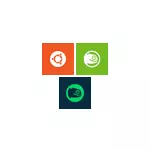
Bu kılavuzda, Ubuntu, OpenSUSE veya SUSE Linux Enterprise Server'ı Windows 10'da nasıl kurulur ve makalenin sonundaki bazı kullanım örnekleri. Ayrıca, Windows'ta Bash kullanırken bazı kısıtlamalar olduğu akılda tutulmalıdır: Örneğin, GUI uygulamasını çalıştıramazsınız (ancak, X Server kullanılarak bypass yollarına göre). Ek olarak, Bash komutları, işletim sistemi dosya sistemine tam erişimin kullanılabilirliğine rağmen, Windows programları başlatılamaz.
Windows 10'da Ubuntu, OpenSUSE veya SUSE Linux Enterprise Server'ı Yükleme
Windows 10 Güz Yaratıcıları Güncellemesi (sürüm 1709) sürümünden başlayarak, Windows için Linux alt sisteminin yüklenmesi, önceki sürümlerde (önceki sürümlerde, işlevi beta sürümünde sunulduğunda, önceki sürümler için, önceki sürümler için) bir miktar değişti. Bu makalenin ikinci bölümünde talimat). Ayrıca, Windows 10 2004'te Kali Linux'u grafiksel bir arayüzle kurabileceğinizi de unutmayın.
Şimdi gerekli adımlar şöyle görünür:
- Her şeyden önce, "Linux için Windows Subsystem'i" Denetim Masası'ndaki "Programlar ve Bileşenler" - "Windows Bileşenlerini Etkinleştir ve Devre Dışı Bırak" etkinleştirmeniz gerekir.
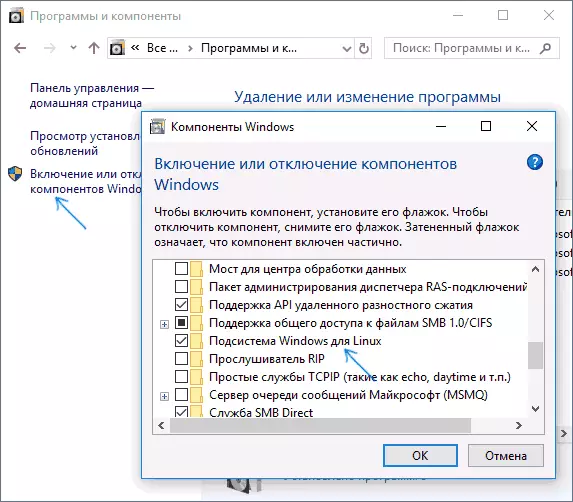
- Bileşenleri taktıktan ve bilgisayarı yeniden başlattıktan sonra, Windows 10 Uygulama Mağazasına gidin ve Ubuntu, OpenSUSE veya SUSE Linux ES (evet, üç dağıtım artık mevcuttur). Yüklendiğinde, notlarda daha fazla olan bazı nüanslar mümkündür.
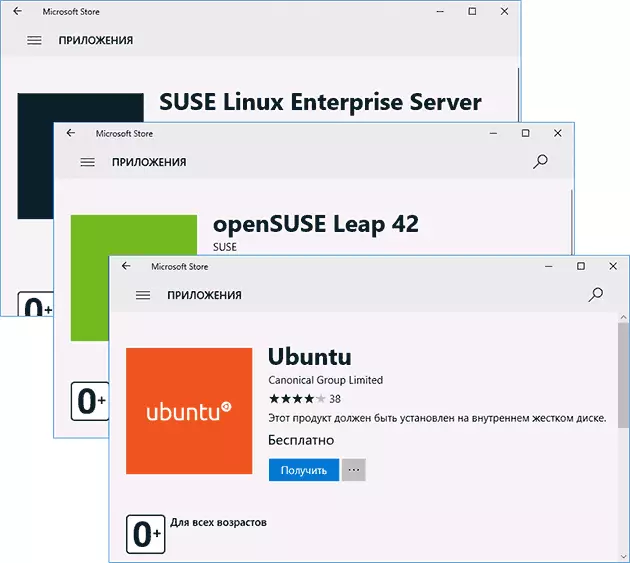
- İndirilen dağıtım kitini normal Windows 10 uygulaması olarak çalıştırın ve başlangıç ayarı (kullanıcı adı ve şifre) izleyin.
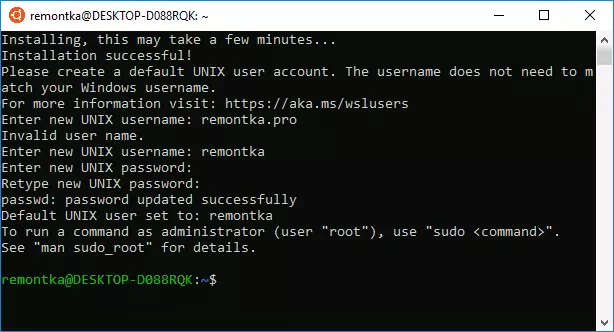
Linux için Windows alt sistemini (ilk adım) etkinleştirmek için PowerShell komutunu kullanabilirsiniz:
Enable-WindowsOptionAlFeature -Online -Featurename Microsoft-Windows-Subsystem-LinuxŞimdi yüklerken yararlı olabilecek birkaç nota:
- Bir kerede birkaç Linux dağıtımı ayarlayabilirsiniz.
- Rus-dil mağazasında Ubuntu, OpenSUSE ve SUSE Linux Enterprise Server dağıtımlarını indirirken, Windows 10 aşağıdaki nüansı not ettiniz: Eğer adını girin ve ENTER tuşuna basın, ardından istenen sonuçlar aramada ortaya çıkmaz. Ancak girmeye başlarsanız ve ardından görünen istemine tıklayın, otomatik olarak istediğiniz sayfaya geçersiniz. Sadece mağazadaki dağılımlara doğrudan bağlantılar durumunda: Ubuntu, OpenSuse, SUSE LES.
- Linux'u komut satırından çalıştırabilirsiniz (sadece başlangıç menüsündeki kiremitten değil): Ubuntu, OpenSUSE-42 veya SLES-12
Bash'i Windows 10 1607 ve 1703'te Yükleme
Bash kabuğunu yüklemek için bu basit eylemleri izleyin.
- Geliştiriciler için Windows 10 Ayarları - Güncelleme ve Güvenlik - Git. Geliştirici modunu açın (İnternet gerekli bileşenleri indirmek için bağlanmalıdır).
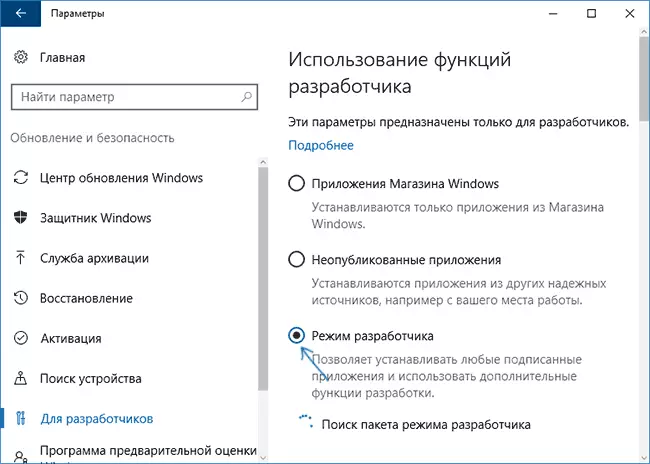
- Denetim Masası'na gidin - Programlar ve Bileşenler - Windows bileşenlerini etkinleştirin veya devre dışı bırakın, Linux için Windows alt sistemini kontrol edin.
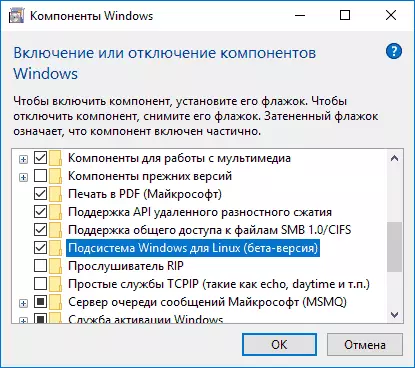
- Bileşenleri yükledikten sonra, Windows 10 "Bash" aramasını girin, önerilen uygulama seçeneğini başlatın ve yükleyin. Kullanıcı adınızı ve şifrenizi bash için ayarlayabilir veya kök kullanıcısını şifre olmadan kullanabilirsiniz.
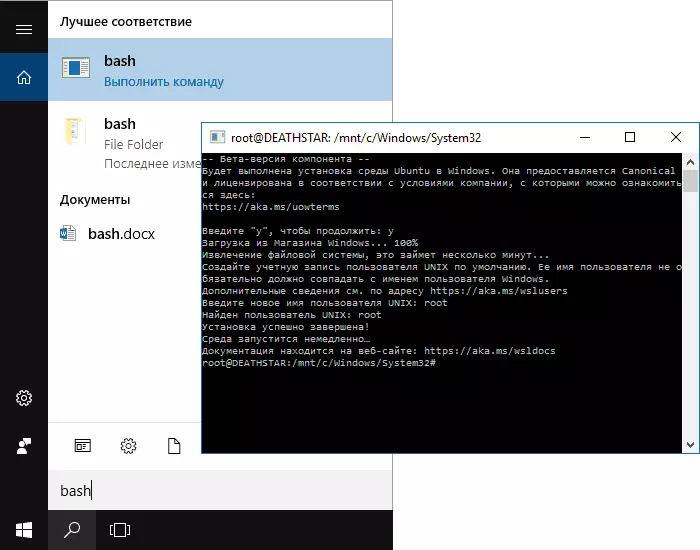
Kurulum tamamlandığında, Ubuntu Bash'ü Windows 10'da arama yoluyla çalıştırabilir veya ihtiyacınız olan kabuk için bir etiket oluşturabilirsiniz.
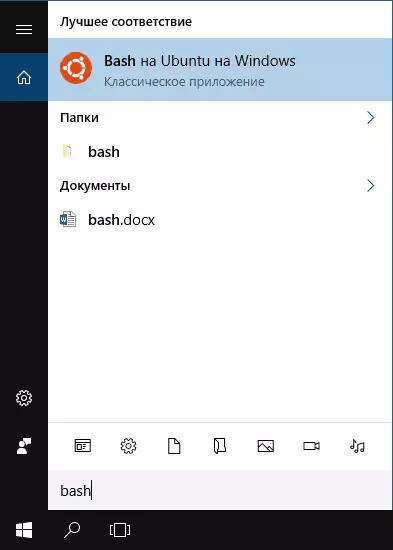
Windows'ta Ubuntu Shell kullanmanın örnekleri
Başlamak için, yazarın bash, linux ve geliştirme konusunda bir uzman olmadığını ve aşağıdaki örnekler, Windows 10 BASH'de bunu anlayanlar için beklenen sonuçlarla çalıştığını gösteriyor.Uygulamalar Linux
Windows 10 Bash'deki uygulamalar, Ubuntu deposundan Apt-get (sudo apt-get) kullanarak yüklenebilir, silebilir ve güncellenebilir.

Metin arayüzü olan uygulamaları kullanmak, Ubuntu'dan farklı değildir, örneğin, bash cinsinden GIT'i kurabilir ve normal şekilde kullanabilirsiniz.
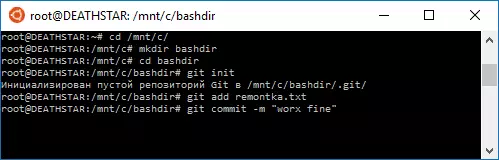
Scripts bash
Bash komut dosyalarını Windows 10'da çalıştırabilirsiniz, bunları Nano Metin Düzenleyicisi'nde kabukta oluşturabilirsiniz.
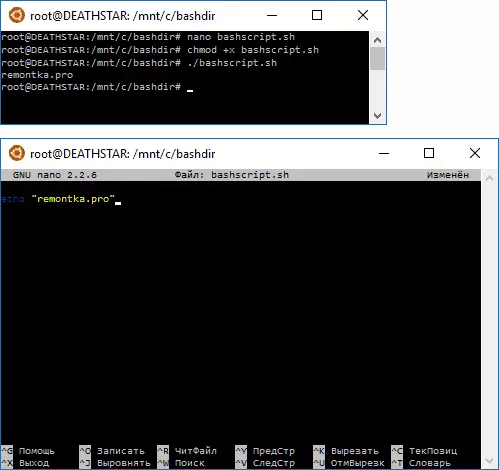
Bash komut dosyaları Windows programlarına ve komutlarına neden olamaz, ancak BAT dosyalarından ve PowerShell komut dosyalarından komut dosyalarını ve bash komutlarını başlatmak mümkündür:
Bash -C "Takım"Uygulamaları Windows 10'da Ubuntu Shell'deki grafiksel bir arayüzle çalıştırmayı da deneyebilirsiniz, internette bir hesap yoktur, bir kılavuz yoktur ve yöntemin özü, GUI uygulamasını görüntülemek için XMING X sunucusunu kullanmak için aşağı iner. . Her ne kadar bu tür Microsoft uygulamalarıyla çalışma olasılığı talep edilmez.
Yukarıda yazıldığı gibi, yeniliğin değerini ve işlevselliğini tam olarak takdir edebilecek kişi değilim, ancak kendiniz için en az bir başvuru görüyorum: çeşitli kurslar Udecity, EDX ve geliştirme ile ilgili diğer kurslar ile birlikte çalışarak daha kolay olacaktır. Bash içindeki gerekli araçlar (ve bu kurslarda, çalışma genellikle Macos ve Linux Bash terminalinde gösterilir).
