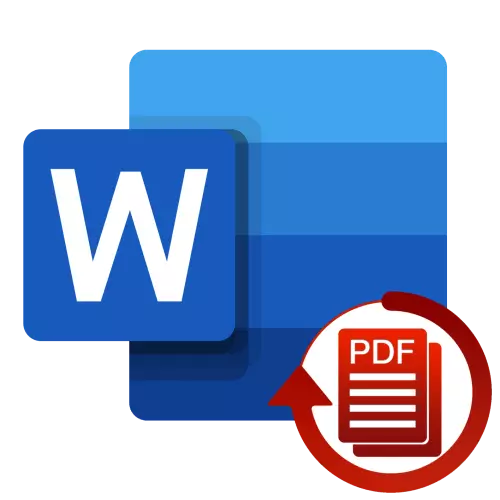
Yöntem 1: Microsoft Word
Birkaç kişi, Microsoft Word'ün mevcut sürümlerinin, metin editörü DOCX formatı için görüntüleme ve daha sonra düzenlenebilir ve ana olarak tasarruf etmek için PDF'yi bağımsız olarak açabildiğini biliyor. Nasıl yapıldığını düşünün.
- Dönüştürmek istediğiniz PDF klasör belgesine gidin ve doğru fareye tıklayın. Bağlam menüsünde, imleci "USAT Açık" öğesine işaretleyin ve "Başka bir Uygulama Seç" seçeneğini kullanın.
- İletişim kutusunu aşağı doğru kaydırın ve "Diğer Uygulamalar" ı tıklayın.
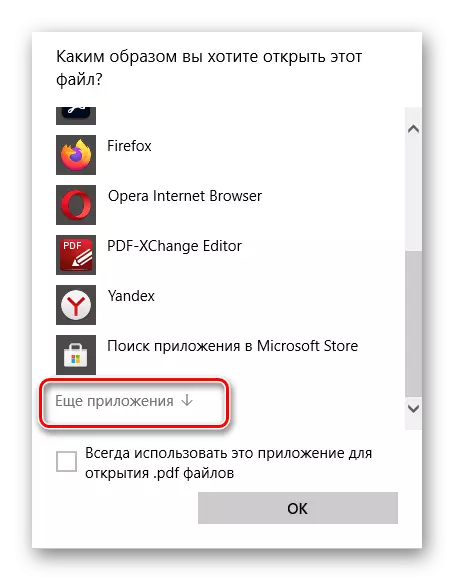
İsteğe bağlı listede, "kelime" bulun, vurgulayın ve "Tamam" düğmesine tıklayın.
- Ekranda görünen uyarıyı kontrol edin ve ardından Tamam'ı tıklatın. Dosya dönüşüm prosedürü, özellikle oldukça büyükse ve birçok grafik eleman içeriyorsa biraz zaman alabilir.
- Sonuç olarak, PDF, Word'de, ancak güvenli görünüm modunda açılacaktır. Kaldırmak için, alanda bulunan "Düzenleme İzin" düğmesini kullanın.
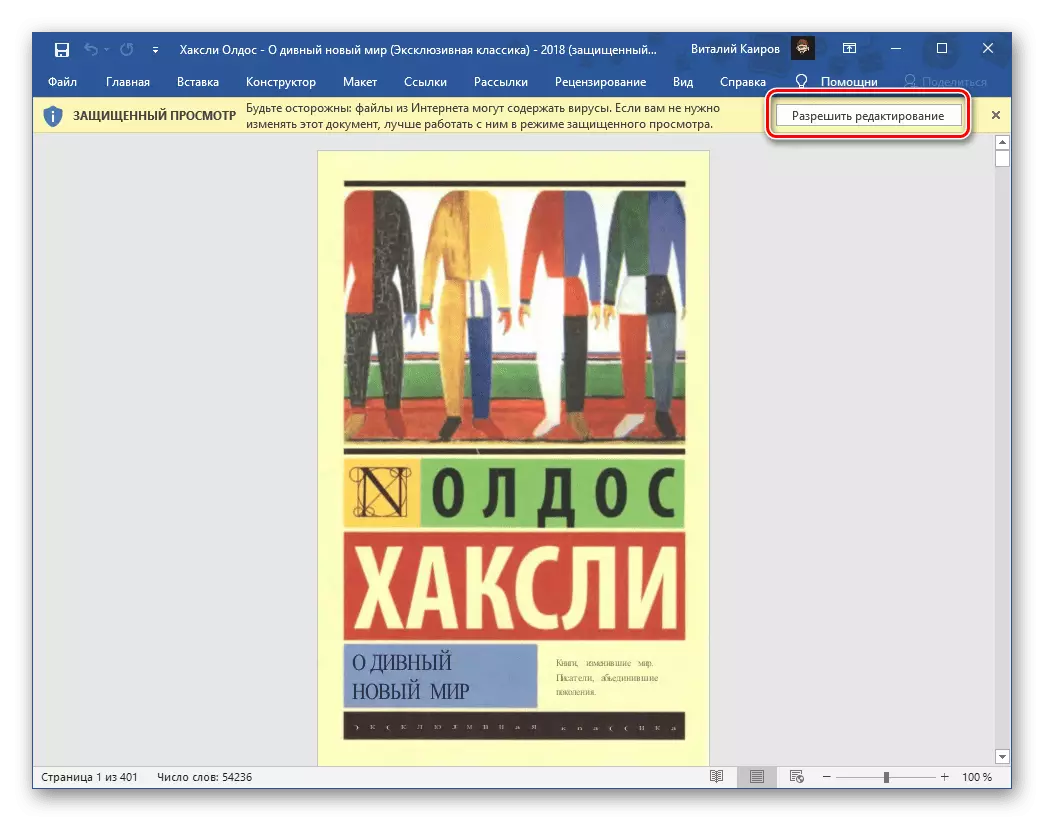
Ayrıca oku: Kelimede düzenleme yasağını nasıl kaldırabilirsiniz?
- Üçüncü adım talimatlarına benzer bir diğer uyarı görünür. Ayrıca "Tamam" ı basmalı, daha sonra biraz beklemek zorunda kalacak.

Prosedürün ilerlemesinin arkasında, programın alt panelinde bir dolum ölçeğinde gözlenebilir.
- Sonuç olarak, PDF belgesi nihayet bir kelime biçimine dönüştürülecektir, ancak salt okunur modda açıktır. Bu kısıtlamayı kaldırmak için, kaydetmeniz gerekir.
- Metin Düzenleyicinin "Dosya" menüsünü arayın, "Kaydet", ardından "Genel Bakış" ı tıklayın.
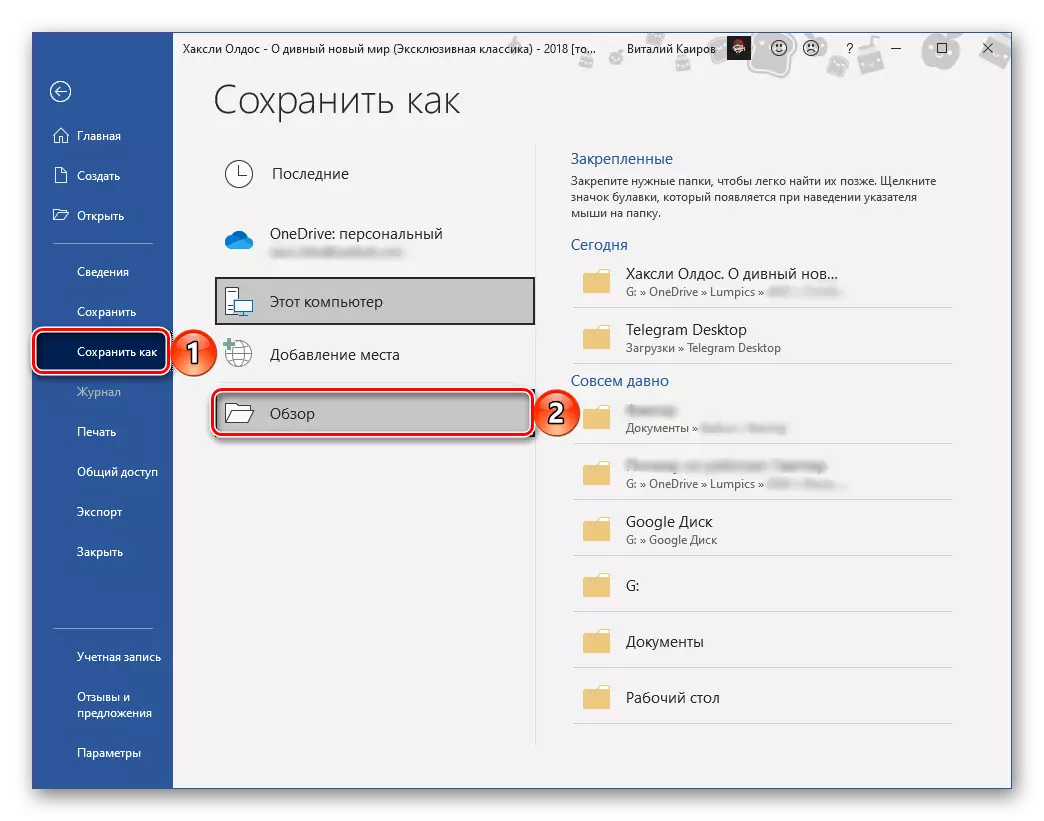
"Explorer" penceresinde, kaydetmek için klasörü belirtin, istenirse, dosya adını değiştirin, "Dosya Türü" alanının Word belgesini gösterdiğinden emin olun, ardından "Kaydet" düğmesini kullanın.
- Programı çalıştırın ve Araçlar sekmesine arayüzüne gidin.
- "PDF dışa aktarma" düğmesinin altındaki açılır listeyi genişletin ve Aç'ı seçin.
- Bir sonraki pencerede, işaretçiyi Word belge öğesinin karşısındaki eşyayı ayarlayın, ardından sağda bulunan vites simgesine tıklayın.
- Görüntü belgesini açmak veya hariç tutmak istediğinizde istediğiniz kaydet parametrelerini ayarlayın. "Gerekirse metni tanıyın" kutusunu kontrol ettiğinizden emin olun ve "Dil'i seçin" i tıklayın.
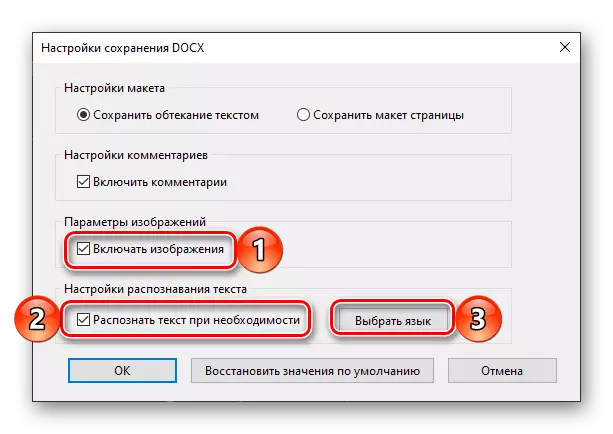
Cabrio dosyasında kullanılan açılır listedeki "Belge Dili" ni ayarlayın, ardından ayarları onaylamak ve kaydetmek için "Tamam" ı tıklayın.
- Sonraki "Dosyayı Seç" a tıklayın.
- "Explorer" nın kullanılması, bir kelime biçimine dönüştürülmesi gereken PDF'nin konumuna gidin, vurgulayın ve "Aç" ı tıklatın.
- İhracat düğmesini kullanın.
- Bir sonraki adımda, isterseniz, "dışa aktarıldıktan sonra dosyayı açık" öğeyi kontrol edin ve ardından kaydetmek için yolu belirtin. Varsayılan olarak, orijinal PDF'nin yeri belirtilecektir, ancak "Başka bir klasör seçebilirsiniz",
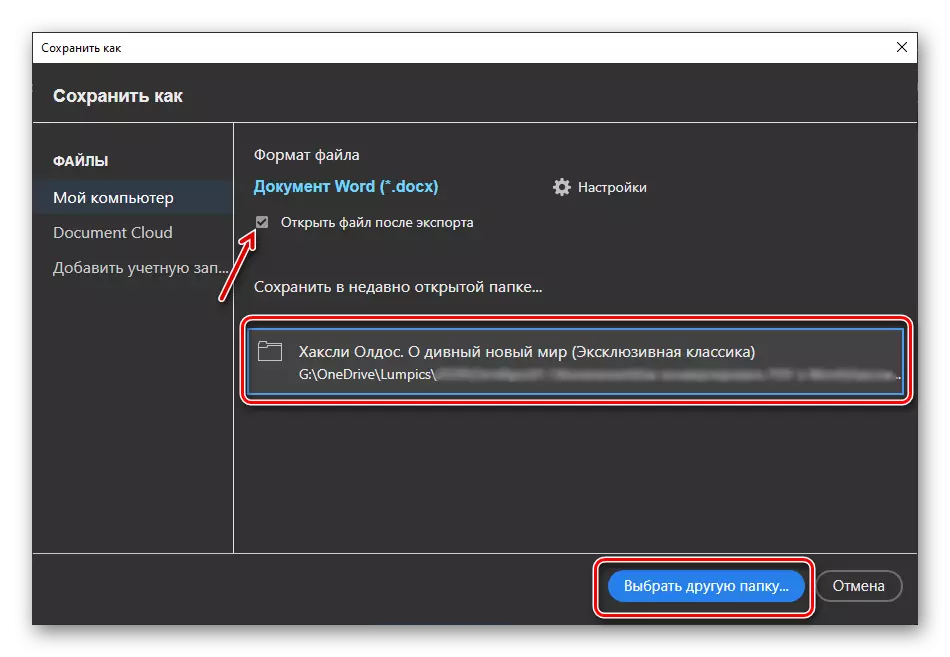
"Explorer" dan çıkın ve "Kaydet" i tıklayın. Hedef dosyanın adını değiştirme yeteneği de var.
- Yukarıda açıklanan eylemleri gerçekleştirdikten sonra, dönüşüm prosedürü başlatılacaktır.

birkaç aşamaya akmak.
- Tamamlandığında, 8. adımda belirtilen parametrelere bağlı olarak, dönüştürülmüş belge otomatik olarak Word'de açılacaktır veya kendiniz yapmak gerekli olacaktır. Her iki durumda da, sınırlı işlevsellik modu aktif olacaktır.
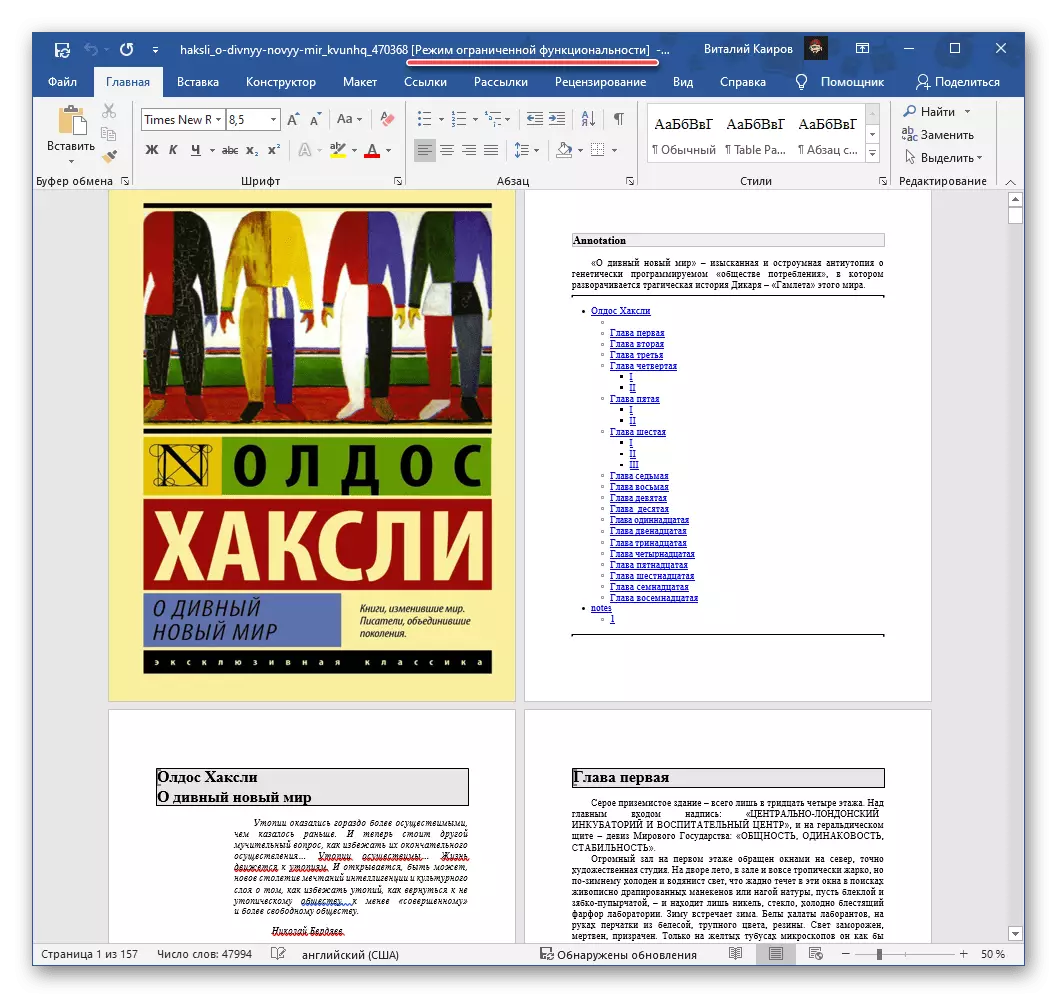
İçeriğini kontrol et, sonra kaydet,

Programın ilgili bölümünden faydalanmak

Ve uyarı penceresindeki niyetlerinizi onaylayın.

Ayrıca oku: Kelimede Sınırlı İşlevsellik Nasıl Kaldırılır
- Programı çalıştırın, "Dosya" menüsünü çağırın, Aç'ı seçin ve ardından "Genel Bakış" ı tıklatın.
- Kelime biçimine dönüştürmek istediğiniz PDF dosyasının konumuna gidin, onu seçin ve Aç'ı tıklatın.
- Belge açık olduktan sonra, lütfen istenirse okuyunuz.

"Dosya" menüsüne bakın, ancak bu sefer "Farklı Kaydet" - "İnceleme" olarak kullanırsınız.

Sonra, son belgeyi yerleştirmek istediğiniz klasöre gidin ve isterseniz adını değiştirin. "Tip olarak kaydet" alanında, "MS Word Belgesi (* DOCX)" seçeneğini seçin, ardından "Kaydet" düğmesine tıklayın.
- Dönüşüm tamamlanacak iken bekleyin. Bu prosedürün süresi, belgenin boyutuna ve içeriğine bağlıdır.
- Sonlandırdıktan sonra, üçüncü adımda belirtilen dizine gidin ve ortaya çıkan Word dosyasını açın.
- Bir teklifle iletişim kurundaki bir şifre girmek için, "salt okunur" düğmesine tıklayın.
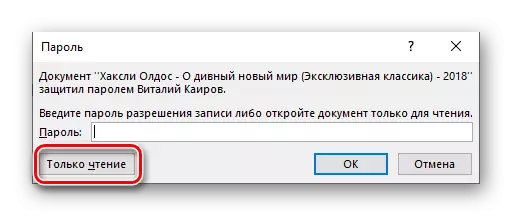
Ayrıca bakınız: Koruma Metin Belge Belgesinden Koruma Nasıl Kaldırılır
- Belge sınırlandırılmış işlevsellikte, bu, düzenlenmeden açılacaktır. Ek olarak, PDF-Xchange Editörünün ücretsiz bir sürümü kullanılıyorsa, metni olan tüm sayfalarda, programın bir filigran olacaktır. Her iki problem de düzeltilebilir.
- İlk önce, metin dosyasını kaydedin,

Önceki talimatlara zaten tanıdıktan sonra

Ve Biçimlendirme güncellemesi ile aynı fikirde.
- "CTRL + A" tuşlarına basarak belgenin içeriğini vurgulayın ve ardından bağlam menüsünü, "Ctrl + C" veya araç çubuğundaki düğmeyi kullanarak kopyalayın.
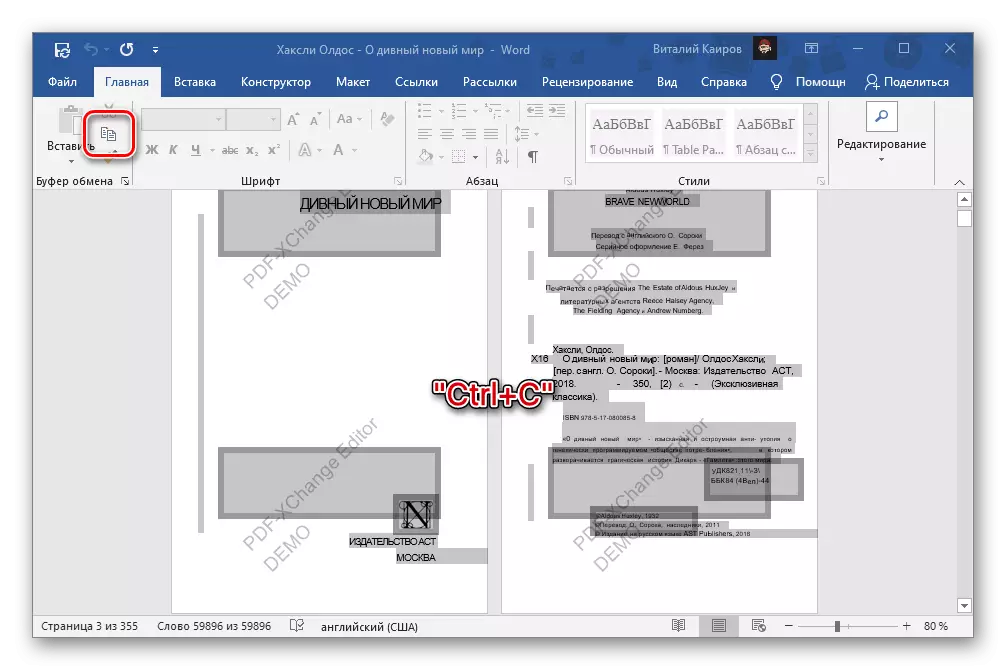
Ayrıca bakınız:
Kelimedeki tüm metni nasıl vurgulanır
Tüm sayfayı kelimedeki nasıl vurgulanır?
Kelimede uygun iş için klavye kısayolları
- Yeni bir Word belgesi oluşturun, Giriş sekmesinde, "Ekle" düğmesine tıklayın ve açılır menüde "Yalnızca Metin" seçeneğini seçin.
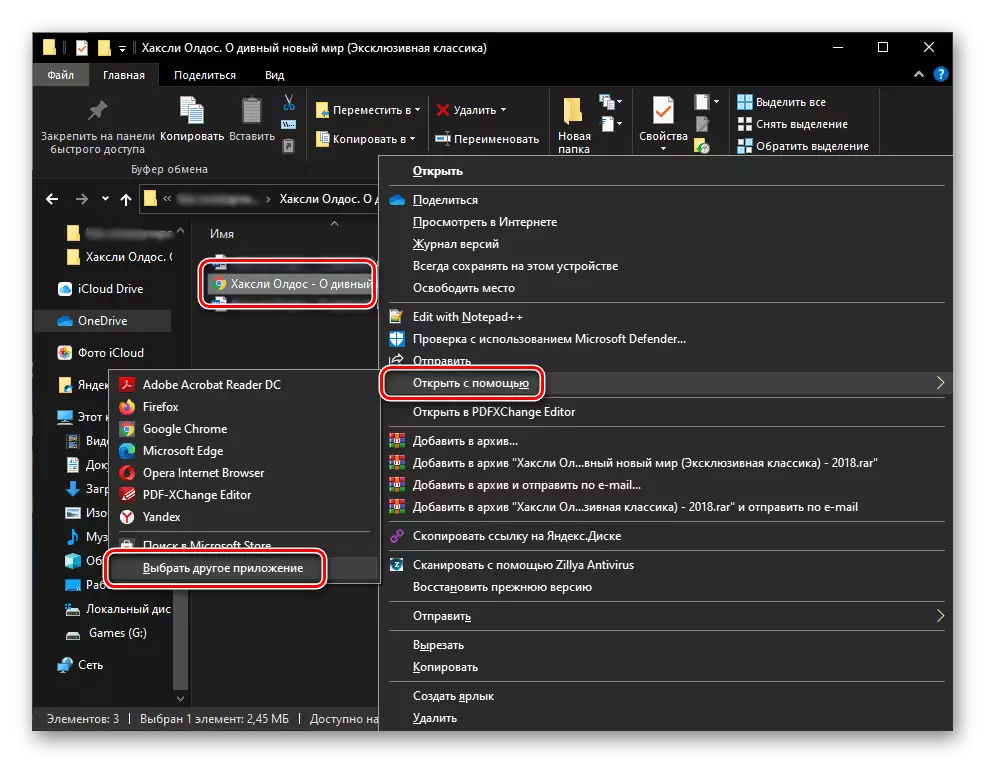
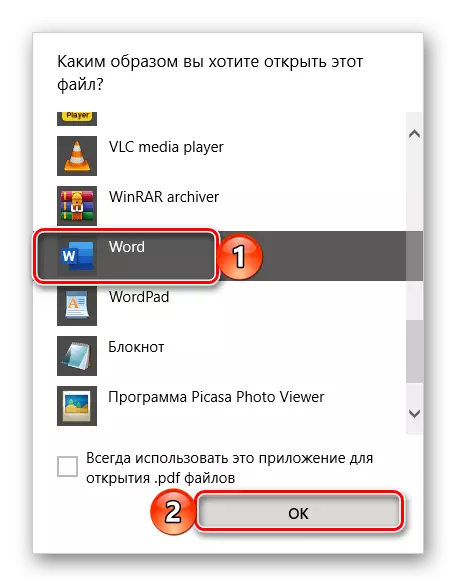

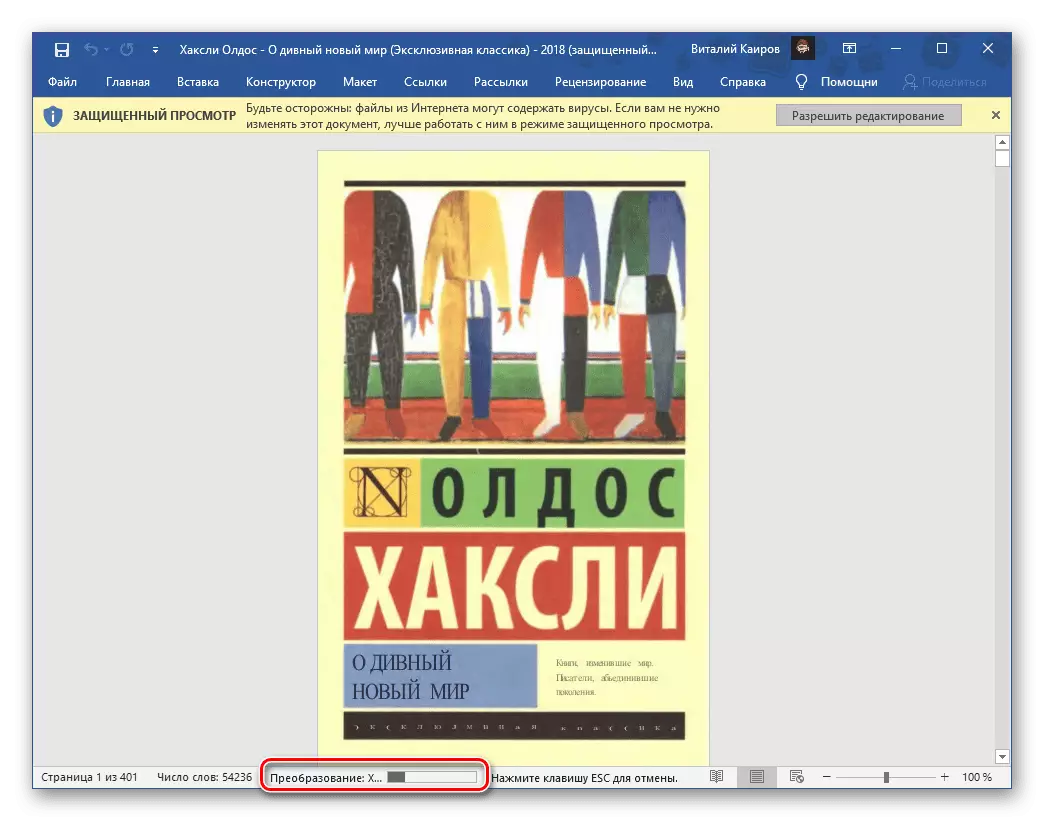


Not! PDF'nin korumalı bir format olduğu ve görüntü ve metin arasındaki bir haç olması nedeniyle, başlangıçta düzenleme için uygun olmayan, DOCX'deki dönüşümü her zaman doğru değildir. Bu nedenle, bazı kelimeler hatalarla, gereksiz veya aksine, eksik alanlar da nadir değildir. Bütün bunlar sadece manuel olarak düzeltilebilir.

Ayrıca bakınız: Word belgesindeki hataların metnini nasıl kontrol edersiniz
İsteğe bağlı olarak, talimatlarımızı kullanarak belgedeki metnin yazı tipini ve genel biçimlendirmesini de değiştirebilirsiniz. Başlangıçta, dönüştürülen dosya için varsayılan parametreler yüklü.
Yöntem 2: Adobe Acrobat
Bildiğiniz gibi, PDF formatı Adobe'nin gelişimidir ve bu tür dosyalarla çalışmak için en geniş fırsatları sağlayan yazılımdır. Bunlardan biri DOCX'deki dönüşümdür. Doğru, yalnızca programın Pro sürümünde mevcuttur, ancak 7 günlük bir deneme süresine sahiptir.


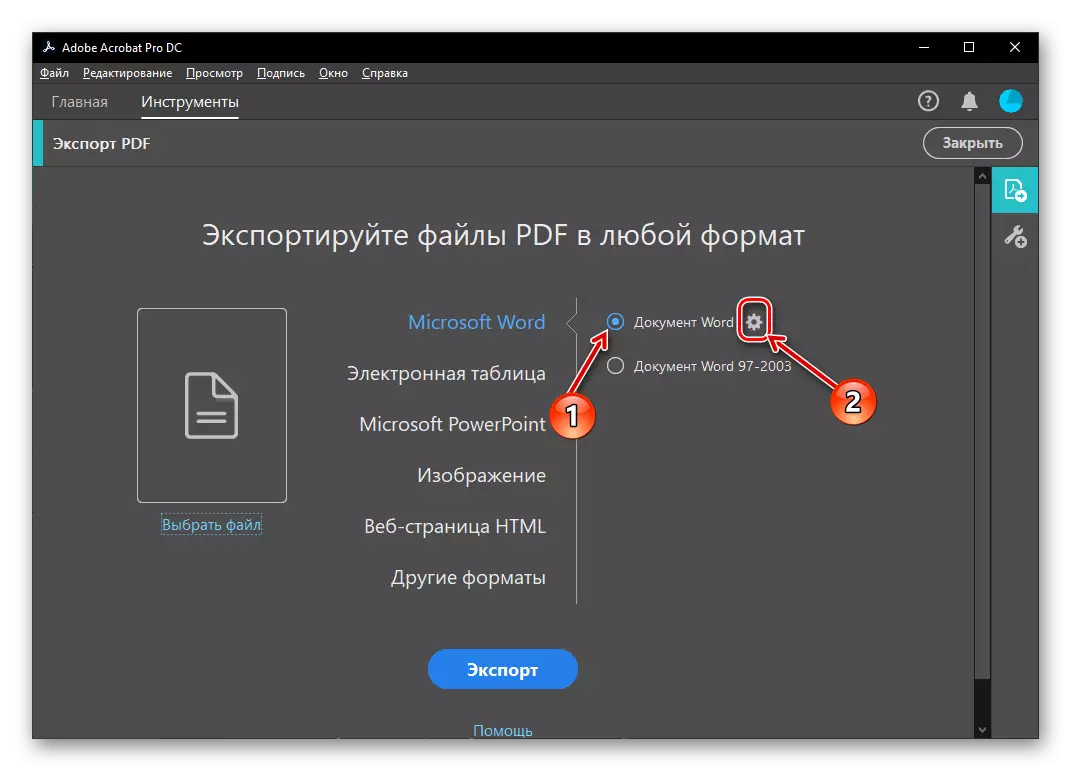
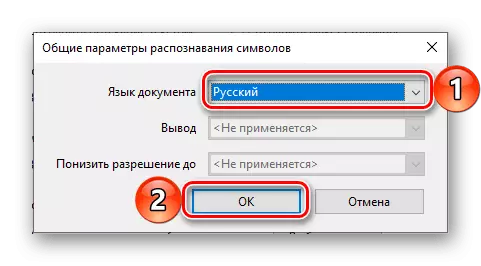
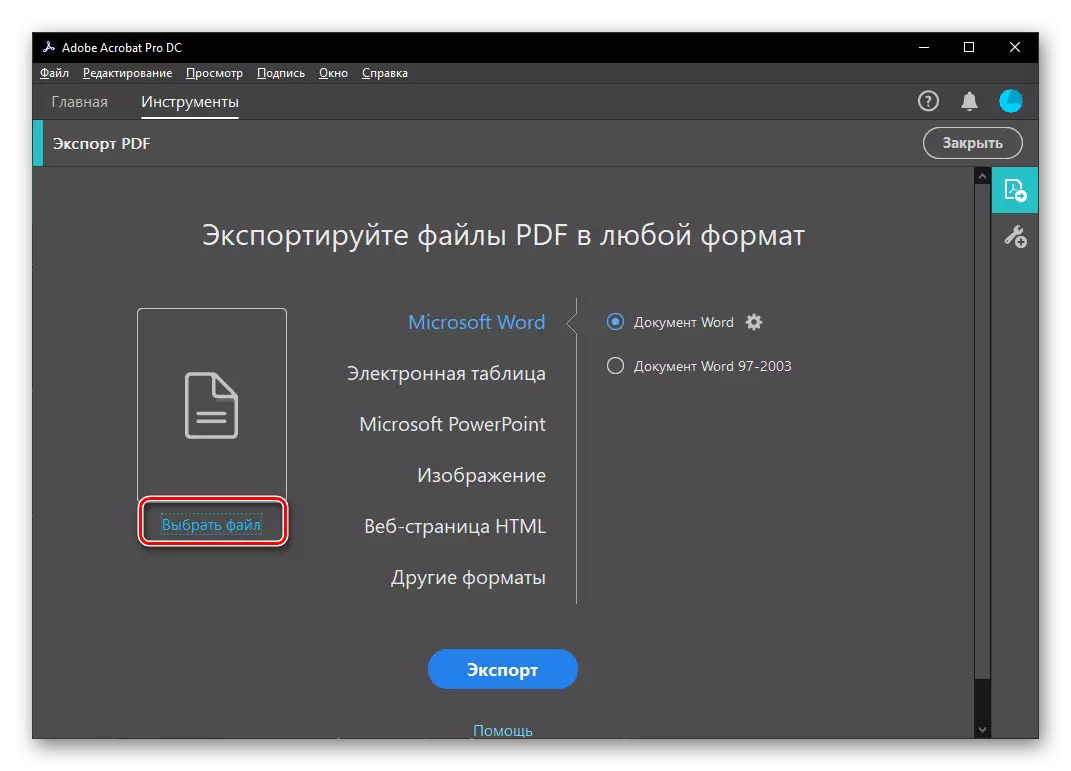

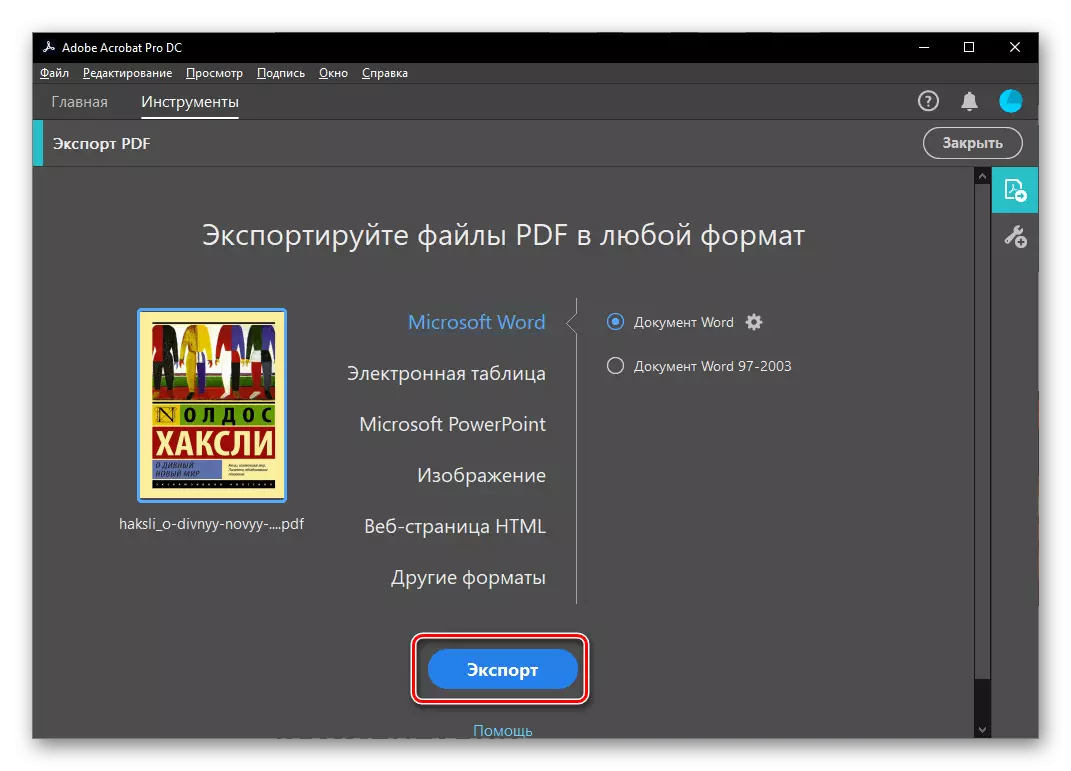
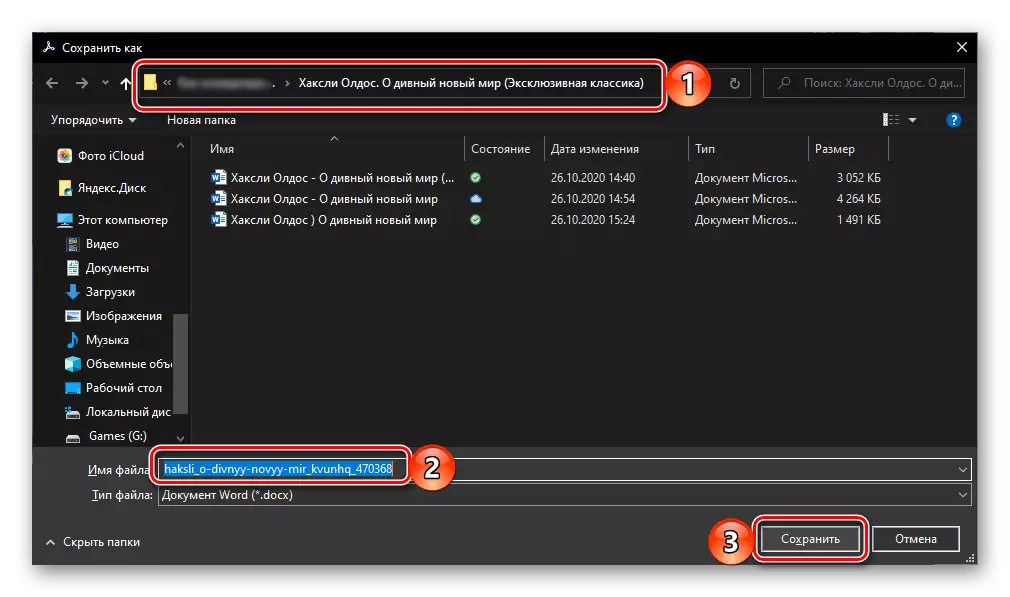

Screenshots'ta ve aşağıdakilerde görebileceğiniz gibi, Adobe Acrobat, DOCX'deki PDF dönüşümü ile kelimenin yapılıp yapılmadığından daha iyi başlar: sadece metin değil, aynı zamanda grafik öğeleri, içerik ve diğer tasarım öğeleri belgede depolanır. Doğru, yazı tipi ve diğer biçimlendirme parametreleri standart değerlere sıfırlanır.

Yanlış tanınmış kelimeler formundaki hatalar, içinde gereksiz veya kaçırılmış alanlar da. A'nın daha az önemli bir dezavantajı, bu yöntemin başında daha önce tanımlamamızdır: Program, abonelik tarafından ödenir ve uygulanır, ancak Microsoft Office paketinin aynı temelde verildiğini unutmayın.
Yöntem 3: PDF-XChange Editör
Tamamlandığında, bir üçüncü taraf programının kullanımını ima eden maddenin başlığından sorunu çözmek için başka bir yöntem düşünün. Bununla birlikte, PDF'yi DOCX'e kolayca dönüştürebilirsiniz, bu, ne yazık ki, ücretsiz sürüm tarafından uygulanan kısıtlamalardan el ile kurtulmanız gerekecektir.
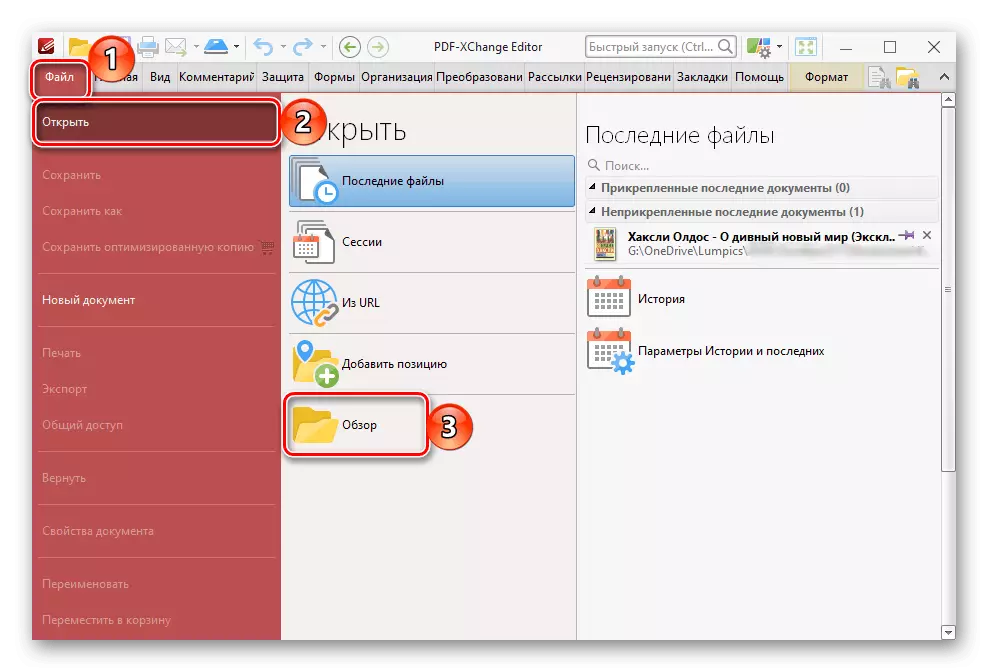
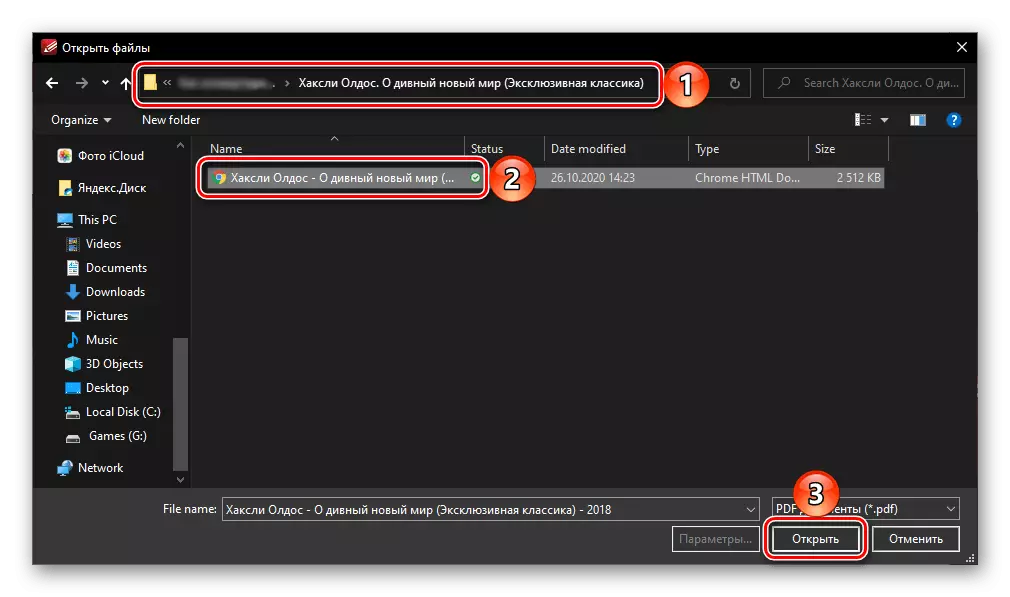


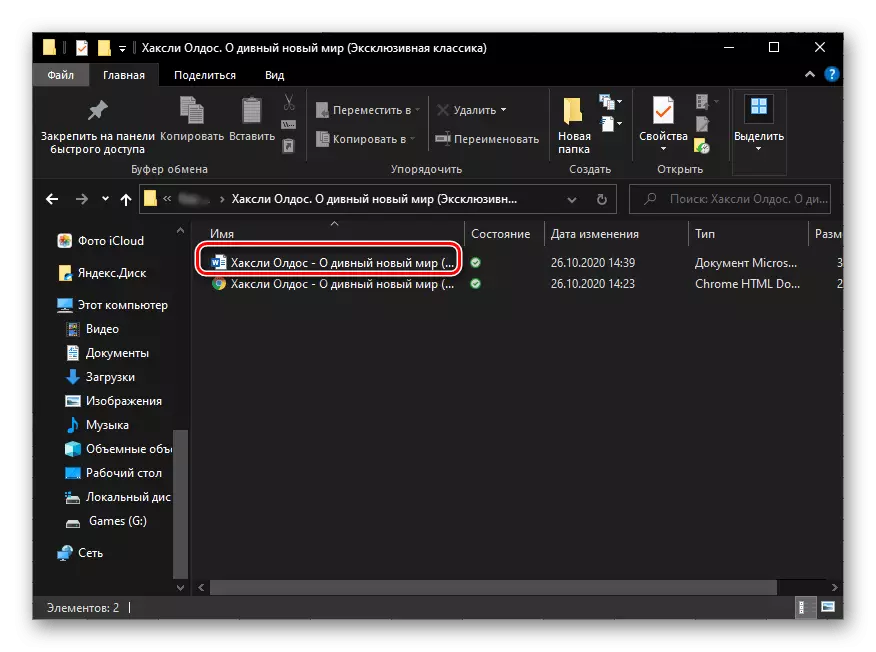
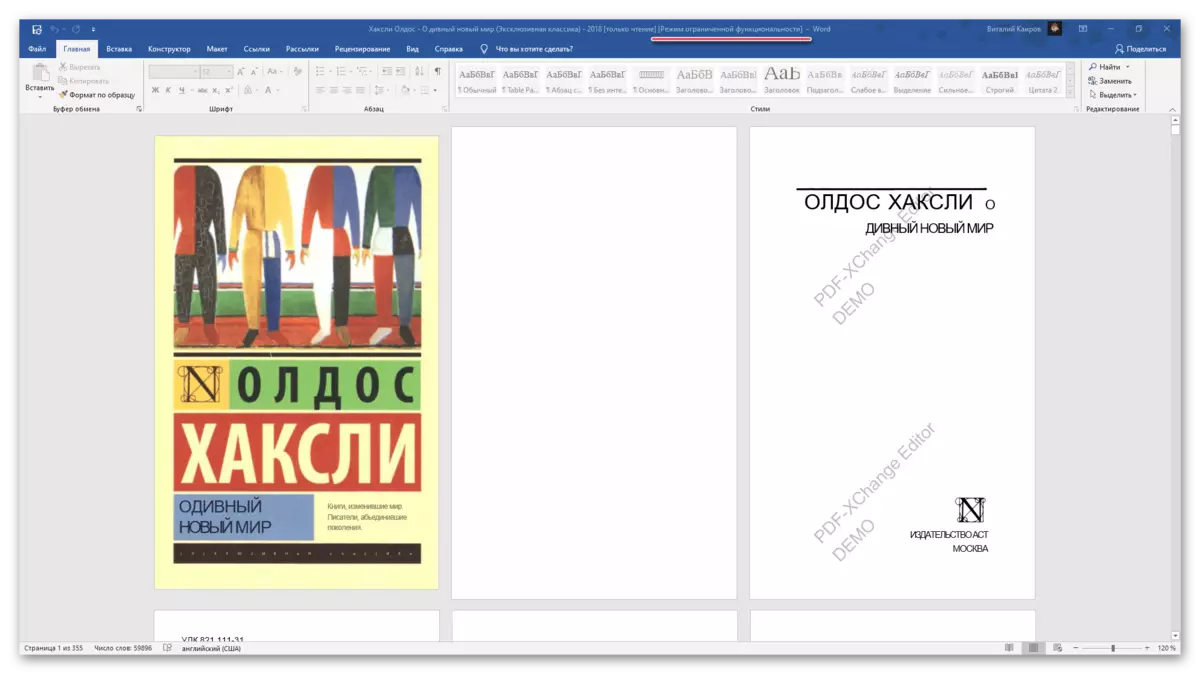

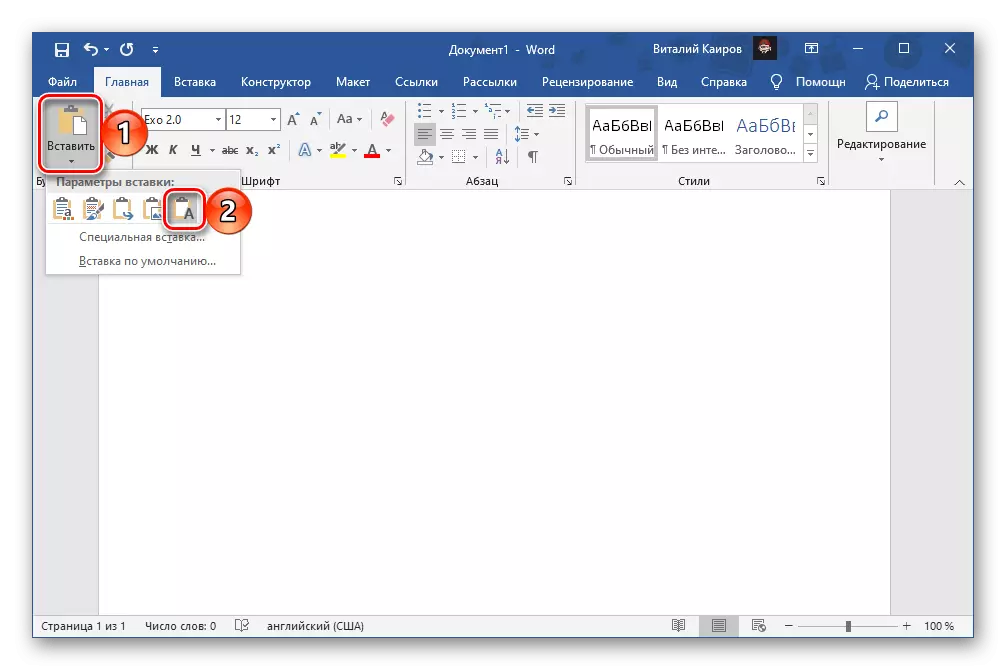
Dosyayı tekrar kaydedin - şimdi düzenleme için uygundur ve filigran içermez.

Ne yazık ki, yukarıda tartışılan yöntemlerin karakteristik hataları hiçbir yere gitmiyor.

Ayrıca bakınız: Word'de bir filigran nasıl kaldırılır
Başlık başlığında seslendirilen görevi yalnızca Microsoft Word ve / veya Programların PDF formatıyla çalışacak şekilde, aynı zamanda özel web servisleriyle de çalışacak şekilde çözebilirsiniz. Daha önce onlara ayrı bir öğretimde anlattık.
Daha fazla oku:
PDF'yi doc online dönüştürmek nasıl
PDF'yi DOCX'e nasıl dönüştürülür?
