
Seçenek 1: Substrat
Bir Word metin belgesinde bir filigranın en yaygın seçeneği, arka plan çeşitlerinden biri - bir substrattır. Aşağıdaki gibi ondan kurtulun:
- "Tasarımcı" sekmesini tıklatın (daha önce "Tasarım" ve programın eski sürümlerinde - "Sayfa İşaretleme").
- Aynı adın teyp düğmesine tıklayarak "alt tabaka" aracı menüsünü arayın.
- Açılan listede, "Substrat'ı Sil" seçeneğini seçin,

Ondan sonra hemen kaybolur.
- Önceki talimatın ilk adımındaki adımları tekrarlayın.
- Sayfa Renk düğmesi menüsünü genişletin.
- Açılır listede "Hayır" seçeneğini seçin.
- "CTRL + A" tuşlarını kullanarak belgenin tüm içeriğini vurgulayın ve "CTRL + C" tuşuna basarak kopyalayın.

Ayrıca oku: Word'de uygun iş için klavye kısayolları
- Yeni bir belge oluşturun.
- "HOME" sekmesinde olmak, "Yapıştır" düğmesini arayın ve "Yalnızca Text Text" seçeneğini seçin.

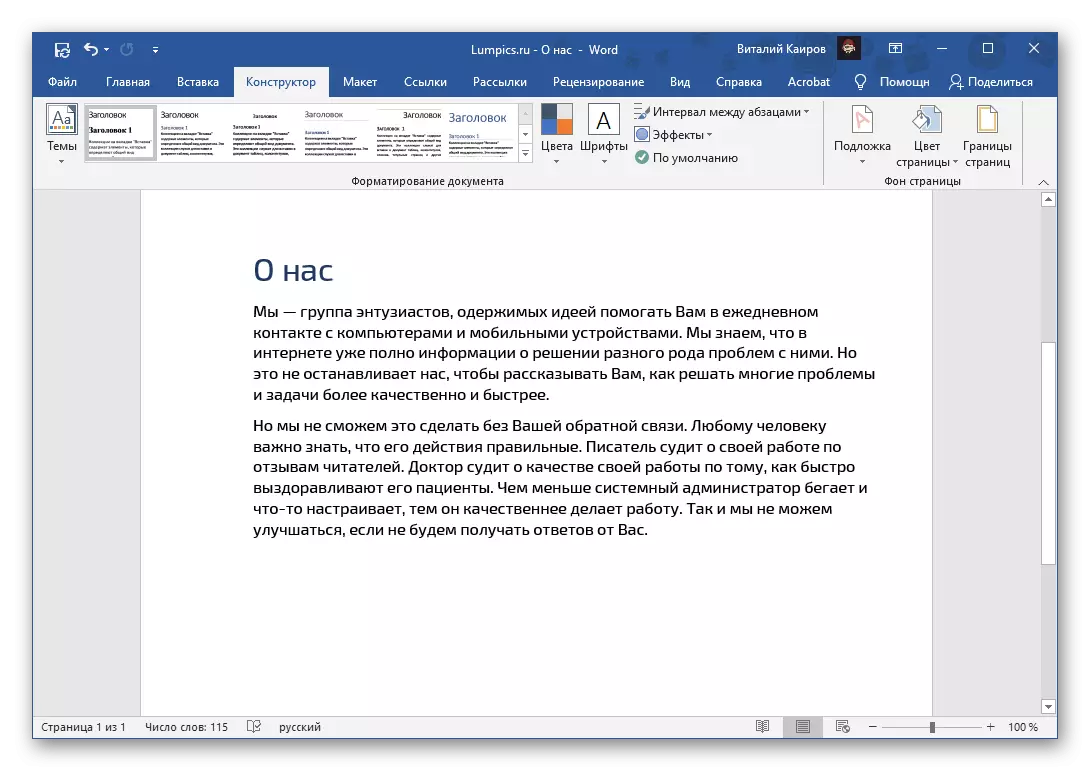
Bu şekilde, şablonu çıkarmak ve bağımsız olarak oluşturulmuş (isteğe bağlı) filigran, bir görüntü olsa bile, ancak yalnızca bu koruma unsuru "substrat" aracını tam olarak kullanılarak oluşturulmuştur.
Seçenek 2: arka plan görüntüsü
Başka bir filigraf türü değiştirilmiş bir sayfa arka plandır - bu mutlaka bir renk veya görüntüye sahip değildir ve bir resim olarak eklenen bir yazıt mümkündür. Böyle bir korumayı kaldırın yukarıdaki yönteme benzer olabilir.
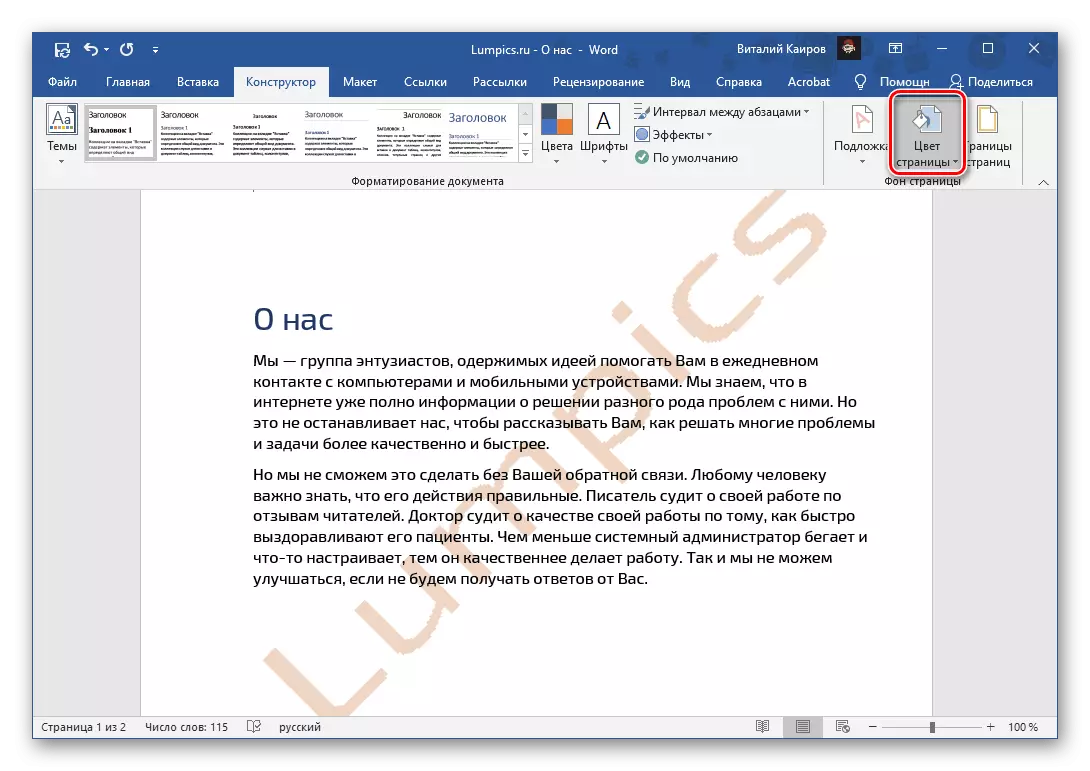
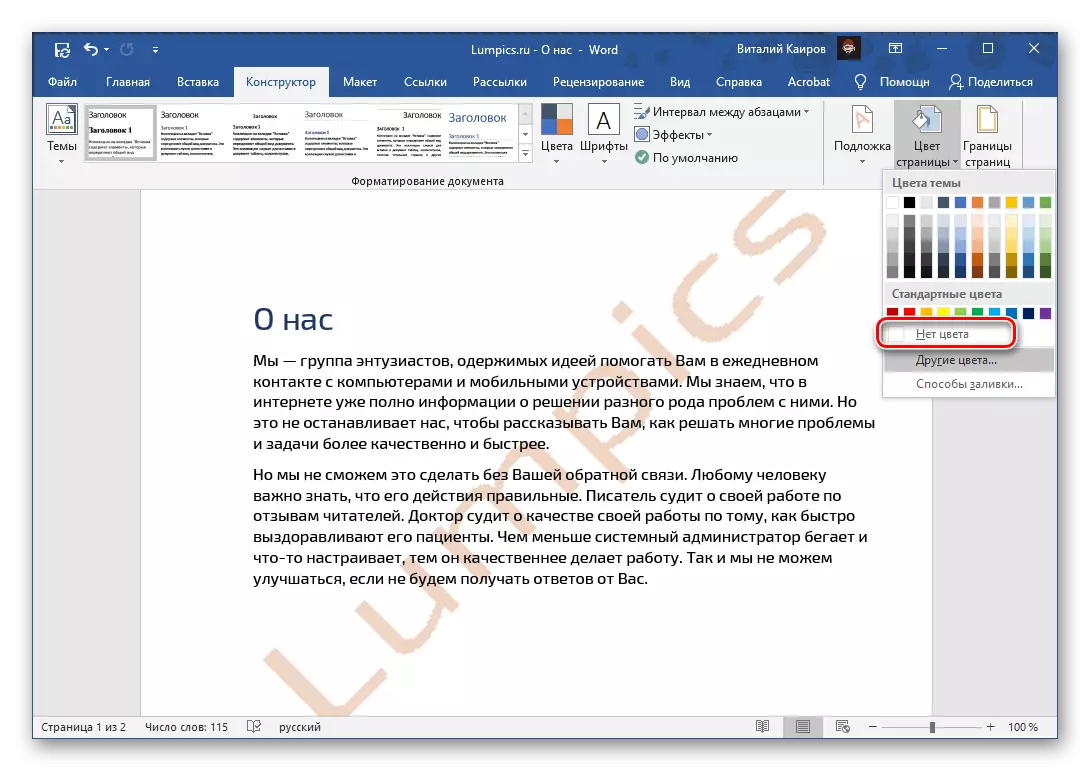
Sayfanın arka planını değiştirerek belgeye filigran eklendi.
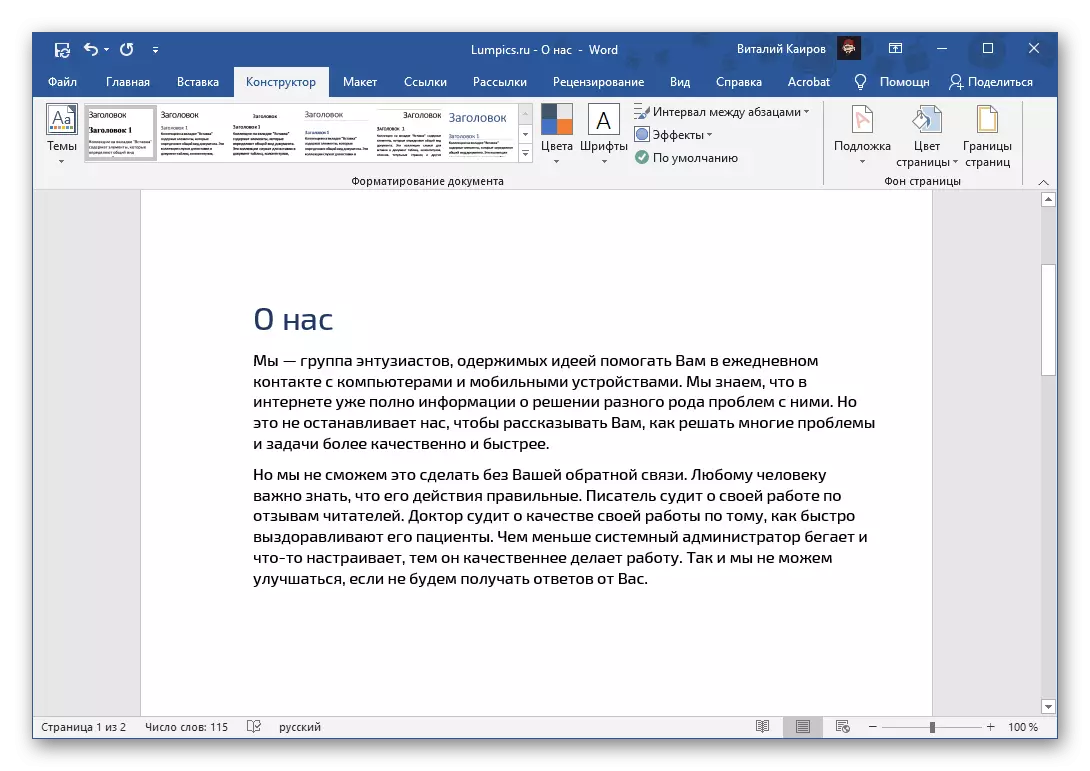
Ayrıca bakınız: kelimedeki sayfaların arka planı nasıl değiştirilir
Seçenek 3: Telif Hakkı Koruması
En zorlu filigran türü, üçüncü taraf yazılım tarafından veya bağımsız olarak kullanıcı tarafından uygulanan korumadır. Genellikle, bu, görevin başlığında seslendirilen kararın imkansız göründüğü gibi, belgeyi düzenleme yasağı eşlik eder. Neyse ki, bu durum değil - metin dosyasının türüne bağlı olarak, iki algoritmadan birini harekete geçirmelisiniz.Belgeyi Düzenleme
Metin belgesi düzenleme için yüklendiyse, aşağıdaki resimde gösterilmiş gibi görünürse, programın çoğu aleti kullanılamaz ve bu nedenle filigran kaldırılmayacaktır. İlk olarak, web sitemizde ayrı bir talimat yapmanıza yardımcı olacak korumayı kaldırmanız gerekecek ve daha sonra bir filigranın bir substrat veya değiştirilmiş olması durumunda, makalenin bir sonraki bölümünden veya önceki bölümlerden eylemler yapmanız gerekir. arka fon.
Devamını oku: Kelime belgesi düzenlenmemişse ne yapmalı

Korumayı düzenlemeden belge
Filigran, kesinlikle bir alt tabaka veya sayfa arka planı olmayan bir metin belgesinde, büyük olasılıkla, bir metin alanı, bir şekil veya bir resimdir. Elemanının her biri (ekran görüntülerinde gösterilen örneklerde, metnin arkasındaki bir yazıtdır) - bu, çerçevesi ile ayrı bir nesnedir.
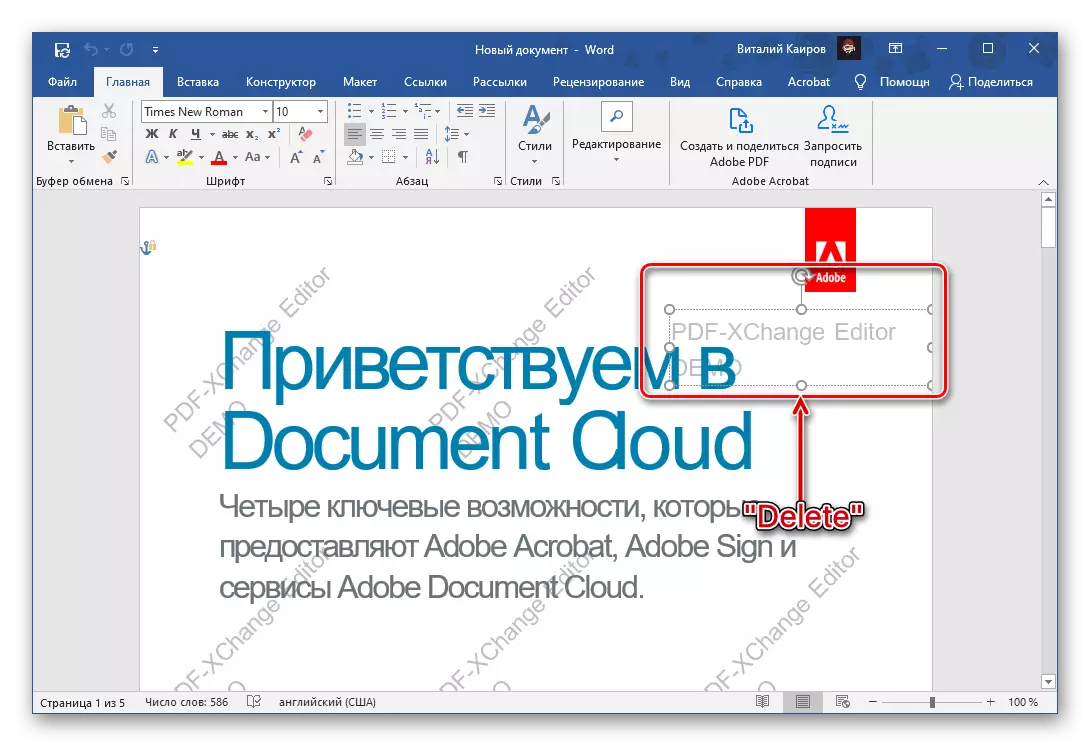
Çift tıklama ve silinmiş ile vurgulanabilir, ardından bu işlemin her bir sonraki işaretiyle tekrarlanması gerekecektir.
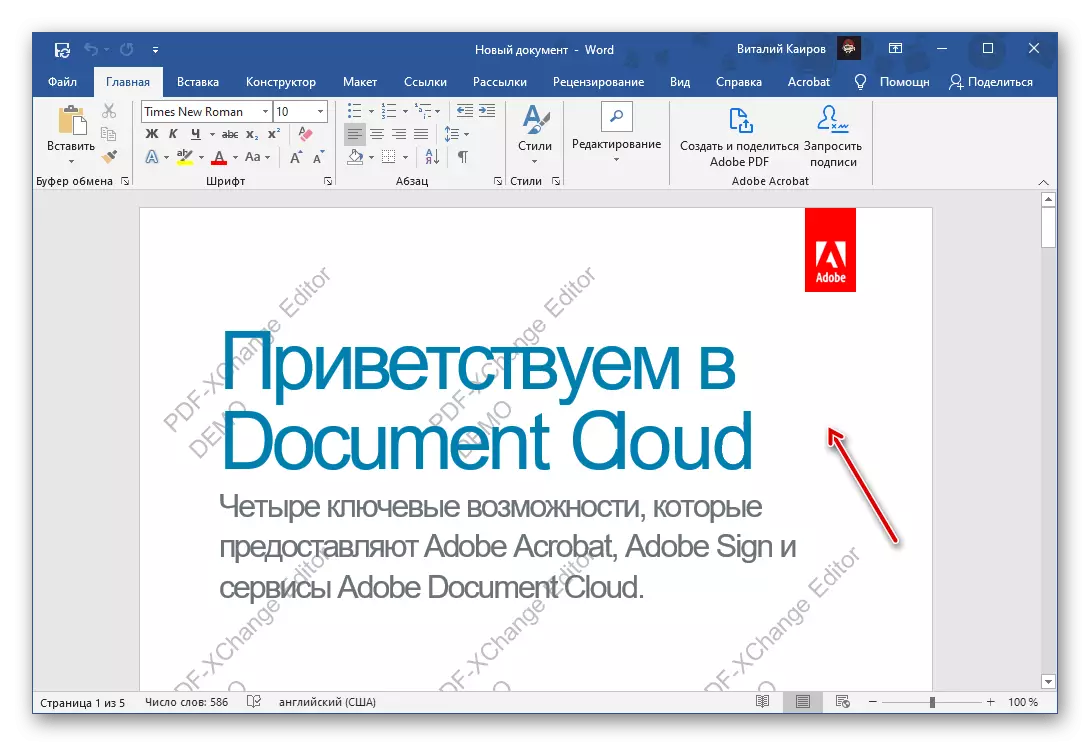
Düzenleme koruması kaldırılmazsa
Bazen Word belgesini düzenlemek için ayarlanan bir yasak, bir nedenden ötürü kaldırılamaz. Bu durumda tek çözüm, tüm metni ve sonraki ekini yeni bir belgeye kopyalamaktır, ancak kaynak biçimlendirmeyi kaydetmeden. Bu, tüm tasarım öğelerinin ve stillerin varsayılan değerlere sıfırlanacağı ve varsa grafik elemanları ve diğer nesnelere kaydedilmeyeceği anlamına gelir. Bu aşağıdaki gibi yapılır:

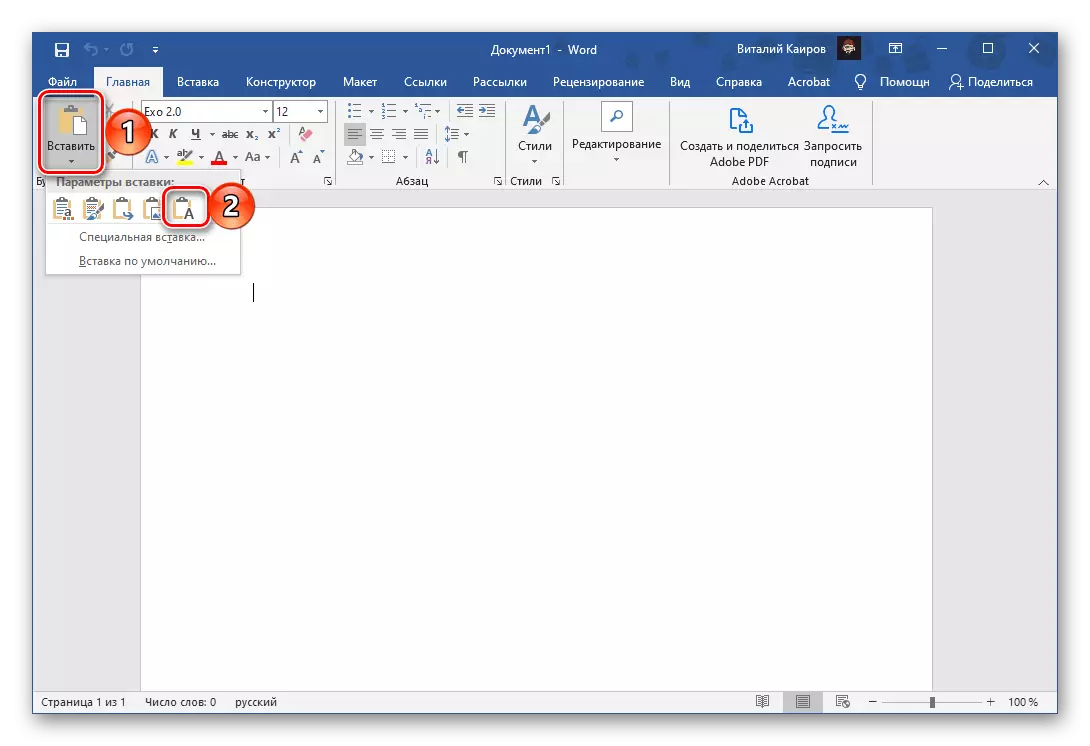
Düzenlemeden korunan belgenin metin içeriği yeni bir dosyaya yerleştirilecektir, ancak böyle bir ihtiyaç mevcutsa, gerekli olacaktır. Web sitemizde ayrı talimatlara yardımcı olacaktır. Değişiklikleri kaydetmeyi unutmayın.

Daha fazla oku:
Microsoft Word'de Yazı Tipi Nasıl Değiştirilir
Word belgesinde metin biçimlendirme
Word'de stilleri nasıl oluşturulur ve kullanma
Kelimede altyazılar nasıl yapılır
