
Yöntem 1: Her zamanki gösterimde aracı ekleyin
Excel'deki hemen hemen tüm içerik düzenleme işlemleri normal görünümde üretilir ve altbilgileri eklemek için genişletilmiş parametreler gerekli değildir, böylece bu öğeleri birkaç basit işlem yaparak geçerli moda ekleyebilirsiniz.
- İş istasyonunda, "Ekle" sekmesini açın ve "Metin" açılır menüsünü genişletin.
- Aralarında kilitli olan birden fazla araç görüntülenir ve "Yirliyeler" yi seçin.
- Sayfa İşaretleme Moduna otomatik bir geçiş olacak, bu yüzden işin tamamlanmasından sonra çıkmayı unutmayın.
- Üst altbilgiyi girmeye başlayın, bu uygun yer için toplayın.
- Footpold eklemek için sayfanın sonuna gidin.
- Metnin merkezdeki konumunu, sola veya sağa kolayca gösterebileceğinizi düşünün.
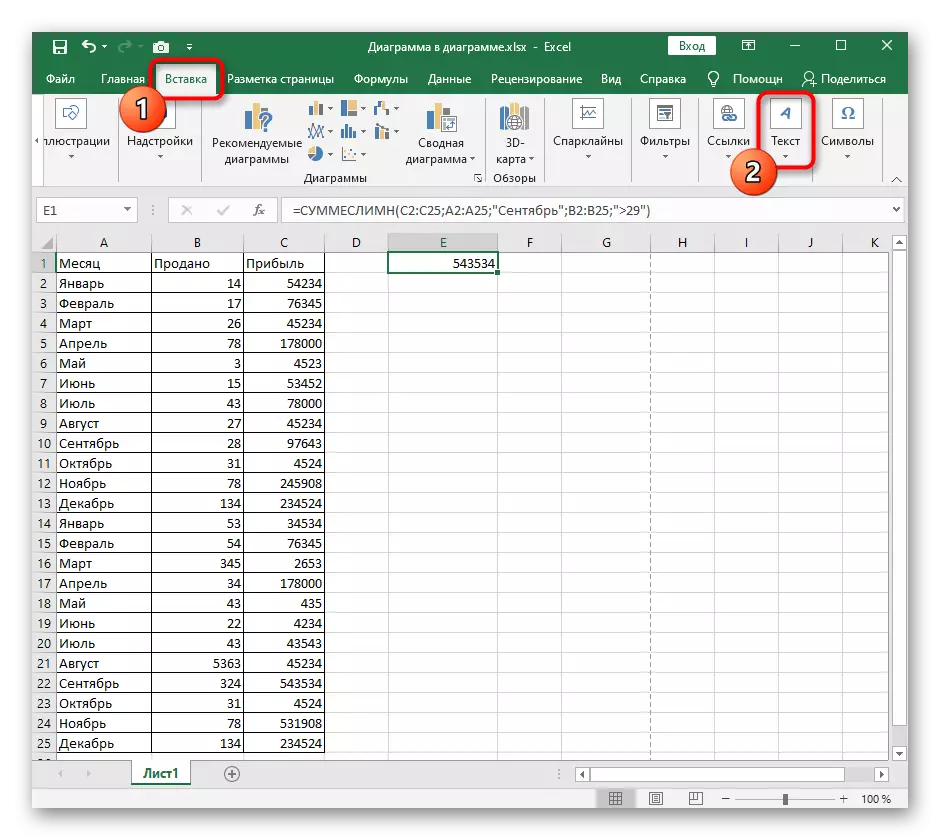




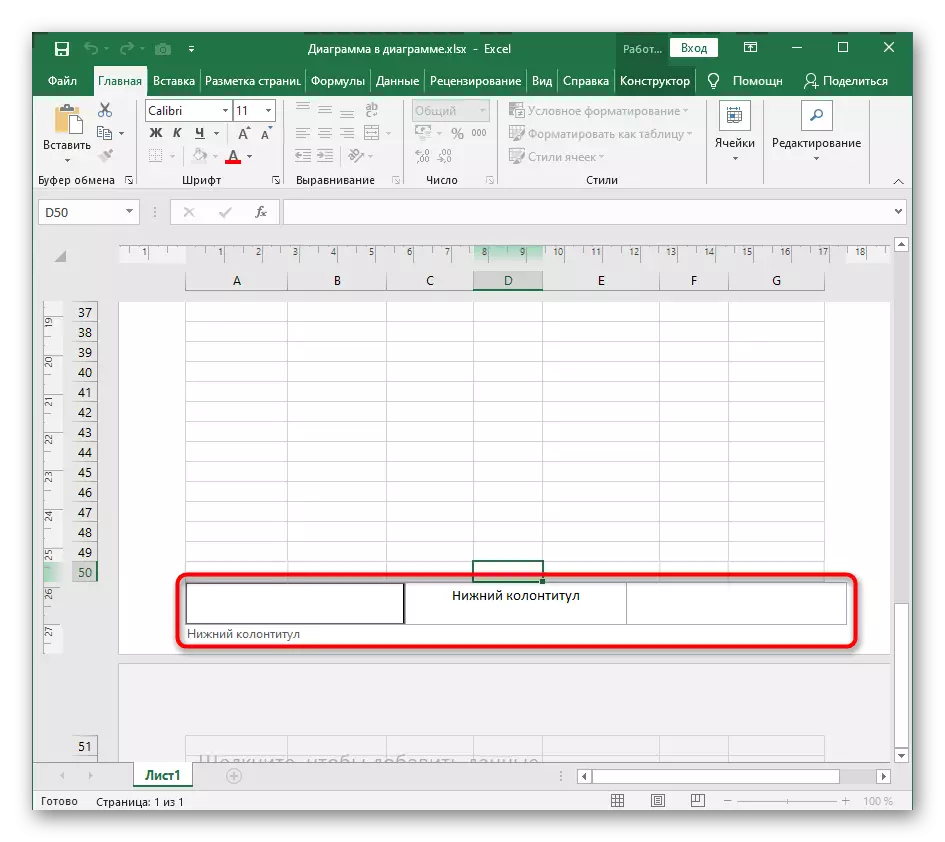
Bu bileşeni ince ayarlamanıza gerek kalmayan kullanıcılarla ilgili ek düzenleme ve gömme tablo kalemleri olmadan normal bir görünümde bir başlık eklemenin standart bir örneğiydi. "Normal" görüntüleyici modunda, eklenen sütunlar görüntülenmediğini dikkate alın.
Yöntem 2: Menü "Sayfa Ayarları"
İkinci seçenek, altbilgileri oluşturmak için sayfanın gönderilmesine giden sayfanın gönderilmesine gerekmeyen kullanıcılar için de uygundur, ancak parametrelerini belirlemek ve içeriği belirtmek gerekir. Özellikle bunun için "Sayfa Ayarları" menüsünde ayrı bir araç var.
- Her zamanki görünümde olmak, "Sayfa İşaretleme" sekmesine geçin.
- Sayfa "Sayfa Ayarları" nin karşısında, bu menüyü yeni bir pencerede açıklamak için açılır oka sahip simgeye tıklayın.
- "Handy" sekmesine gidin ve sunulan ayarları inceleyin. Alt kısımda, kene takarak veya çıkarılarak etkinleştirilebilen veya devre dışı bırakılabilen bir dizi parametre görüntülenir.
- "Üst Bahçe Oluştur" düğmesine veya "Bir Altbilgi Oluştur" düğmesine tıkladığınızda, ünitenin yerini ve içeriğini seçmek için yeni bir pencere görünecektir. Mevcut düğmelere dikkat edin: Bu bloğa sayfa numarası, tarih, saat ve diğer verileri eklemenizi sağlar.
- Oluşturulan altbilginin sonucuna bakmak için "Sayfa İşaretleme" görünümüne gidin.
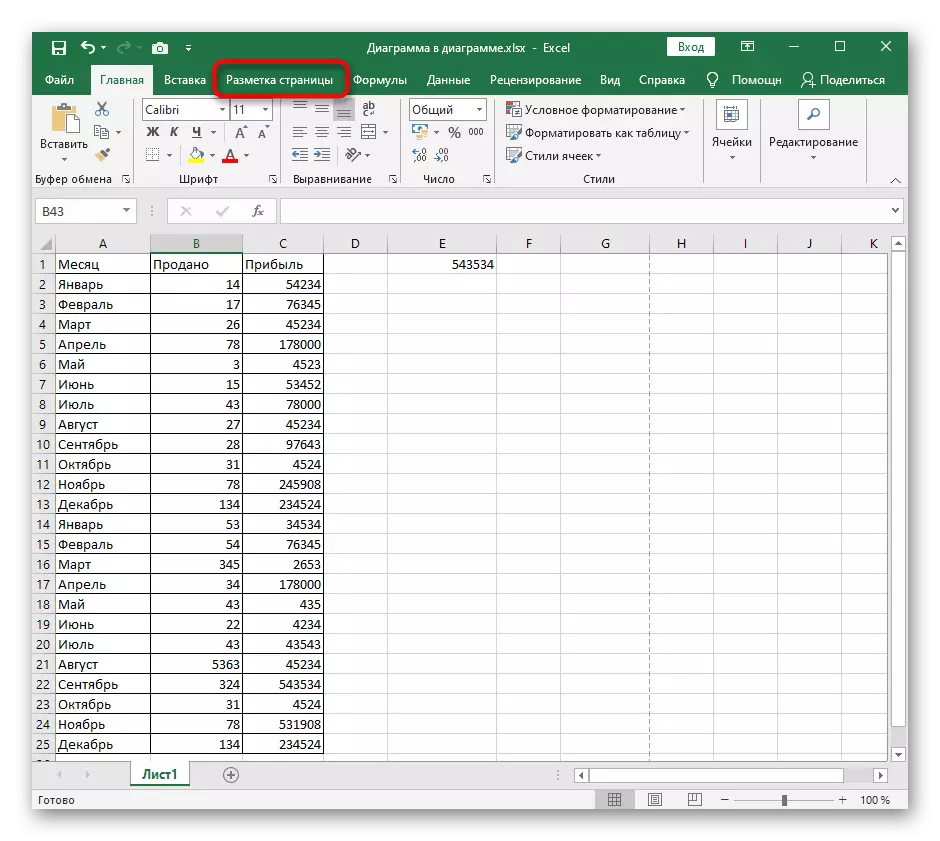
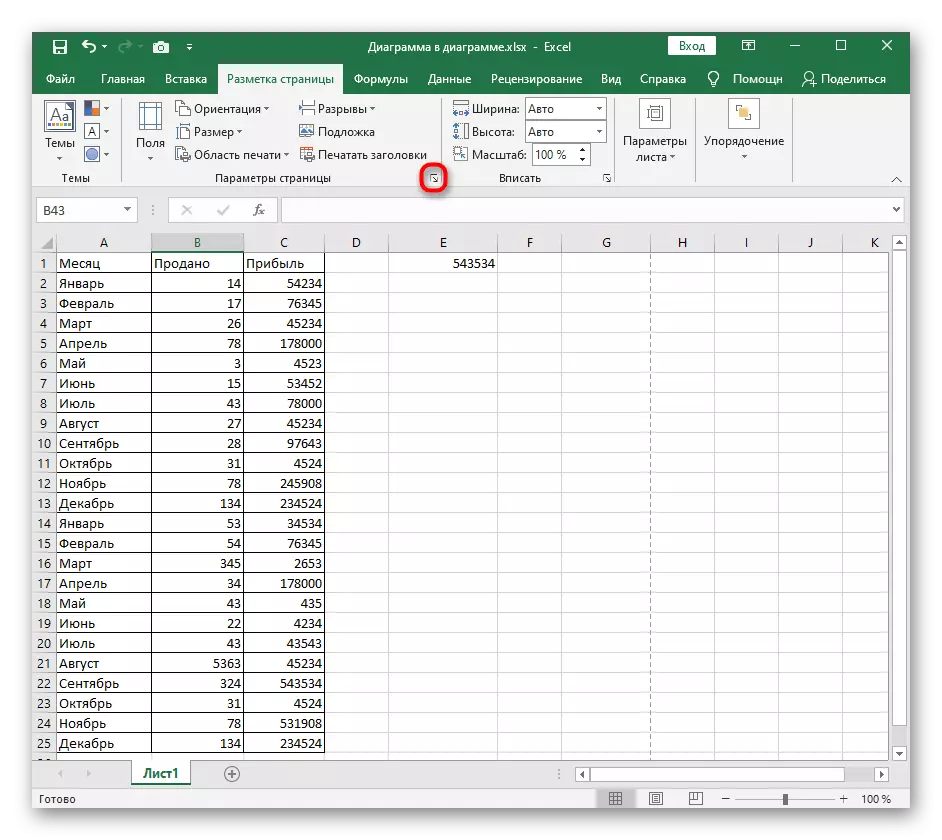

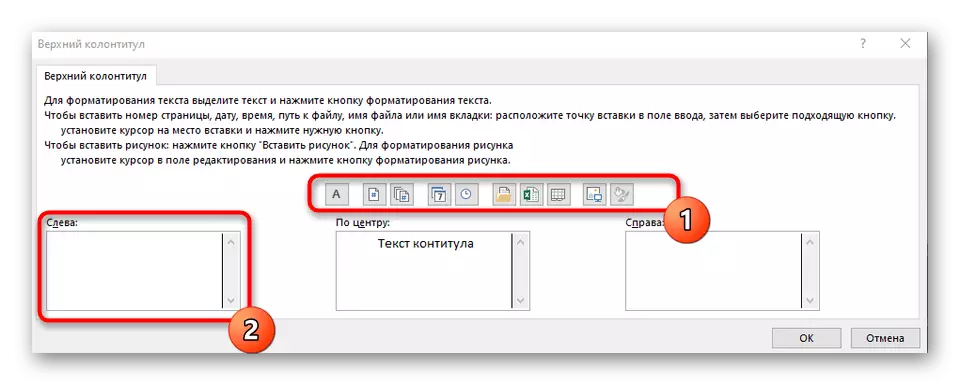
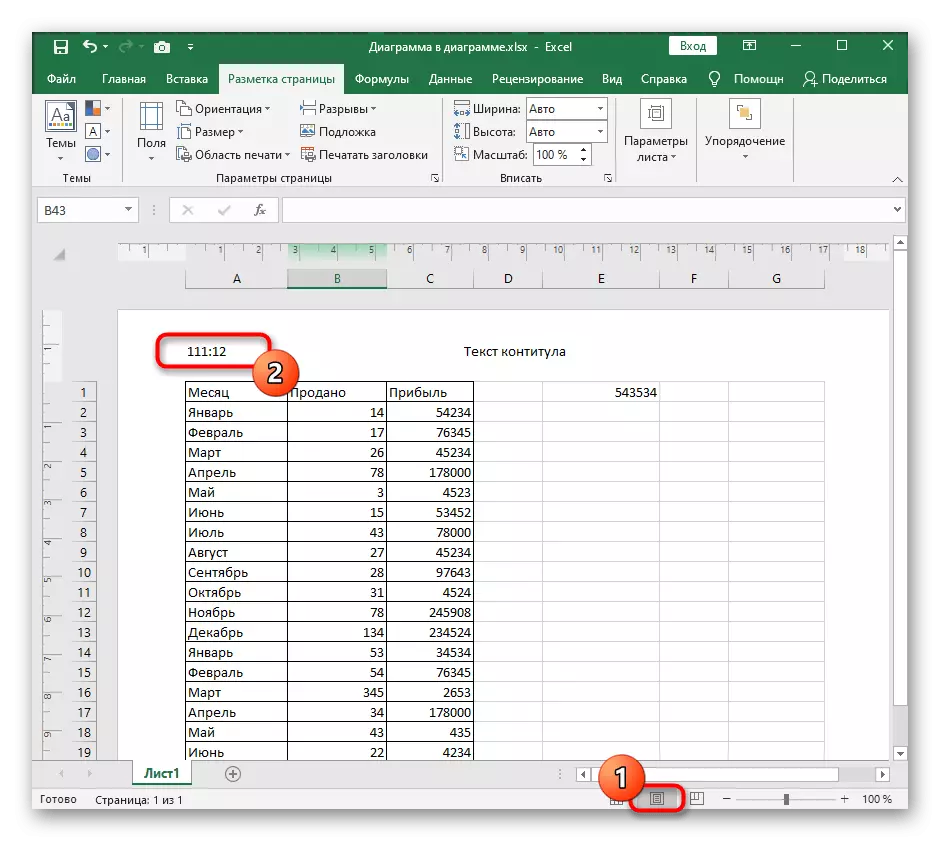
Bu yöntem iyidir, çünkü herhangi bir zorluk ve manuel giriş yapmadan, belgelerle işle çalışırken, altbilgilere otomatik elemanları ekleyin.
Yöntem 3: Sayfa İşaretleme Temsilciliğinde Aracı Takın
Son seçenek pratik olarak ilk olarak farklı değildir, ancak, önceden hazırlanmış desenlerden altbilgi oluşturmanız gerektiğinde ilgilidir. Bu durumda tüm eylemler "Sayfa İşaretleme" temsilinde gerçekleşir.
- Hemen belirtilen görünümü program penceresinin altındaki düğmeden arayın.
- Ekle sekmesinde, tanıdık "metin" bloğunu genişletin.
- "Altbilgi" eklenmesini seçin.
- "Altbilgi" bloğundaki üst panelde, yapılandırmak istediğiniz seçeneği genişletin.
- Şablon gösterimini görüntüleyerek standart seçeneklerden birini seçin. Böylece sayfa numarasını, belgenin yerini, adını, yazarını, tarihini ve diğer verilerini belirleyebilirsiniz.



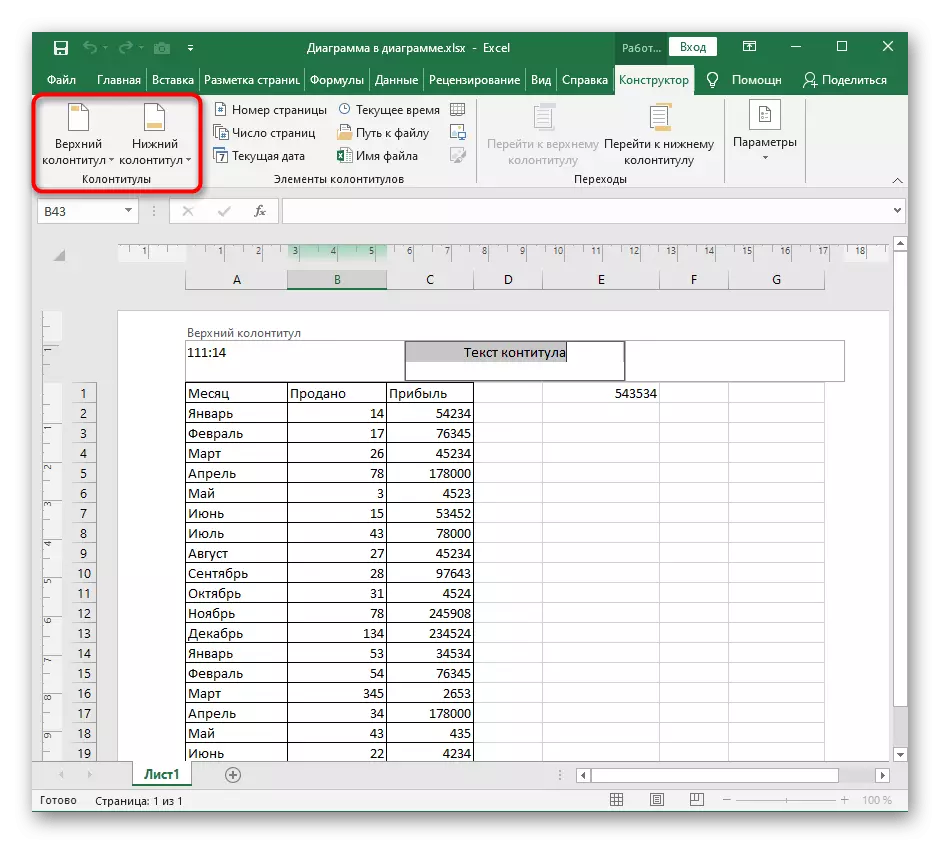

Düzenleme tamamlandıktan sonra, bitmiş bir tabloyla kaydetmek, yazdırmak veya diğer eylemler için ilerleyin. Altbilgiyi kaldırmanın, artık gerekliyse, aşağıdaki web sitemizdeki başka bir materyalde ayrıntılı formda yazılı diğer eylemleri yapmanız gerektiğini unutmayın.
Devamını oku: Microsoft Excel'deki altbilgileri çıkarma
