
Bu kılavuzda, sistemle daha rahat çalışma için Windows 10'da netleme özelliğini nasıl etkinleştirileceğini, yapılandırmayı ve kullanmayı ayrıntılı olarak ve oyunlarda ve bir bilgisayarla diğer eylemlerle rahatsız edici bildirimleri ve mesajları devre dışı bırakma. Ayrıca bakınız: Windows 10'da can sıkıcı odak bildirimlerini nasıl devre dışı bırakılır.
Nasıl odaklanılır
Windows 10'u odaklamak hem bir programda hem de belirli iş senaryoları altında (örneğin, oyunlarda) ve dikkat dağıtıcı faktörlerin sayısını manuel olarak azaltabilir.
Odaklanma işlevini manuel olarak açmak için, aşağıdaki üç yoldan birini kullanabilirsiniz.
- Aşağıdaki Bildirim Merkezi simgesine sağ tıklayın, "Odaklanma" ı seçin ve "Yalnızca Öncelik" veya "Yalnızca UYARI" modlarından birini seçin (bundan sonra fark hakkında).

- Bildirim merkezini açın, tüm simgeleri (dağıtın) alt kısmında görüntüleyin, "Odaklanma" öğesine tıklayın. Her basın, devre dışı bırakma arasındaki odak modunu değiştirir - sadece öncelik sadece uyarılardır.
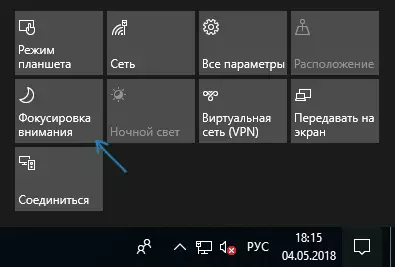
- Parametreleri girin - Sistem - Odaklanma ve modu açın.
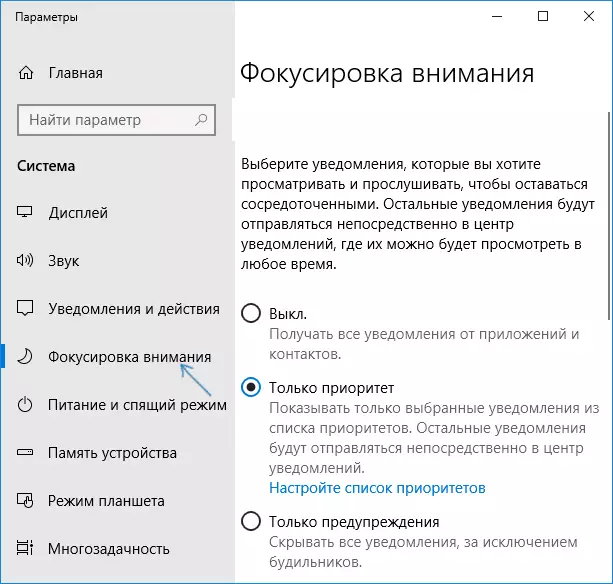
Öncelikli ve uyarılardaki fark: İlk mod için, hangi uygulamaların ve insanların gelmeye devam edeceğini, bildirimleri seçebilirsiniz.
"Sadece uyarılar" modunda, yalnızca alarm mesajı, takvim ve benzeri Windows 10 uygulamaları görüntülenir (İngilizce sürümünde, bu öğe yalnızca daha net denir - sadece alarmlar veya "sadece alarm saatleri").
"Odak" modunu ayarlama
Windows 10 parametrelerinde netleme özelliğini sizin için uygun şekilde yapılandırabilirsiniz.
- Bildirim merkezindeki "Odaklanma" düğmesine sağ tıklayın ve "Parametrelere Git" veya parametreleri açın - sistem - odaklanma.
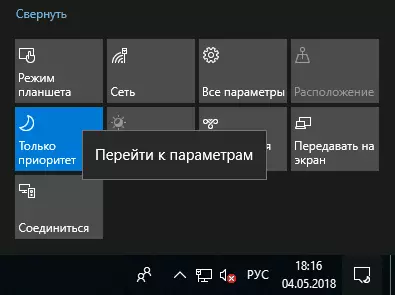
- İşlevin dahil edilmesine veya devre dışı bırakılmasına ek olarak, bir öncelik listesini yapılandırabilir, ayrıca zamanlamaya, çoğaltma ekranına veya tam ekran oyunlara odaklanmak için otomatik kurallar ayarlayabilirsiniz.
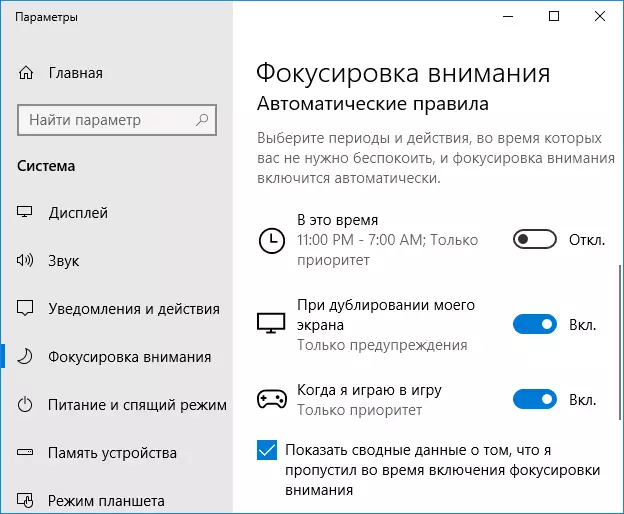
- "Önceliklerin bir listesini ayarlama" üzerine tıklamak, yalnızca hangi bildirimleri gösterilecek bildirimlerin yanı sıra, aramalar, harfler, mesajlar hakkında bildirimleri göstermeye devam edeceğiniz kişinin başvurusundan kimliği belirleyebilirsiniz. Windows Mağaza Uygulamaları On). Burada, "Uygulamalar" bölümünde, odak odak modu etkin olduğunda bile hangi uygulamaların bildiriminizi göstermeye devam edeceğini belirleyebilirsiniz.
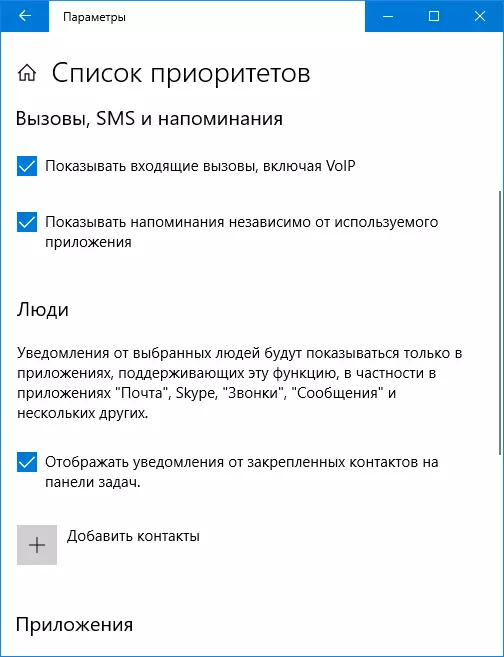
- "Otomatik Kurallar" bölümünde, kuralların her birine tıkladığınızda, odaklamanın belirli bir zamanda nasıl çalışacağını (bu sefer de belirtmesinin yanı sıra, örneğin, varsayılan olarak, bildirimler geceleri gelmez) özel olarak yapılandırabilirsiniz. ), ekranı çoğaltırken veya oyun tam ekran modu olduğunda.
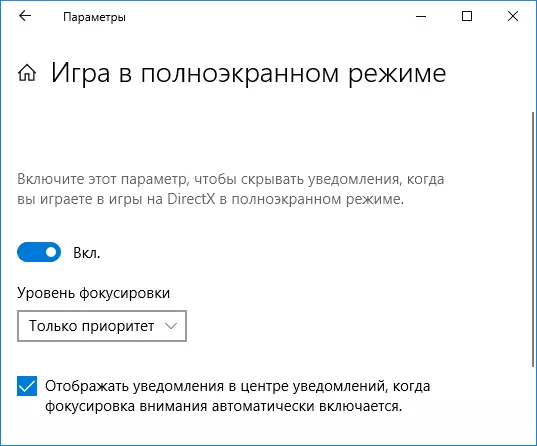
Ayrıca, varsayılan olarak, "Odaklanmayı dahil ederken kaçırdığım şey üzerine özet verileri göster" seçeneği, onu devre dışı bırakmazsanız, o zaman odak modundan çıktıktan sonra (örneğin, oyunun sonunda), size göstereceksiniz. Kaçırılan bildirimlerin bir listesi.
Genel olarak, belirtilen modun ortamında, karmaşık bir şey yoktur ve bence, bence, oyunda Windows 10'un açılır bildirimlerinden bıkmış olanlar için, yanı sıra gelecek hakkında ani sesler için özellikle faydalı olacaktır. Geceleri mesaj (bilgisayarı kapatmayanlar için).
