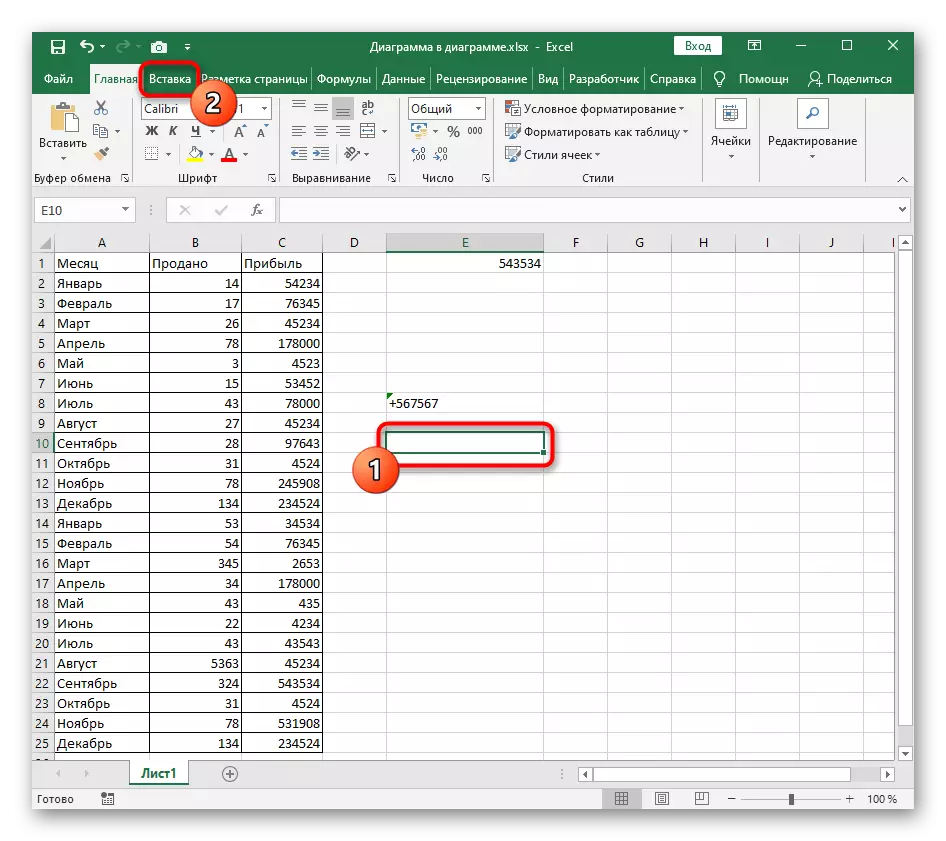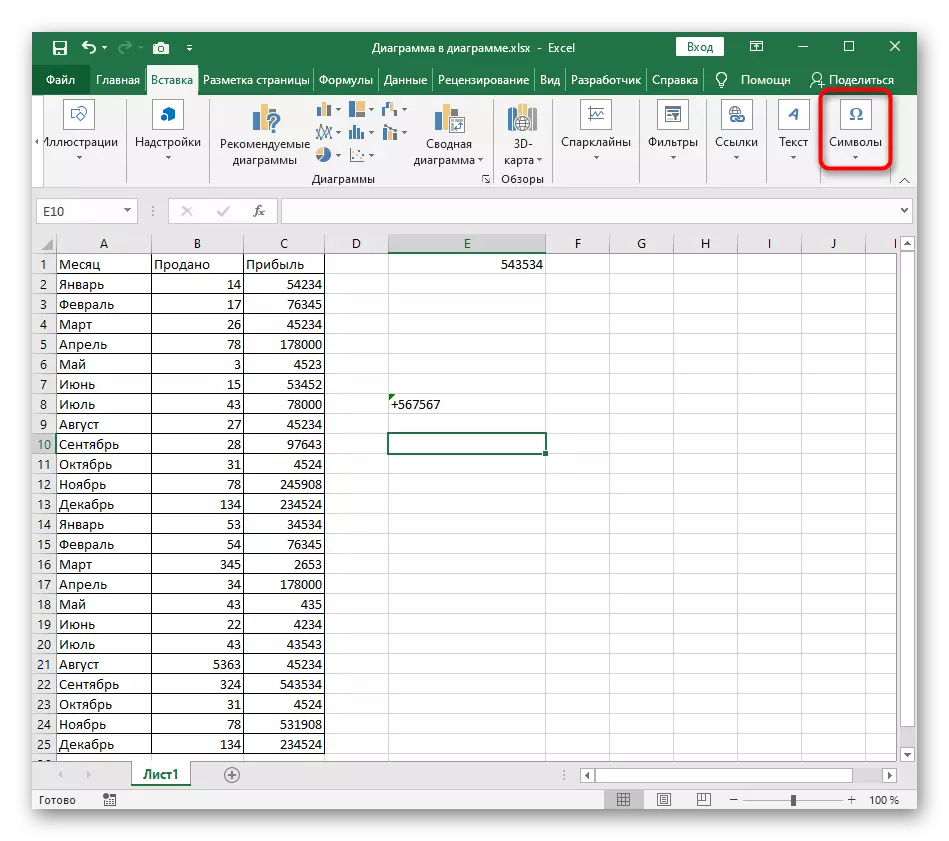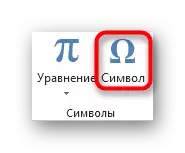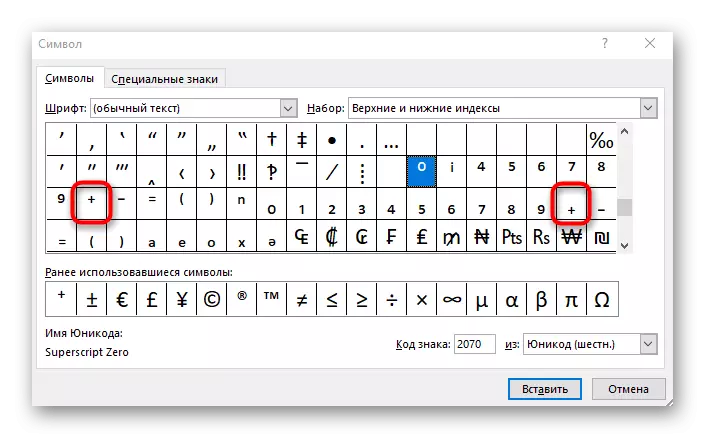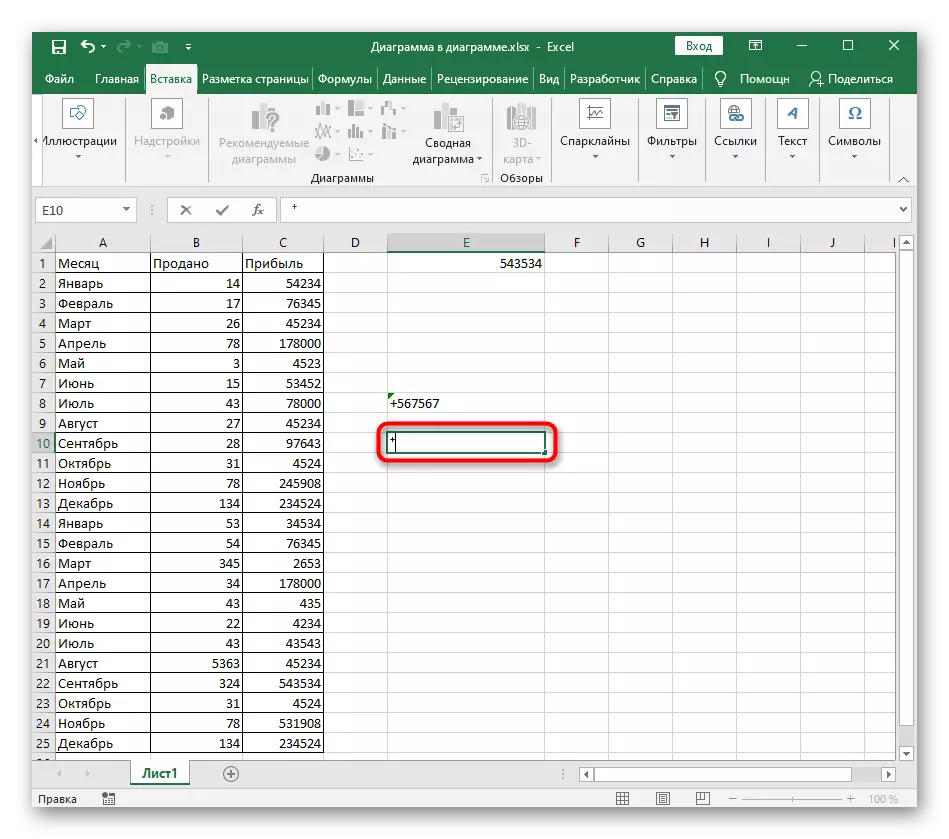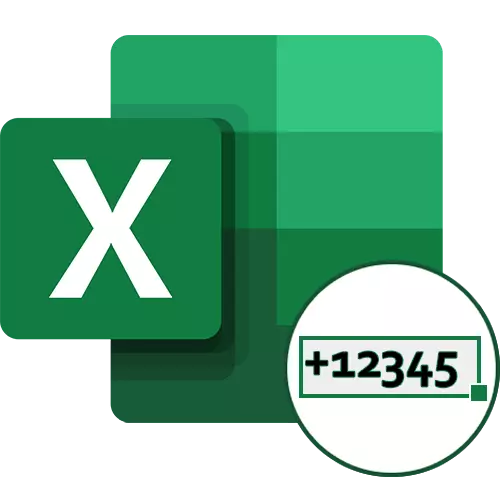
Yöntem 1: Hücre formatını "Metin" olarak değiştirme
Sorunu çözmenin en kolay yolu, numaradan önce hücrede "+" işaretinin yerleştirilmesinde, hücre formatını "metnin" olarak değiştirmektir. Böylece Excel Otomatik sözdizimi, artı işaretini çıkarmak için gerekli görülmeyecektir, böylece hücredeki değişiklikleri kaydederken kalır. İlk format düzenleme seçeneği, içerik menüsünü aramak içindir.
- Sağ fare düğmesi ile gerekli konuma tıklayın.
- Görünen içerik menüsünde "Hücre Formatı" seçeneğini seçin.
- "Metin" seçeneğine tıklayın ve "OK" düğmesine basarak değişiklikleri kaydedin.
- Bu menüden çıkın ve hücre değerine bir işaret ekleyin.
- Değişikliği uygulamak için GİRİŞ'i tıklayın ve şimdi "+" olduğundan emin olun.
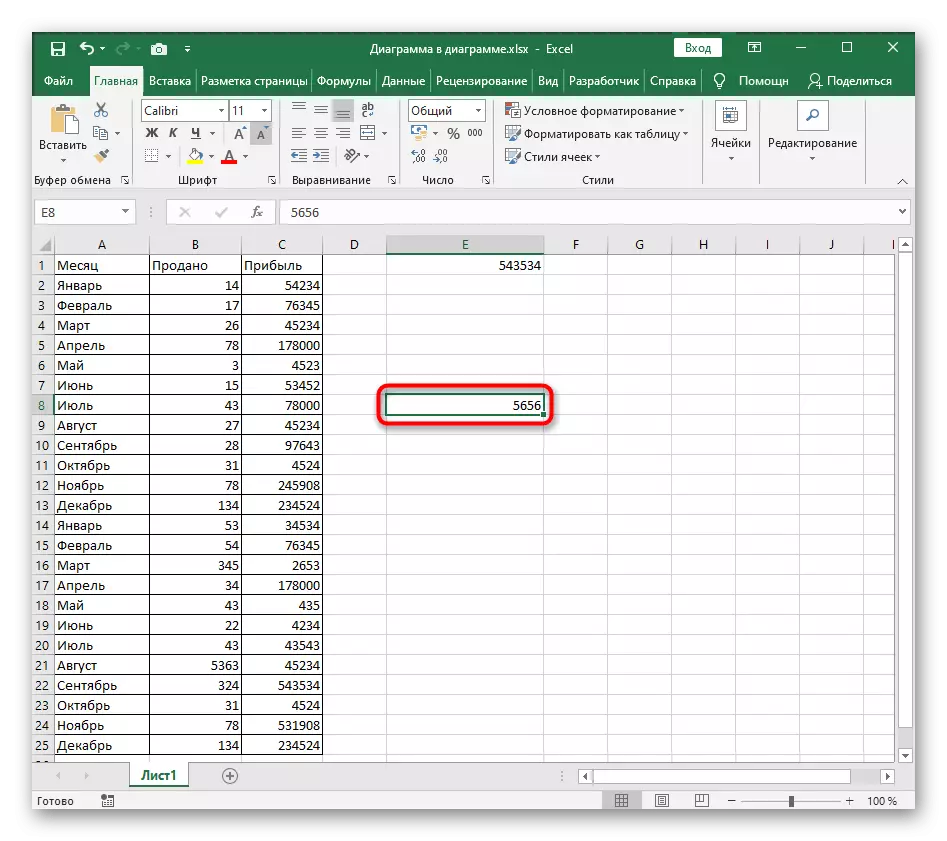
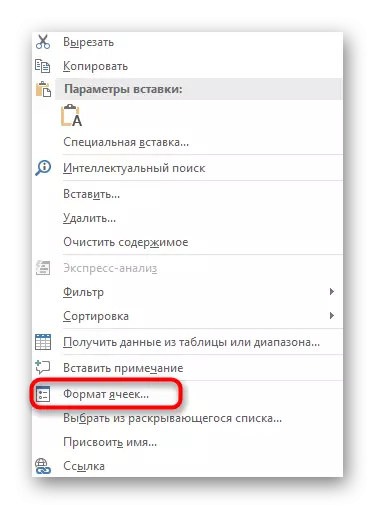
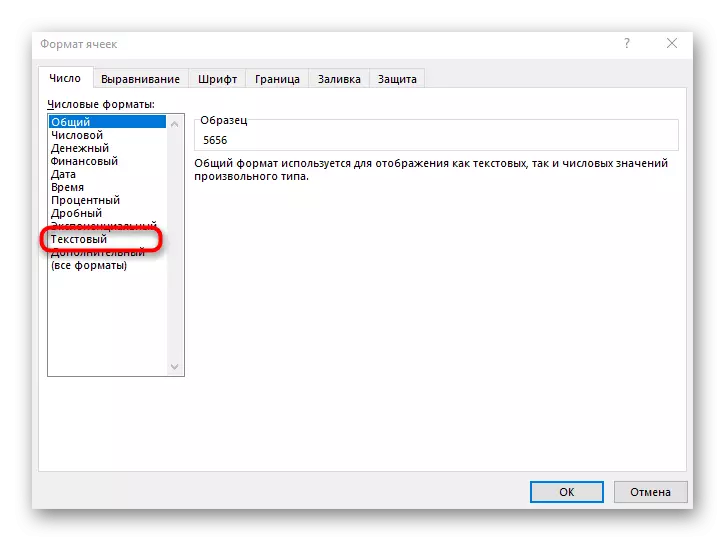

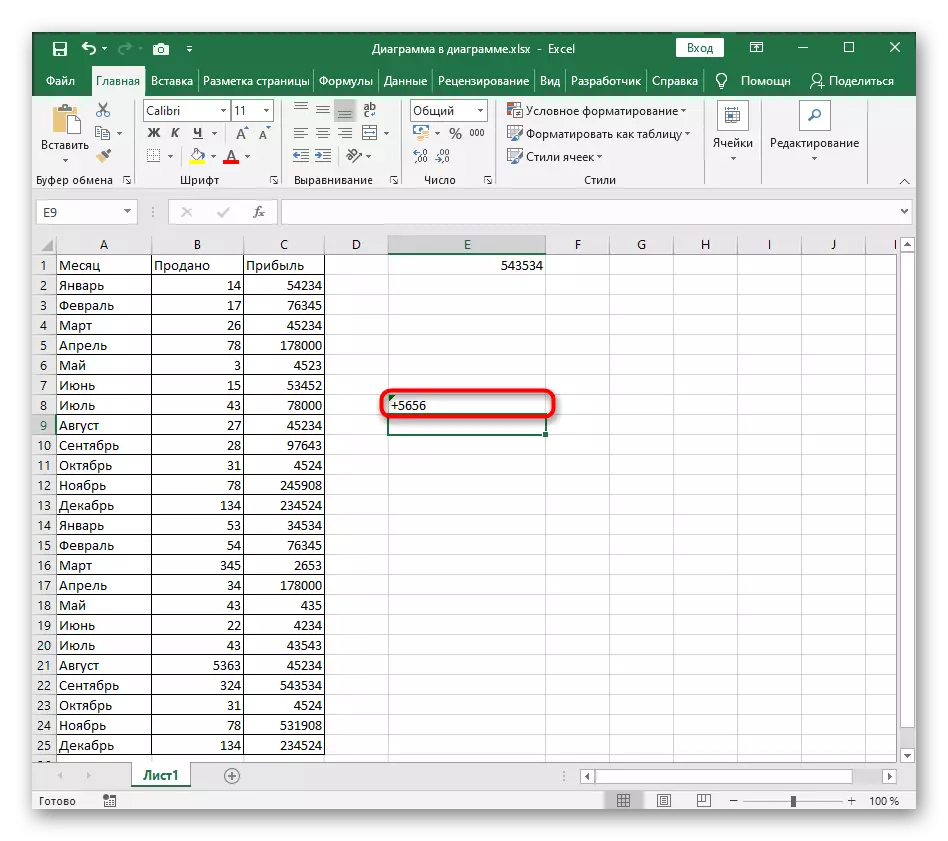
Söylemeye değer olan hücre formatını değiştirmek için ikinci bir seçenek var, çünkü belirli durumlarda daha uygun görünecek.
- Öncelikle, LKM'den bir kez tıklayarak ve ardından Giriş sekmesinde, ardından "Numara" bölümündeki açılır menüyü genişletin.
- İçinde "Metin" seçeneğini seçin.
- Hücreye dönün, bir artı ekleyin ve ENTER tuşuna tıklayın.
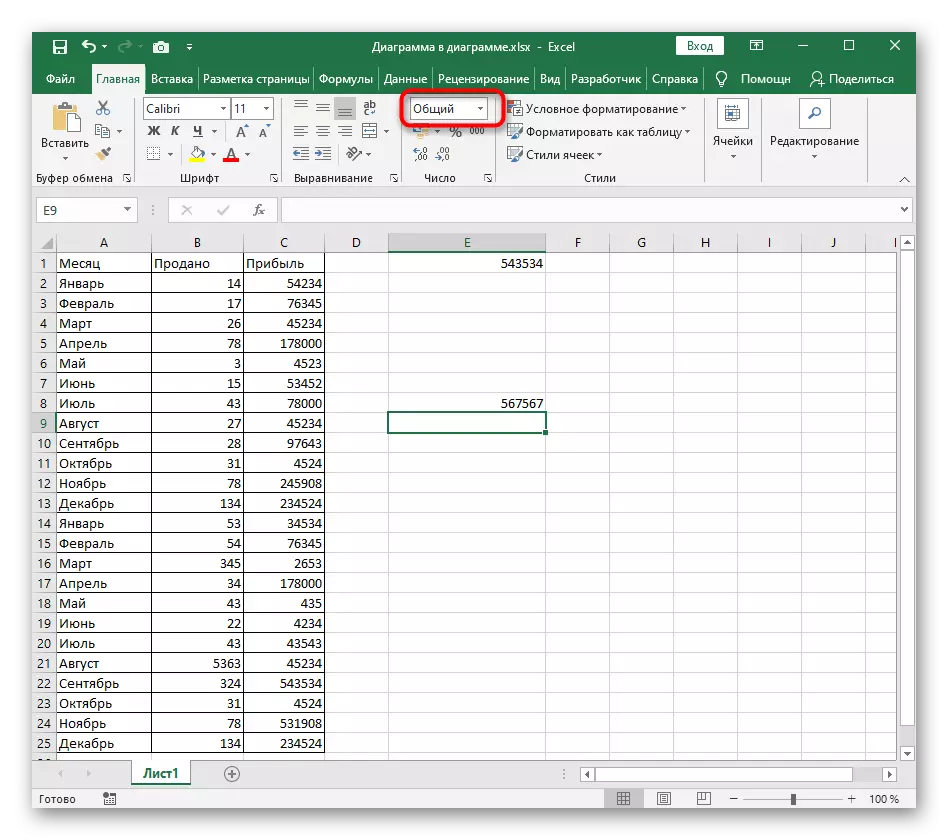

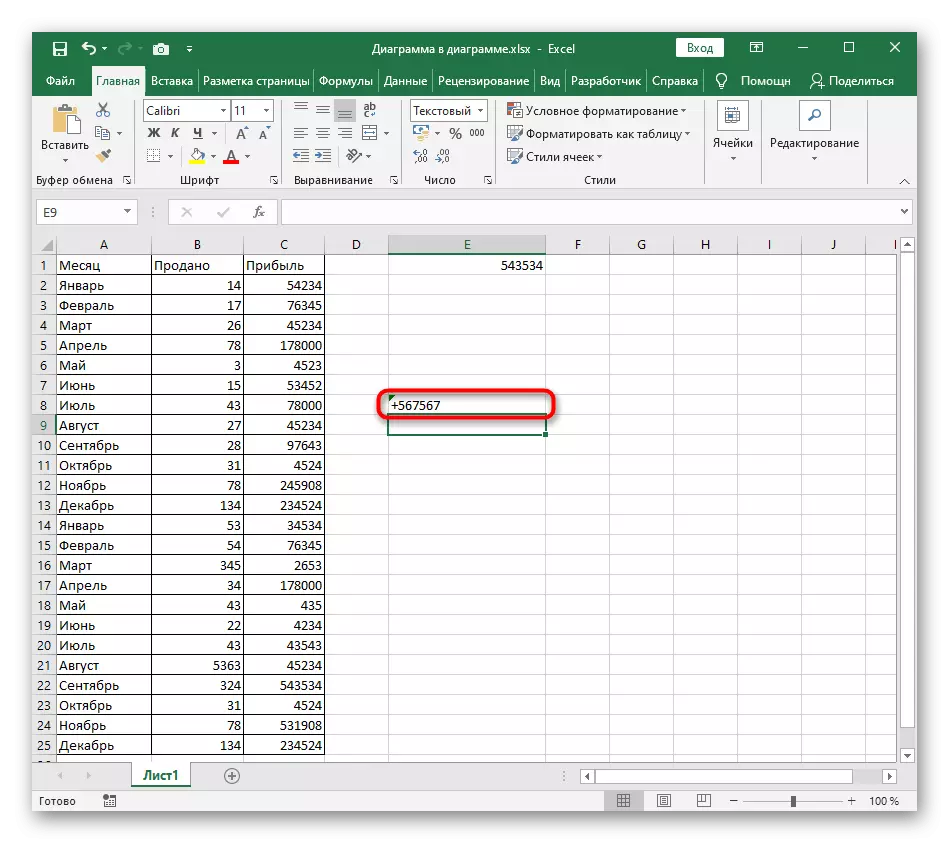
Yöntem 2: Kullanım Sözdizimi Programı
Hücreleri düzenlerken Excel Sözdizimine gömülüdür, formatlarını veya belirli nüansları belirlemeniz gerekirse, küçük püf noktaları uygulamanıza izin verir. Demonte davada, "+" ortadan kalkmaz, sadece bir işaret koymanız gerekir.
- Hücreyi tekrar seçin ve formül giriş alanını etkinleştirin.
- Başlangıçta, tek tırnak işareti işaretini koyun - "'" (Rus düzeninde E harfi).
- Şimdi imlecin teklif için olduğu, artı işaretini girin.
- ENTER tuşuna tıklandıktan sonra, hücre formatının otomatik olarak metne değiştirildiğini ve artı kaybolmadığı göreceksiniz.
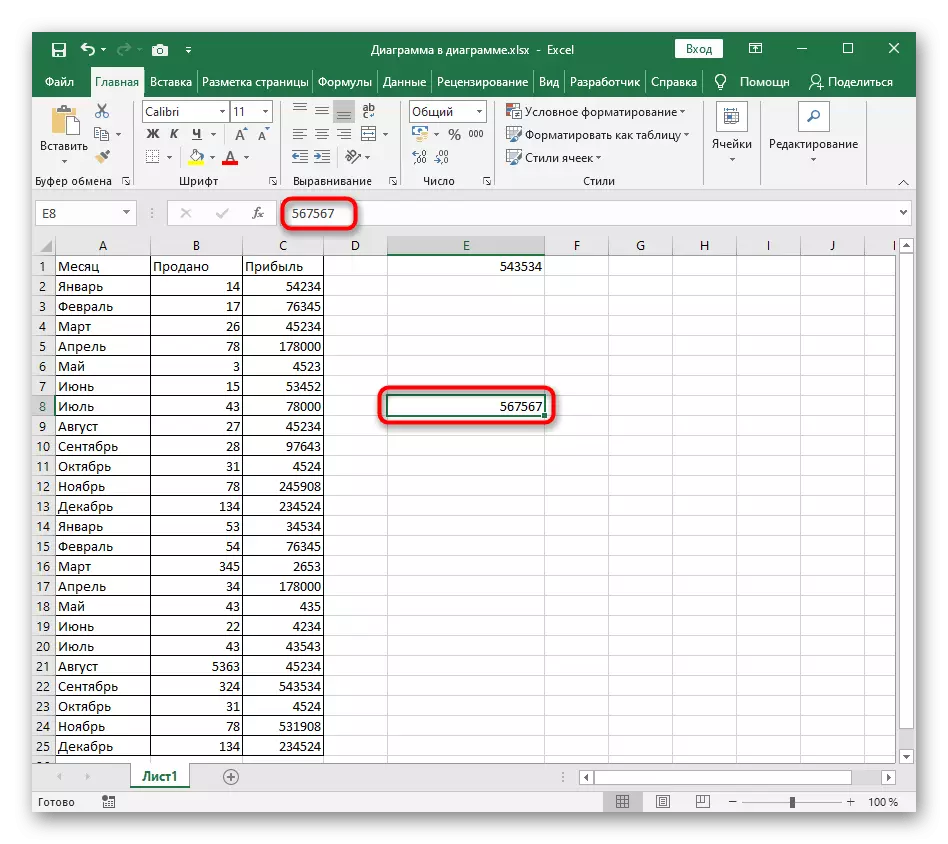


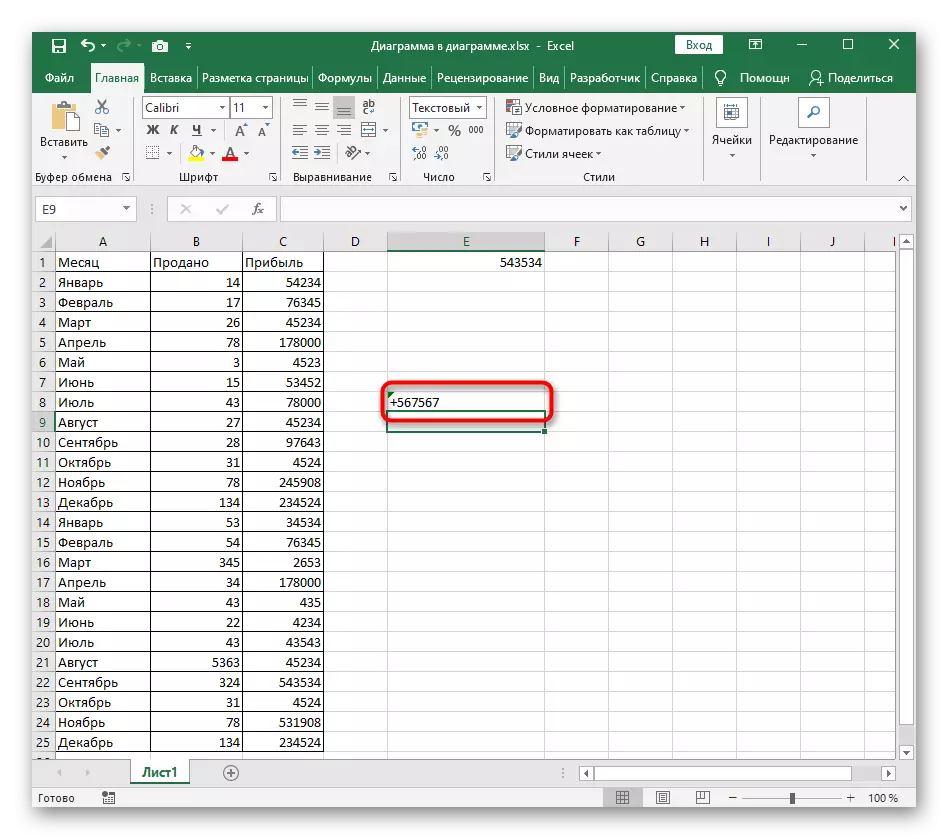
Söz konusu eylemlerin de hücre biçimini değiştirdiğini düşünün, bu yüzden şimdi formüle eklemek veya bir formül olmadan "+" eklenmesi ile ilişkili tüm çözümlerin bir özelliği olduğu gibi miktarı hızlı bir şekilde hesaplamak mümkün olmayacaktır.
Yöntem 3: Özel bir sembol eklemek
Excel, özel karakterlerin eklenmesini destekler ve hatta ayrı bir menü bile onlara atanır. Üst veya küçük harfte bulunabilen iki karaktere "+" seçeneğine dikkat etmeniz gerekir. Tam olarak bu seçenek ekleme arıyorsanız, aşağıdaki talimatları izleyin.
- Sol fare düğmesine, sembolü takmak için hücreyi seçin ve "Ekle" sekmesine gidin.
- "Semboller" bloğunu genişletin.
- İçinde, ikinci seçenek "Sembol" seçeneğini seçin.
- "Set" açılır menüsünde "üst ve alt endeksler" parametresini değiştirin.
- Üstte veya altta bulunan artı işaretini bulun ve eklemek için üzerine çift tıklayın.
- Hücreye geri dönün ve özel bir sembol eki olduğundan emin olun, ardından içeriği daha fazla düzenlemeye devam edin.