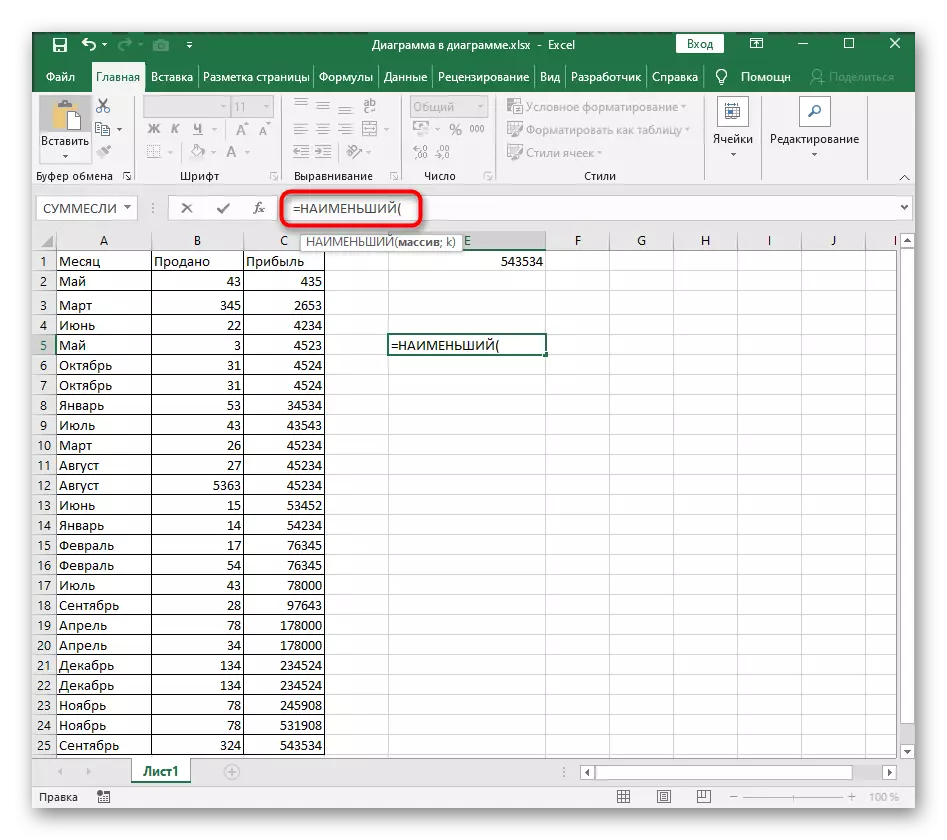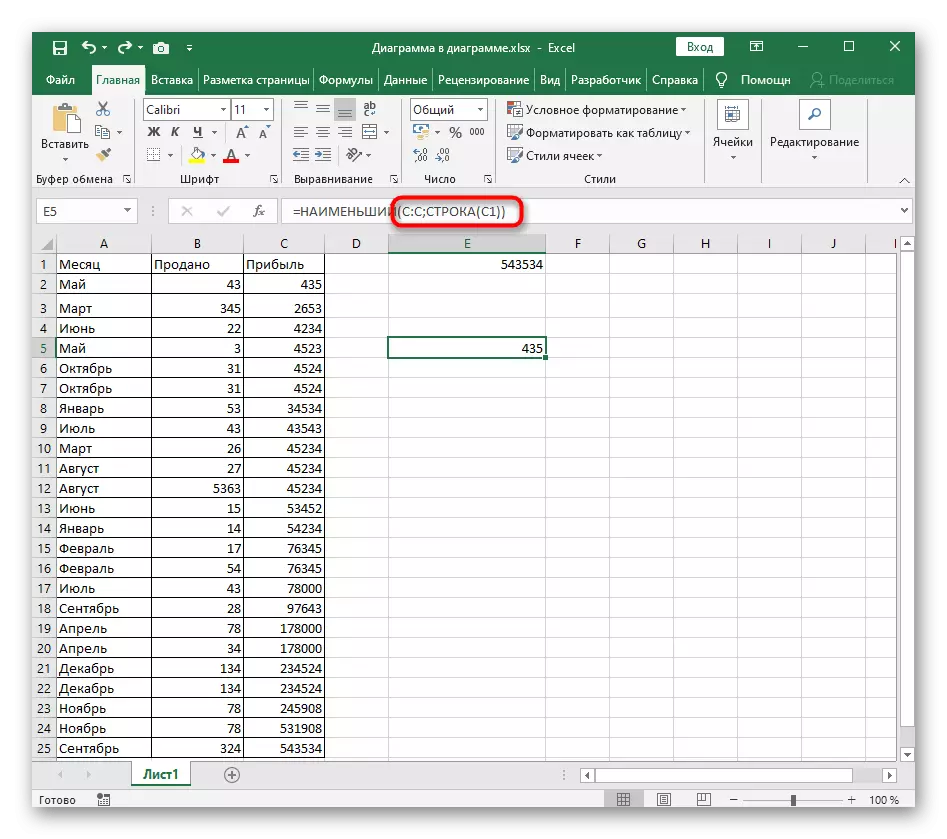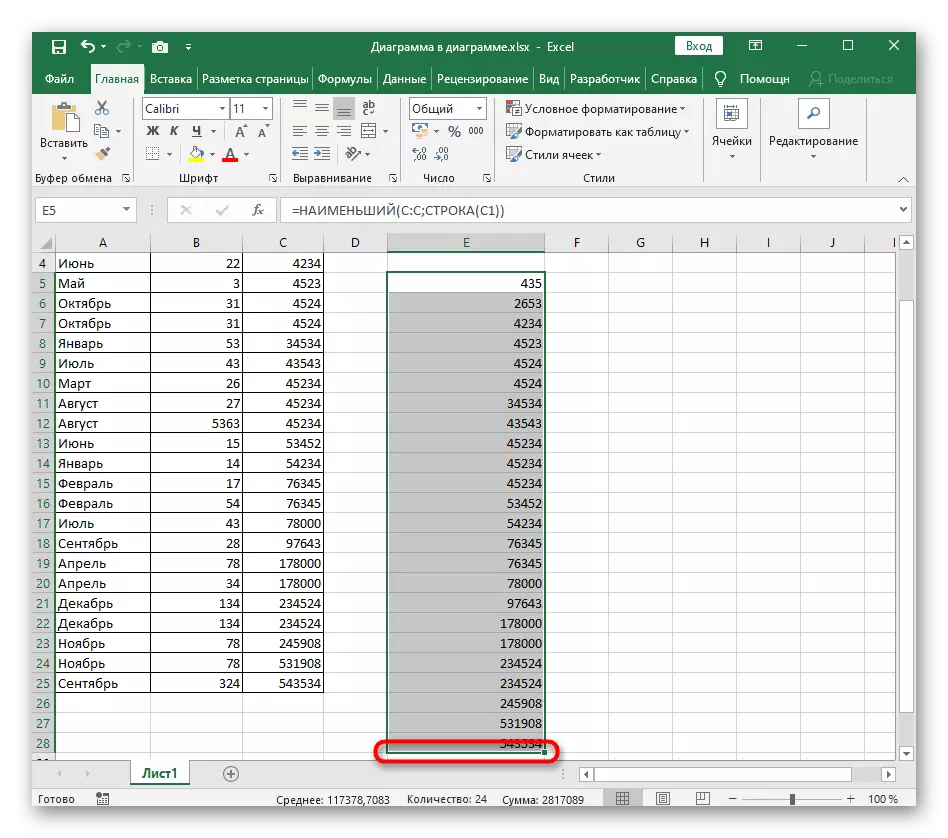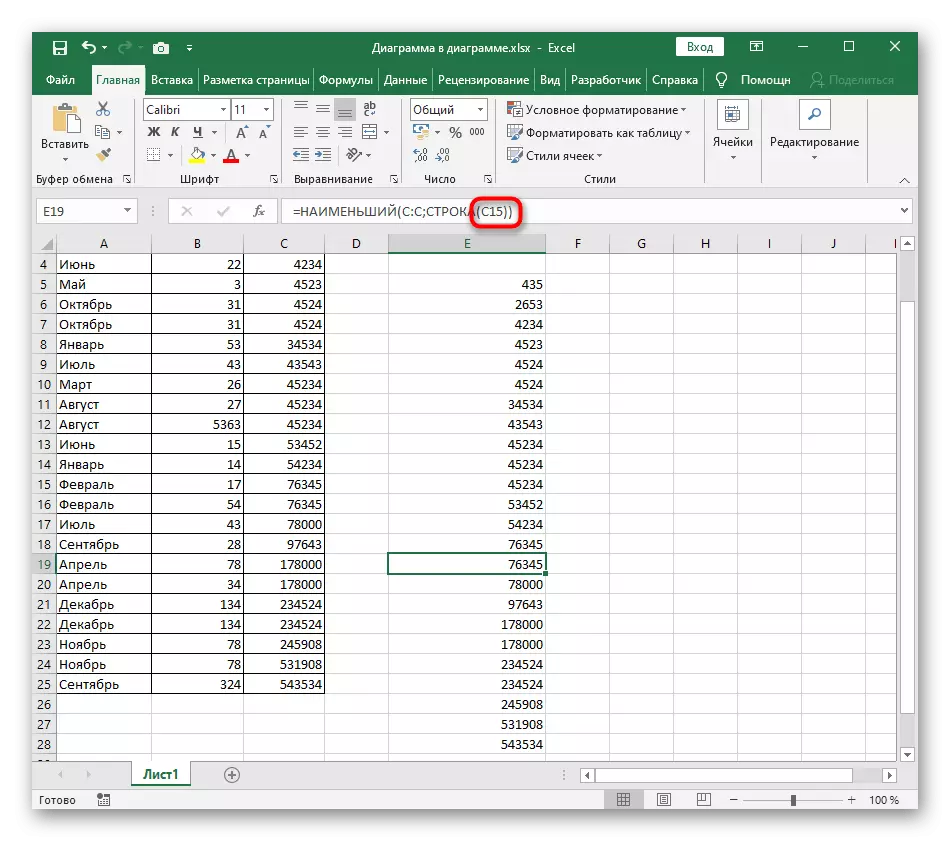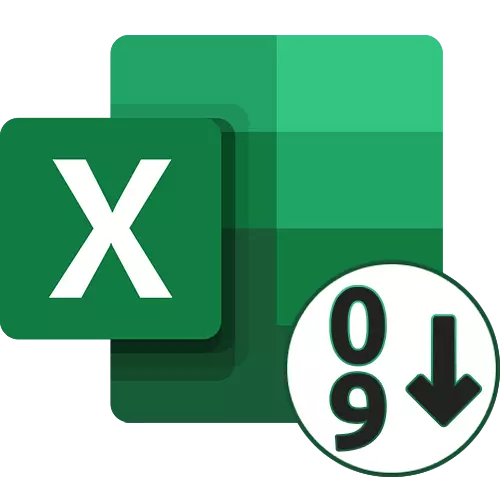
Yöntem 1: Hızlı Sıralama Düğmeleri
Excel'de, sayılardan bahsediyorsak, alfabetik olarak, artan veya azalan sıralama yapmanızı sağlayan iki evrensel düğme vardır. Sıralama yapıldığı hazır bir tablo varsa, en kolay yolu kullanırlar. Yeni değerler eklerken, sıralama çalınır ve böyle bir durumu önlemek için, tekrar başlatmak veya bu makalenin 3. yöntemini uygulamak gerekir.
- İlk önce, sol fare düğmesini basılı tutun ve artan sırayla sıralamak istediğiniz tüm değerleri seçin.
- Giriş sekmesinde, Düzenle bölümünü genişletin ve "Sıralama ve Filtre" aracını seçin.
- İçinde, iki farklı türden sıralama türünü göreceksiniz - buna göre, söz konusu olduğunda "Artan sıralama" seçeneğini seçecektir.
- Tablo, belirtilen aralığın dışında başka bir veri içeriyorsa, seçilen aralığı genişletmek için bir öneride bir bildirim belirir, böylece bitişik çizgiler seçilen hücrelerdeki değerlere göre kaydırılır.
- Aralık uzantısını seçerseniz, tablodaki tüm verilerin sıralanmış değerlere göre kaydırıldığını göreceksiniz. CTRL + Z tuşuna basarak değişiklikleri iptal edebilirsiniz.
- Sadece belirtilen seçimin sınırlarını ilgilendiren ikinci sıralama türü, yalnızca seçilen satırlara uygulanır ve komşu etkilemez.

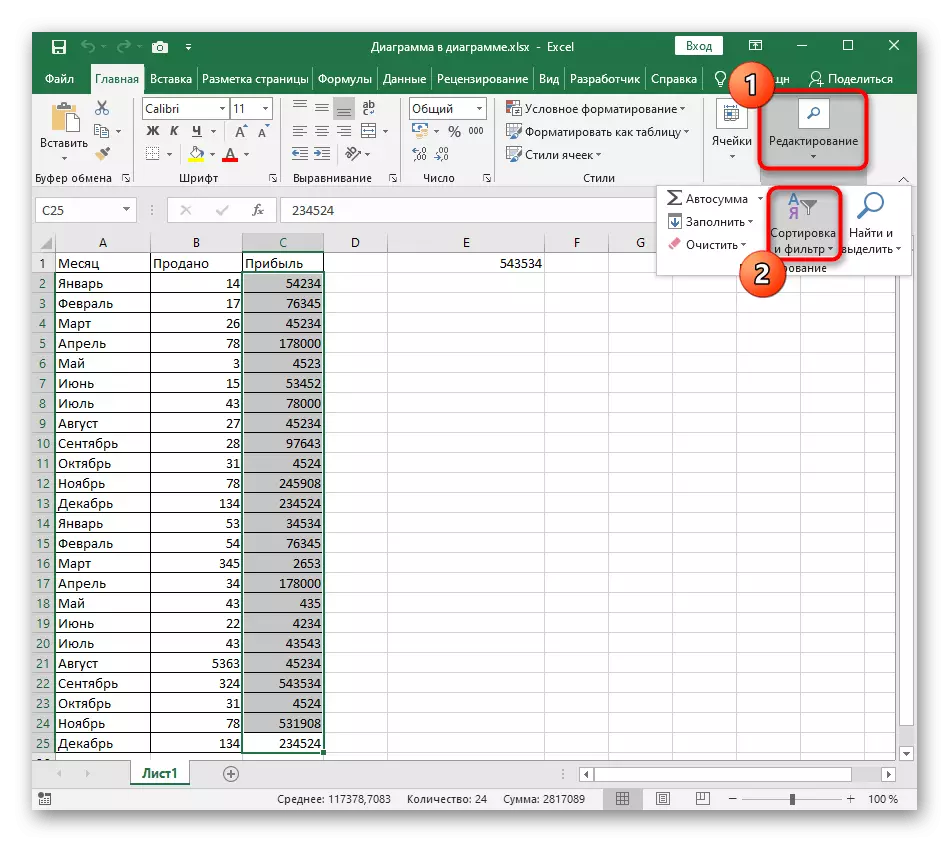


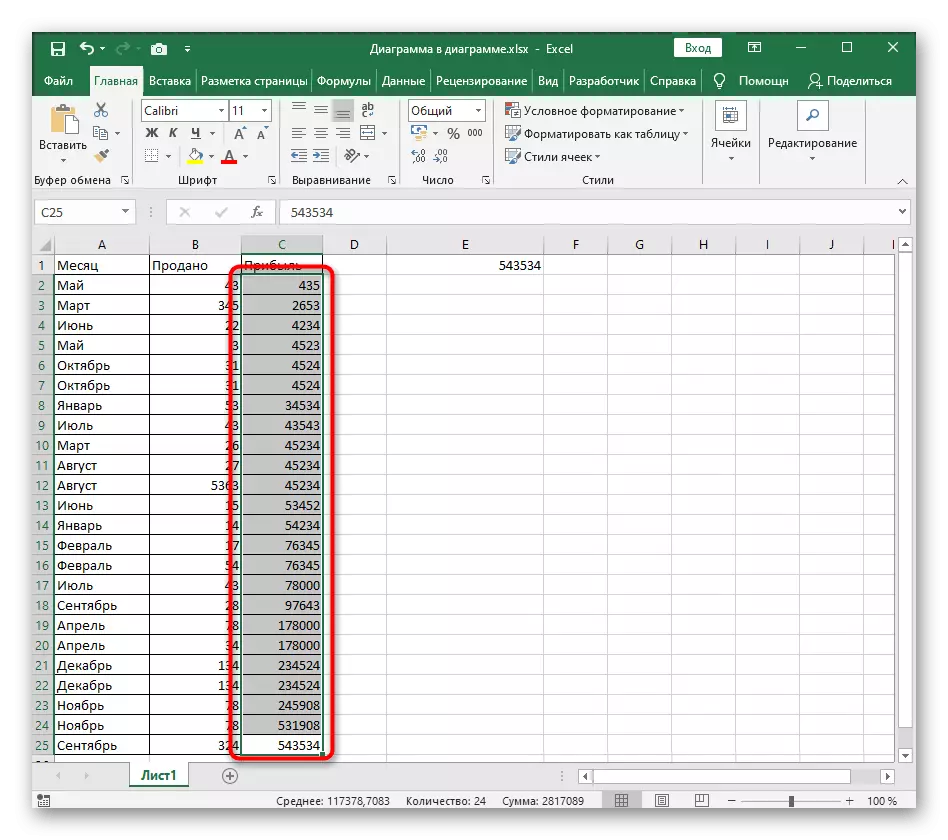

Yöntem 2: Özelleştirilebilir sıralama
Özelleştirilebilir sıralama, yalnızca bir satırın yükselmesini sıralamak için değil, aynı zamanda Excel'de bulunan alfabetik sıralama veya diğer türleri kullanmak için gerekli olduğunda, tabloda birkaç değerle çalışırken uygundur. Bu aracı kullanırken konfigürasyonun ana süreci görünür.
- "Düzenleme" aynı bölümünde, "Özel Sırala" düğmesini tıklayın.
- Daha önce, veriler özel aralığın dışında algılandığında bildirimlerin ortaya çıkışı hakkında zaten konuştuk. Alınan bilgilere göz atın ve işaretçiyi kutlamanın hangi seçeneğine karar verin.
- İlk iki açılır menüde, Sıralama sütununu ve belirtilen değerleri seçin.
- "Sipariş" parametresi için "Yükselen" değerini ayarlayın.
- Diğer sütunları sıralamak istiyorsanız, manuel olarak yeni bir seviye ekleyin ve aynı işlemleri izleyin.
- Masaya geri dönün ve görevin başarılı olduğundan emin olun.
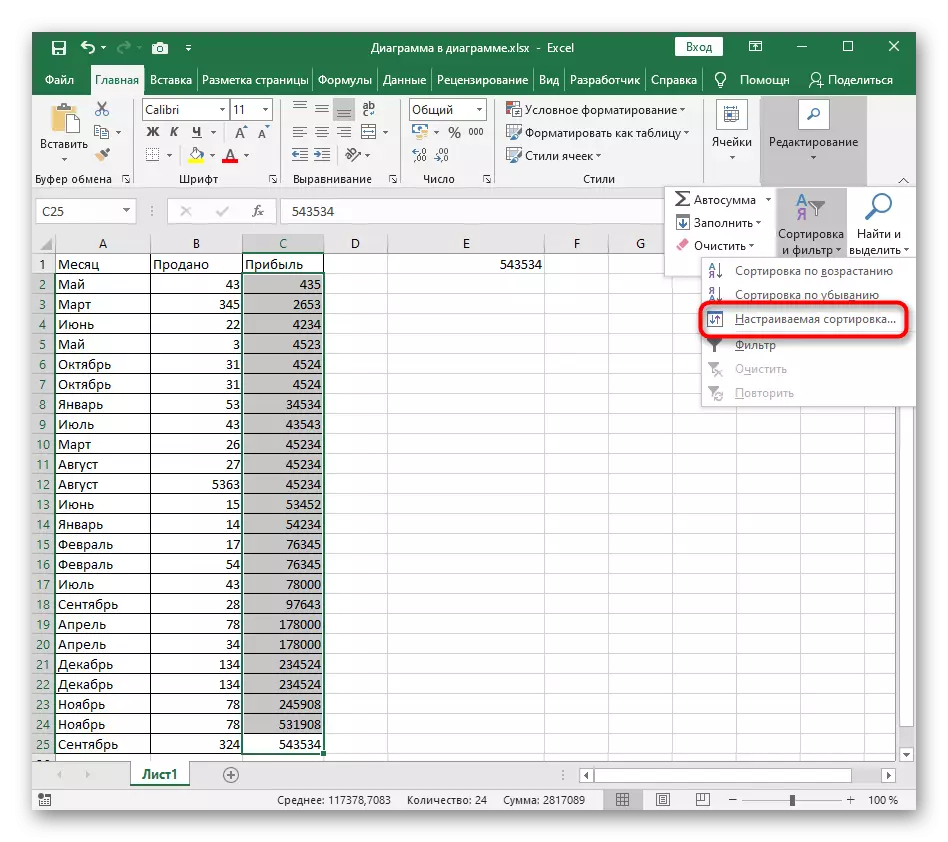
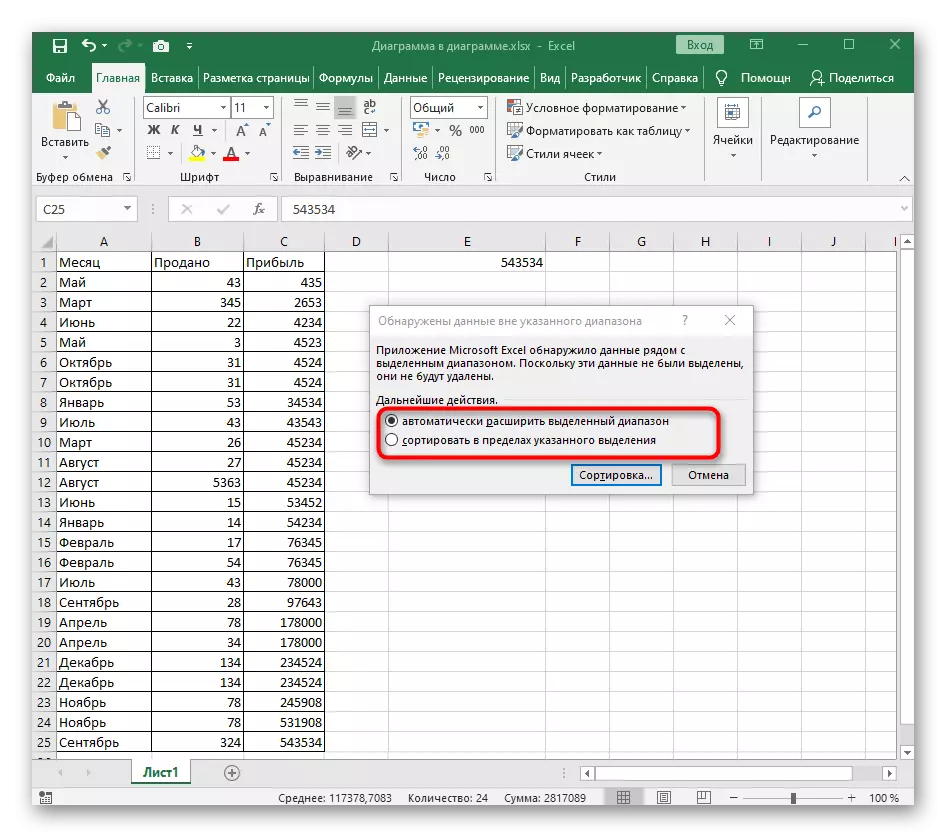
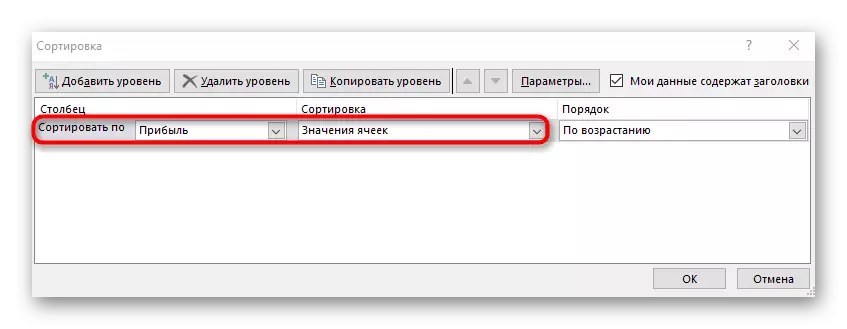
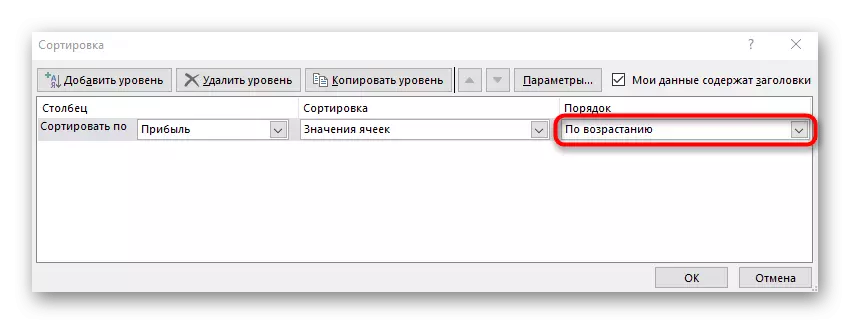
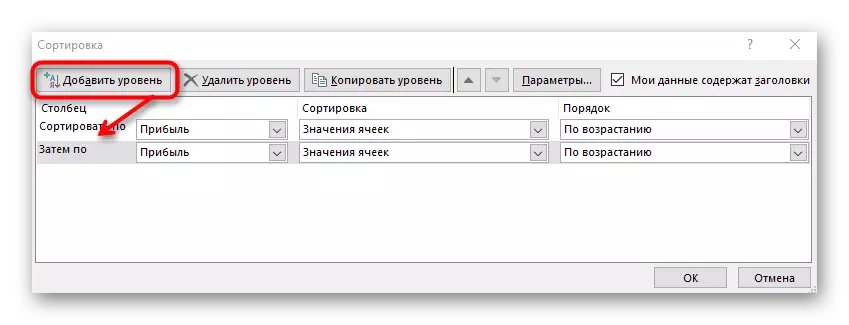
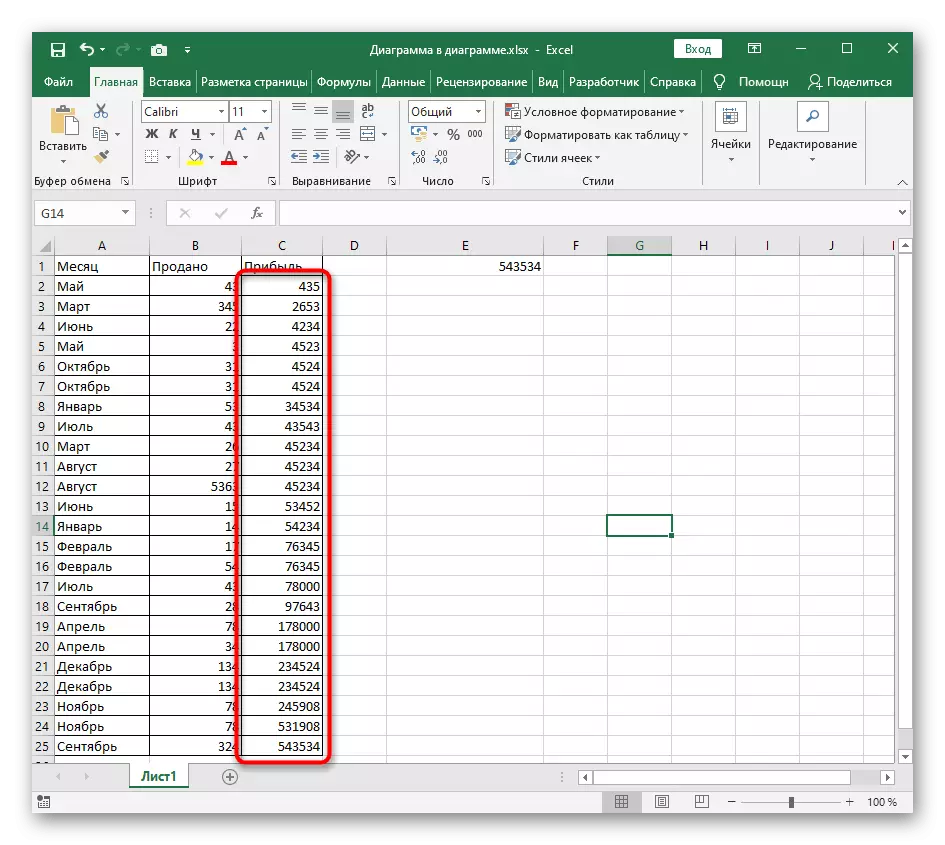
Yöntem 3: Dinamik sıralama için formül
Tamamlandığında, daha karmaşık bir şekilde analiz edeceğiz, ancak tablodaki değerleri karşılaştıracak ve artan sayının yeni hücrelerindeki çıktıları karşılaştıracak yardımcı formülün oluşturulmasını ifade edeceğiz. Gerisi olmadan önce bu yöntemin avantajı, tabloya yeni değerler eklerken formülün otomatik olarak genişlemesi gerçeğinde yatar, bu da dinamik sıralamalarının gerçekleştiği anlamına gelir.
- Formül için ilk hücreyi etkinleştirin ve en küçükse girin. Bu, gerekli değerleri otomatik olarak hesaplayan ana işlevdir.
- Parantez içinde, ekspresyona girin (A: a; rrow (a1)), burada sütun harflerinin sıralanmış olduğu ve birinci sayıyı A1 olarak kullanır.
- Yine de, tablonun sonuna kadar bu formül, böylece karşılık gelen numara her hücrede görüntülenir.
- Oluşturulan çeşitli listeden herhangi bir hücreyi seçerseniz, formülün içeriğinin alana bağlı olarak otomatik olarak değiştiğini göreceksiniz. Bu, bu kadar rahat bir gerilimin ana özelliğidir.