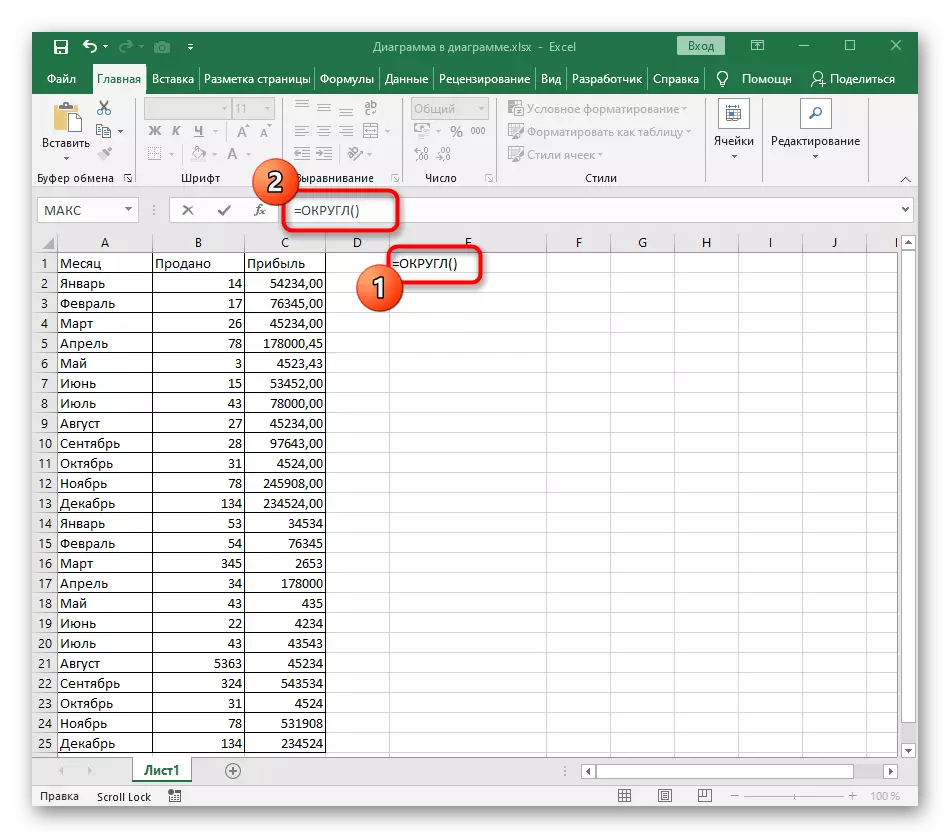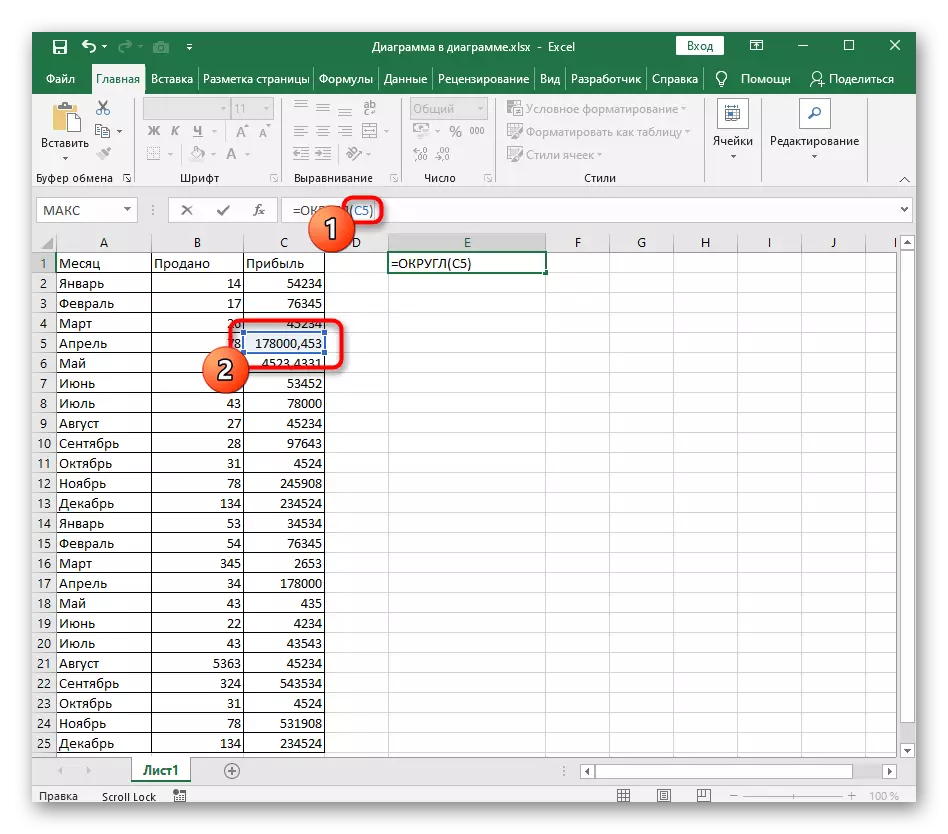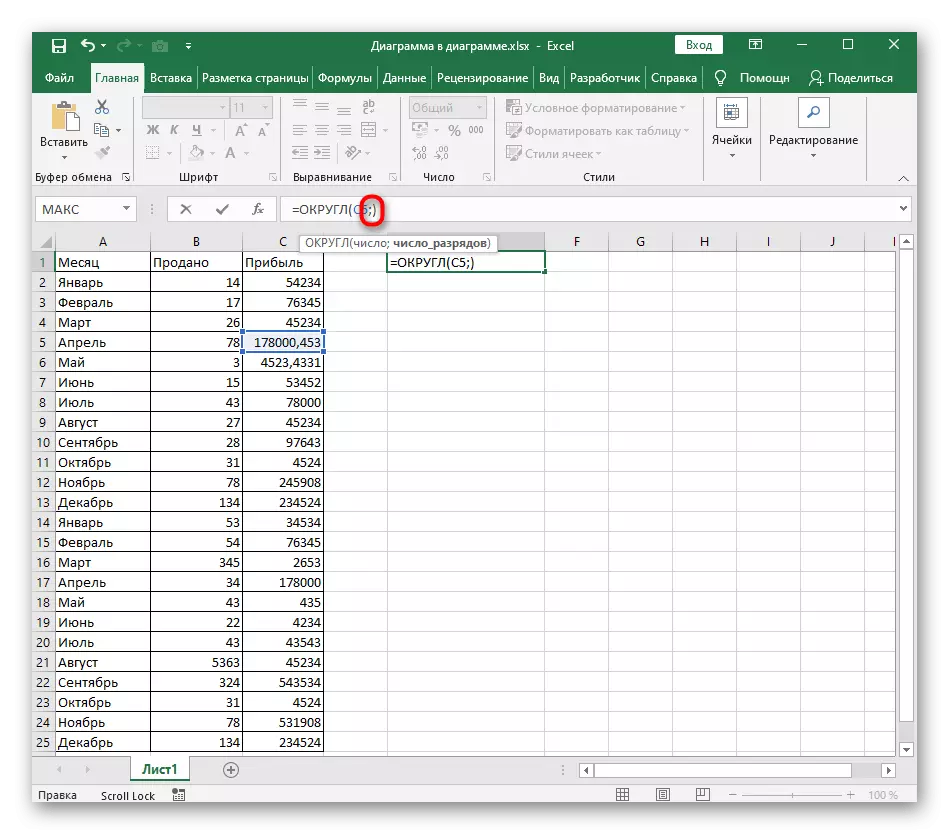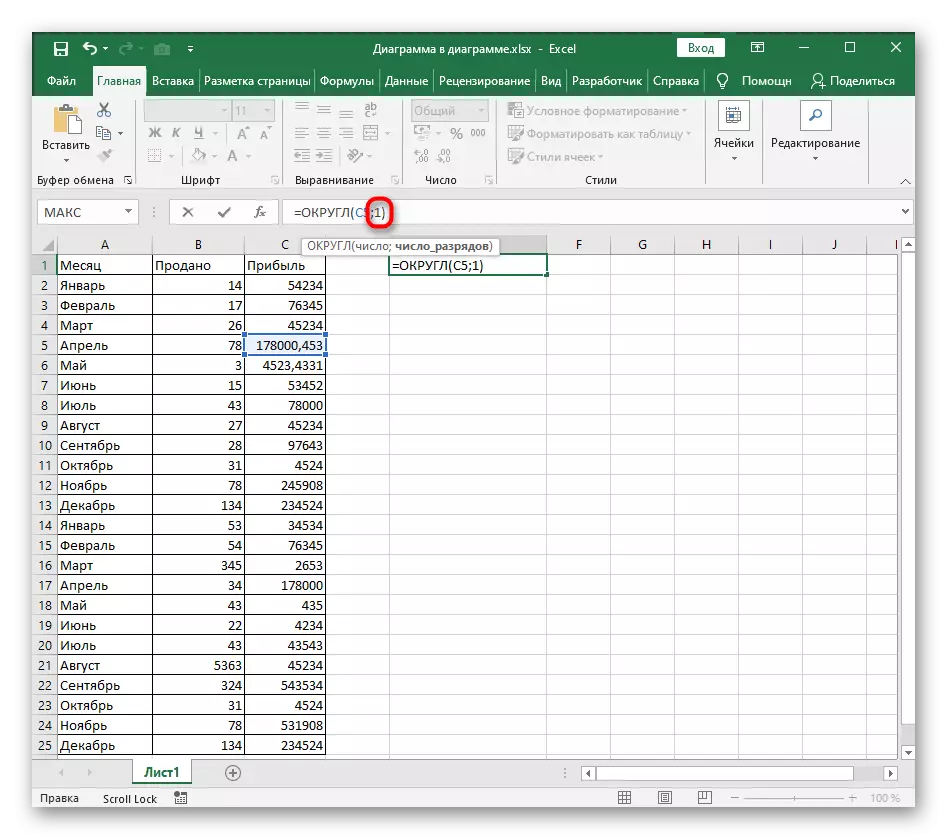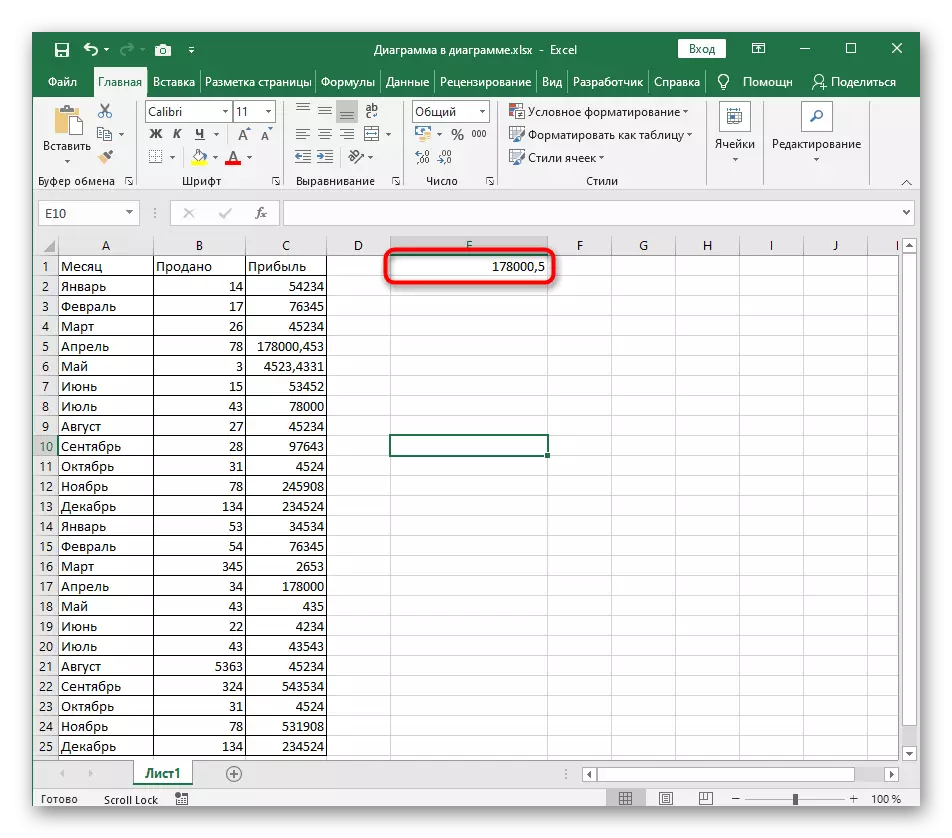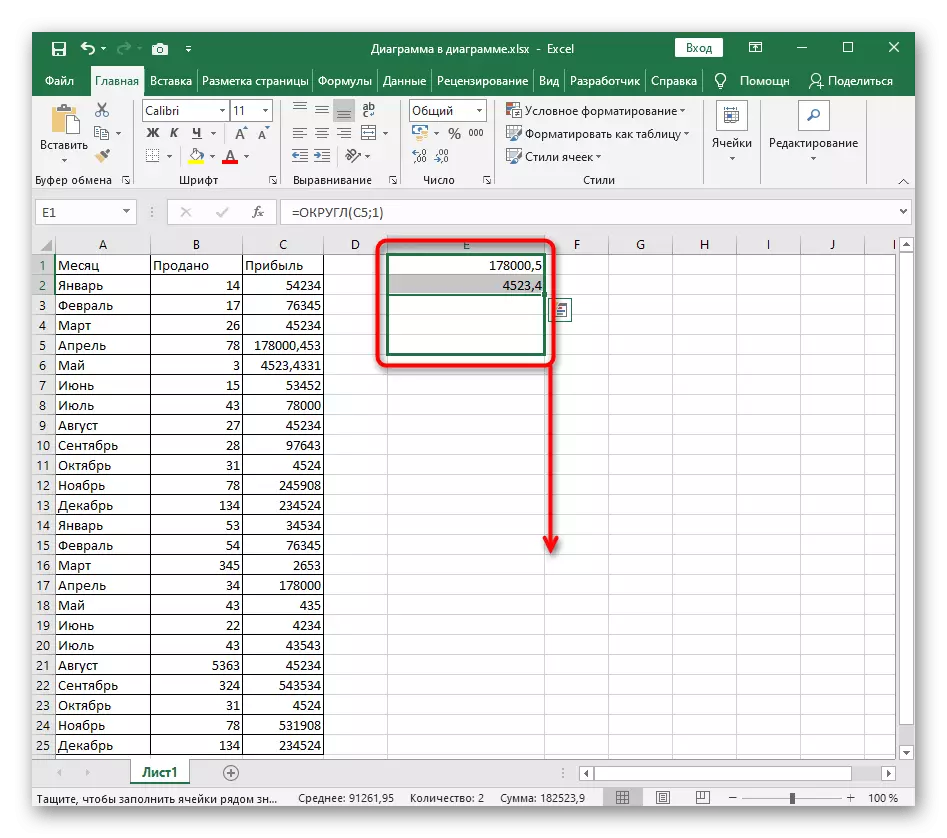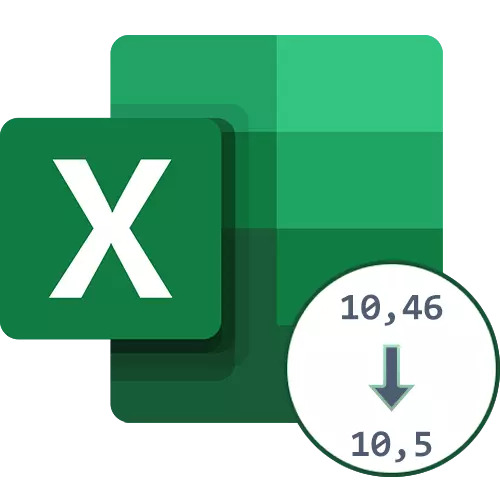
Yöntem 1: Blossomi kontrol düğmelerini uygulayın
Excel navigasyon çubuğunda, numaranın boyutunu kontrol etmenizi sağlayan iki düğme vardır. Bunlardan biri, virgülden sonraki sayıların çok fazla olmadığı durumlarda onunculara yuvarlamak için uygundur. Aynı zamanda, hücre formatının mutlaka sayısal veya genel olması gerektiğini düşünün.
- Onunculara kadar yuvarlamak istediğiniz numarayı seçin.
- Üst paneldeki "Numara" bloğunda, "Blossomy Azalt" düğmesini tıklayın. Aşağıdaki görüntüde kırmızı vurgulama ile işaretlenmiştir.
- Hemen yüzlerce veya binlerce renk kaybolduğunu fark edeceksiniz.
- Gerekirse, gerekli yuvarlamayı sağlayarak aynı düğmeye başka bir veya daha fazla tıklama yapın.
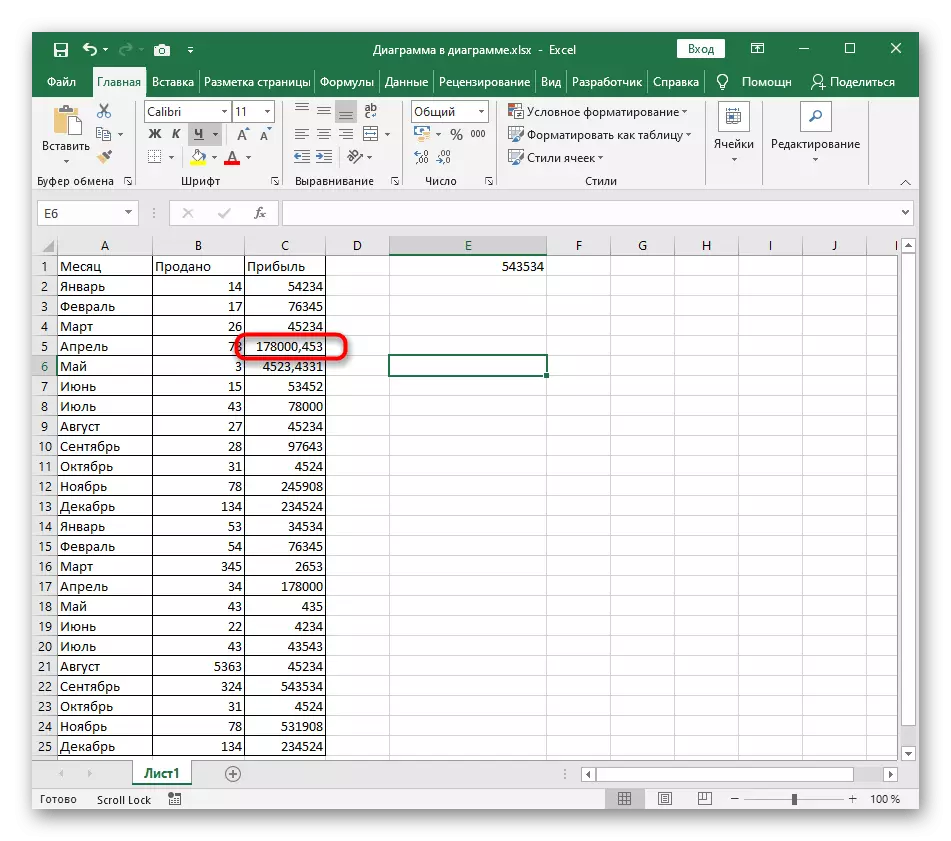
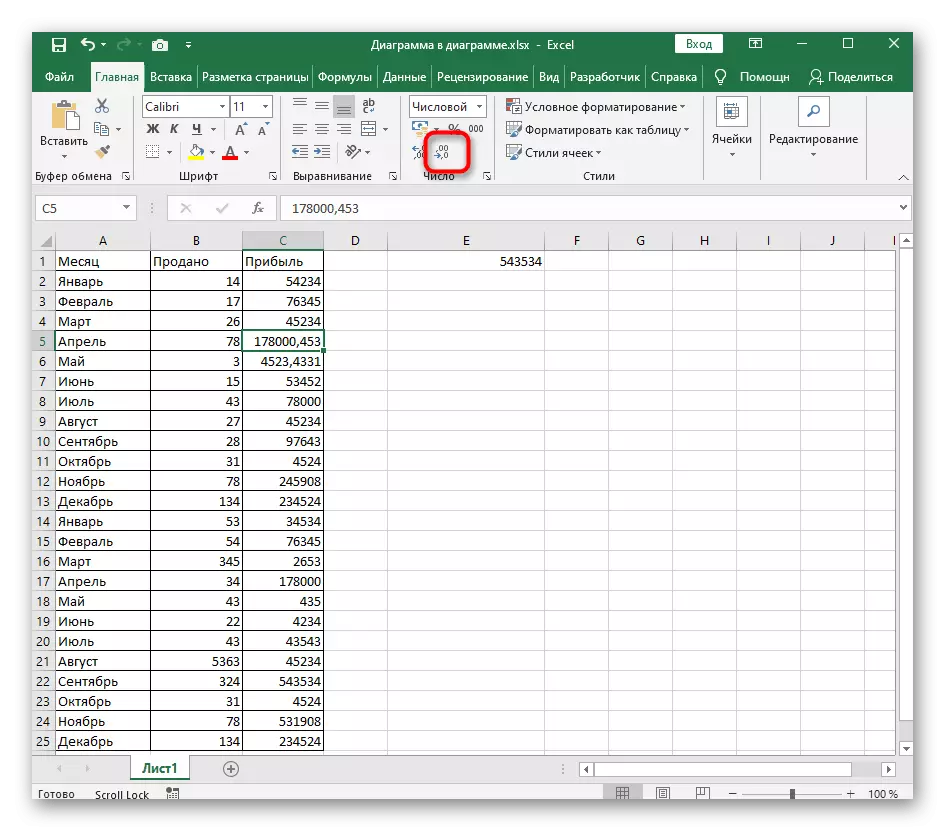
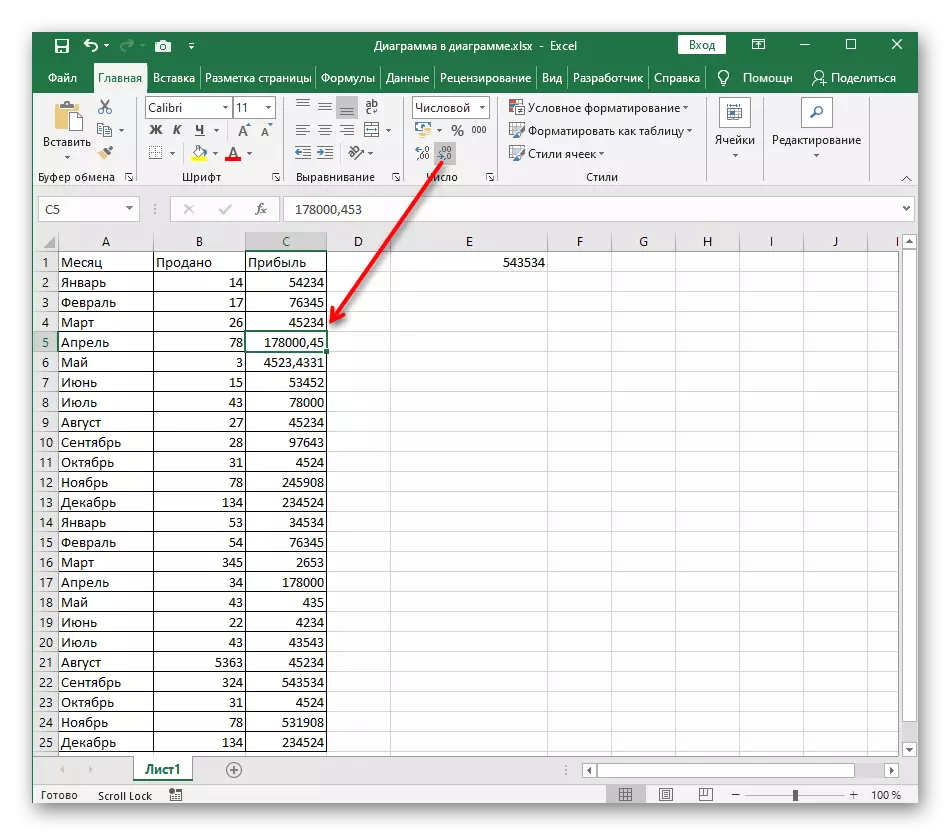
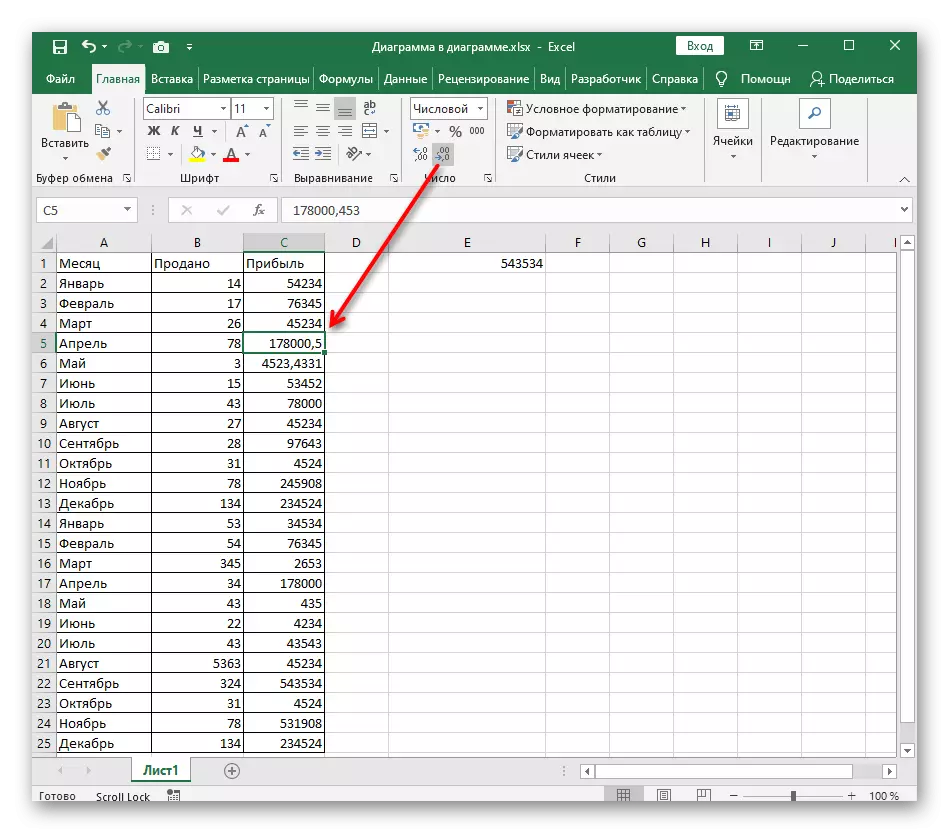
Ve hiçbir şey tüm sayıları tahsis etmek ya da dönüşümlü olarak birbirlerine geçmese de, özellikle daha başarılı bir deşarj azaltma seçenekleri olduğunda, aynı düğmeye birçok kez basmak her zaman uygun değildir.
Yöntem 2: Hücrelerin formatını ayarlama
Her Excel aktif kullanıcı muhtemelen hücre formatını değiştirme görevi ile karşılaştı, ancak herkes neredeyse tüm formatların yapılandırılabileceğini bilmiyor - bu aynı zamanda sayısal olarak da geçerlidir. Görüntülenen biti doğru bir şekilde göstermenizi sağlayan bir kesin ayarda doğaldır, böylece onu onda bir şekilde yuvarlamak zor olmayacaktır.
- Sol fare düğmesini basılı tutun ve hemen yapılandırmak istediğiniz tüm hücreleri hemen seçin.
- Bir PCM'yi bu siteye tıklayın ve görünen bağlam menüsünde "Hücre Formatı" seçeneğini seçin.
- Sol bölmede, gerekli ayarları görüntülemek için "Sayısal" seçeneğini kullanın.
- Ayrıntılı alandaki rakamın bağımsız olarak belirlenmesi, ondalık belirtilerin miktarını "1" olarak değiştirin.
- "Örnek" yazısının altında, numaranın geçerli görünümünü görüntüler ve görülebileceği gibi, boşalmayı azaltmak için belirtilen hedefi yerine getirir. "Tamam" ı tıklayın ve bu pencereyi bırakın.
- Tabloya geri döndüğünüzde, hemen sayıların doğru yuvarlama ile görüntülendiğini hemen göreceksiniz.
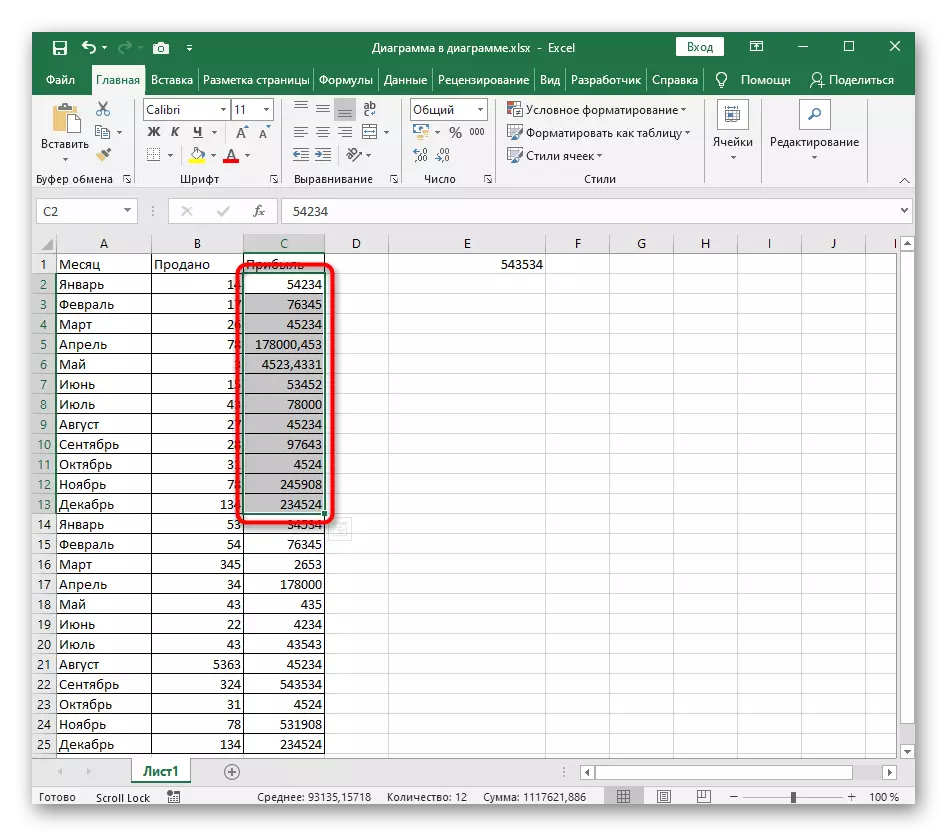
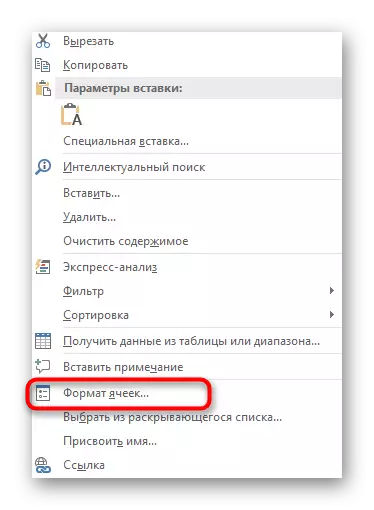
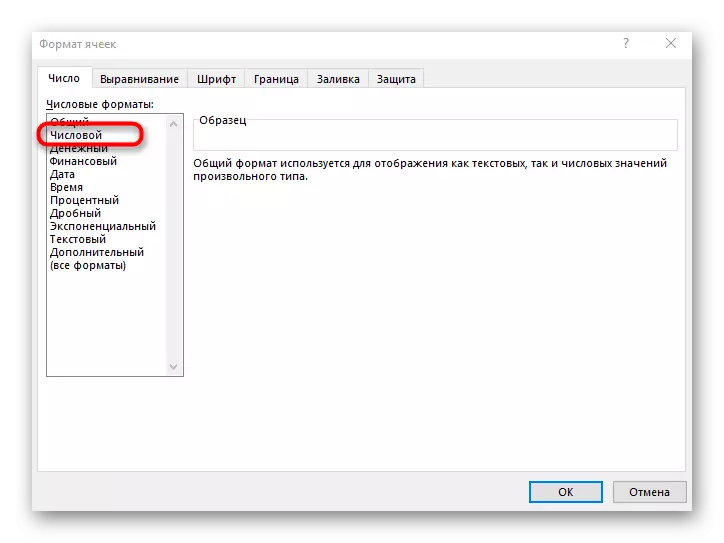
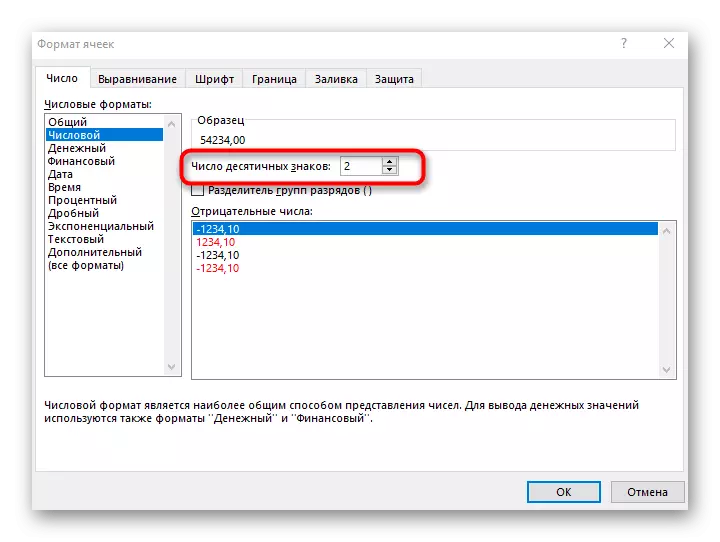
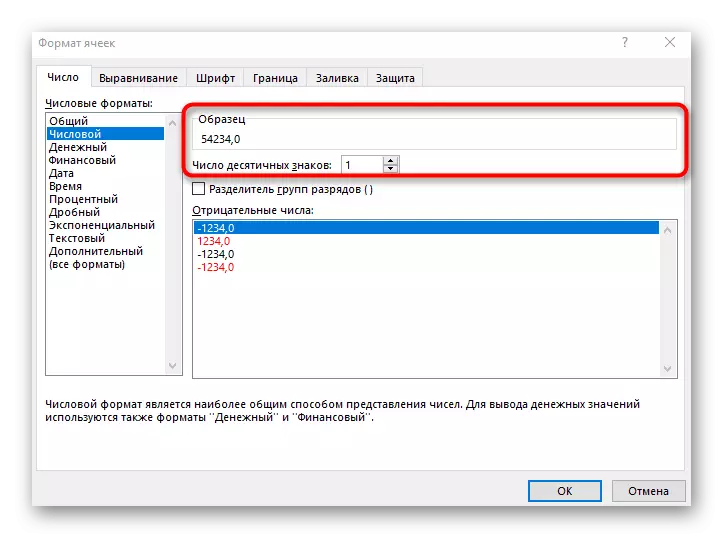
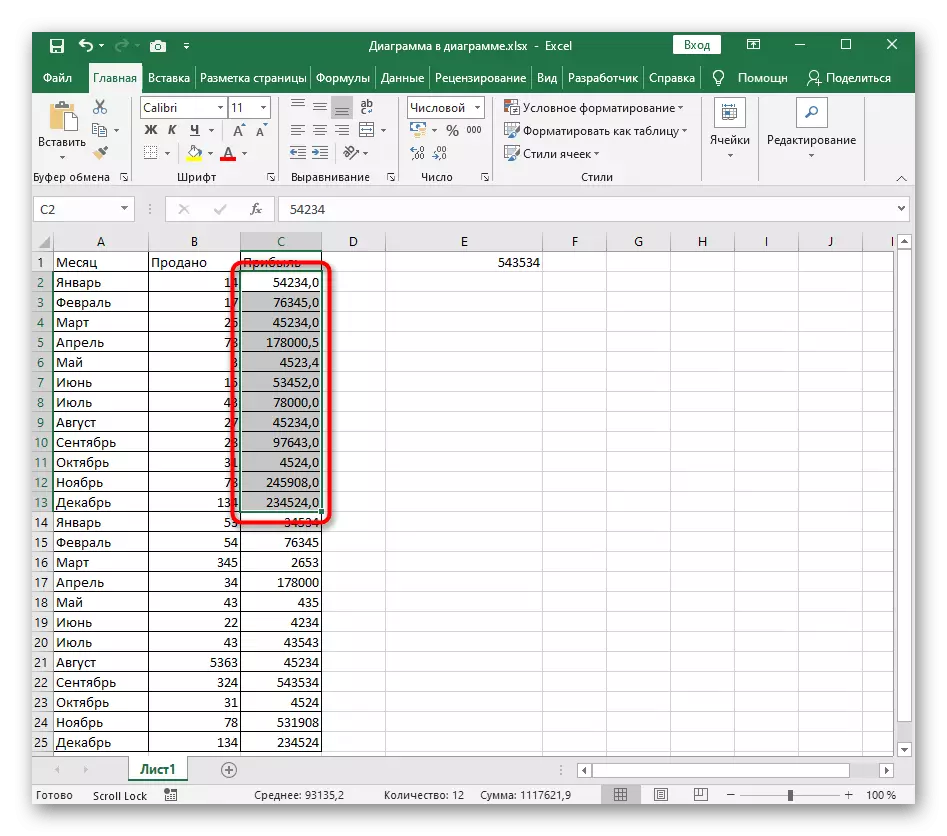
Bu yöntemin kullanılması sırasında, seçilen aralık tamsayıları içeriyorsa, yukarıda kalan görünümde görünen virgülden sonra otomatik olarak 0 ekleneceğini göz önünde bulundurun.
Yöntem 3: Bir "bölge" işlevi oluşturma
"Yuvarlak" işlevi, tablodaki verilerin dinamik olarak düzenlendiği durumlarda ve kaynak hücrelerin kendilerinde sayılarla, biti azaltmak imkansızdır. "Yuvarlak", Excel'de bulunan yuvarlama fonksiyonlarının en kolay seçenek olduğunu belirleyeceğiz ve mevcut görevi yerine getirirken başkalarını kullanacağını belirteceğiz.
- Uygun hücrede, işlevi = yuvarlatılmış () 'ı bildirin, ardından dizini parantez içinde hareket ettirin ve argümanları oluşturmaya başlayın.
- Onunculara yuvarlamak istediğiniz numarayı seçin ve bu özelliğin bir veri aralığı ile çalışmayı desteklemediğini unutmayın, böylece yalnızca bir hücre belirleyebilirsiniz.
- İlk argümanın kapanması olarak hizmet eden ";" işaretini yerleştirin.
- Bir boşluk olmadan hemen sonra, plakalı işaretlerin sayısını belirten "1" ekleyin. Yeni özelliği uygulayarak ENTER tuşuna basın.
- Hücreye olan sonucu kontrol edin.
- Gerekirse, sağ kenarını sol fare düğmesiyle sıkın ve bu formülü aynı sütunun diğer hücrelerine otomatik olarak yerleştirin.