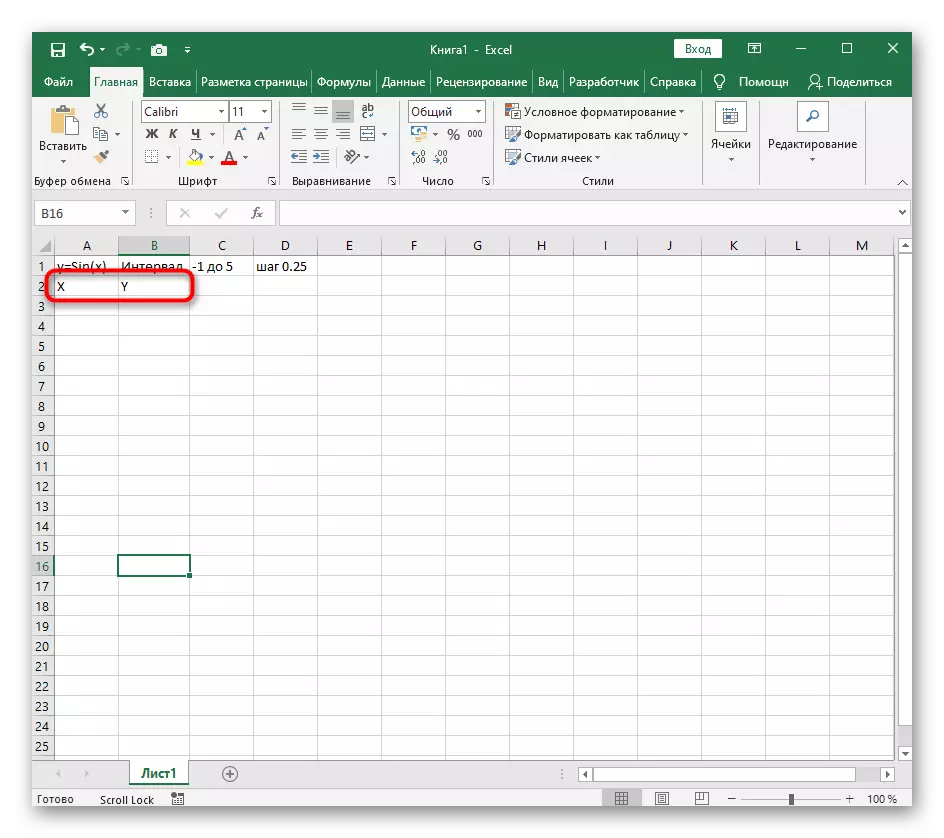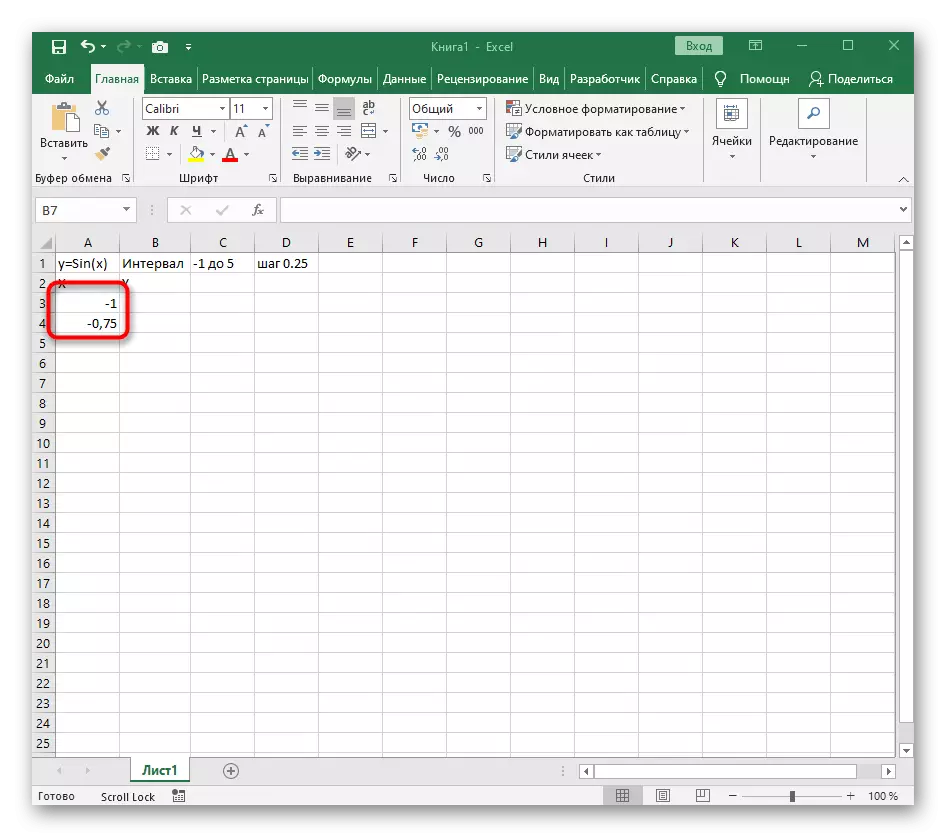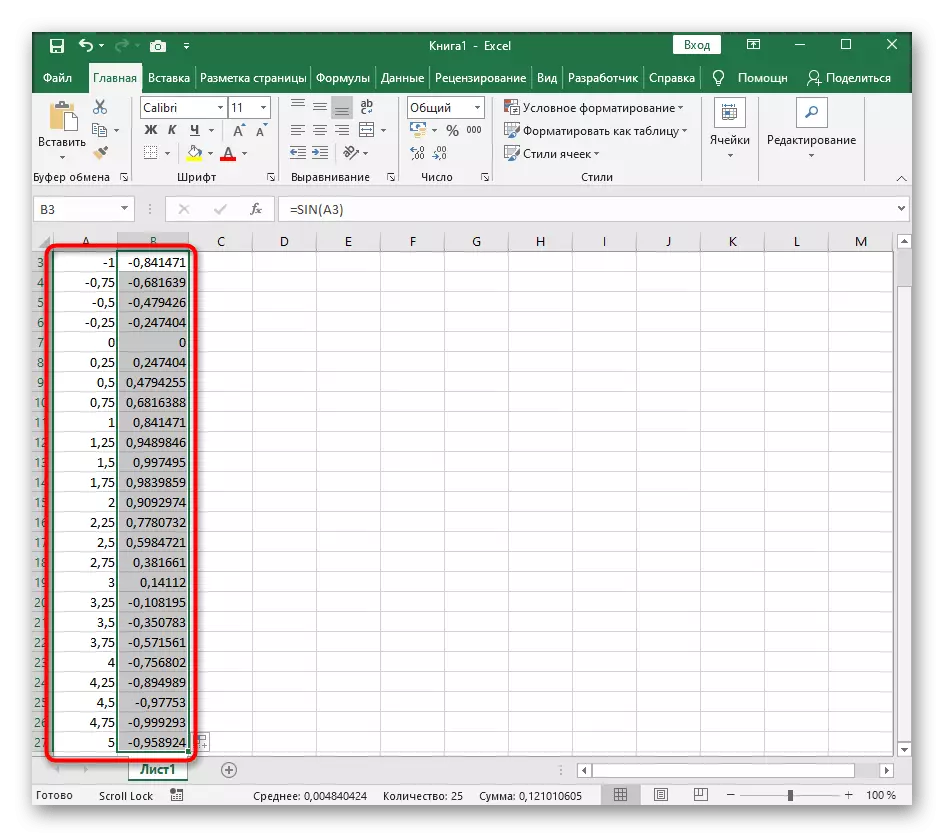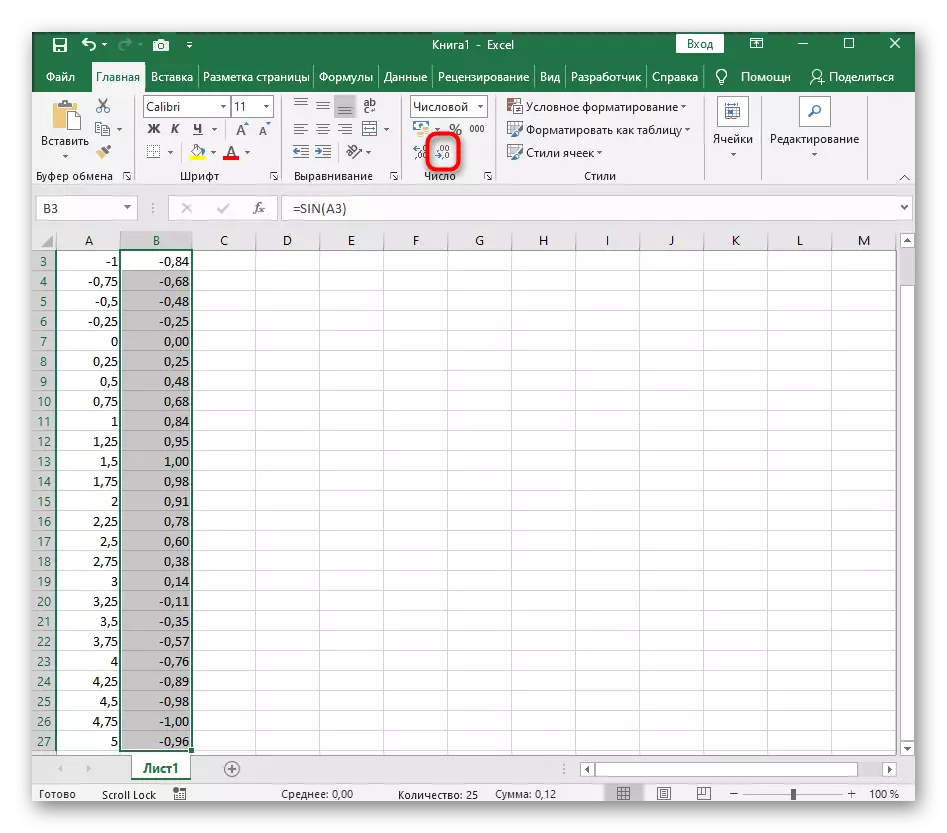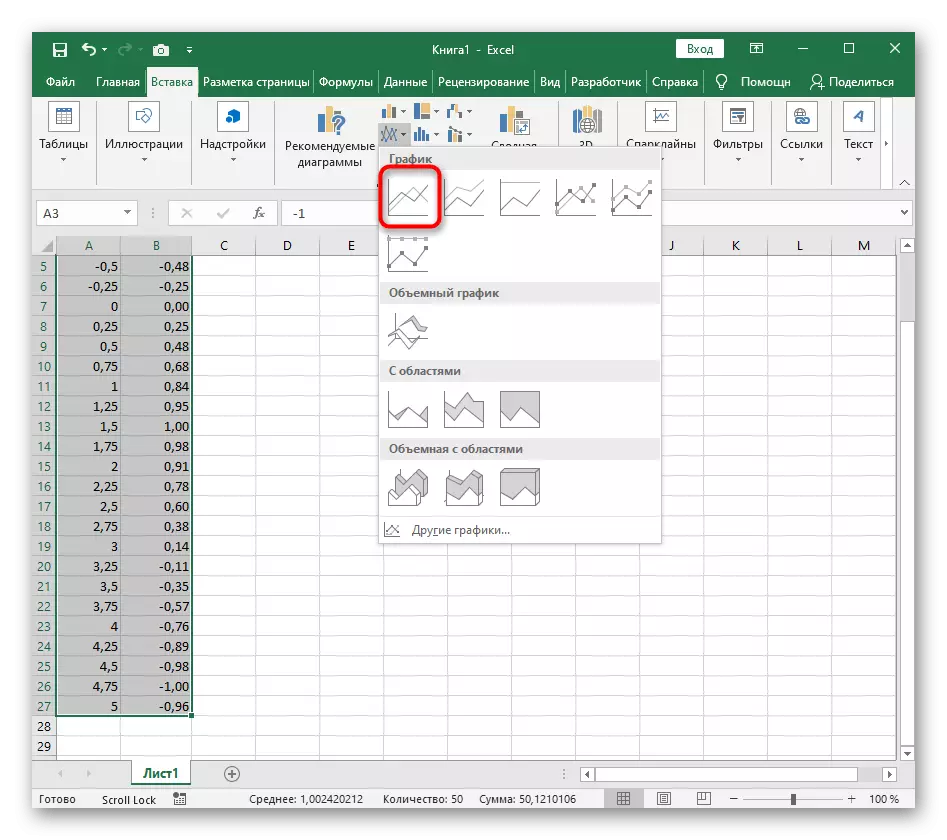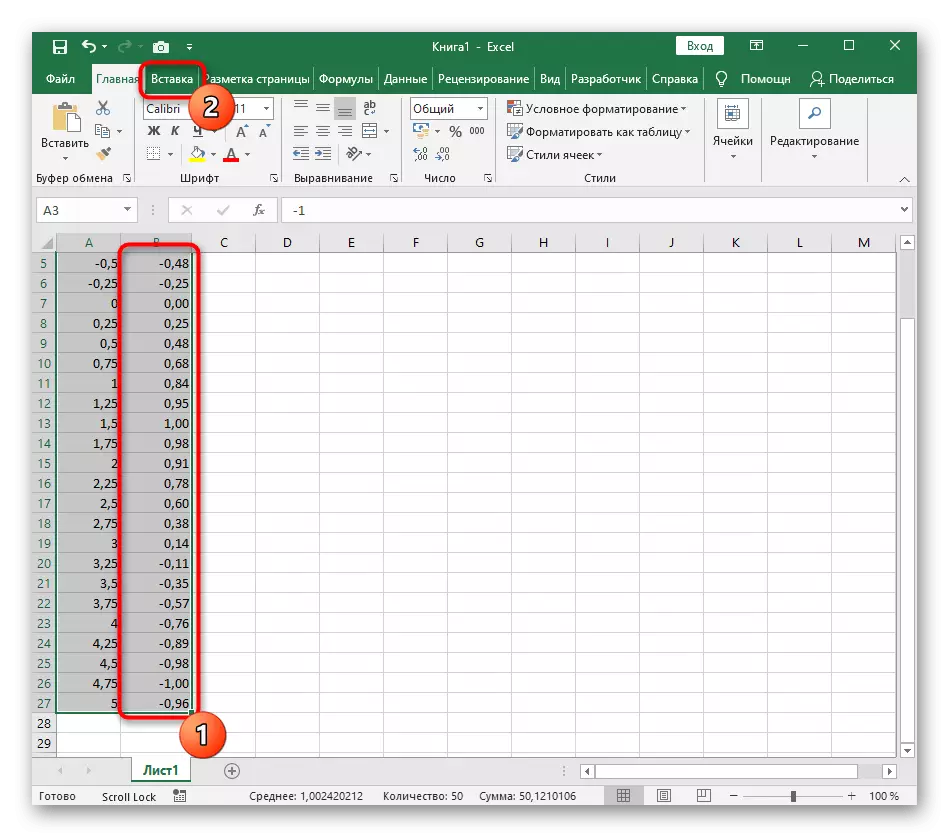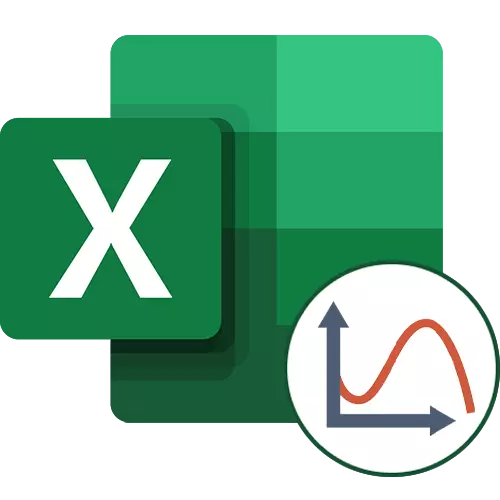
Seçenek 1: İşlev grafiği x ^ 2
Excel'in ilk örneği olarak, en popüler işlevi görüyoruz F (x) = x ^ 2. Çoğu durumda bu işlevden gelen program, gelecekte derlendiğinde uygulandığımız noktaları içermelidir, ancak şimdilik ana bileşenleri analiz edeceğiz.
- Fonksiyon grafikleri için istenen sayı aralığını belirtin.
- Aşağıda y ile de aynısını yapın, ancak tüm değerleri manuel olarak hesaplamadan yapabilirsiniz, yanı sıra başlangıçta belirtilmemişse ve hesaplanmaları gerekiyorsa uygun olacaktır.
- İlk hücreye tıklayın ve = B1 ^ 2'yi girin, bu da belirtilen hücrenin kareye otomatik olarak monte edilmesi anlamına gelir.
- Hücrenin sağ alt köşesini tutarak fonksiyonu uzatın ve tabloya aşağıdaki ekran görüntüsünde gösterilen türe verin.
- İşlevin bir işlevini oluşturmak için veri aralığı belirtilir, bu da onu vurgulayabileceğiniz ve "Ekle" sekmesine gidemezsiniz.
- Açık, "Önerilen Grafikler" düğmesine hemen tıklayın.
- Yeni bir pencerede, "Tüm Grafikler" sekmesine gidin ve listede "Spot" bulun.
- "Pürüzsüz eğriler ve işaretçilerle nokta" seçeneği uygundur.
- Tablodaki eklentisinden sonra, parabolun kaba bir gösterimini elde etmek için eşdeğer olumsuz ve pozitif değerler aralığını eklediğimizi unutmayın.
- Şimdi diyagramın adını değiştirebilir ve değerlerin işaretleyicilerinin bu programla daha fazla etkileşim için gerekli olduğu için sergilendiğinden emin olabilirsiniz.
- Ek özelliklerin, programı herhangi bir metin düzenleyicisine kopyalamayı ve aktarmayı not ediyoruz. Bunu yapmak için, boş PCM yerini ve içerik menüsünden, "Kopyala" seçeneğini seçin.
- Kullanılan metin editöründeki sayfayı açın ve grafiği aynı içerik menüsünden ekleyin veya CTRL + V kısayol tuşunu kullanın.
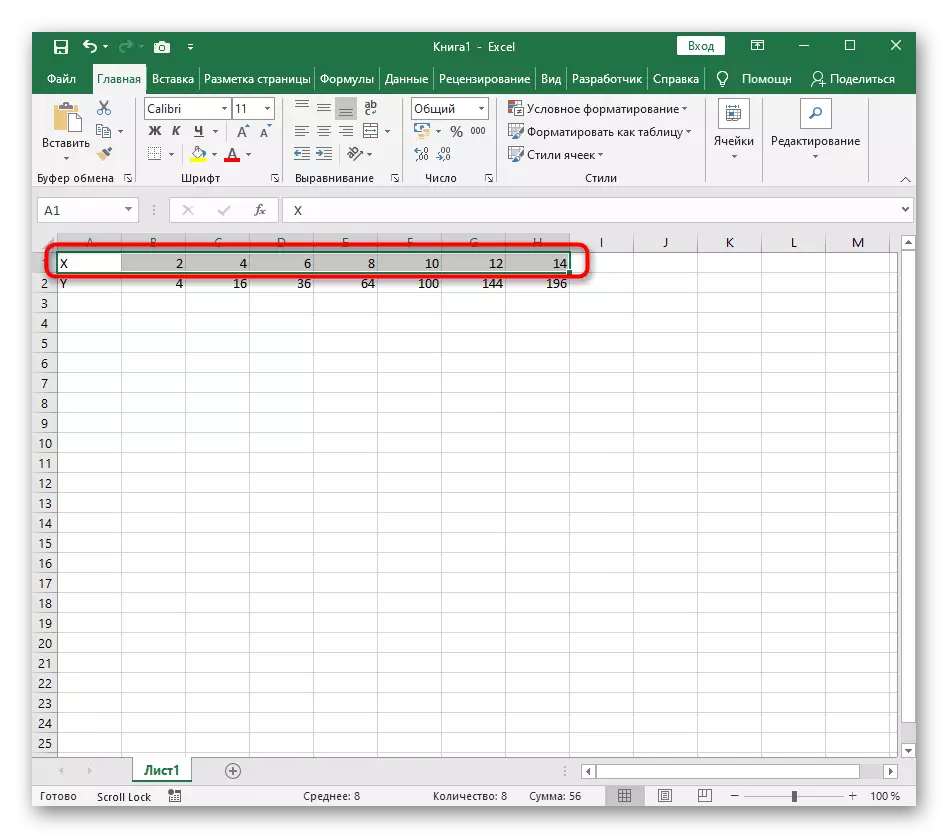

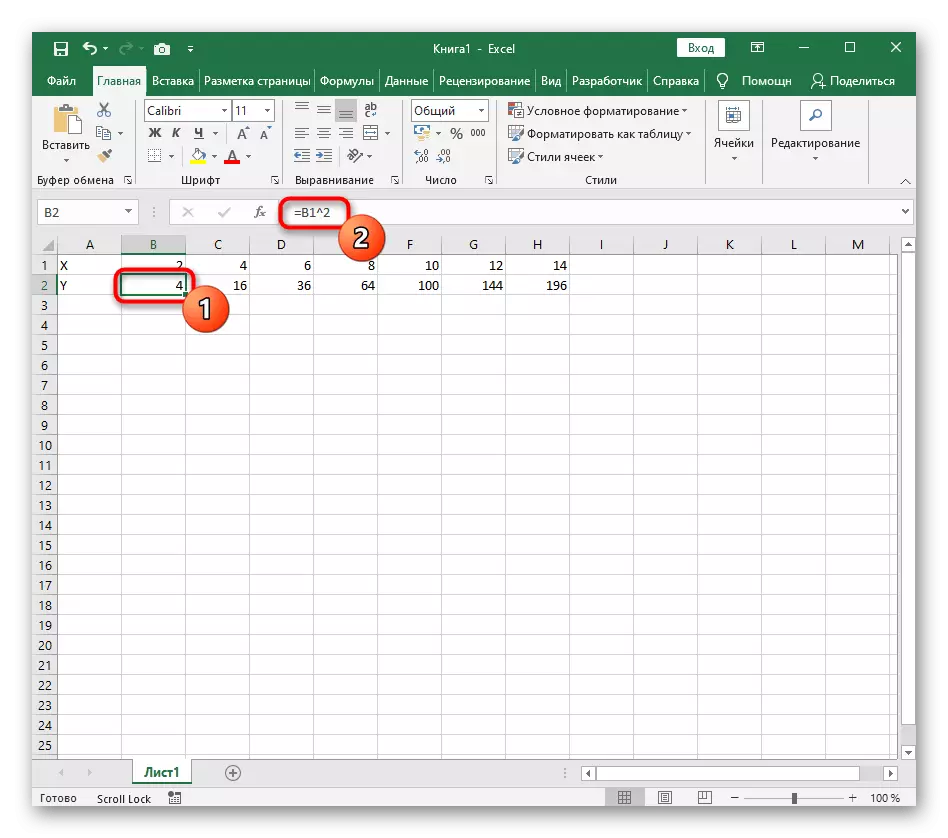
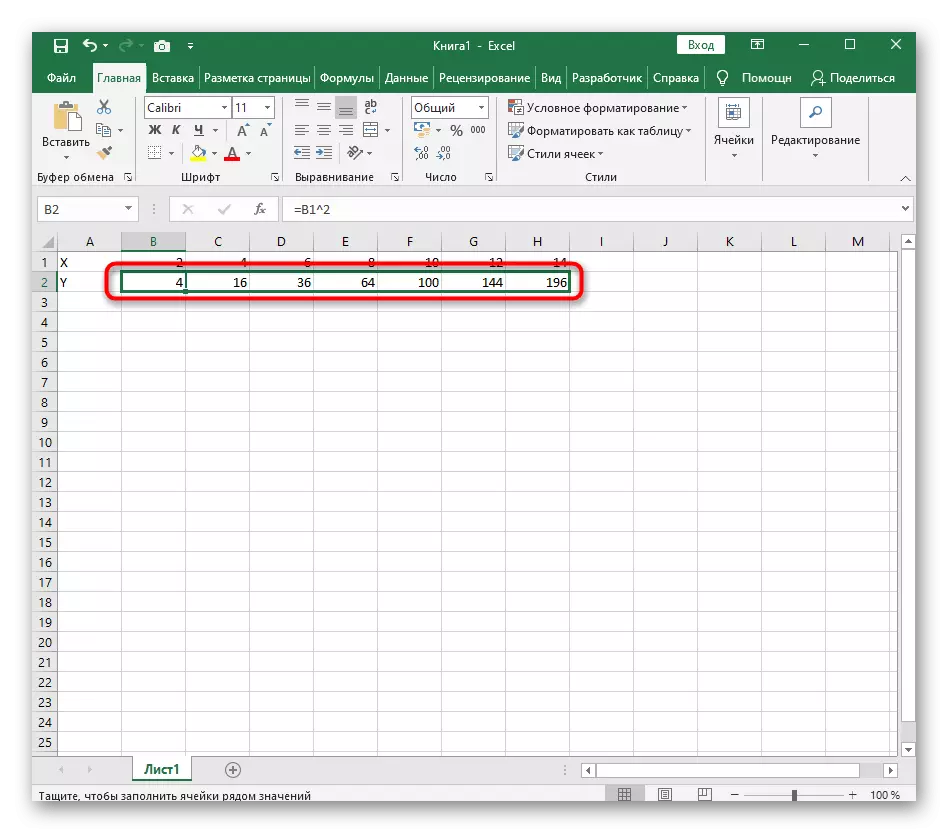

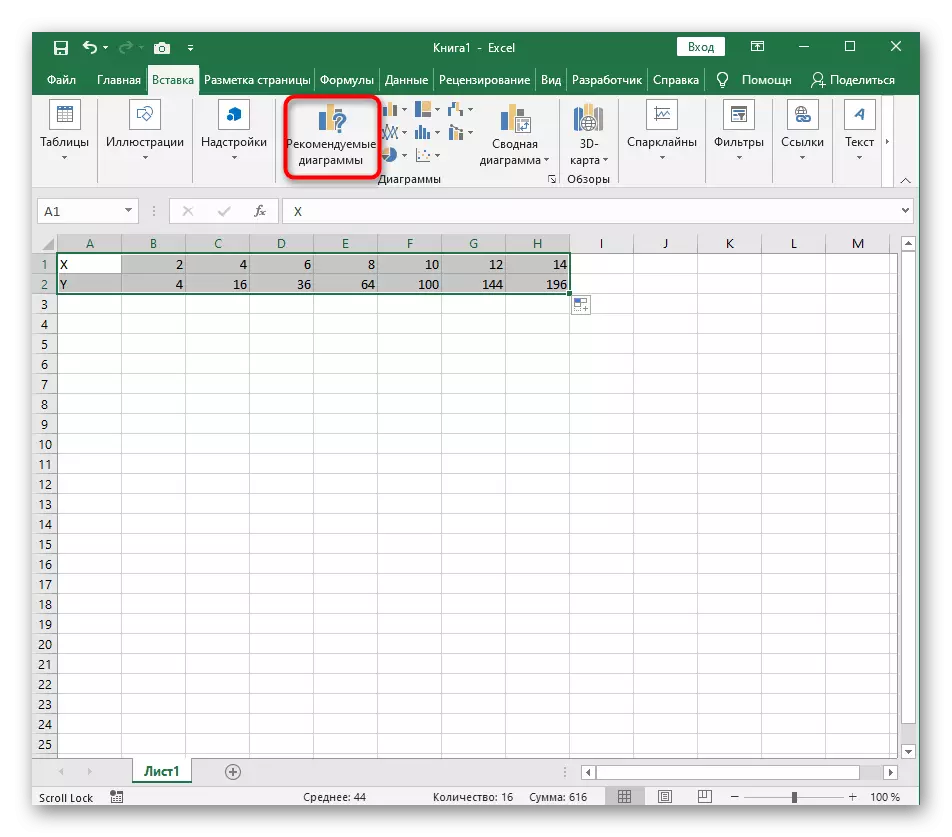

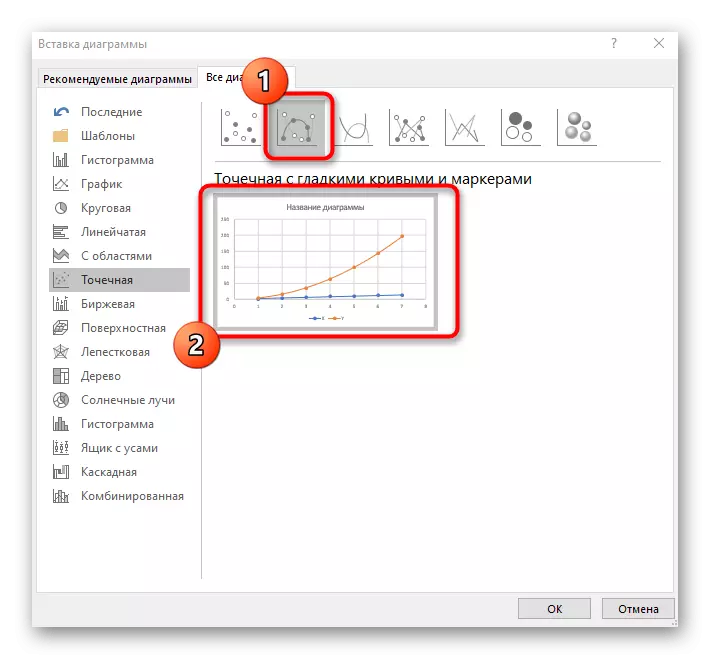
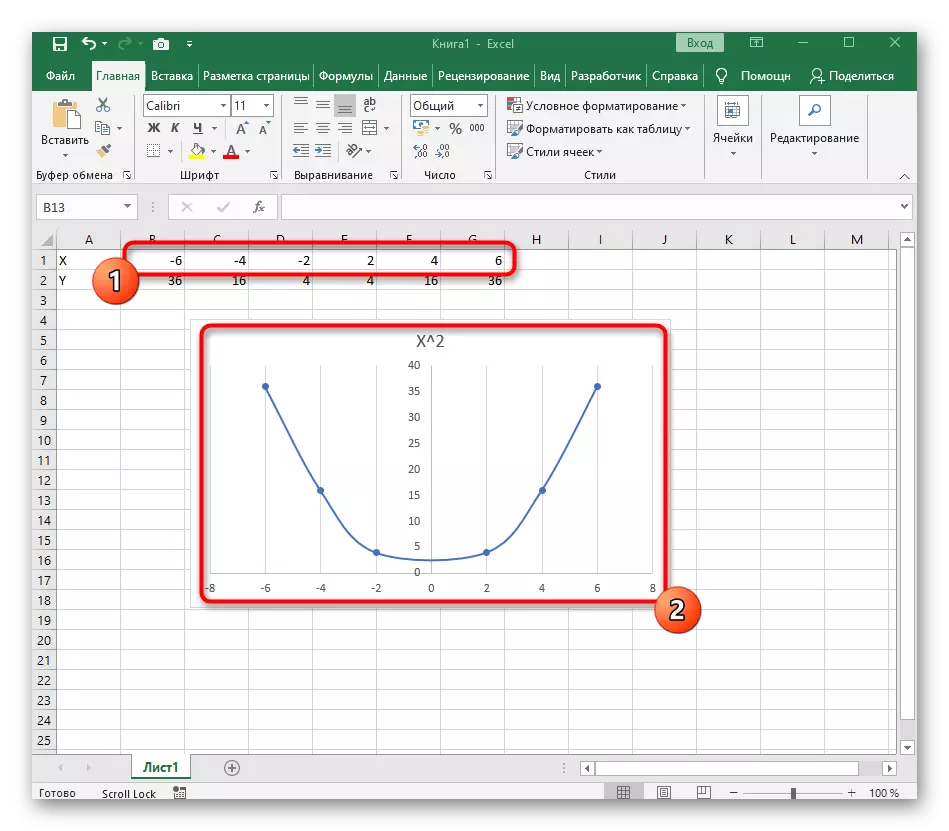
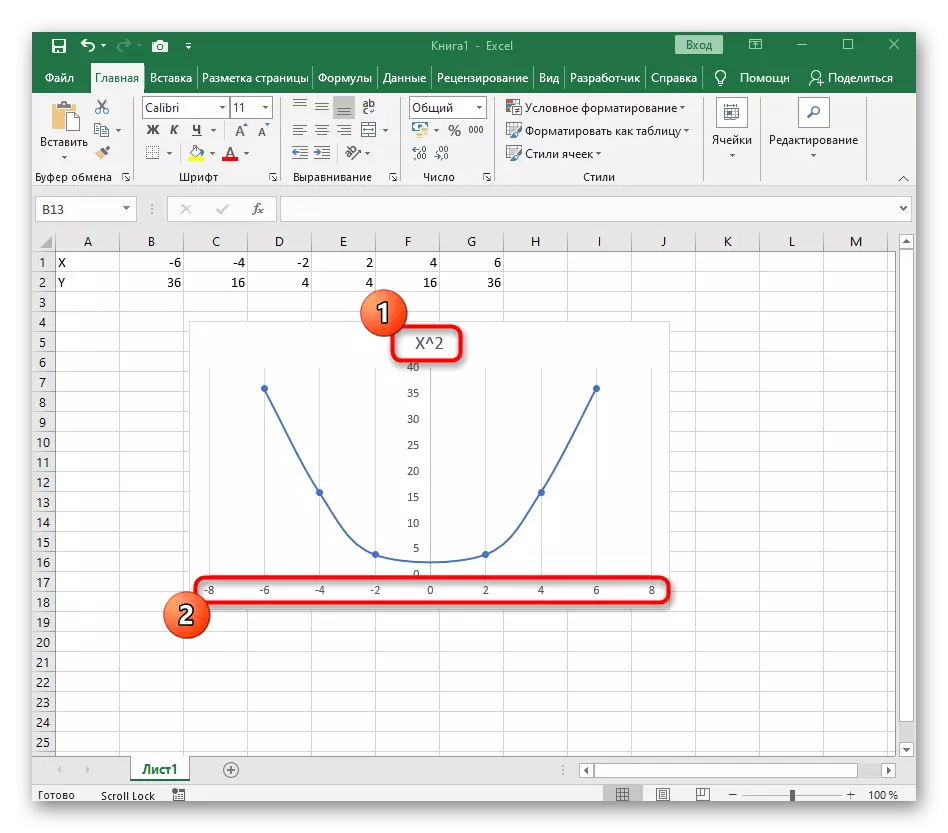

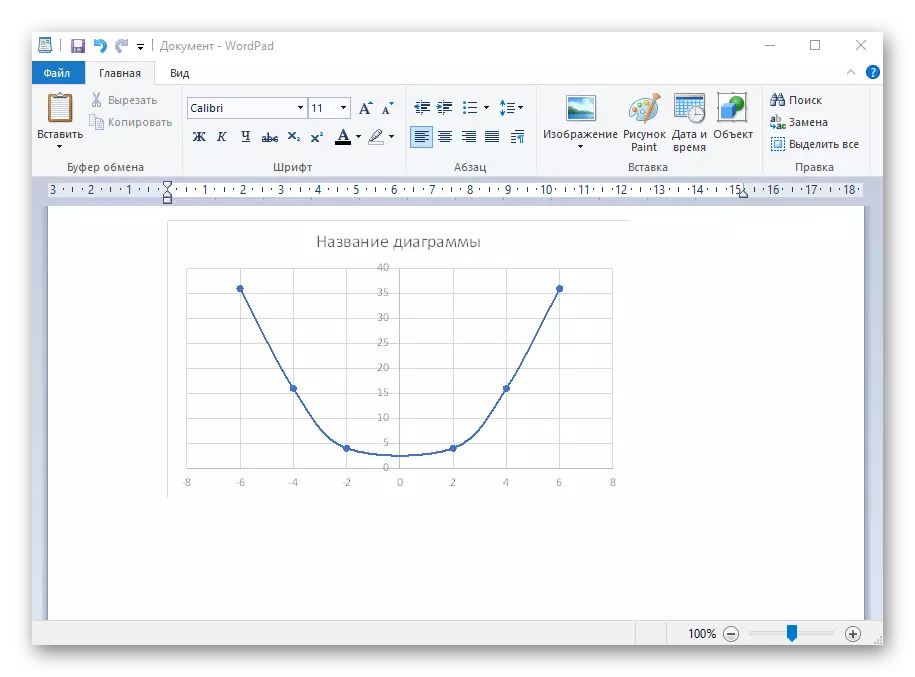
Programın bir nokta olması durumunda, ancak işlev belirtilenlerle eşleşmiyor, tablodaki gerekli hesaplamaları oluşturup verilerle çalışma işleminin tamamını basitleştirerek aynı sırayla aynı şekilde yapabilir.
Seçenek 2: İşlev Grafiği Y = Sin (x)
İşlevler çok fazla ve bu makalenin çerçevesinde demonte edildi, bu yüzden önceki sürüme bir alternatif olarak, başka bir popüler kalmayı öneriyoruz, ancak kompleks - y = günah (x). Yani, başlangıçta bir dizi X değerleri vardır, daha sonra Y'ye eşit olacak sinüsü hesaplamak gerekir. Bu, daha sonra yapılan ve bir fonksiyon programı oluşturan oluşturulan tabloya da yardımcı olacaktır.
- Kolaylık sağlamak için Excel'deki bir sayfada gerekli tüm bilgileri belirtin. Günah (x) fonksiyonunun kendisi, -1 ila 5 arasındaki değerlerin aralığı ve adımları 0,25 olarak tartılır.
- Bir kerede iki sütun oluşturun - X ve Y, veri yazacağınız.
- Kendinizi belirtilen adımla ilk iki veya üç değeri kaydedin.
- Ardından, her bir adımı otomatik olarak doldurmamak için fonksiyonların otomatik olarak doldurulması için fonksiyonların her zaman olduğu gibi X ile sütunu X ile gererin.
- Y sütununa gidin ve = günah işlevini (ve bir numara olarak) bildirin, ilk X değerini belirtin.
- İşlevin kendisi otomatik olarak belirtilen numaranın sinüsünü hesaplar.
- Sütunu daha önce gösterildiği şekilde aynı şekilde uzatın.
- Virgülden sonraki numara çok fazlaysa, karşılık gelen düğmeye birkaç kez basarak biti azaltın.
- Y ile sütunu seçin ve "Ekle" sekmesine gidin.
- Açılır menüyü çevirerek standart bir zamanlama oluşturun.
- İşlevin Y = SIN (X) 'den başarı ile gerçekleştirildi ve doğru şekilde görüntülendi. Adını düzenleyin ve anlayış kolaylığı için adımlar gösterilir.