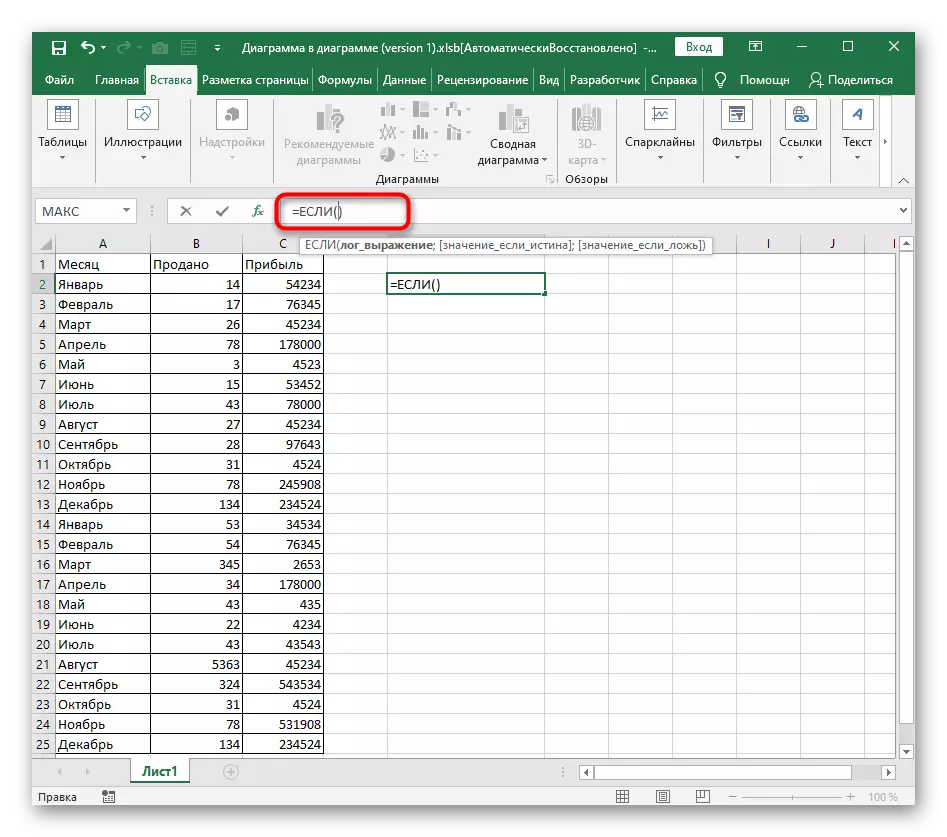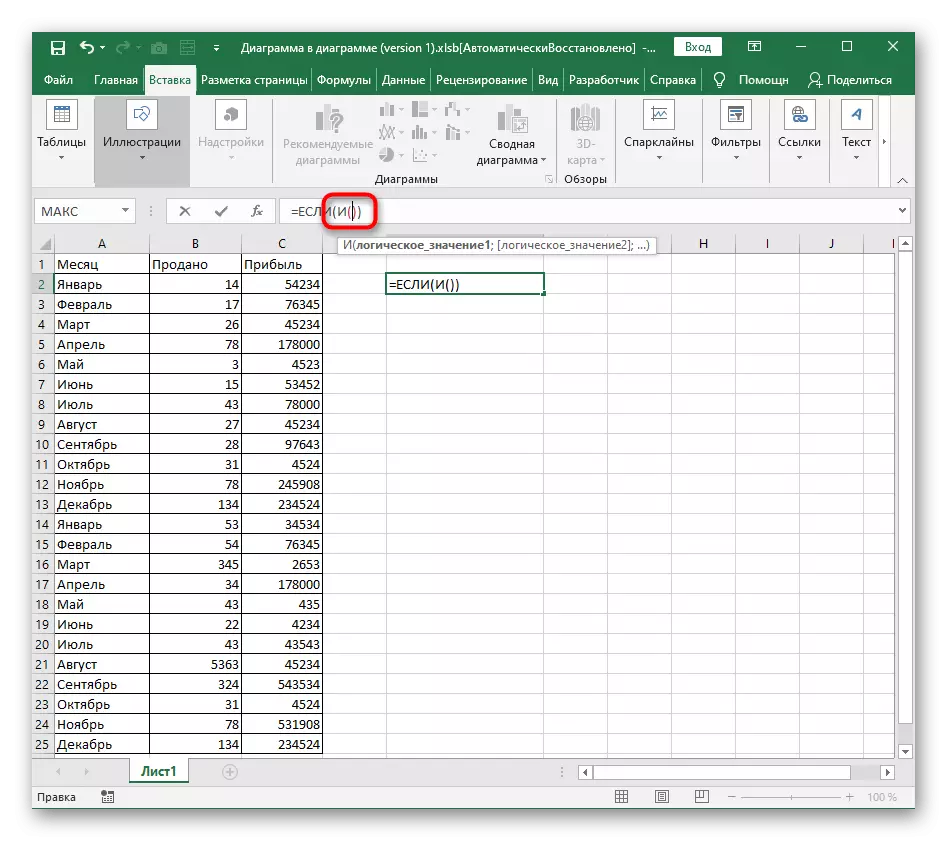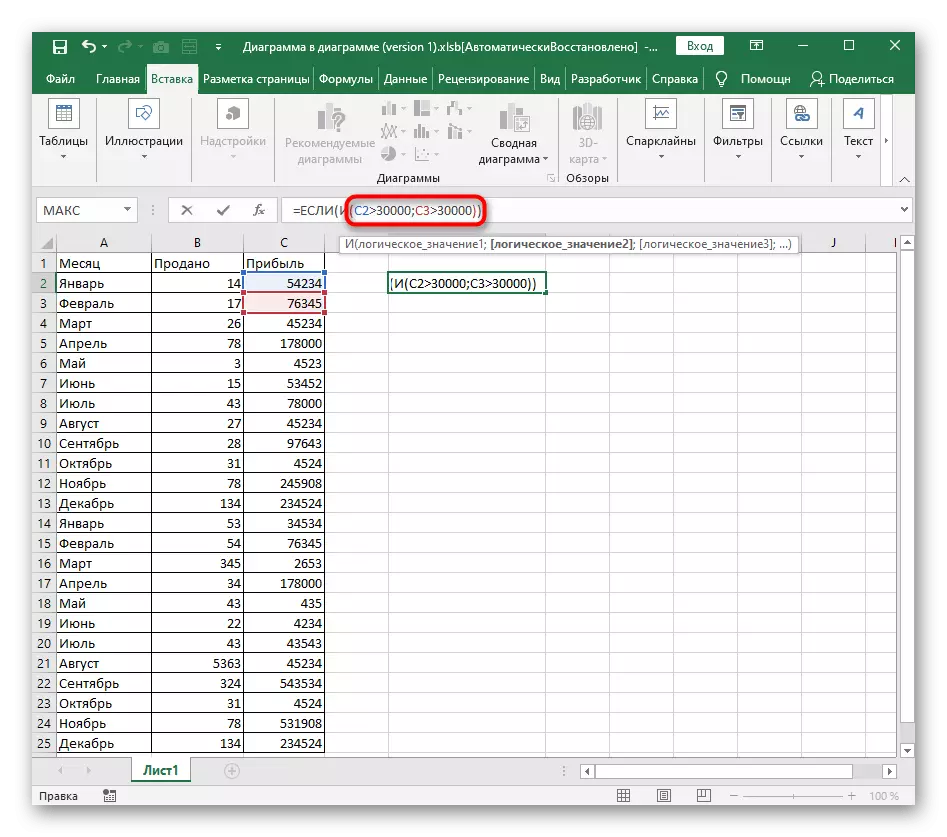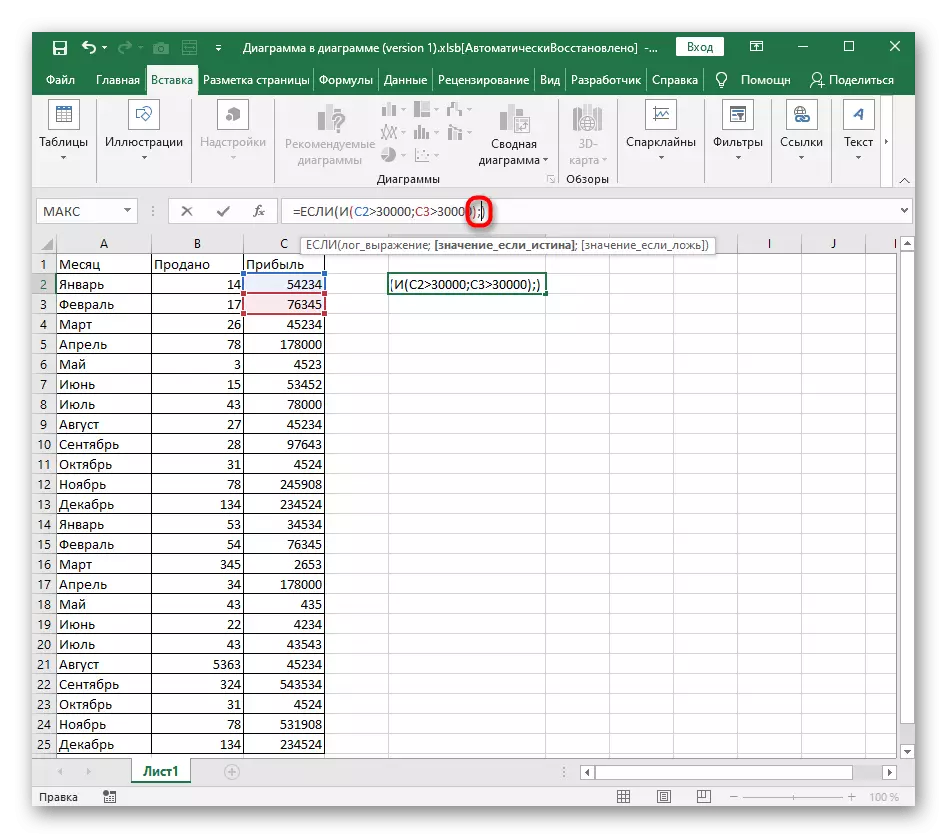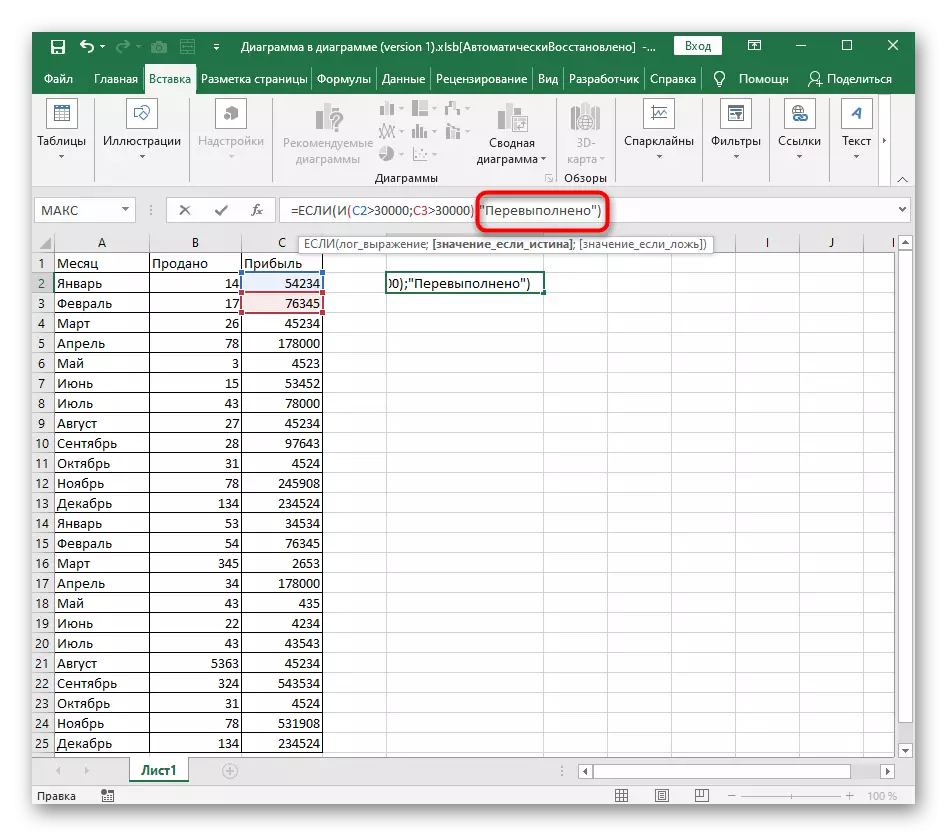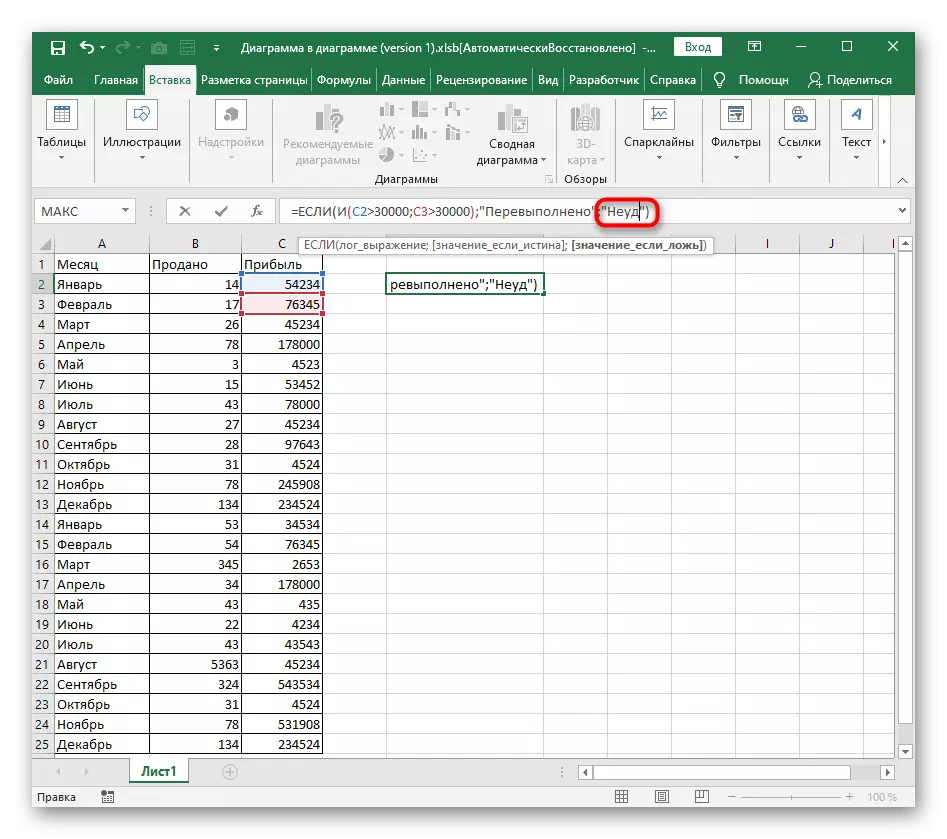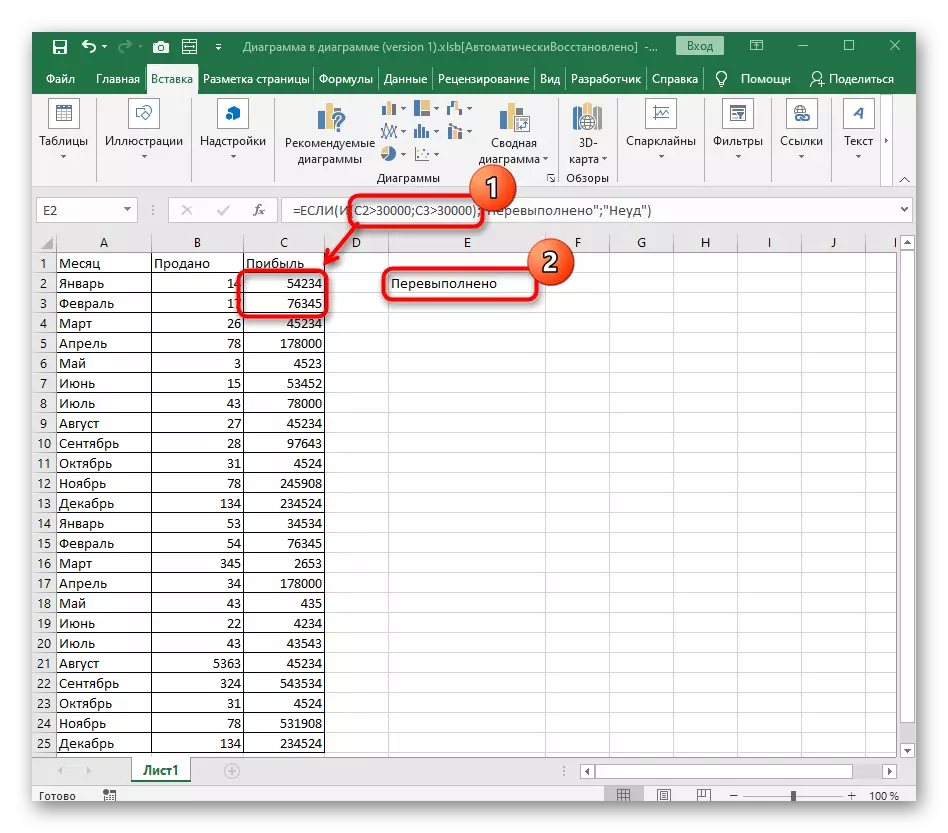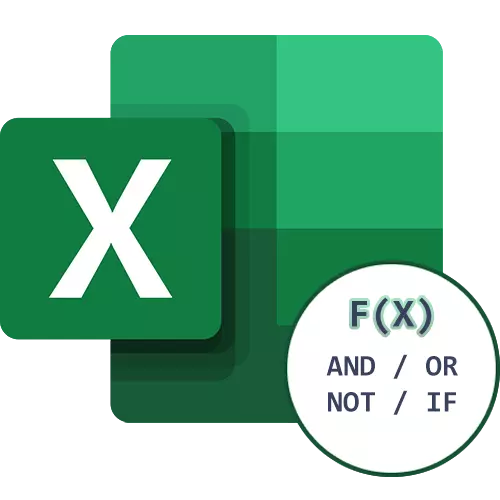
Örnek İşlev I.
En basit belirlemeye sahip olan Excel'de mantıksal bir işlevi ayrıştırarak başlayalım. I. I. Tüm bu kriterleri karşılıyorlarsa, gerçeğe neden olur.
- Her zamanki gibi, en baştan itibaren, bir işlevi girerek = ve.
- Yuvarlak dirseklerin açılmasını ve kapanmasını sağlamayı unutmayın, böylece fonksiyon yazımının doğruluğuyla daha fazla sorun vardır.
- Koşullu fonksiyon için ve hücre ile ilişkili mantıksal değeri belirtmelidir. Bunu, işlevi bildirdikten sonra gerekli değeri tıklatarak yapabilirsiniz.
- Sonraki Mantıksal bir değeri ayarla: Örneğin, C3 hücresi C3 olarak yazılmış olan 424'ten az olmalıdır.
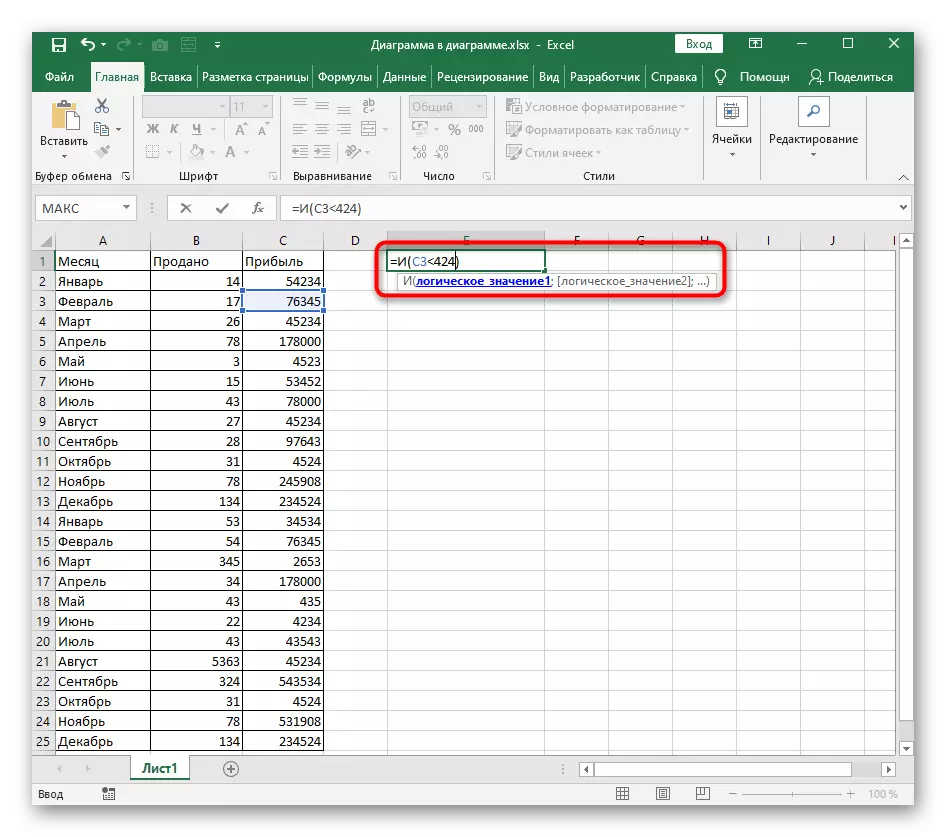
- İşaretini ";", argümanları ayırarak, daha sonra aynı mantıksal değeri girin, ancak başka bir durumla girin. Argümanları tam olarak aynı şekilde belirtmeye devam edin, belirtilen ayırıcı hakkında unutmayın. Tüm mantıksal koşullar kaydedildikten sonra, işlevi onaylamak için ENTER tuşuna basın.
- Belirtilen hücrenin değeri belirtilen tüm değerlerle eşleşirse, "gerçek" tabloda belirir.
- "Yalanlar" almak için formülün kendisine küçük ayarlamalar sunuyoruz. Bu sonuç, bu ifadelerden en az biri gerçekliğe karşılık gelmiyorsa görünür.
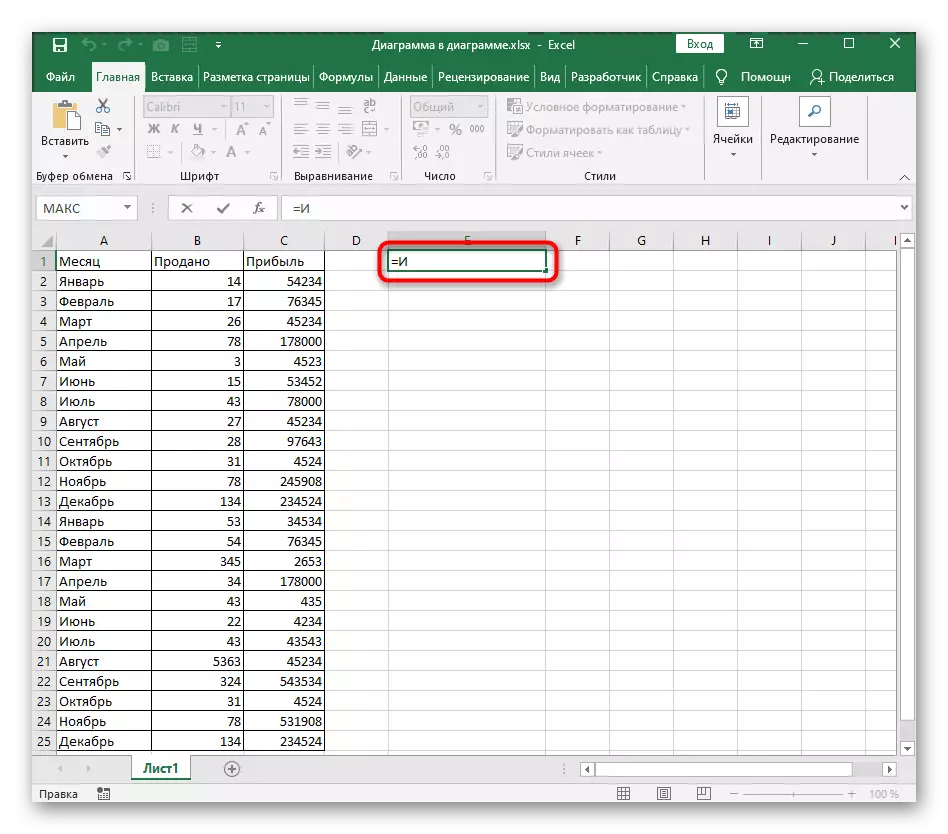
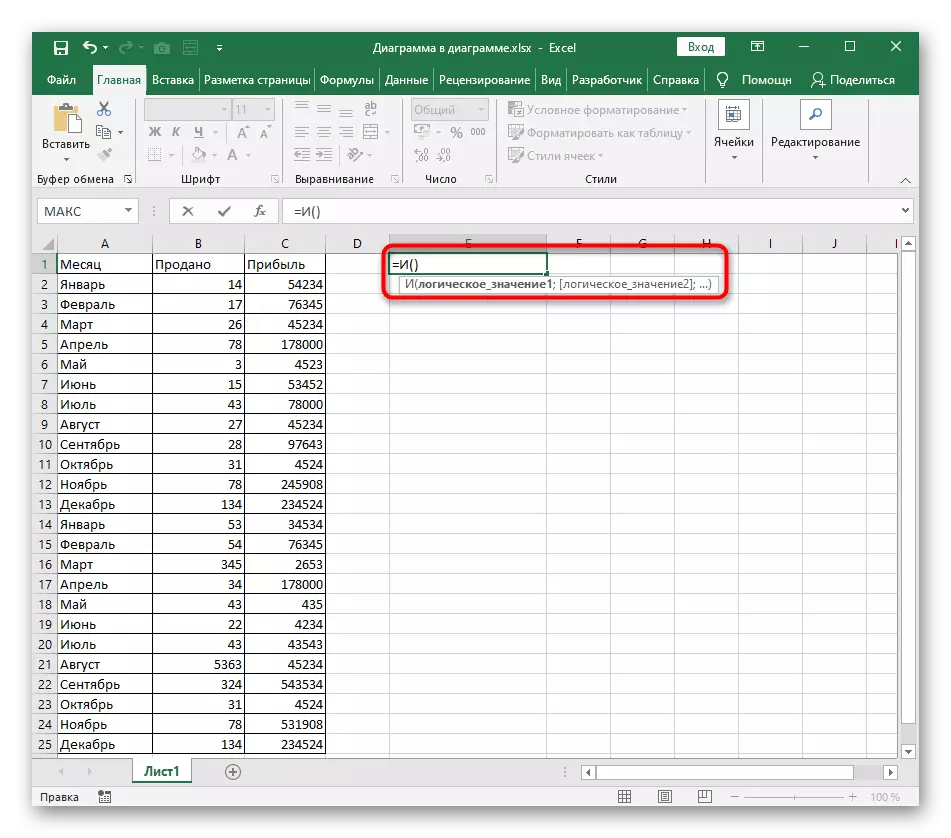
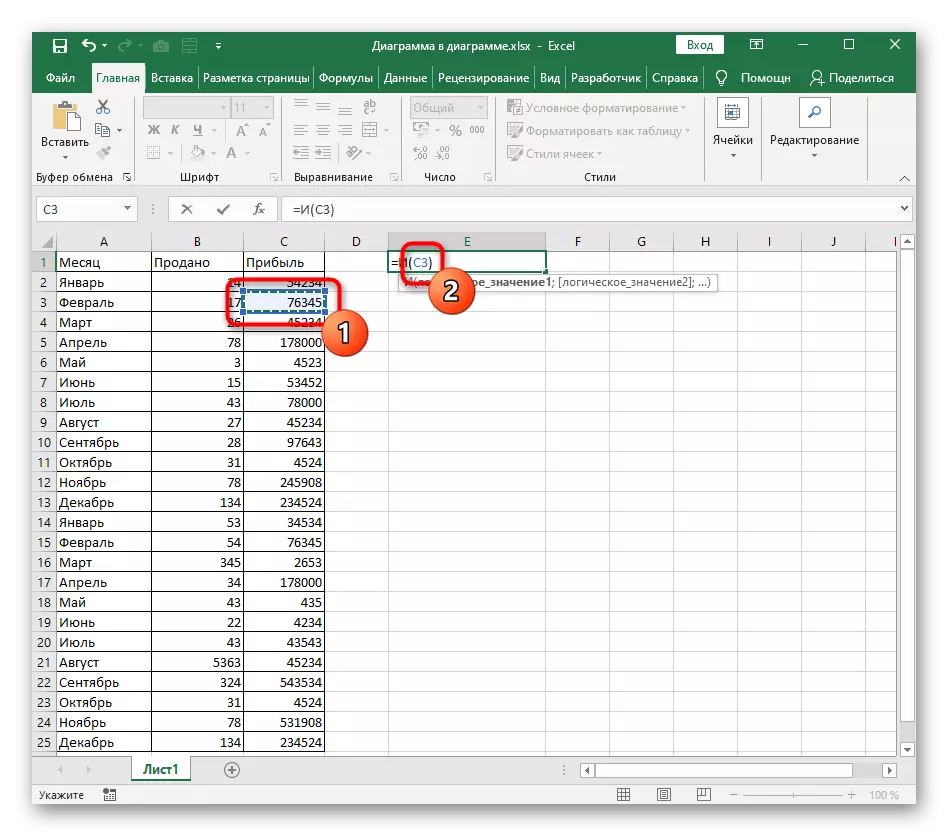
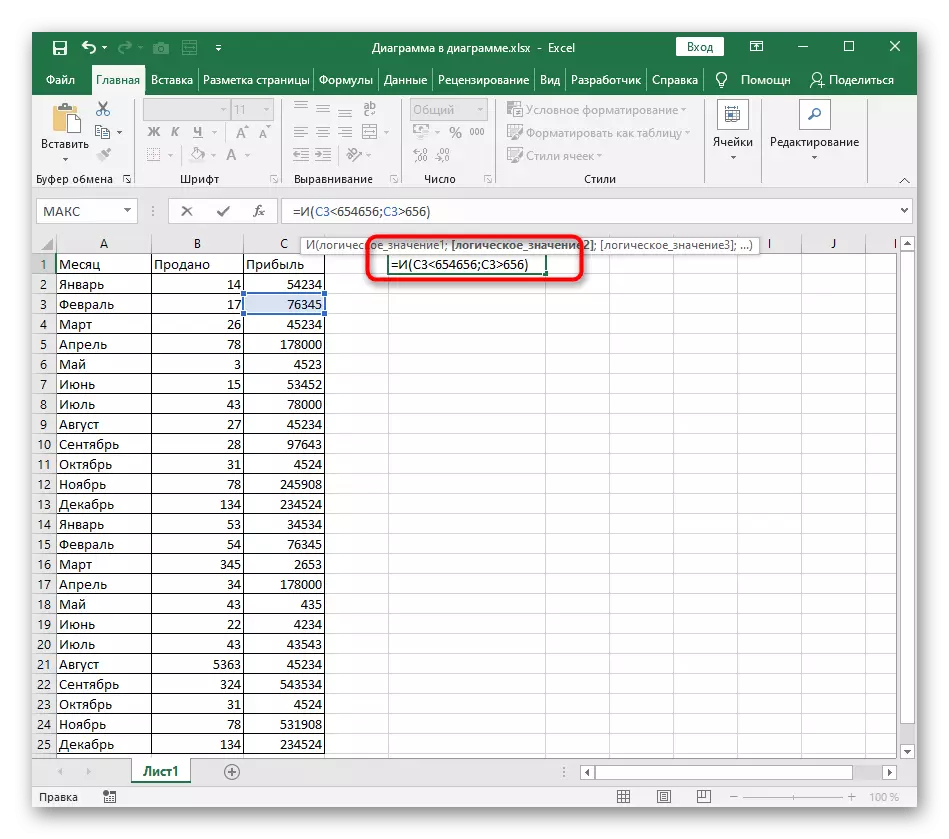
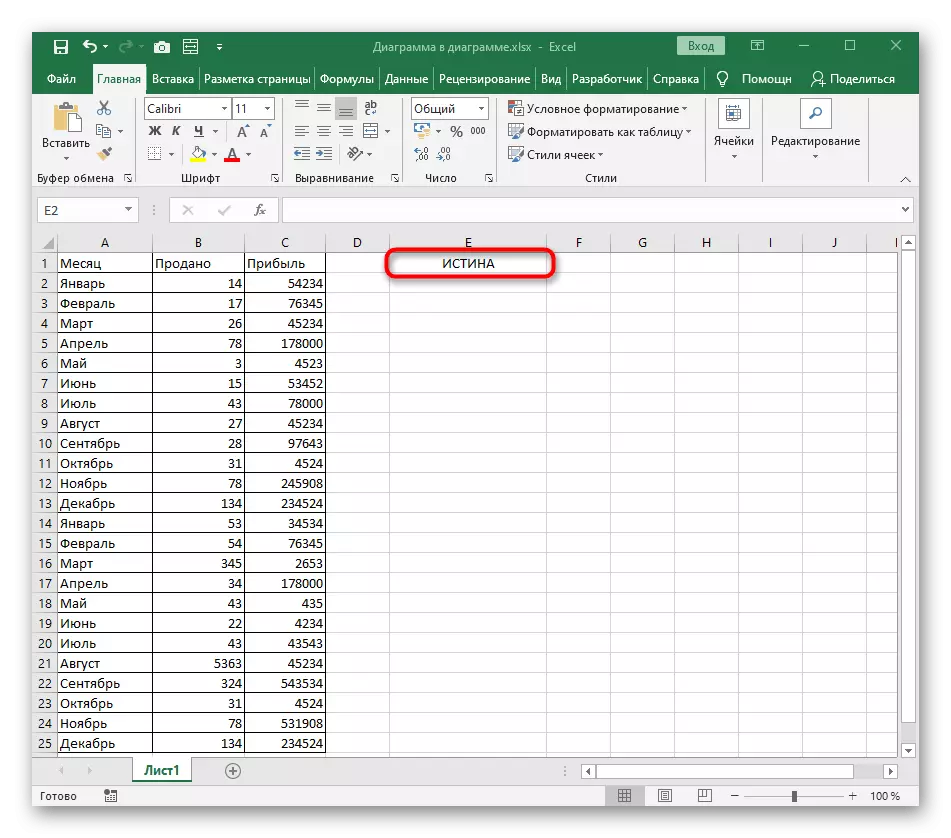
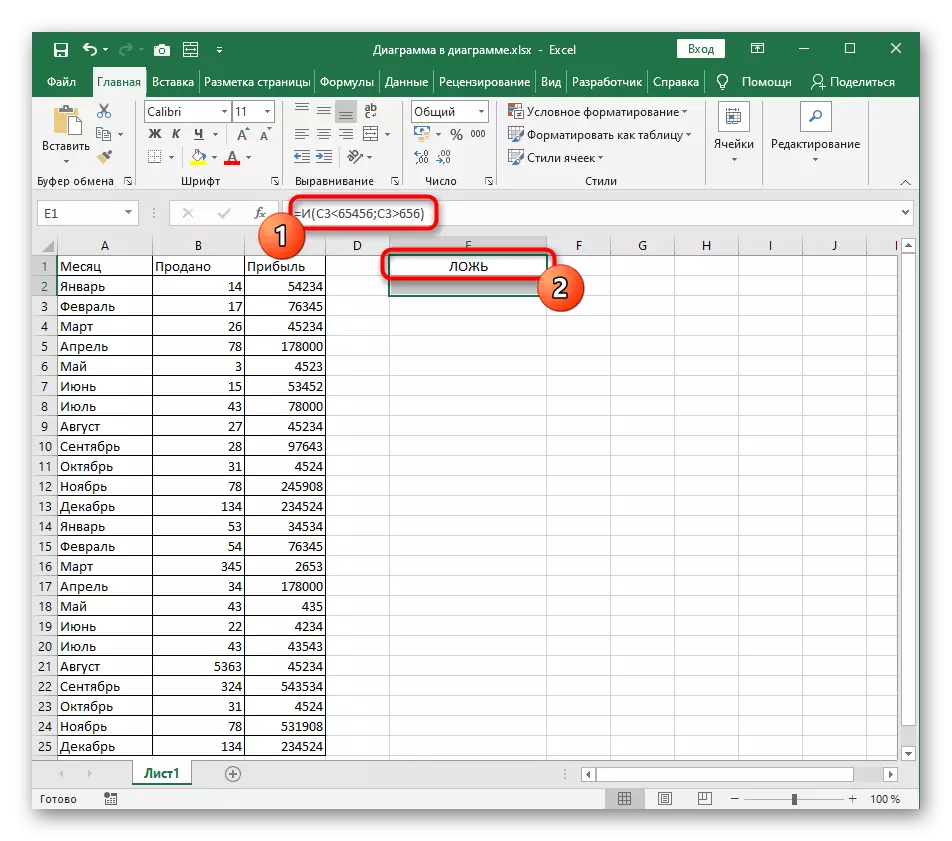
Fonksiyonun nasıl ihtiyaç duyulacağı ve ilk defa Excel'deki masasını oluşturan bir yeni kazanç bile zor olmayacak ve zor olmayacak. Argümanların yazılmasıyla, tekrarlandıkları ve kayıtta herhangi bir yenilik yoktur, çünkü hiçbir problem olmamalıdır.
Örnek işlevi veya
Koşullu koşullu formül yeni bir mantıksal fonksiyonla yaratmışsa ve tüm bu argümanların yazışmalarını ima ettiyse, gerçeğin en az birinin varlığında çekileceği açıktır. Böyle bir formülün oluşturulması, bazıları tatmin edici olan bazı değerler için birkaç değerlendirme kriterinin olduğu durumlarda faydalı olabilir. Formülü bir fonksiyonla yazmak veya önceki seçeneklerle olduğu gibi oluşur.
- Duyu = veya () ve imleci yuvarlak parantez içine taşıyın.
- Mantıksal bir ifade için hücreyi manuel olarak girin veya tabloda üzerine tıklayın.
- İlk mantıksal değeri ayarlayın ve argüman ayırıcısını teslim edin.
- Her tartışmayı bölmeyi unutmamak için ikinci ve sonraki mantıksal değerlerle aynı şeyi yapın.
- Aşağıdaki ekran görüntüsünde, seçilen hücrenin değerinin yalnızca bir argümanı karşıladığı görülebilir, yani ekranda gerçeğin görüneceği anlamına gelir.
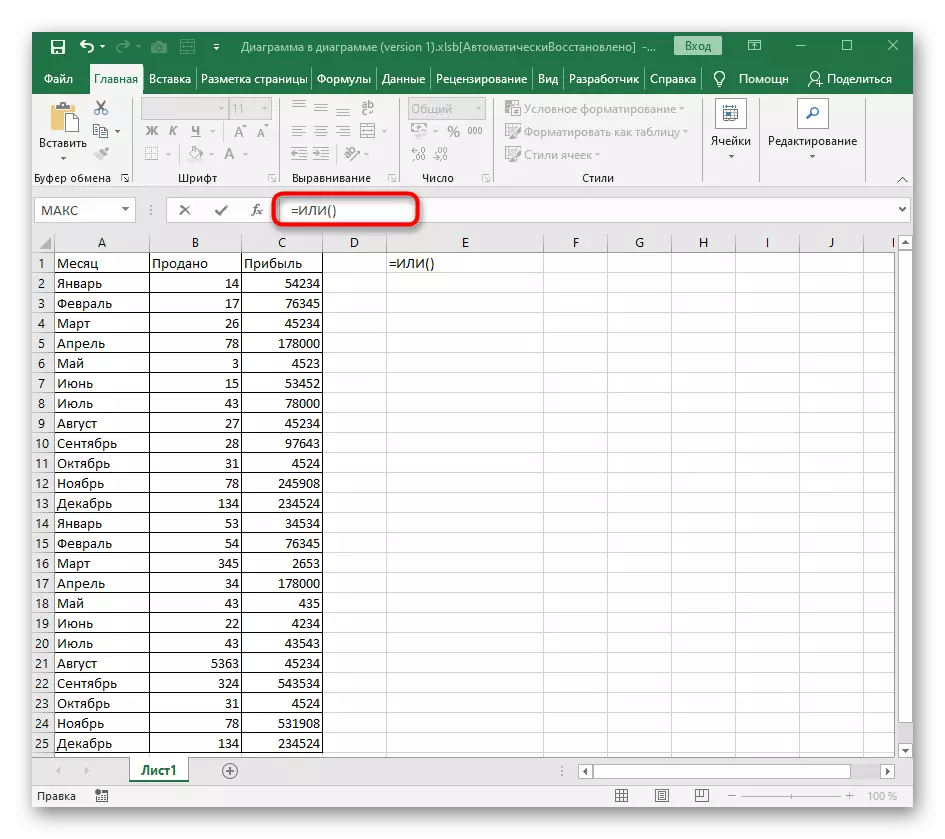
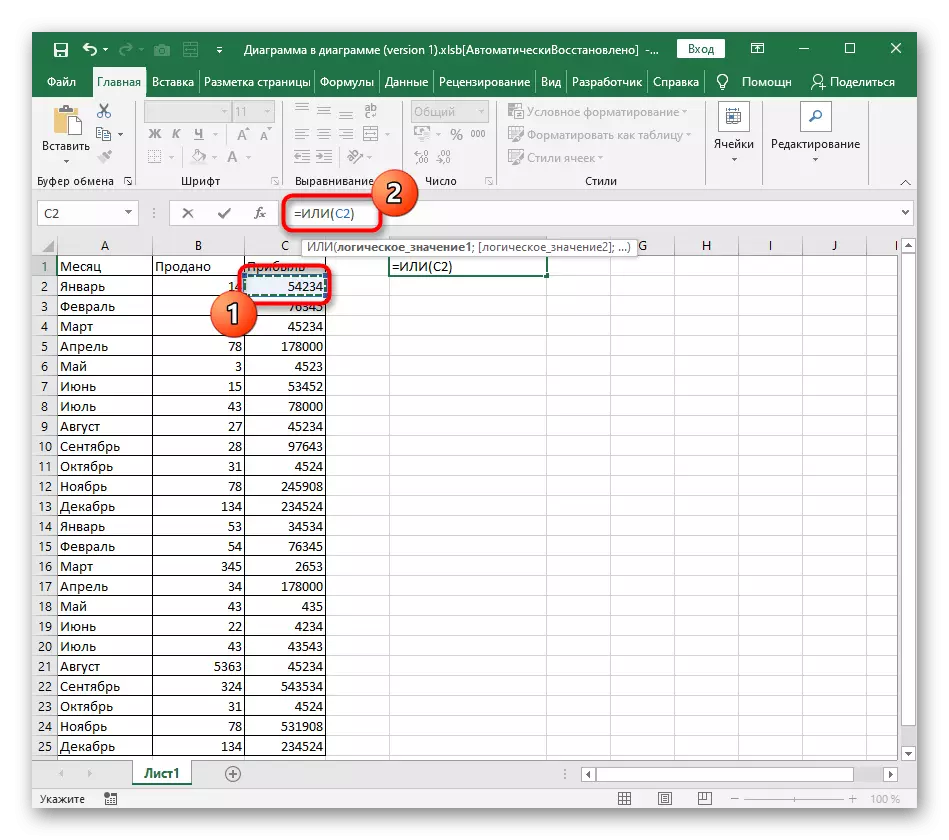
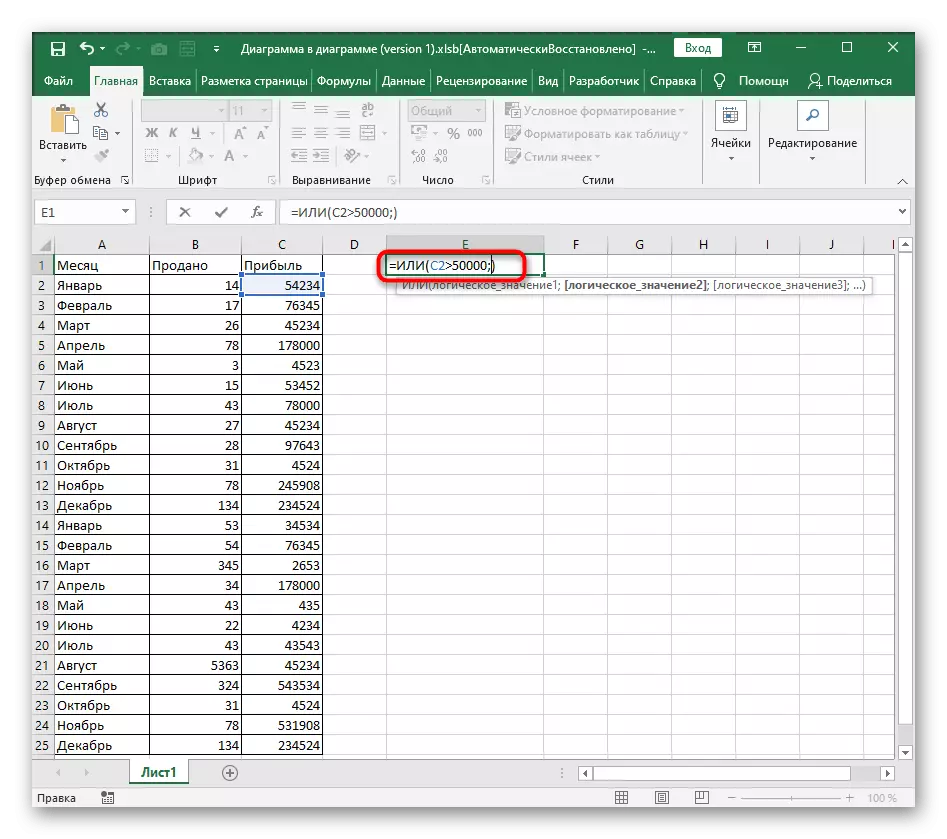
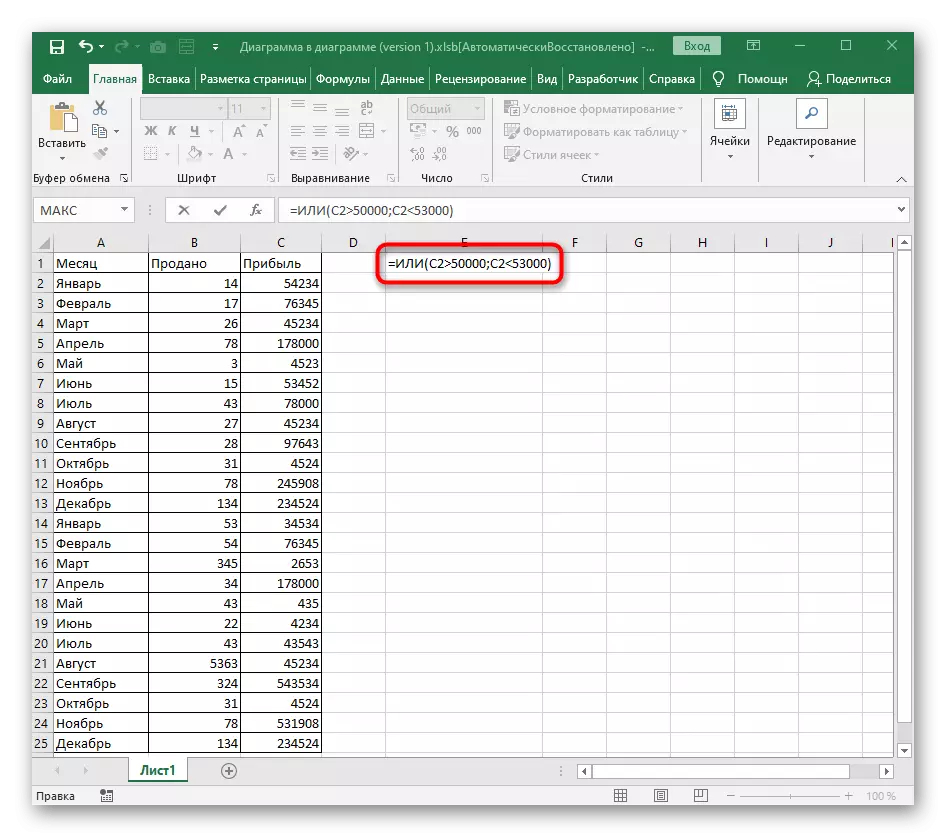
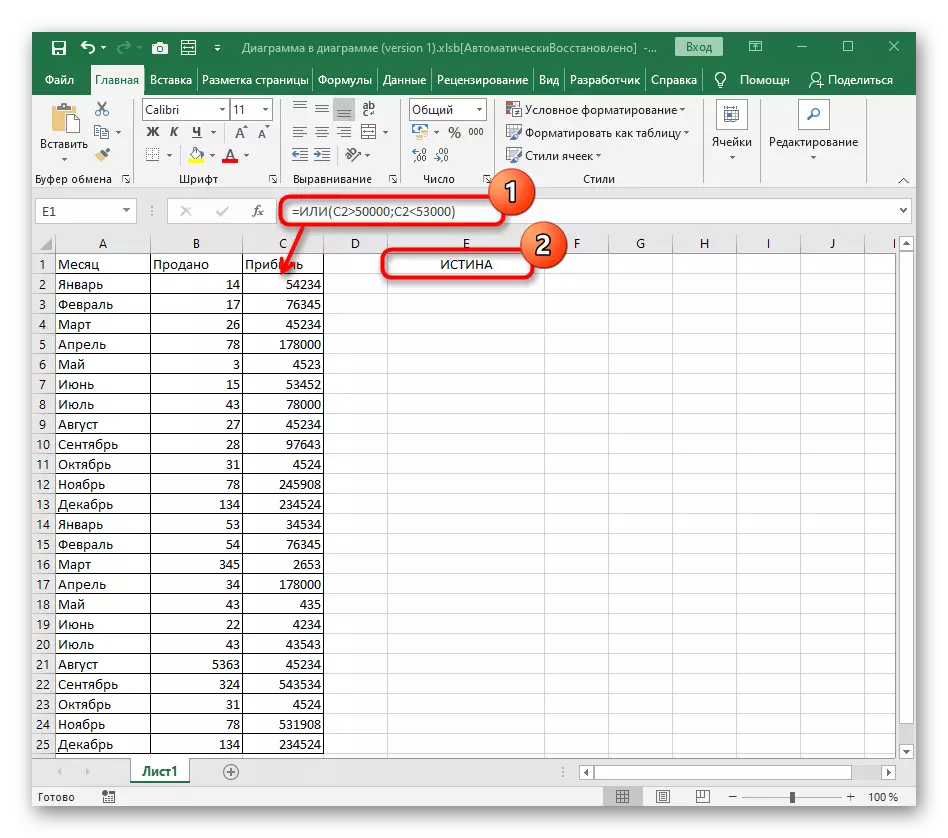
Yalanlığın değeri, yalnızca bu mantıksal ifadelerin hiçbirinin hücredeki numaraya veya metne karşılık gelmediği durumlarda görünür.
Örnek işlevi NE.
Son işlev değil - yalnızca belirtilen mantıksal değerin, işlevin adı ile anlaşılabilir olan hücreye karşılık gelmediği durumlarda gerçeğe neden olur.
- Kaydı ayrıca, tüm fonksiyonlarda olduğu gibi = değil () ile başlar.
- Sonra, hesaplamalarda gerekli olan matematiksel işlemleri kullanarak mantıksal bir değer girin.
- Onaydan sonra sonuca dikkat edin. Bizim tarafımızdan alınan tutarın tam olarak 100.000'e karşılık gelmediği, formül gerçeği yönlendireceği mantıklıdır.
- Kesin miktarını belirlersek, mantıksal ifade doğru olacaktır. Buna göre, değil için uygun değildir ve bir yalan görünecektir.
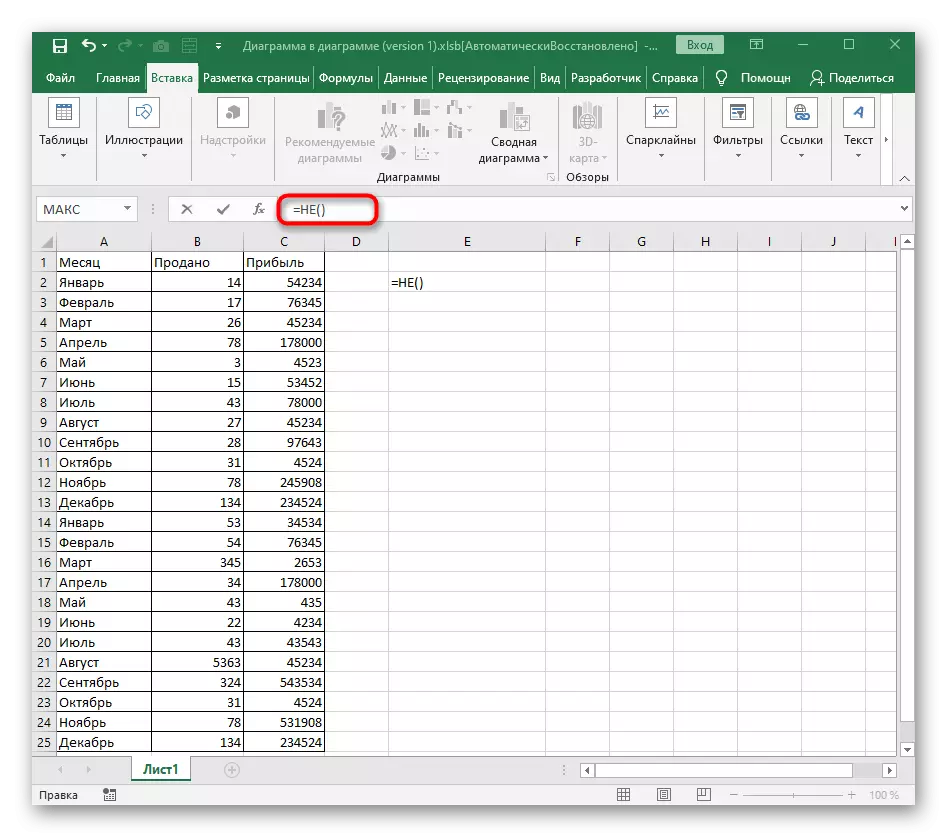
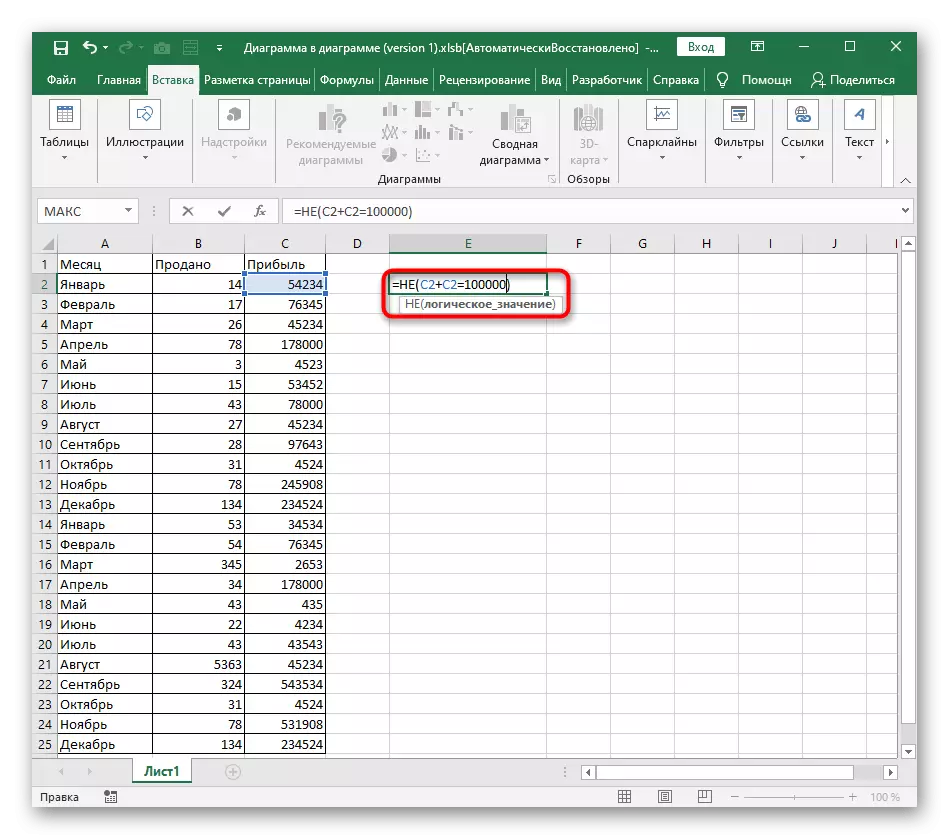
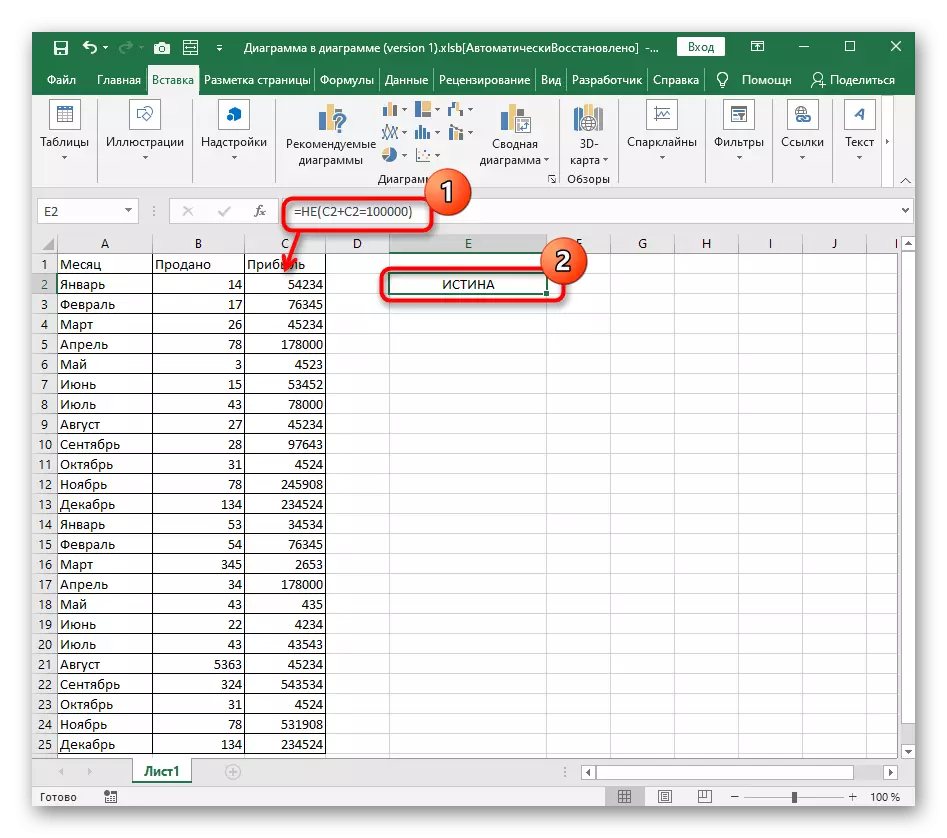
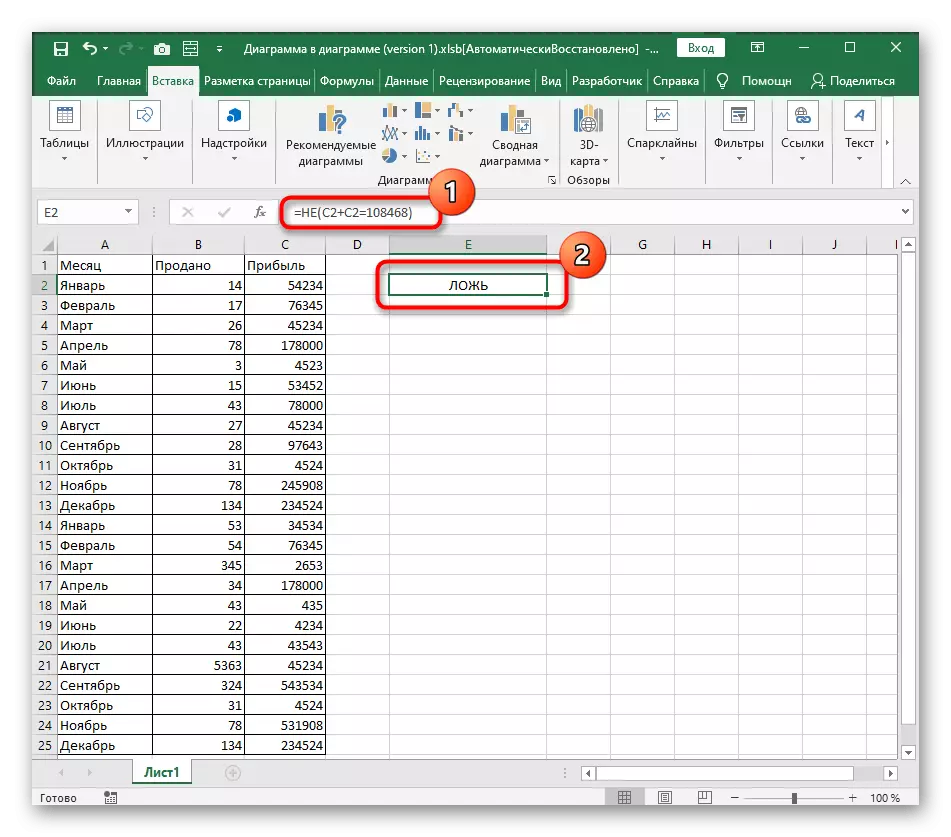
Metinle çalışırken koşullu formülleri kullanma
Yukarıda açıklanan örnekler sadece sayılar arasındaydı, ancak hiçbir şey onları kullanmak için ve metni karşılaştırırken acıtmaz. Sadece "=" uygun olduğu açıktır, çünkü bir yazıt, karakter sayısına gelirse, bir yazıt diğerinden daha fazla olamaz.
- Zaten bilinen işlevle başlayalım ve metnin kabaca = ve (A2 = "Ocak" olarak görünen metnin girişi. Metnin her zaman çift tırnak içinde alınması gerektiğini unutmayın.
- Bu özellik için, en az iki mantıksal değere sahip olmalısınız, bu nedenle ayırıcıyı önüne koymayı unutmayın, bu nedenle ikinci argümanı tam olarak aynı kayıtla ekleyin.
- Belirtilen iki yazıtın hücrelerde belirtilenlere karşılık geldiğini görüyoruz, bu yüzden gerçek görünür. En az biri yanlışsa, sonuç değişecektir.
- Ne hakkında söyleyemeyecek ya da, burada, zaten bildiğiniz gibi, gerçeği birkaç kişiden bire karşılık gelen biriyle bile görüntülenir ve böyle bir formülün kaydı = veya (A2 = "Ekim"; A3 = "Şubat") . Sadece hücreleri ve metni değiştirmeniz gerekir.
- Bir sonraki ekran görüntüsünde, yalnızca bir yazıtın formülden uygun olduğunu görsel olarak gördünüz, ancak yine de tatmin edici bir sonuç belirir.
- Ayrı olarak, ayrıca bahsetmelisiniz, çünkü burada sadece bir mantıksal ifade belirleyebilirsiniz, bu nedenle daha fazla argüman ayarlamaya çalıştığınızda, ekranda bir hata görünecektir.
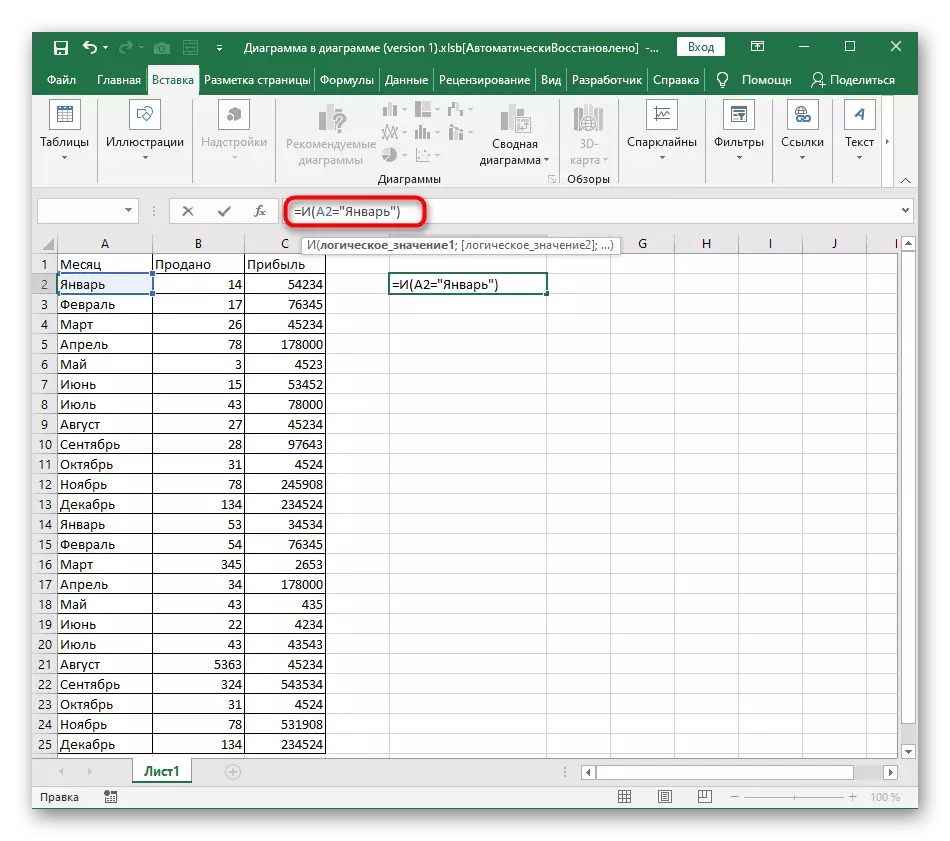
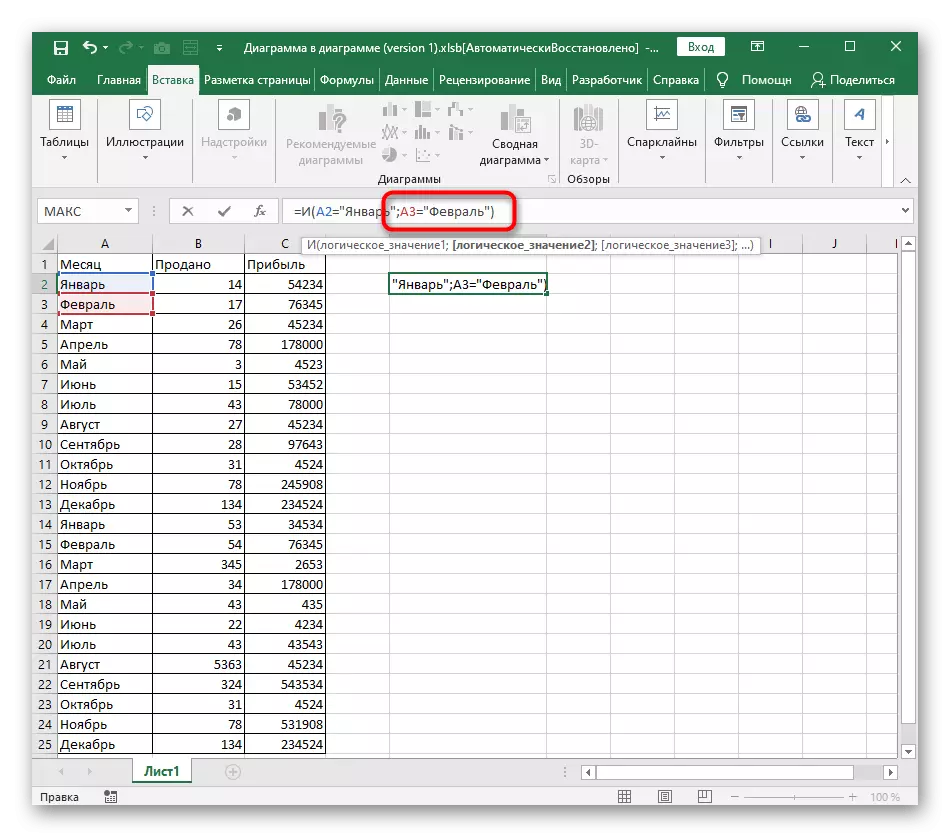
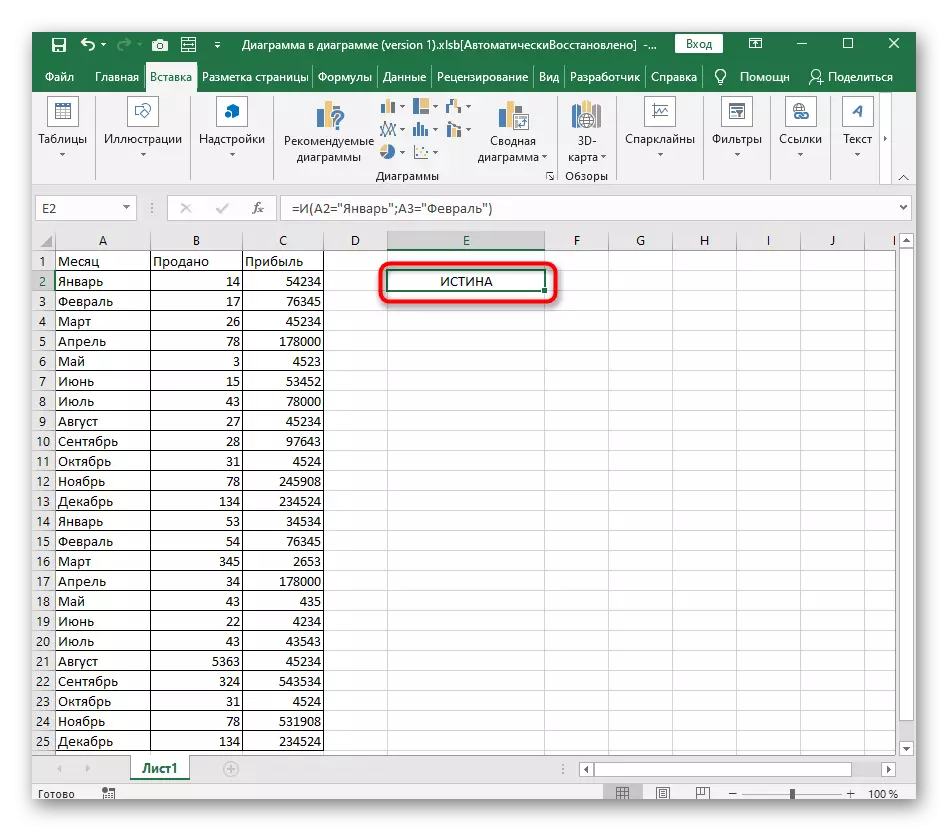
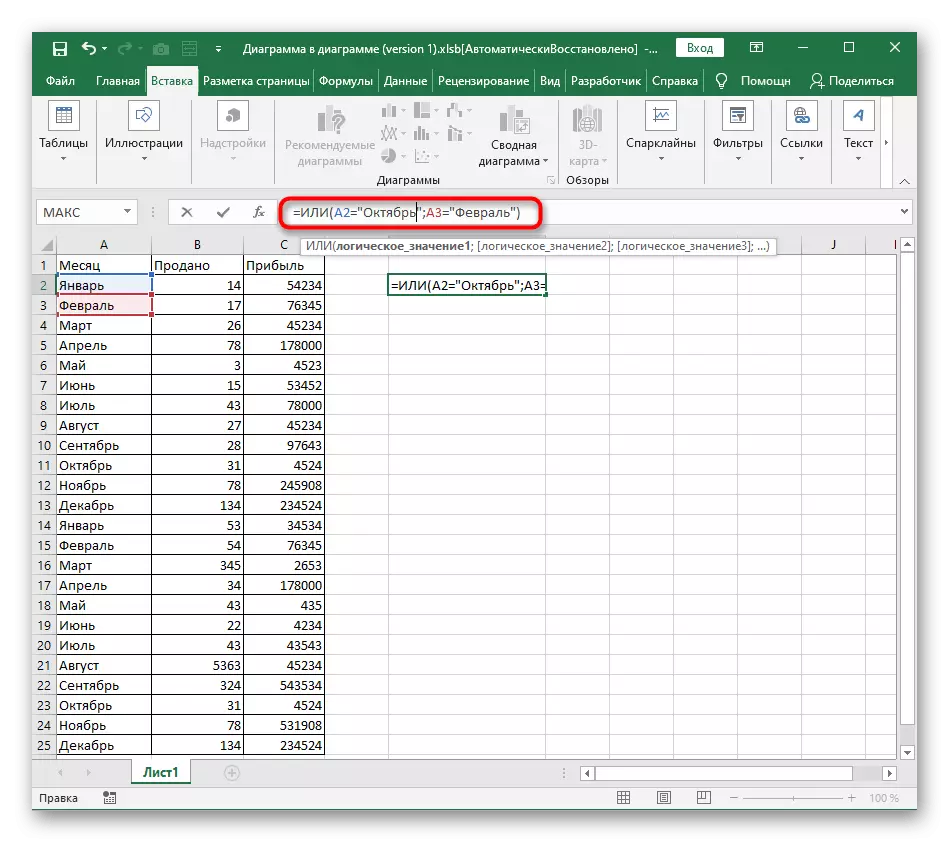
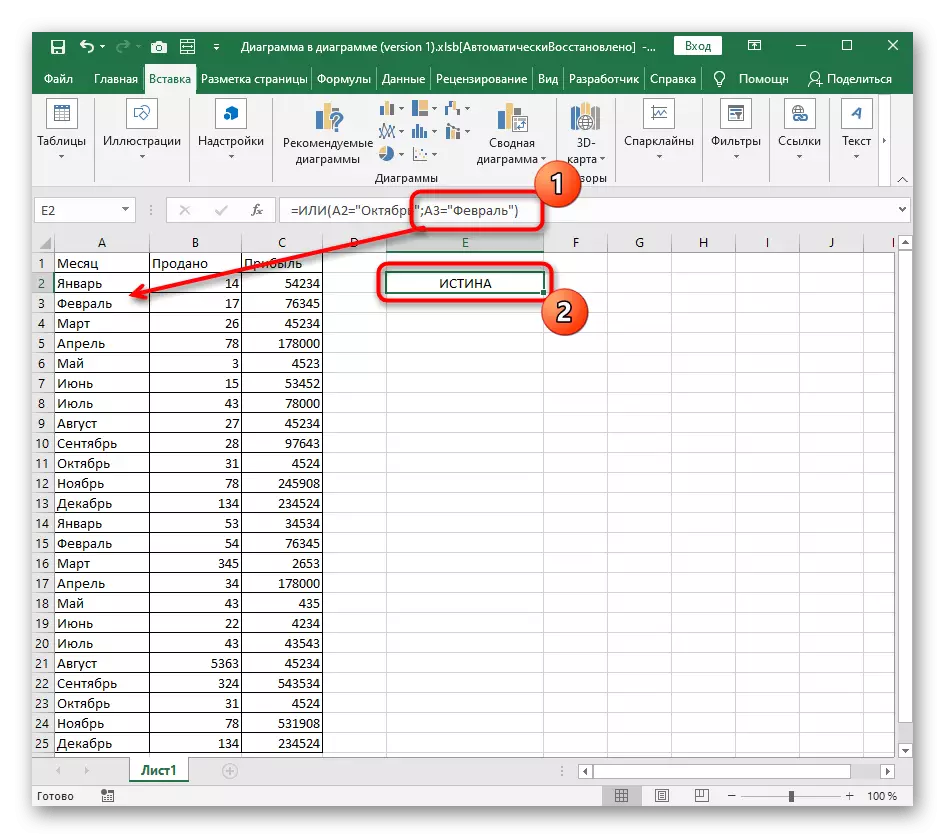
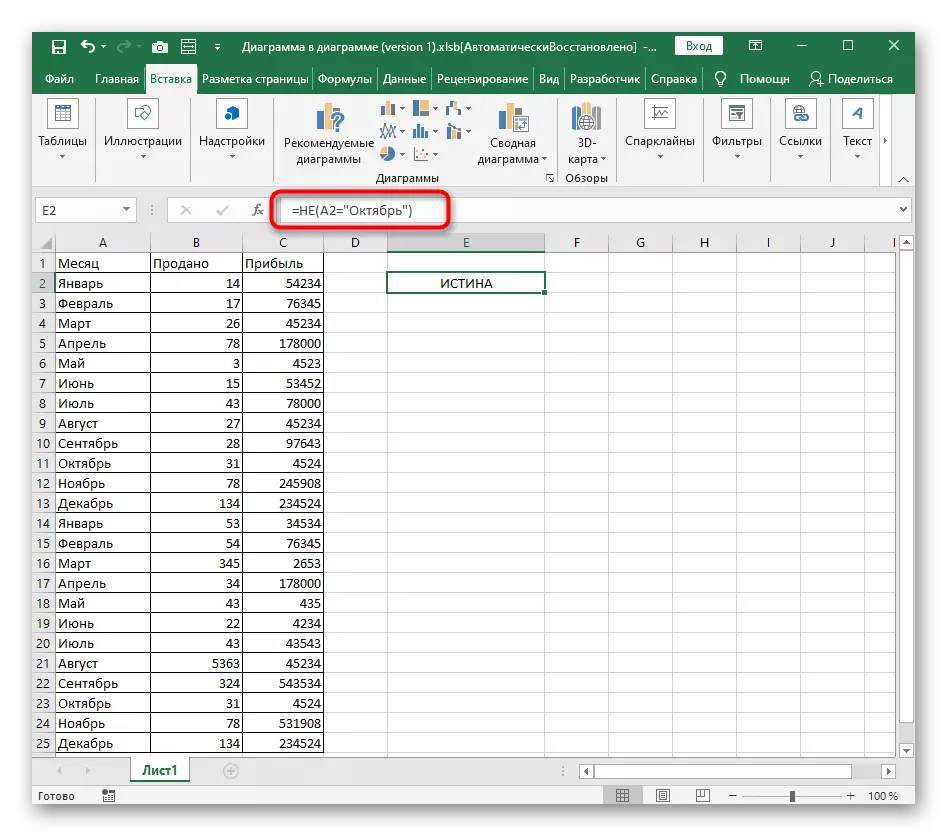
Birleştirme ve / veya /
Excel'deki tüm şartlı formüllerin, biz sadece sökülmedik. Bu özellik, başka bir yazarımızı aşağıdaki bağlantıdaki tam uzunlukta talimatta açıklar.
Devamını oku: Microsoft Excel'deki "if" operatörünü kullanarak
Kullanıcı tarafından belirlenen manuel olarak yanlış ve gerçek değerleri almak için bir pakette en sık veya bir pakette kullanılmaz. Yalnızca bir örneği düşünün ve diğer fonksiyonların kaydedilmesinden bu yana size ve zorluklar yoksa içeride duyurusunda bulunur.
- Başlamak için, = if () if () ve imleci parantez içindeki etkinleştirin.
- Hemen yazın ve () ve bu çok parantezleri unutmayın, sonra formül derlendikten sonra hepsini kapatmamak için.
- İçin gerçeği tatmin etmesi gereken birkaç argüman atayın.
- Parantez sonrası ve ";" koydu, bu, ilk argümanın kapatılması anlamına gelir.
- Doğrulukta gösterilmesi gereken bir değer yazın ve eğer metin ise, tırnak içine girdiğinizden emin olun.
- Argüman ayırıcısını tekrar tekrarlayın ve yatan değerlerini belirtin.
- Giriş tuşuna tıklandıktan sonra, formül hemen sonucu görüntüler. Aşağıdaki ekran görüntüsünde, tüm ifadelerin tatmin edici olduğu görülebilir ve bu nedenle, gerçeğin belirtilen değeri görünürse görünür.