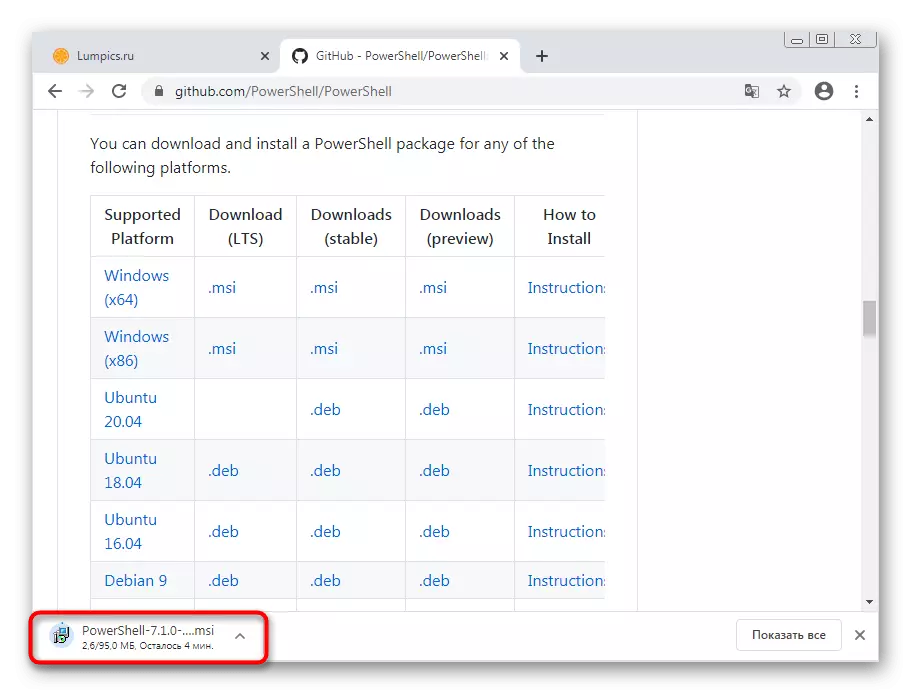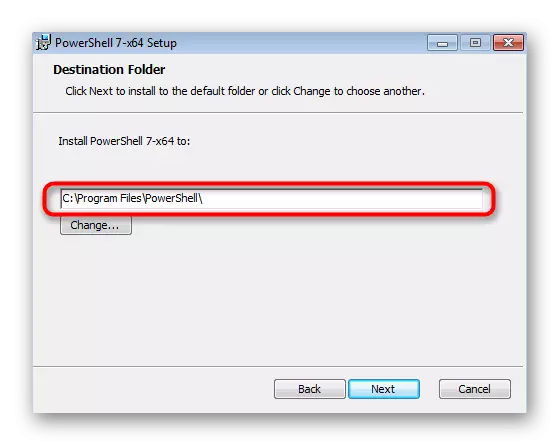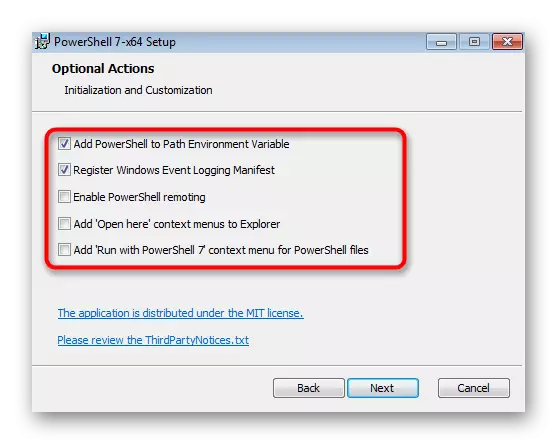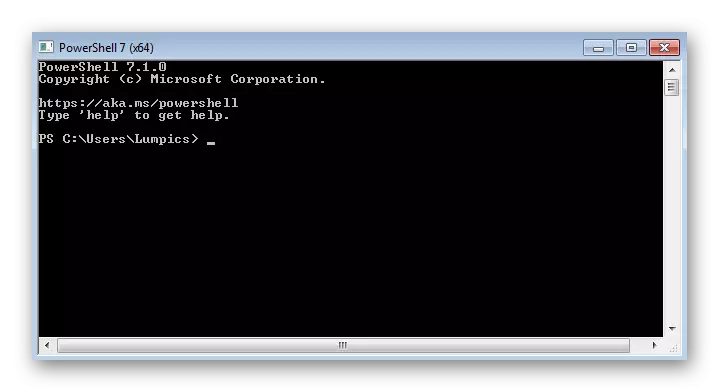Adım 1: SP1 Güncelleme Kontrolü
Resmi olarak, Windows 7 için SP1 güncellemesi artık geliştiriciler tarafından desteklenmiyor, ancak şimdi bu güncelleştirme işlem sistemine eklenmemişse, onu oluşturmak mümkündür. Varlığı, PowerShell'i daha fazla yüklemek veya güncellemek için gereklidir, bu nedenle aşağıdaki linke üzerindeki talimatlara dönerek bu adımı gerçekleştirin.Devamını oku: Windows 7'yi Service Pack 1'e güncelleyin 1
Adım 2: Evrensel bir ortam kurma C
İkinci aşama, aşağıdaki programların doğru şekilde yürütülmesi ve Windows 7'deki PowerShell'i çalıştırması için gerekli olan evrensel bir ortamın kurulumudur. Kurulumu, WUSA Bağımsız Yükleyici aracılığıyla kurulumu.
Resmi sitedeki evrensel ortamı indirmeye git
- Önceki bağlantıya tıklayın ve Bileşeni dikkate alınarak yüklemeye başlayın.
- Elde edilen arşivi açın ve Windows Update paketi ile uyumlu bulun. Büyük olasılıkla, biti dikkate alarak, Windows6.0 veya Windows6.1 olacaktır. Başladıktan sonra, güncellemenin bu PC için uygun olmadığı bir bildirim aldıysanız, başka bir MSU dosyasını açmaya çalışın.
- Bir süre işgal eden güncellemeler arayışı.
- Daha sonra, onaylanması gereken KB3118401 kurulumundan haberdar edilecektir.
- Güncelleme yükleme işlemi başlayacaktır - aynı penceredeki ilerlemesini takip edin.




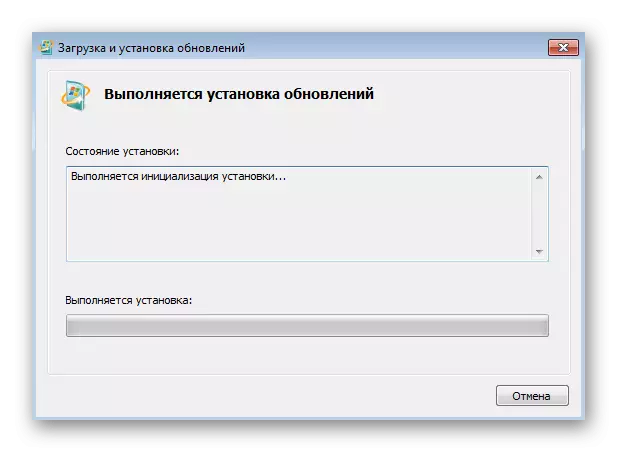
Tamamlandığında, bilgisayarı yeniden başlatmanız, ardından aşağıdaki bileşenleri eklemeye devam edilir.
Adım 3: Kurulum WMF 5.1
PowerShell'in doğru çalışması için gereken yardımcı bileşenleri söküyorsak, WMF (Windows Yönetim Çerçevesi) sadece bu bileşenle doğrudan ilişkilidir ve en son sürüme güncellemek de dahil olmak üzere tamamen gömülü komut dosyalarını kullanmasını sağlar.
Resmi sitesinden WMF'yi indirin
- Güncelleme Yükleme sayfasında, işletim sistemlerinin sürümlerini karşılaştırmanın tablosunda bulunan "WMF 5.1" bağlantısını tıklayın.
- Yeni bir sayfa açtıktan sonra, "İndir" düğmesine tıklayın, böylece indirmek için dosyaların seçimine dönüşür.
- "Yedi" işaretçilerine karşılık gelen, yalnızca Windows 7'nin sürümünü işaretleyin.
- MSU dosyasını arşivde çalıştırın ve uygun güncellemeleri bekleyin.
- Kurulumlarının bildirilmesini onaylayın.
- OS'u yeniden başlatma ihtiyacına ilişkin bir mesajı görüntülediğinizde, PowerShell'in başarıyla entegre edilmiş olması için yapın.
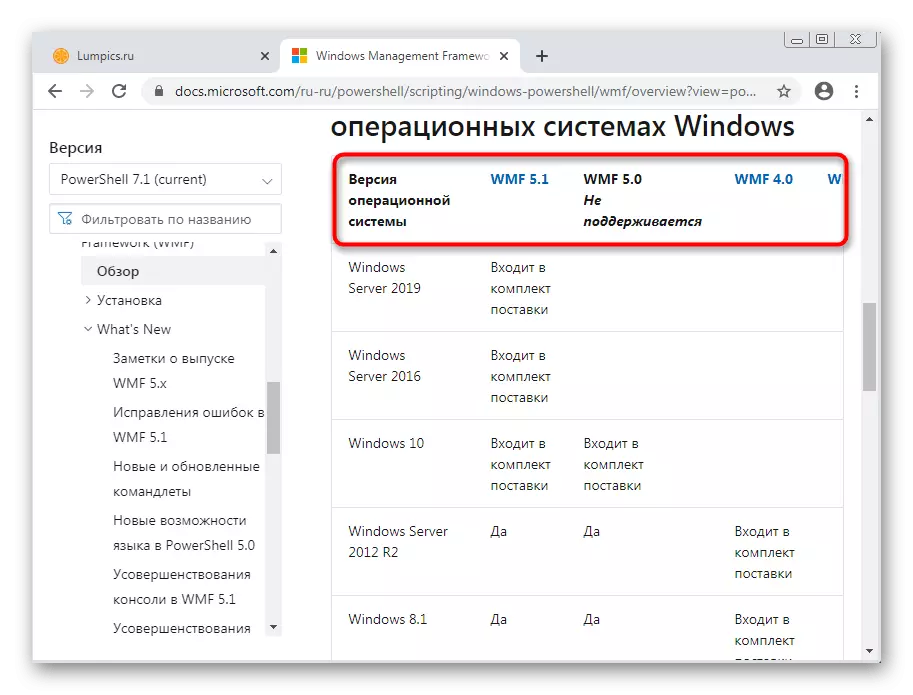





Adım 4: PowerShell'i başlatın ve güncelleyin
Yeniden başlattıktan sonra PowerShell bilgisayarı zaten Windows'a eklenecek: çalıştırabilir ve önceden indirilen yükleme paketi üzerinden güncellemeleri kontrol edebilirsiniz. Snap'ın son sürümündeki ihtiyaçlar değilse, standart kullanımına gidin.
- "Başlat" ı açın, orada Windows PowerShell'i bulun ve bu uygulamayı çalıştırın.
- Sonra, daha önce indirilen arşive gidin, burada MSU dosyasına ek olarak PowerShell için bir komut dosyası vardı. Ambalajlamak için çalışma masasına sürükleyin.
- Şimdi PowerShell'e sürükleyin ve yeni satır görünene kadar bekleyin.
- Enter tuşuna basarak komut dosyasını çalıştırın.




Ekranda bir hata belirirse, uygulamanın güncellenmesi gerekmediği anlamına gelir.
GitHub üzerinden PowerShell'in en son sürümünü ayarlama
Alternatif olarak, GitHub üzerinden PowerShell ile ayrı bir uygulama indirmeyi analiz edeceğiz. Son sürümü klasik kabuğun yanına yüklenir ve paralel olarak çalışabilir.
Github ile PowerShell'in en son sürümünü indirin
- Yukarıdaki linkten sonra, tabloyu desteklenen platformların adları ile bulun, Windows'unuzun sürümünüzü seçip uygulamanın kararlı sürümünü indirin.
- İndirdikten sonra, yükleyiciyi çalıştırın.
- Bir sonraki adıma gidin.
- Programı yüklemek istediğiniz bilgisayarda bir yer seçin.
- Kurmadan önce ek seçeneklere göz atın ve uygulamak istediğiniz parametreleri kontrol edin.
- Kurulum ucunu bekleyin ve ardından PowerShell 7'yi masaüstünde veya "Başlat" üzerindeki yürütülebilir dosyayı bulun.
- Başladıktan sonra, konsolun normal çalışmasında emin olmak için herhangi bir komut dosyasını girmeyi deneyin.