
Bu kılavuzda, Windows 10, 8 ve Windows 7'deki komut satırını kullanarak bir USB flash sürücüyü veya sabit diski biçimlendirmenin yanı sıra, hangi yöntemlerin daha büyük olduğu zaman açıklamalarının yanı sıra birkaç yolla.
Not: Verileri diskten biçimlendirirken silinir. Bir C sürücüsünü biçimlendirmeniz gerekirse, çalıştıran sistemde yapmaz (işletim sistemi üzerine yerleştirildiğinden beri), ancak yöntemler, talimatların sonunda olduğu gibi, yöntemleri vardır.
Komut isteminde format komutunu kullanma
Biçim - Komut satırındaki sürücüleri biçimlendirme için bir komut, DOS zamanından beri var, ancak çalışıyor ve Windows 10'da, USB flash sürücüyü veya sabit diski veya daha doğrusu - üzerindeki bölümünü biçimlendirebilirsiniz.
Bir flash sürücü için, genellikle sistemde tanımlanması ve mektubu (genellikle yalnızca bir bölüm içerdiği gibi) görülmesi şartıyla önemli değildir, bir sabit disk için: bu komutla sadece biçimlendirebilirsiniz. ayrı ayrı bölümler. Örneğin, disk C, D ve E bölümlerine ayrılırsa, formatı kullanarak önce D, ardından - E, ancak bunları birleştirmeyin.
Prosedür aşağıdaki gibi olacaktır:
- Yönetici adına komut satırını çalıştırın (Yönetici adına komut satırının nasıl çalıştırılacağına bakın) ve komutu girin (bir flash sürücüyü veya sabit disk bölümünü D harfi ile biçimlendirmek için örnek verilir).
- Biçimi D: / FS: FAT32 / q (FS'den sonra belirtilen komutta: NTFS'yi FAT32'de değil, ancak NTFS'de belirtebilirsiniz. Ayrıca, / q parametresini belirtmezseniz, hızlı olmaz ve Tam biçimlendirme, cm. Flash sürücünün ve diskin hızlı veya eksiksiz biçimlendirilmesi).

- Bir mesajı "Yeni bir diske d" (veya başka bir harfle) görürseniz, enter tuşuna basın.
- Ayrıca ses etiketine girmeniz istenecektir (diskin Explorer'da gösterileceği isim), takdirinize göre girin.
- İşlemin tamamlanmasından sonra, biçimlendirmenin tamamlandığı ve komut satırının kapatılabileceği bir mesaj alacaksınız.
Prosedür basit, ancak bir miktar sınırlıdır: Bazen diski simültenize etmemesi gerekmektedir, ancak bunun içindeki tüm bölümleri de silmek gerekir (yani, bunları bir arada). İşte format uygun değil.
DiskPART kullanarak komut satırındaki bir flash sürücüyü veya diski biçimlendirmek
Windows 7, 8 ve Windows 10'da bulunan DISKPART komut satırı aracı, yalnızca bir flash sürücünün veya diskin bireysel bölümlerini formatlamayı, aynı zamanda bunları çıkarmayı veya yenilerini oluşturmasını sağlar.
İlk olarak, kolay bölüm biçimlendirme için DISKPART'ı kullanmayı düşünün:
- Komut istemini yönetici adına çalıştırın, DiskPART girin ve ENTER tuşuna basın.
- Sırayla, her birinden sonra girin tuşuna basarak aşağıdaki komutları kullanın.
- Liste hacmi (burada diskin harfine karşılık gelen ses seviyesine dikkat edin, 8 numaralı numaranızı kullanmak için aşağıdaki komutunuzdasınız).
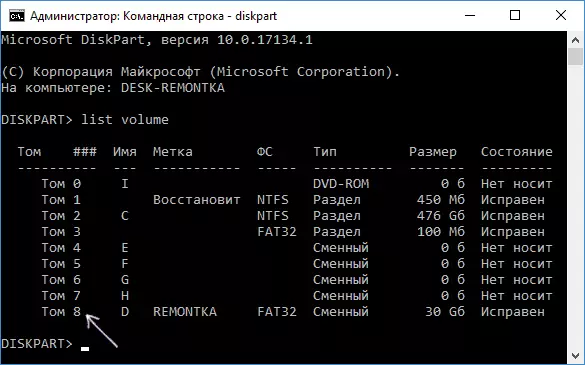
- Cilt 8'i seçin.
- FS = FAT32 Format Format (FAT32 yerine, NTFS'yi belirleyebilirsiniz ve hızlı değilseniz ve formatlamayı tamamlayabilirseniz, hızlı belirtmeyin).

- ÇIKIŞ
Bu biçimlendirme tamamlanacaktır. İstisna olmadan tüm bölümleri (örneğin, D, E, F ve Gizli) fiziksel diskten ve tek bir bölüm olarak biçimlendirmeniz gerekirse, bunu benzer şekilde yapabilirsiniz. Komut isteminde, komutları kullanın:
- diskpart.
- Liste diski (bağlı fiziksel disklerin bir listesini göreceksiniz, biçimlendirilecek bir disk numarasına ihtiyacınız var, 5 tane var, kendi başınıza sahip olacaksınız).
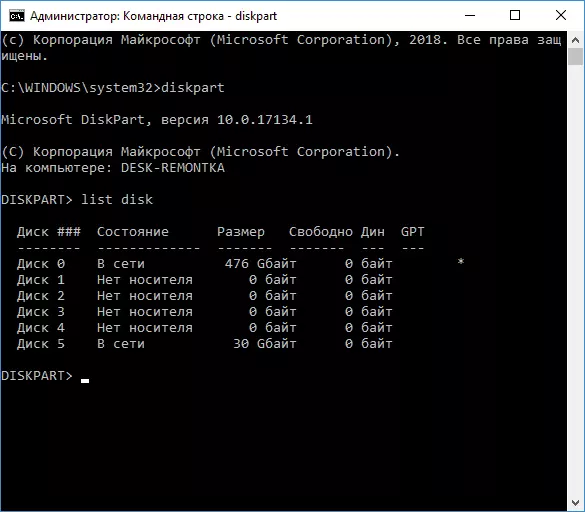
- Disk 5'i seçin.
- Temiz.
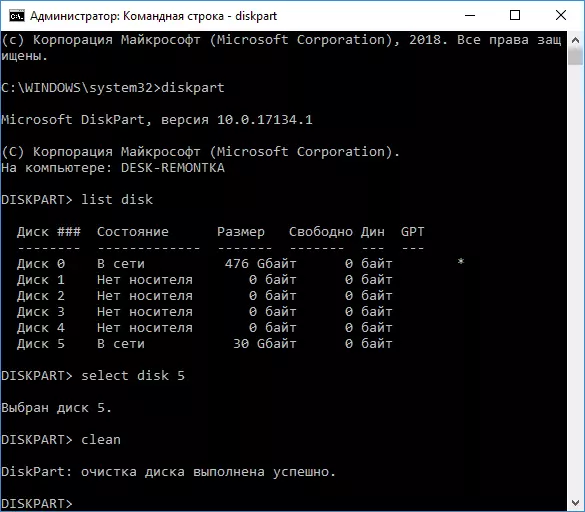
- Bölüm birincil oluşturun.
- FS = FAT32 formatı hızlı (FAT32 yerine NTFS belirlemek mümkündür).
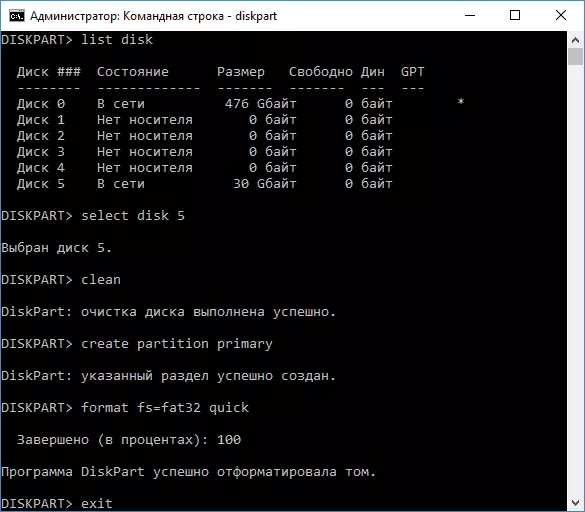
- ÇIKIŞ
Sonuç olarak, seçtiğiniz dosya sistemi olan bir biçimlendirilmiş ana bölüm diskte kalır. Bu, örneğin, flash sürücü yanlış olduğunda, bunun üzerine birkaç bölüm bulunduğundan dolayı (burada: Flash sürücüdeki bölümleri silmek için).
Komut satırında biçimlendirme - Video
Sonunda, C sürücüsünü sistemle biçimlendirmeniz gerekiyorsa ne yapılması gerektiği hakkında. Bunu yapmak için, önyükleme sürücüsünden LIVECD'den (sabit disk bölümleriyle çalışmak üzere yardımcı programlar dahil), Windows Recovery Diski veya Windows ile Kurulum Flash sürücüsünden önyükleme yapmanız gerekecektir. Onlar. Biçimlendirilirken, sistemin çalıştırılmaması gerekir.
Windows 10, 8 veya Windows 7 önyükleme flash sürücüsünden önyüklenirseniz, Shift + F10 tuşu ayar programını (veya bazı dizüstü bilgisayarlardaki Shift + Fn + F10) tıklayabilirsiniz, C disk biçimlendirildiği bir komut satırına neden olur. mevcut olacak. Ayrıca, "Tam Kurulum" modunu seçerken, Windows yükleme programı, sabit diski grafik arayüzünde biçimlendirmenize olanak sağlar.
