
Bu kılavuzda, Yöneticiden, Windows 10, 8 ve Windows 7'de, tüm bu yolların görsel olarak gösterildiği bir video talimatının yanı sıra, yöneticiden de dahil olmak üzere PowerShell'i açmanın yolları hakkında ayrıntılı bilgi verir. Ayrıca faydalı olabilir: Yönetici adına komut istemini açmanın yolları.
Windows PowerShell'i aramaya göre çalıştırmak
Nasıl çalışacağınızı bilmediğiniz herhangi bir Windows yardımcı programının piyasaya sürülmesi için ilk önerim - Aramayı kullanın, neredeyse her zaman yardımcı olacaktır.
Arama düğmesi, Windows 10 görev çubuğunda, Windows 8 ve 8.1'de, arama alanı Win + S tuşlarıyla açılabilir ve Windows 7'de Başlat menüsünü bulun. Adımlar (örneğin 10) aşağıdaki gibi olacaktır.
- Aramada, istenen sonucu görünene kadar PowerShell'i girmeye başlayın.
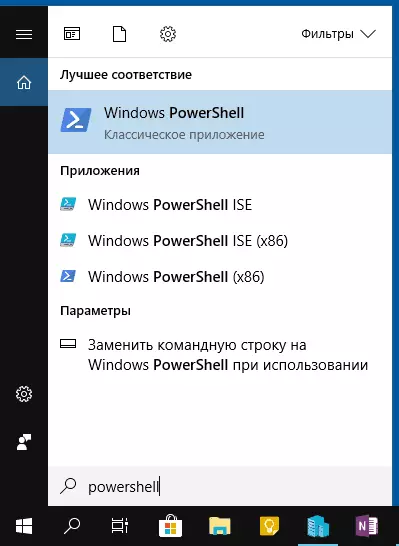
- Yönetici adına başlamak istiyorsanız, Windows PowerShell'i sağ tıklatın ve bağlam menüsünde uygun öğeyi seçin.
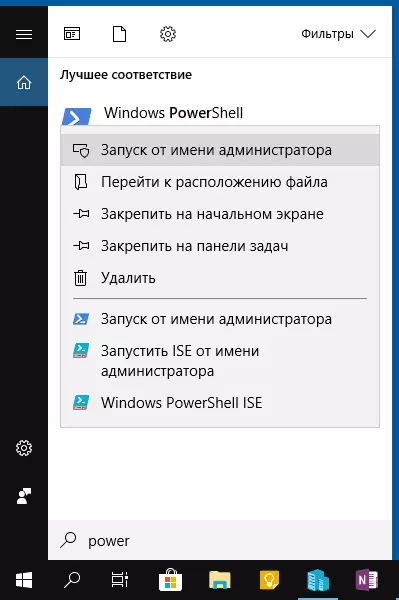
Gördüğünüz gibi, Windows'un en son sürümlerinden herhangi biri için çok basit ve uygundur.
Windows 10'daki Başlat düğmesinin bağlam menüsünden PowerShell'i nasıl açılır?
Windows 10, bilgisayarınıza yüklenirse, belki de, hatta PowerShell'i açmak için daha hızlı bir yol bile - "Başlat" düğmesine sağ tıklayın ve istediğiniz menü öğesini seçin (iki öğe orada bulunur - kolay başlatma ve adına yönetici). Bu menü, klavyedeki Win + x tuşlarına basılarak çağrılabilir.
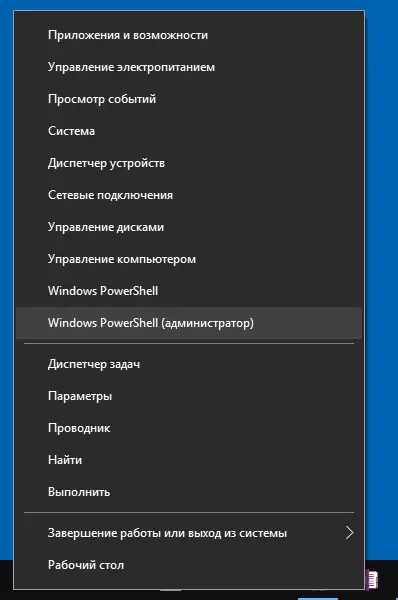
NOT: Bu menüde, Windows PowerShell yerine, bir komut satırınız varsa, onu PowerShell ile değiştirebilirsiniz, isterseniz, parametreleri kullanabilirsiniz - kişiselleştirme - görev çubuğu, "Windows PowerShell Shell komut satırını değiştirin" "(Windows 10'un en son sürümlerinde varsayılan seçenek etkindir).
"RUN" iletişim kutusunu kullanarak PowerShell'i çalıştırın
PowerShell'i çalıştırmanın bir başka basit yolu "RUN" penceresini kullanmaktır:- Klavyedeki Win + R tuşlarına basın.
- PowerShell'e girin ve ENTER veya OK tuşuna basın.
Aynı zamanda, Windows 7'de, Yönetici adına başlatma işaretini ve Windows 10'un en son sürümünde ayarlayabilirsiniz, ENTER veya OK tuşuna basarsanız, CTRL + Shift tuşlarını basılı tutun, ardından yardımcı program da başlatılır. Yönetici adına.
Video talimatı
PowerShell'i açmanın diğer yolları
Windows PowerShell'i açmanın tüm yolları yok, ancak kesinlikle yeterli olacaklar. O zaman değilse:
- PowerShell'i Başlat menüsünde bulabilirsiniz. Yöneticiden kaçmak için içerik menüsünü kullanın.
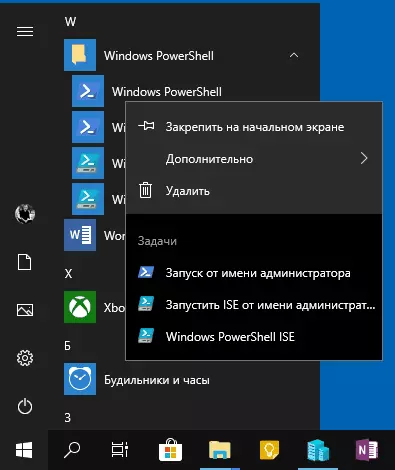
- EXE dosyasını C: \ Windows \ System32 \ WindowsPowershell klasöründe çalıştırabilirsiniz. Yönetici hakları için benzer şekilde, menüyü sağ tıklayarak kullanın.
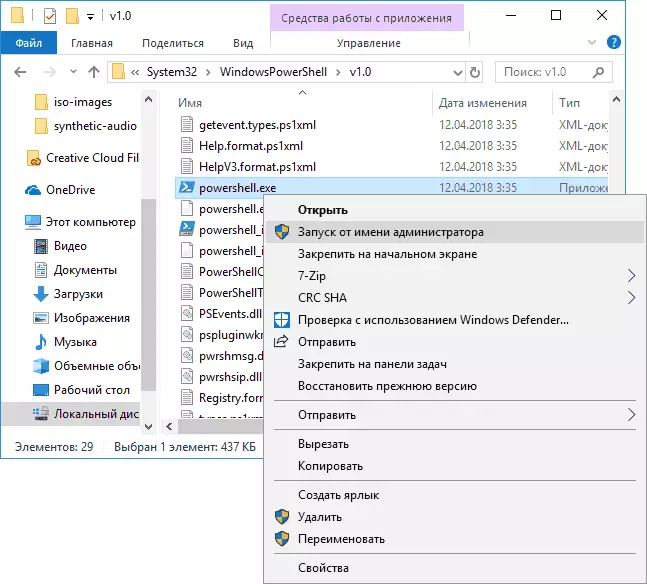
- Komut istemine PowerShell'e girerseniz, istenen araç da başlatılır (ancak komut satırı arayüzünde). Komut satırı yönetici adına çalışıyorsa, PowerShell yönetici adına çalışacaktır.
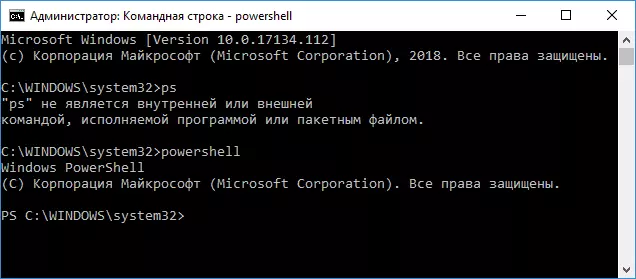
Ayrıca, olur, soruyorlar, ancak örneğin, ilk yöntemi kullanırken, PowerShell ISE ve PowerShell X86 olanları soruyorlar. Cevaplıyorum: PowerShell ISE - "Entegre PowerShell Scripts". Aslında, yardımı ile aynı ekipleri uygulayabilirsiniz, ancak ek olarak, PowerShell komut dosyalarıyla (yardım, hata ayıklama araçları, renk işaretleme, ek kısayol tuşları, vb.) Çalışmayı kolaylaştıran ek özelliklere sahiptir. Buna karşılık, 32 bit nesnelerle veya uzak X86 sistemiyle çalışıyorsanız, X86 sürümü gerekir.
