
Neden 1: TouchPAD klavyeyi kullanarak devre dışı bırakıldı
Acer laptop tutucunun gerçekleştiği en kolay seçenek - klavyedeki dokunmatik yüzey bağlantısı kesildi. Bu, genellikle bu cihazı yönetmekten sorumlu olan F-Row'dan tuşa basıldıktan sonra oluşur. Acer'de, bir F7 tuşu veya bir FN + F7 kombinasyonu (F tuşlarındaki hangi çalışma tarzına bağlı olarak) programlanmıştır.

Bazı eski modellerde, Dokunmatik Yüzey'in yanındaki bir düğmenin varlığı, dahil edilmesinden veya kapatılmasından sorumludur. Bunu varsa, tıklatın ve TouchPAD'ın kazanıp kazanmadığını kontrol edin.
Neden 2: İşletim sistemi ayarları
Windows'un kendisinde, dokunmatik panelin çalışmasını etkileyen birkaç parametre vardır ve her birini kontrol etmeniz gerekir.Menü "Parametreler" (Windows 10)
Windows 10'da, standart parametreler uygulamasını kullanarak dokunmatik yüzey çalışmasını kontrol edebilirsiniz. Her şeyden önce, bu menüden devre dışı olup olmadığını kontrol etmeniz gerekir.
- "Başlat" açın ve "Parametreler" a gidin.
- Cihaz döşemesini seçin.
- Sol panelden, "Dokunmatik panel" bölümüne geçin.
- "Dokunmatik panel" parametresinden geçişin "Açık" durumunda olduğundan emin olun. Ayrıca aşağıdaki noktaya dikkat edin - "Fareyi bağlarken dokunmatik panelin bağlantısını kesmeyin." TouchPAD, fareyi bağladıktan sonra özel olarak çalışmazsa, bu ayarda tam olarak olabileceği mümkündür. Bununla birlikte, nadir durumlarda, buna rağmen, cihazların çatışması meydana gelir, bununla başa çıkması, nadirdir. TouchPAD'ı kontrol etmek istiyorsanız genellikle fare bağlantısını kesin.

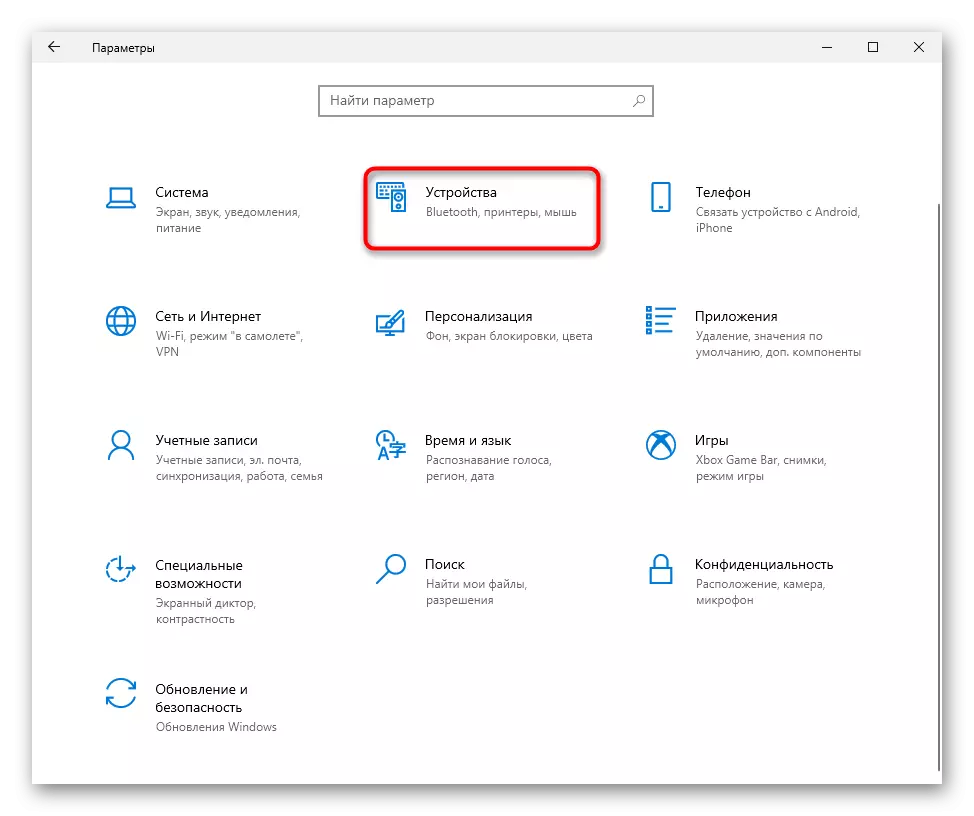
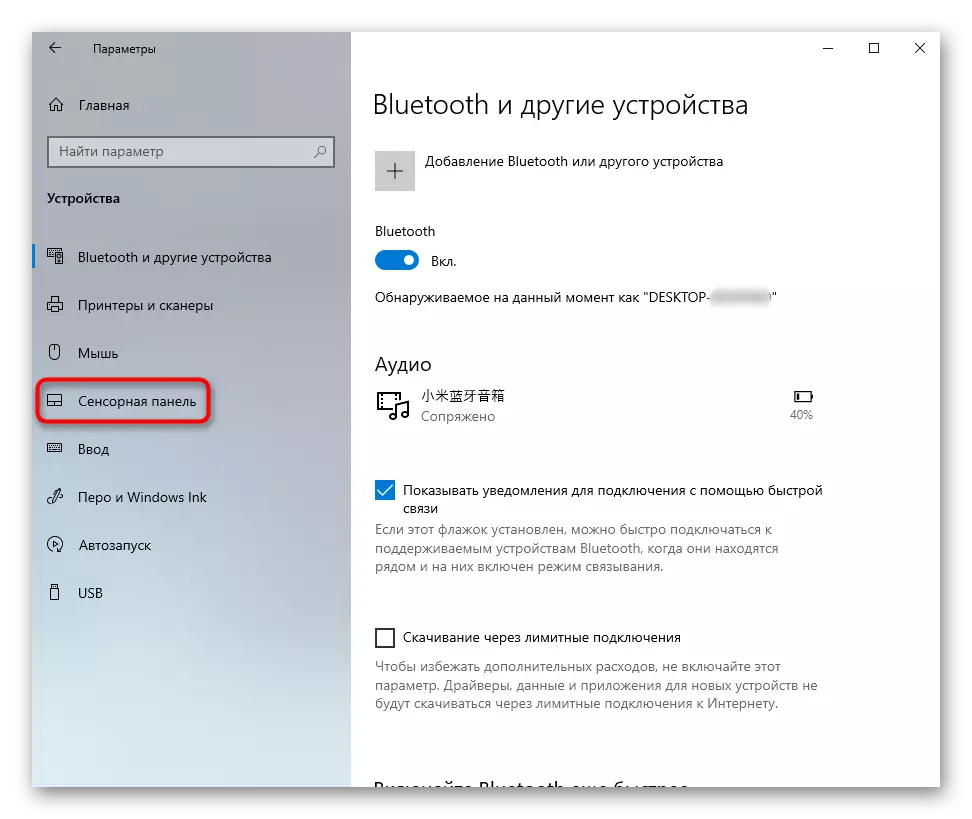
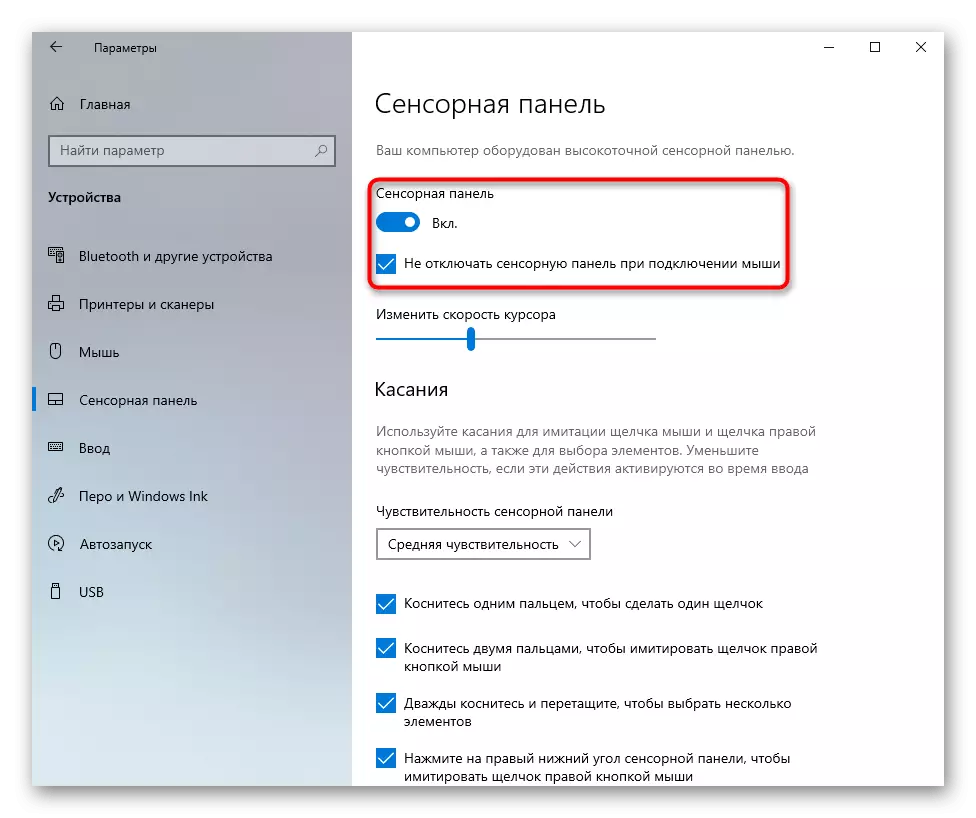
Touchpad ayarları
Windows 7 veya 8'i yüklediyseniz (ancak, Windows 10'un sahipleri de uyuyor), "Parametreler" menüsü yerine, bu gösterge cihazı yapılandırmanın da mümkün olduğu "Denetim Masası" nı kullanmanız gerekecektir. .
- "Başlat" ile "Kontrol Panelini" çalıştırın ve "Fare" kategorisini orada bulun. "Küçük simgeler" görünümünü açmak için herkese daha hızlı. Veya bu bölümü arama dizesi aracılığıyla bulabilirsiniz.
- Yeni bir pencerede, "cihaz" veya "Elan" sekmesine ihtiyacınız var (isim sürücü üreticisine bağlıdır). Birdenbire TouchPAD devre dışı bırakılırsa, "Etkinleştir" düğmesini ve ardından "Tamam" ı tıklayın.
- Dokunmatik panelde çalışmak için ve fiziksel fareyi bağlarken, onay kutusunu noktadan kaldırın "Dahili kararnameyi devre dışı bırakın. Bağlantıları olan cihaz. harici kararname. USB aygıtları "ve yapılan değişiklikleri kaydedin.
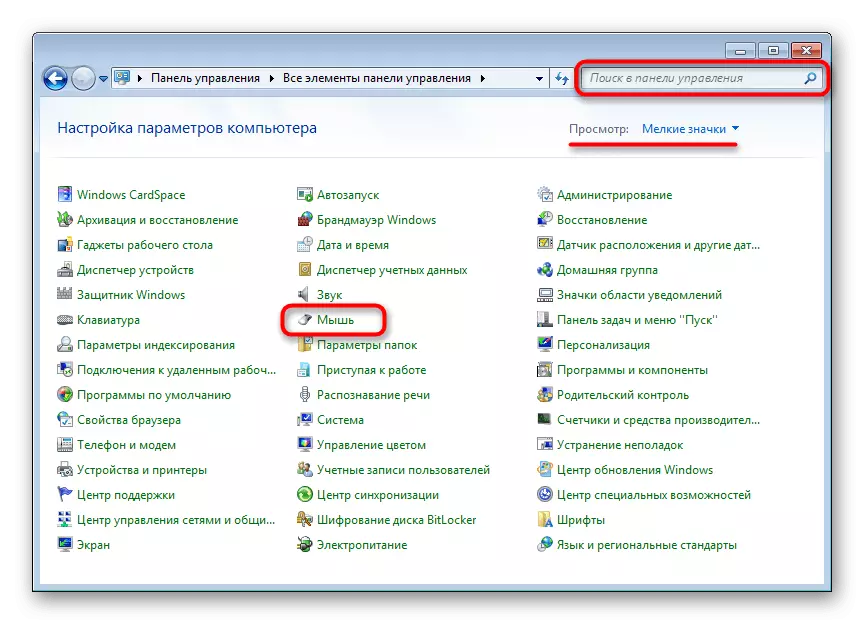
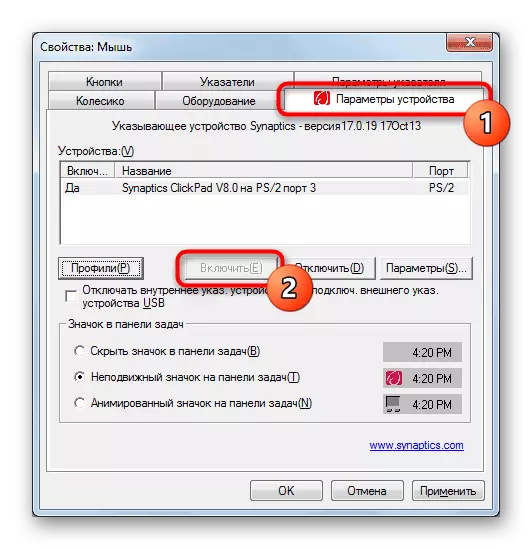
Sürücü bir dokunmatik yüzey için eksik olduğunda, bu sekme, sırasıyla fare özellikleri penceresindeki bu sekme değil! Sürücüdeki olası sorunları çözmek için bu makale 4'e bakın veya ilk kez yükleyin.
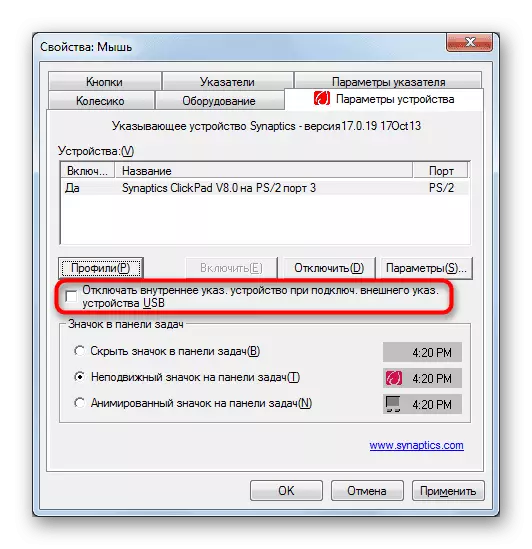
"Hizmetler" pencereleri
İşletim sistemi servisinin kısmen yanıtlandığı dokunmatik ekranlı dizüstü bilgisayarlarda bir yazılım çatışması oluşabilir. Bazen ekranın çalışmasını kontrol eden bir fonksiyon, dokunmatik yüzeyi engeller ve ekrana girmek için özel bir kalem kullanmazsanız, bu hizmeti devre dışı bırakabilirsiniz ve gerekirse - yeniden başlatmayı deneyin. Dokunmatik ekranın kendisinin yine de çalışmaya devam edeceğini ekleyin.
- CTRL + Shift + ESC tuşlarının görev yöneticisini başlatması ve "Hizmetler" sekmesine gidin. Windows 7'de, bir "Görev Yöneticisi" başlatmak yerine (istediğiniz sekmeye sahip değildir) "Başlat" bölümündeki arama yoluyla servis uygulamasını bulun.
- "TabletInputService" adlı hizmeti bulun ve sağ tıklayın. Bu etkinse, bağlantısını kesin veya yeniden başlatın. Seçeneği bağlantı kesme, dizüstü bilgisayarı yeniden başlatıp daha fazla dahil etme seçeneğini deneyebilirsiniz (kalemi kullanırsanız).
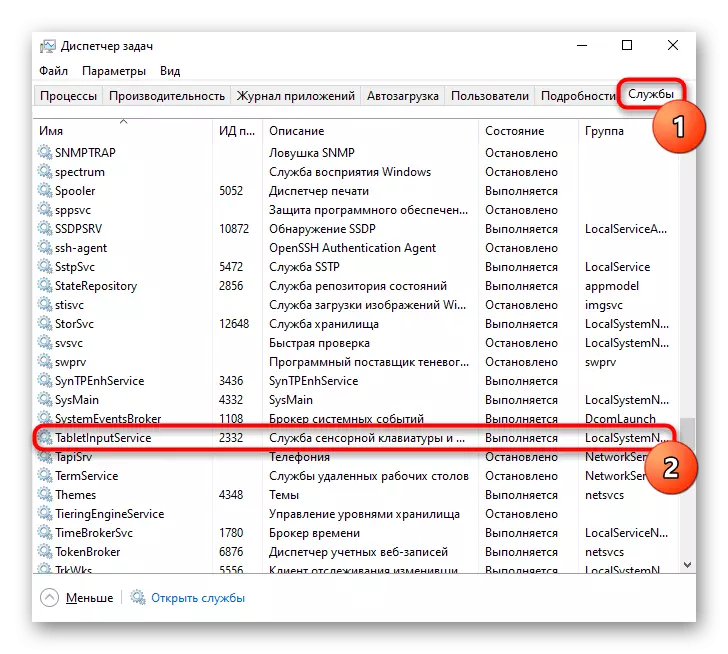

Neden 3: TouchPad BIOS'ta devre dışı bırakıldı
Çalışmayan TouchPad'in bir başka nedeni - BIOS'ta devre dışı bırakılır. Yeni olanlarla nadiren olur, sadece dizüstü bilgisayarlar satın aldı, çoğu zaman kullanıcının kendisi de cehaletle kendisi dokunmatik paneli ayırır veya BIOS ayarlarını sıfırlar. Çok basit parametreyi değiştirin:
- Dizüstü bilgisayarı açın veya yeniden başlatın ve şirketin logo ekranının aşamasında, BIOS'a girişten sorumlu tuşa hızlıca basın. Hangi anahtarı bilmiyorsanız, ayrı makalemizi okuyun.
Devamını oku: Biz Acer dizüstü bilgisayarda BIOS'a giriyoruz
- Klavyedeki okları kullanarak, "ana" bölümüne gidin ve "TOUCHPAD" öğesini bulun (bazen "dahili işaretleme aygıtı" olarak adlandırılır.). Değerini tersine çevirerek "gelişmiş" ve tersi ve bunun tersi ve "Devre Dışı" ve "Etkin" seçenekleri yerine, ikinci olanı seçmelisiniz. Ardından yapılan değişiklikleri kaydetmek ve dizüstü bilgisayarı yeniden başlatmak için F10 tuşuna basın.
- Windows indirdikten sonra, sorunun düzeltilip düzeltildiğini kontrol edin.
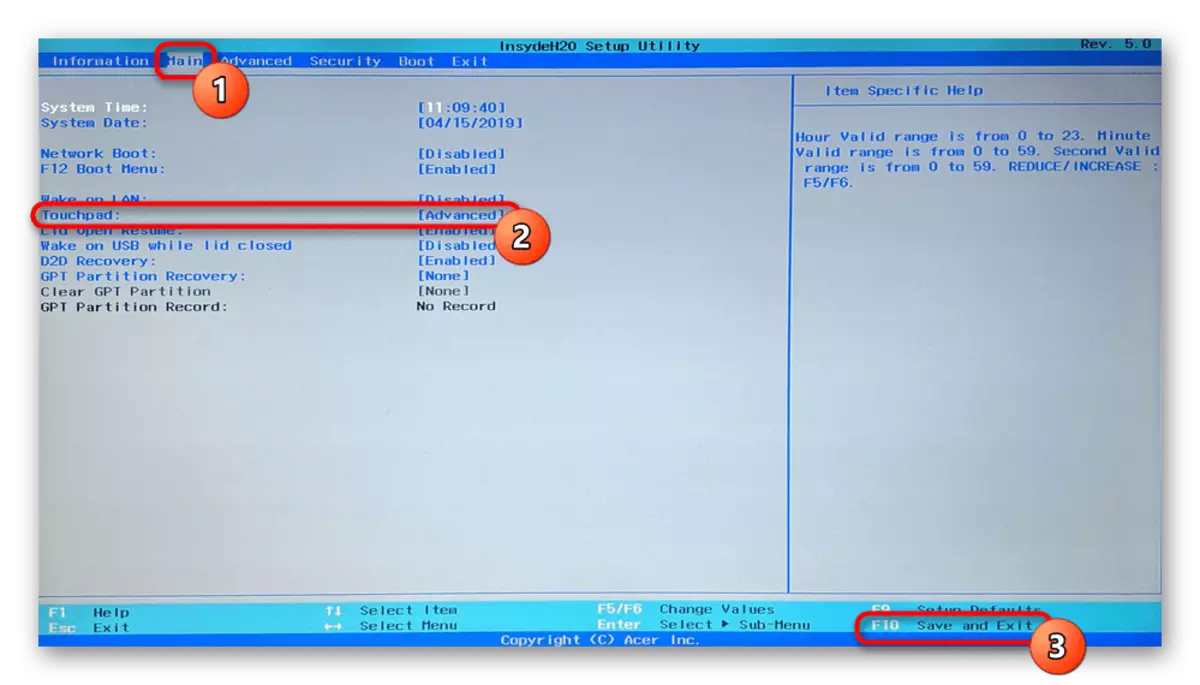
BIOS'taki parametrenin tüm Acer dizüstü bilgisayarları olmadığını belirtiriz. Bu nedenle, diğer BIOS bölümlerinde arama yaptıktan sonra, istediğiniz seçeneği bulamadınız, sadece diğer sorun giderme yöntemlerine gidin, çünkü modelinizde üretici yetenekleri kontrolünü kaldırmıştır.
Neden 4: Sürücü Sorunları
Gerekli sürücünün eksikliği, dokunmatik yüzeyin çalışmazlığını da uyandırabilir. İşletim sistemini, hatalı güncelleme veya hatalı yazılım sürüm ayarını yeniden yükledikten sonra olur. Dokunmatik yüzey için sürücüyü arama ve yükleme seçenekleri hakkında daha fazla bilgi başka bir malzemede söylenir.
Nadiren sürücünün en son sürümüdür ve bir dokunmatik yüzey ile ilgili bir soruna neden olur, bu nedenle kullanıcının önceki sürümlerden birini araması gerekir.
Devamını oku: TouchPad Laptop Acer için Sürücü Arama ve Yükleme Yöntemleri
Bazen markalı yazılımı yüklemek başarısız olur veya sorunu çözmez. Evrensel sürücüyü Microsoft'tan kullanmayı deneyebilirsiniz.
- Aygıt Yöneticisini çalıştırın, "Başlat" bölümünde isme göre bulabilirsiniz. "Dozen" de, "Başlat" düğmesini sağ fare tıklamasıyla alternatif bir menüye neden olarak da yapılabilir.
- "Fare ve diğer gösterge aygıtları" bölümünü bulun ve genişletin. TouchPAD için sürücü yüklenmemişse veya sürücünün varlığında belirleyici cihazın adını burada gösterilmelidir.
- Bu dizgiyi vurgulayın ve araç çubuğunda, sürücülerin güncellenmesinden sorumlu düğmeyi tıklayın.
- "Bilgisayarınızdaki mevcut sürücüler listesinden bir sürücüyü seçin."
- "HID uyumlu fare" seçeneğini seçin. Belki de sistem aynı zamanda bir imza sürücüsünü de tespit edecektir (aşağıdaki ekran görüntüsünde, Kelime Sinaptikleri ile bir çizgidir) - bu durumda, önce kurmayı deneyin ve sonucu getirmezse ve dizüstü bilgisayarı yeniden başlattıktan sonra, dokunma Panel çalışmayacak, "HID -CATRY MOUSE" adıyla sürücü ayarına gidin.
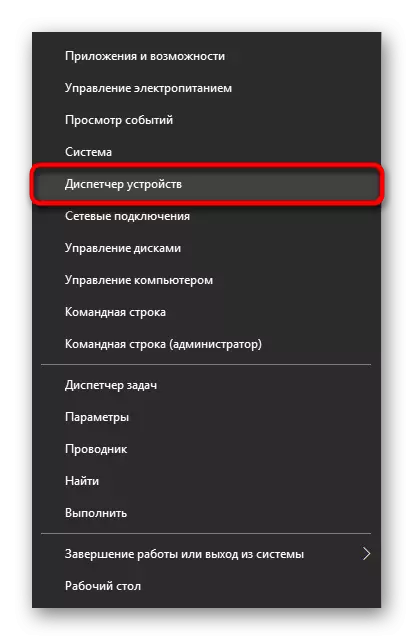

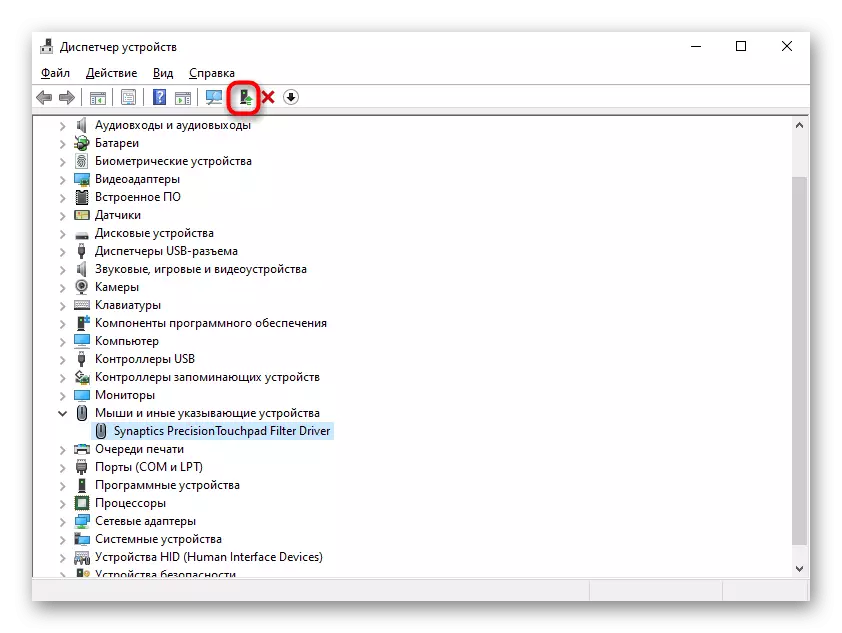


Neden 5: Viral aktivite
Virüslerin bir dizüstü bilgisayar üzerindeki olası etkisini dışlamayın. Kötü amaçlı yazılım, bilgisayarın herhangi bir bileşeninin çalışmasını engelleyebilir veya kısmen ihlal edebilir, bu nedenle yazılım sorunlarının yokluğunda, işletim sisteminin tehlikeli bir yazılımın varlığı için kontrol edilmesi önerilir. Bu yapılabilir, yüksek kaliteli bir antivirüs veya kurulum gerektirmeyen bir tarayıcı toplama yapılabilir.
Devamını oku: Mücadele Bilgisayar Virüsleri

Neden 6: Donanım Sorunu
Eğer yollardan herhangi biri ortaya çıkan sorunla ele alınamazsa, her şeyin donanımla ilgili olması muhtemeldir ve burada birkaç seçenek olabilir: Tren hasar görmüş, elektronik bileşenlerin zarar görmesi (örneğin, bir dizüstü bilgisayardan sonra) Dökülen sıvı, özellikle touchpad bölgesinde veya ayrıntıların doğal aşınması nedeniyle), fiş kilidi veya hatta anakart. Tam olarak bu, yalnızca touchPAD'ın ihtiyaç duyduğu ve fare kullandığı uzmanla iletişim kurabilecektir.
Bir dizüstü bilgisayarın nasıl söküleceğini bilen deneyimli kullanıcılar, döngüyü bağla, tellerin ve konnektörlerin bütünlüğünü, oksidasyonun bağlanmasıyla ilgili hiçbir sorun olup olmadığını kontrol edebilir.
Hiçbir şey yardımcı olmazsa, bir uzmanla iletişim kurmadan önce dizüstü bilgisayara enerji vermeyi deneyebilirsiniz, bataryayı (çıkarılabilir ise) alın ve 15 dakika bekleyin. Bundan sonra, dizüstü bilgisayarı birleştirin, açın ve dokunma panelini kontrol edin. Bazen yardımcı olan bir diğer seçenek, kapasitördeki tüm gerilimi sıfırlamak için kapatılan dizüstü bilgisayarın (ekstrakte edilmiş pille) yaklaşık 30 saniyelik güç düğmesini tutmaktır. TouchPad'in çalışmasının mutlaka kötü niyetli olmayan herhangi bir uygulamayı kontrol edebileceğini unutmayın. Gereksiz yazılımın Windows ile başladığı "Güvenli Mod" nda dizüstü bilgisayarı çalıştırarak bu Tahmini onaylayabilir veya reddedebilirsiniz. Belki de bu indirme sırasında panelin sırasıyla sorunsuz çalıştıklarını, tüm kurulu yazılımı analiz etmesi ve suçluları bulmanız gerektiğini göreceksiniz.
Devamını oku: Windows 10 / Windows 7'de "Güvenli Mod" adresine giriş yapın
