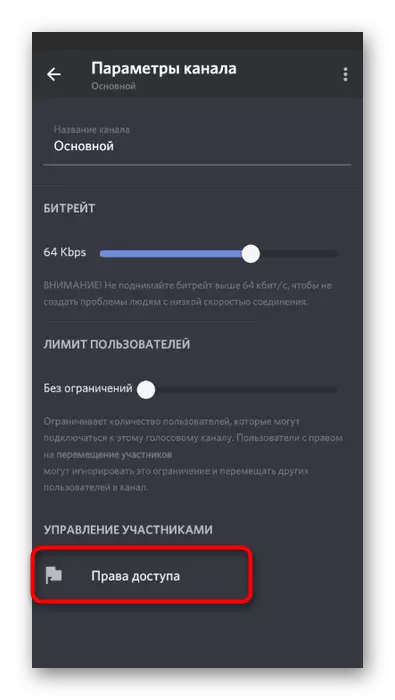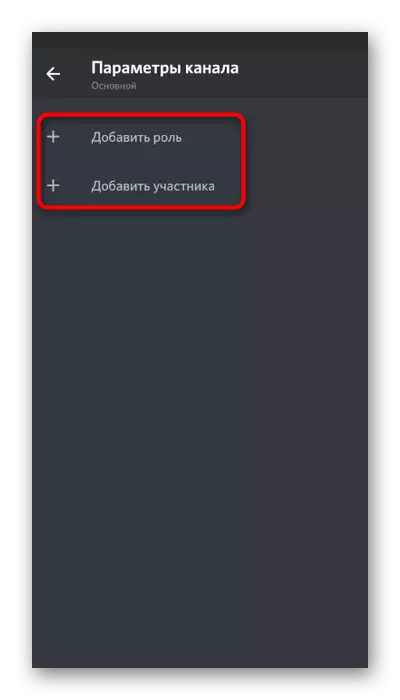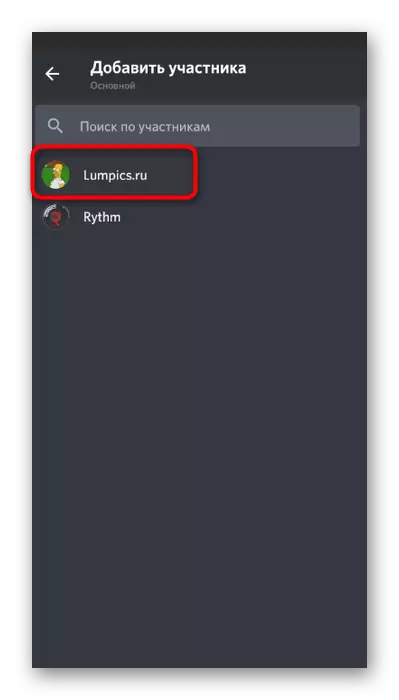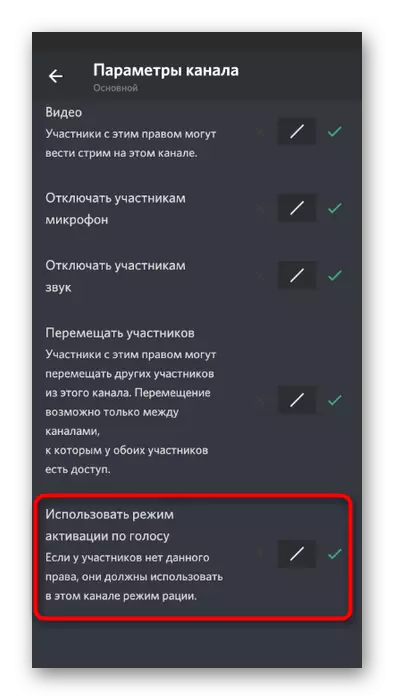Yöntem 1: müzikal bir bot ekleme
Yöntemi, en kolay ve verimli olduğu için, ilk etapta kompozisyonları yayınlamak için bir müzikal bot eklenmesiyle analiz edeceğiz. Müzik, kaliteyi azaltmadan iletilir, kullanıcının sistem sesleri yakalanmaz ve işletim sistemiyle manipülasyon yoktur. Tek durum, yönetici haklarına sahip olmak veya herhangi bir parçayı oynamak istediğiniz sunucunun yaratıcısı olmaktır. Üç farklı bot örneğinin, bunları ekleme prensibini gösterdiği aşağıdaki bağlantıdaki makaleyi okuyun.
Devamını oku: Sunucuya Sunucuya Manikal Bot Ekleme

Bir sonraki adım, pek fazla zaman almayan oynatımı yapılandırmak ve başlatmaktır. Tüm eylemler, bota gömülü olan komutları kullanarak gerçekleştirilir. Çoğu zaman, Youtube aracılığıyla izler yayınlanır, çünkü onları bulmak daha kolaydır, ancak bazı botlar başka yollarla desteklenir. Benzer sunucu araçlarıyla nasıl etkileşime gireceğiniz hakkında ayrıntılı bilgileri bulabilirsiniz, daha fazla olabilir.
Devamını oku: Uyumda bir botla müzik çalmak
Yöntem 2: Bir karıştırıcı stereo kullanarak
Stereo Mikser, ses kartı sürücüleriyle birlikte işletim sistemine eklenen standart bir sanal cihazdır. Genellikle programlarla çalışırken kullanılır, bir video veya ses parçası oluştururken, hem sistem hem de mikrofon sesleri yakalanır. Belirli ayarları yaptıktan sonra, bu ekipman, anlaşmazlıktaki izlerin yakalanmasına, bu, herhangi bir ses kanalına dahil etmelerine izin verecek şekilde atanabilir. Bu yöntemi uygulamak için adım adım talimatları sunarız. Alternatif olarak, doğru oynatma oluşturmak için her aşamayı gerçekleştirin.Adım 1: Stereo karıştırıcıyı açma
Windows'ta stereo bir karıştırıcı yoksa veya bazı nedenlerden dolayı kapatılırsa, etkinleştirmek için eklemeniz gerekir, çünkü onsuz, bu yöntem basitçe başarısız olur. Stereo karıştırıcıyı kontrol etmek için aşağıdaki talimatları kullanın:
- "Başlat" açın ve "Parametreler" a gidin.
- "Sistem" adına sahip ilk fayanslara tıklayın.
- Soldaki panelden, "Ses" bölümüne gidin.
- "İlgili parametreler" bloğuna gidin ve "Ses Kontrol Paneli" satırına tıklayın.
- Yeni bir pencerede, yakalama cihazlarının bulunduğu, yani mikrofonlar bulunduğu "Kayıt" sekmesine geçmeniz gerekir.
- Orada "stereo karıştırıcı" bulun ve açık olduğundan emin olun. Bu böyle değilse, üzerine tıklamayı sağ tıklatın ve içerik menüsünden "Etkinleştir" seçeneğini seçin.
- Tam olarak, daha önce kullanılan mikrofonu kapatın, böylece ses tanıma, atığın iki cihazın çatışmasıyla ilgili herhangi bir sorunu yaşamadığı için.
- Bu otomatik olarak gerçekleşirse, "stereo karıştırıcıyı" atayın. Parametrenin aktivasyonu aynı bağlam menüsünden yapılır. Ardından özelliklerini açmak için bu cihaza çift tıklayın.
- "Dinle" sekmesine geçin ve "Bu cihazı dinle" seçeneğini etkinleştirin.
- Bu durumda, şimdi devre dışı bırakılan herhangi bir hoparlör seçerek "bu cihazdan oynat" listesindeki çıkışı değiştirin. Oynatma sırasında müziğin kulaklıklarınıza veya hoparlörlerinize çoğaltılmasını önlemesi gerekir.
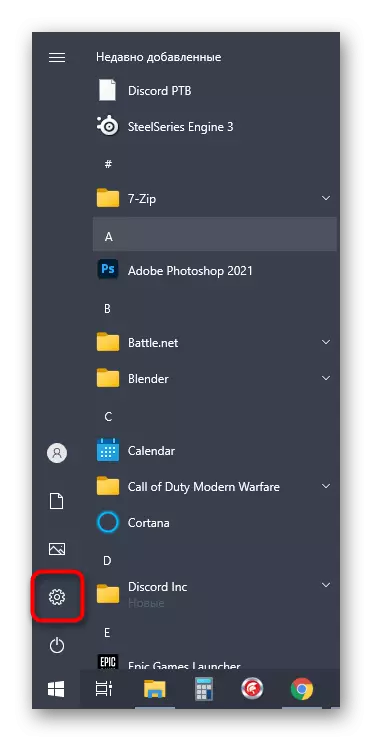
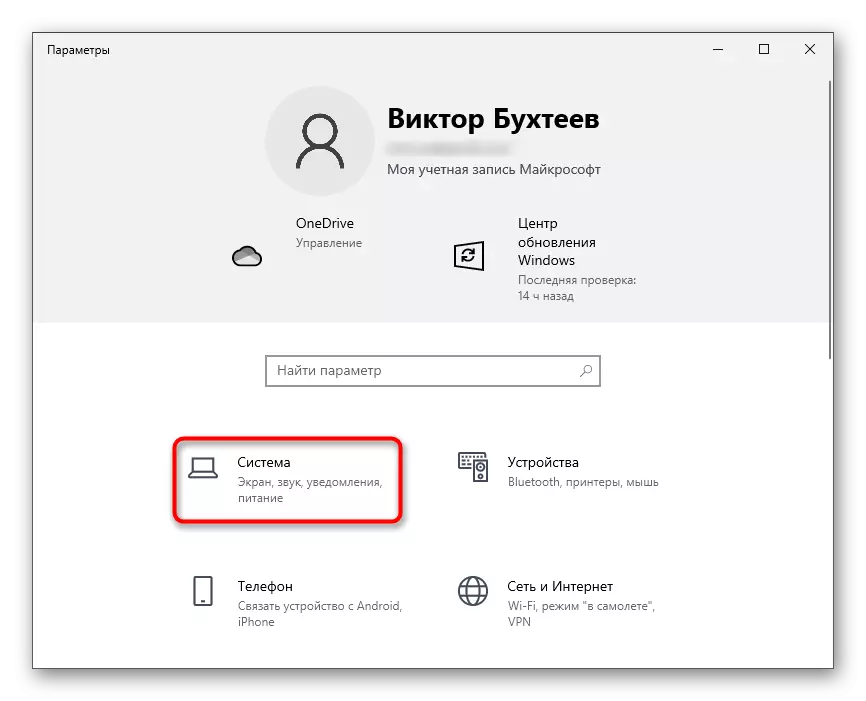
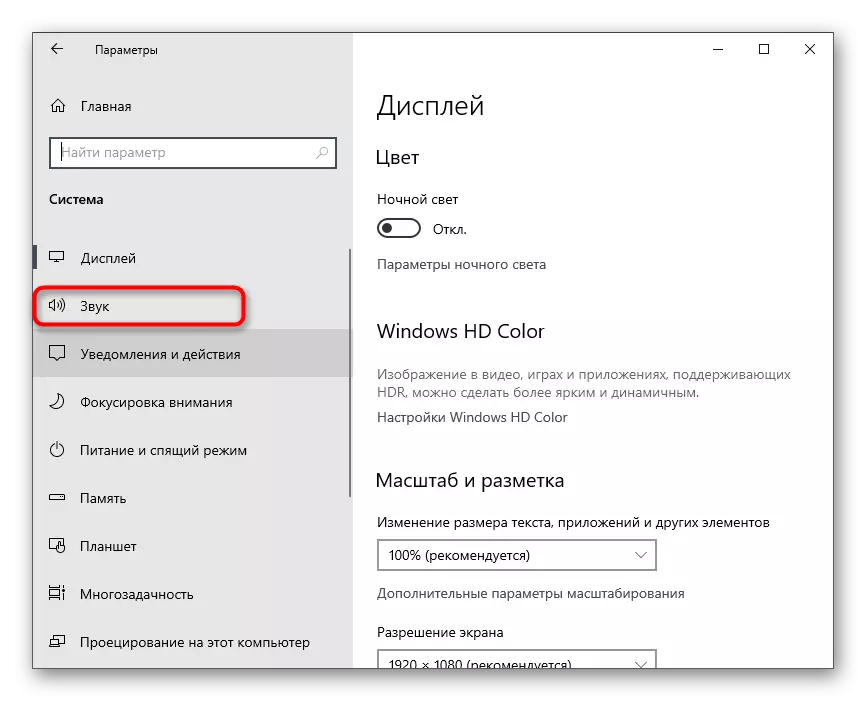

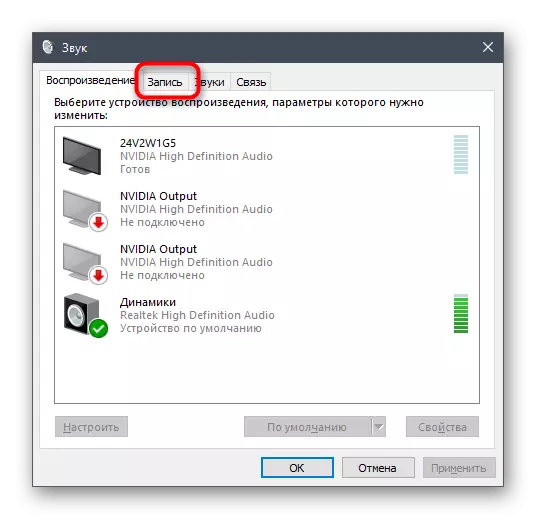
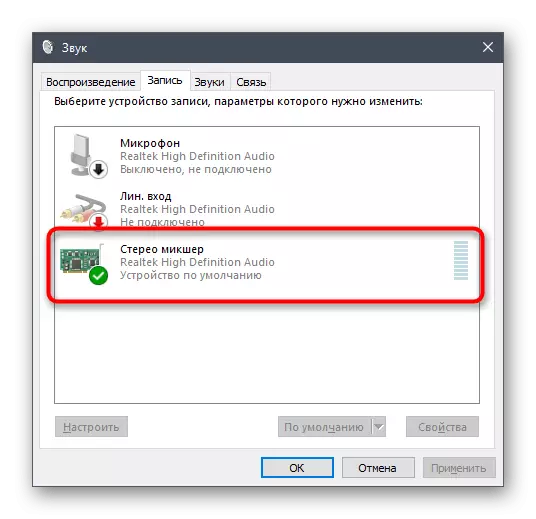

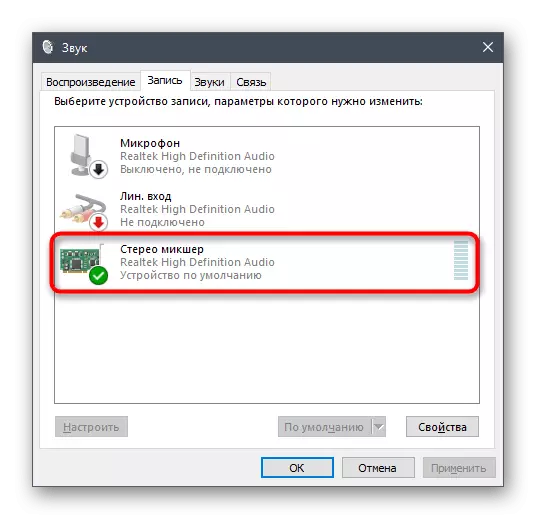

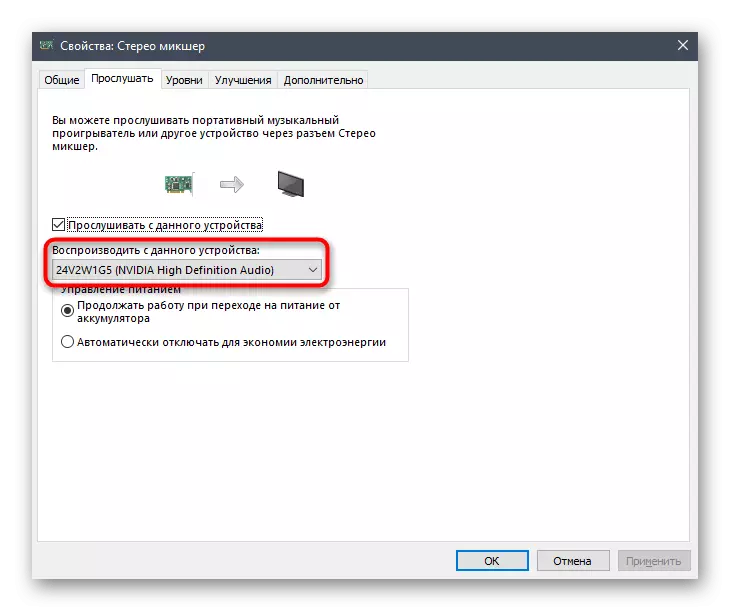
Stereo karıştırıcının eksik olduğu ortaya çıktıysa, her şeyden önce, ses kartı sürücüsü güncellenir, çünkü bu sanal cihazı işletim sistemine ekler. Bu ve zorluğu çözmenin diğer yolları hakkında daha ayrıntılı olarak, makaledeki yazarımız aşağıdadır.
Devamını oku: Windows'ta Stereo Mikseri Etkinleştirme
Adım 2: Çalma aracını seçin
Bildirgede müzik çalma aracını seçme konusunu kısaca etkiler. Stereo karıştırıcı, kullanılan hoparlörde yayınlanan tüm sesleri yakalar, kesinlikle herhangi bir müzik çalar seçebileceğiniz anlamına gelir. Eğer indirmediyseniz veya seçime karar vermemişseniz, bir sonraki incelemeye dikkat edin.
Devamını oku: Bir bilgisayarda müzik dinlemek için programlar
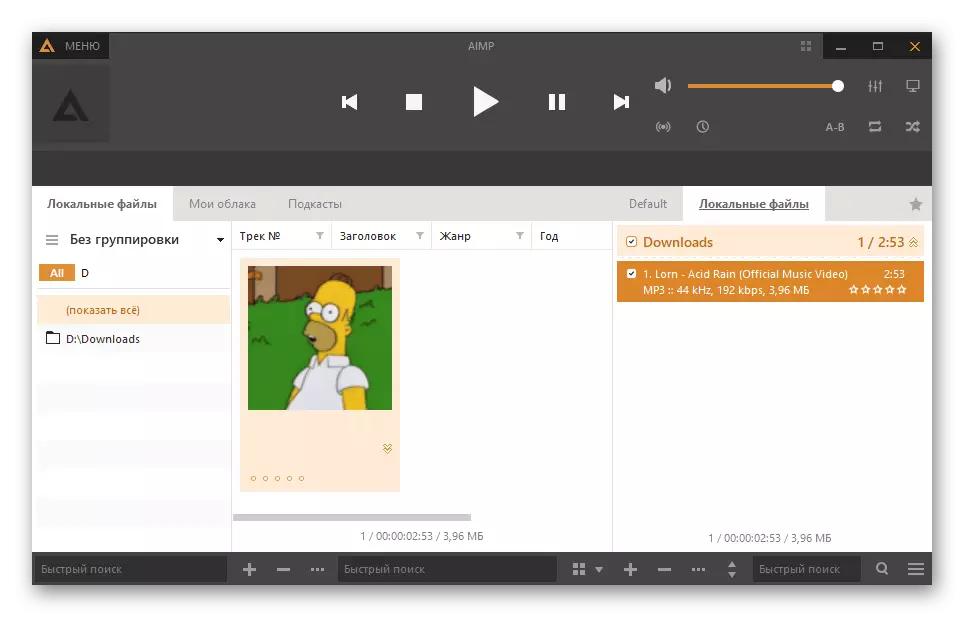
Ek değişikliklerde, oyuncunun ihtiyaç duymaz, bu nedenle daha fazla oynatmak için çalma listesini izleyebilir veya çalma listesini önceden hazırlayabilirsiniz. Oyuncuyu hiç kullanmadan, kompozisyonu doğrudan tarayıcıya, örneğin VKontakte veya YouTube ile açabilirsiniz. Prensip aynı kalır - ayar ve ön manipülasyon yoktur.

Adım 3: Uyumsuzca Yapılandırma ve Müzik Çalma
Sesli sohbetlerdeki parçaların oynatılmasına başlamadan önce son aşama. Uyuşmazlığa bir hesap için, hangi giriş cihazının yakalanması gerektiğini belirten bir kaç parametreyi değiştirmeniz gerekir. Bu, sesin diğer ses kanalı katılımcılarına doğru iletimini sağlayacaktır.
- Programı açın ve hesap ayarlarına gidin.
- "Uygulama Ayarları" bloğunda "Ses ve Video" bölümünü seçin.
- "Giriş aygıtı" listesini genişletin ve "Stereo Mikseri" öğesini bulun.
- Hacmi önceden ayarlayabilir, tam olarak bükerek, çünkü genellikle yoksundur.
- Sunucuya gidin ve istenen ses kanalına bağlanın.
- Hemen, herhangi bir parçanın oynatılmasını çalıştırabilir ve vuruşun avatarın etrafında görünüp görünüp görünüp göründüğünü kontrol ederek sesin yakalamasını gösterir.
- İsteğe bağlı olarak, ayarlarla aynı bölümü açın ve mikrofonu kontrol etmeye başlayın. Salınımlar, normal yakalamadan emin olabilecek müzik ritmiyle eşleşmelidir.
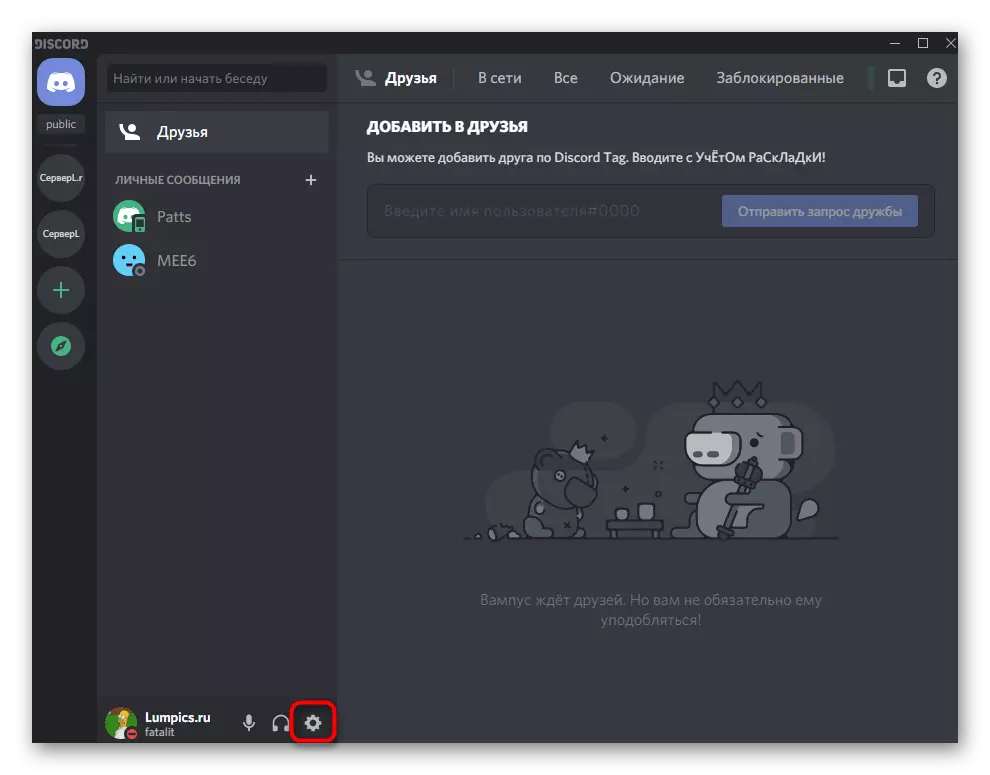
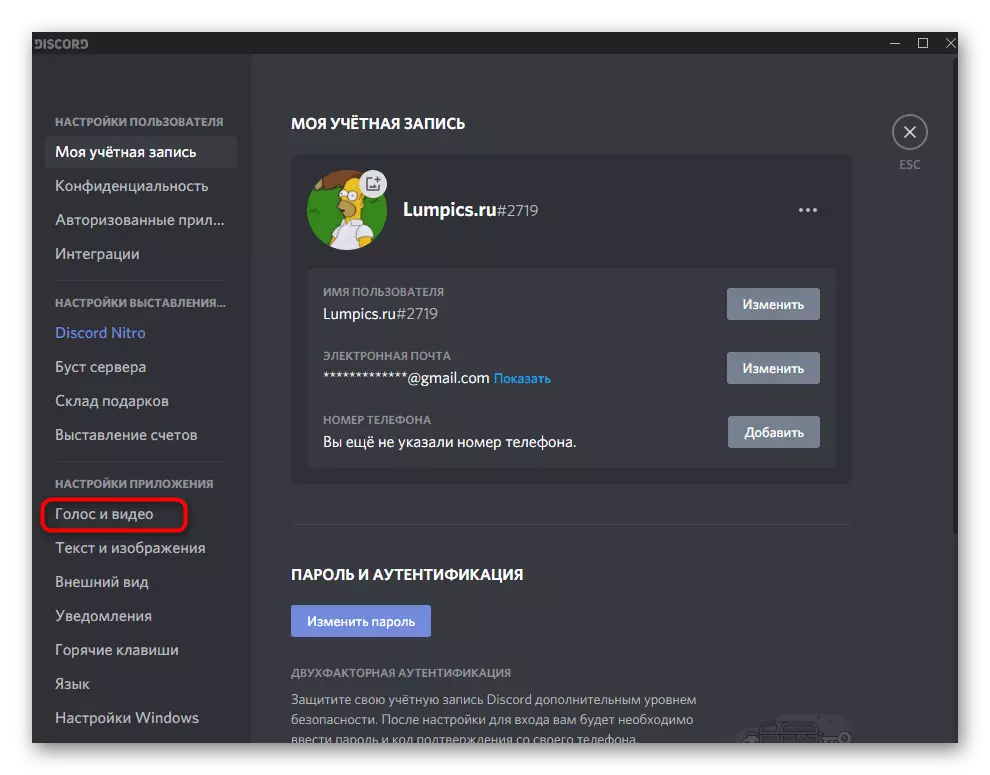
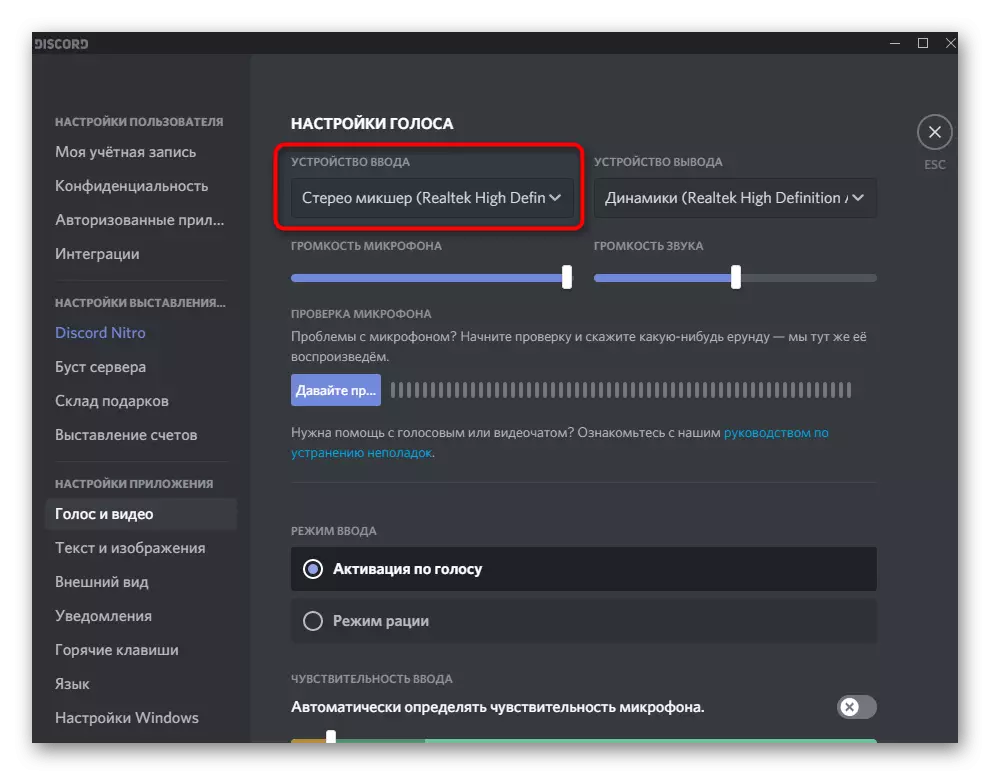

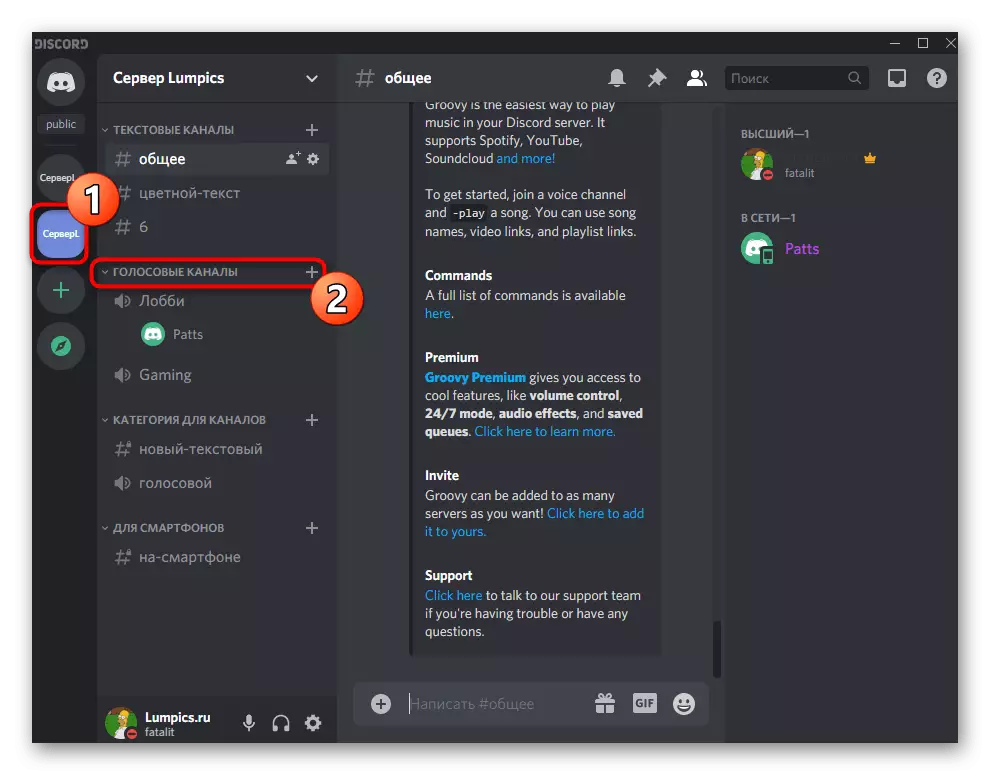


Adım 4: Ses Ayarı
Yetersiz ses seviyesi veya ses kavrama ile ilgili sorunlar - Sesli kanallarda izleri oynatma denemesinden kaynaklanan sık zorluklar. Bu gibi durumlarda, aşağıdaki adımları izleyerek birkaç ses parametresini kontrol etmeniz gerekir:
- "Parametreler" ve "Sistem" bölümünü arayın, "Ses" yi seçin ve "Ses Kontrol Paneli" ye gidin.
- "Kayıt" sekmesine gidin ve "Stereo Mikseri" nde çift tıklatın.
- Seviyeler sekmesinde, sırasıyla cihazın hacminden sorumlu bir kaydırıcı var, daha güçlü bir şekilde kapatılabilir veya azaltılabilir.
- Discord ayarlarındaki "ses ve video" bölümünü açın ve sesi ayarlamak için mikrofon ses seviyesi kaydırıcısını kullanın.
- Ses aralıklı olarak yakalanırsa veya hiç oynatılmazsa, "Aktivasyon Voice" seçeneğinin giriş modu olarak seçildiğinden emin olun.
- Aşağıda, devre dışı bırakmak istediğiniz "mikrofonun hassasiyetini otomatik olarak tanımlamak" işlevidir.
- Hassasiyet kaydırıcısını, parçanın iletimi sırasında görünen dinamik bir şerit ile belirlenebilecek çalma seviyesine getirin.
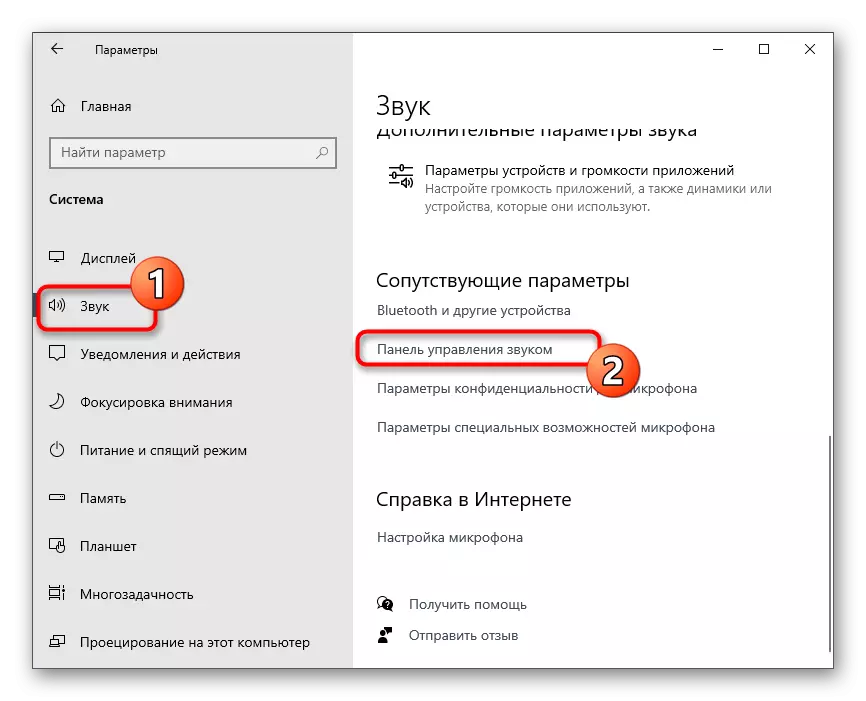

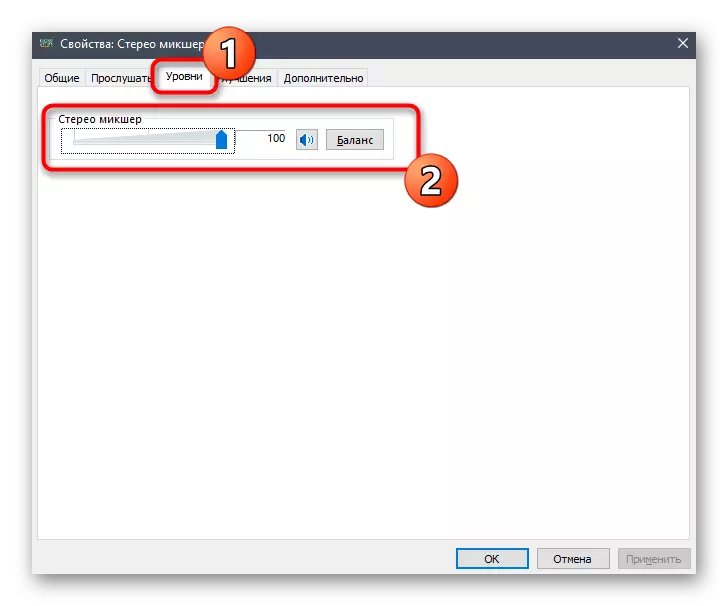
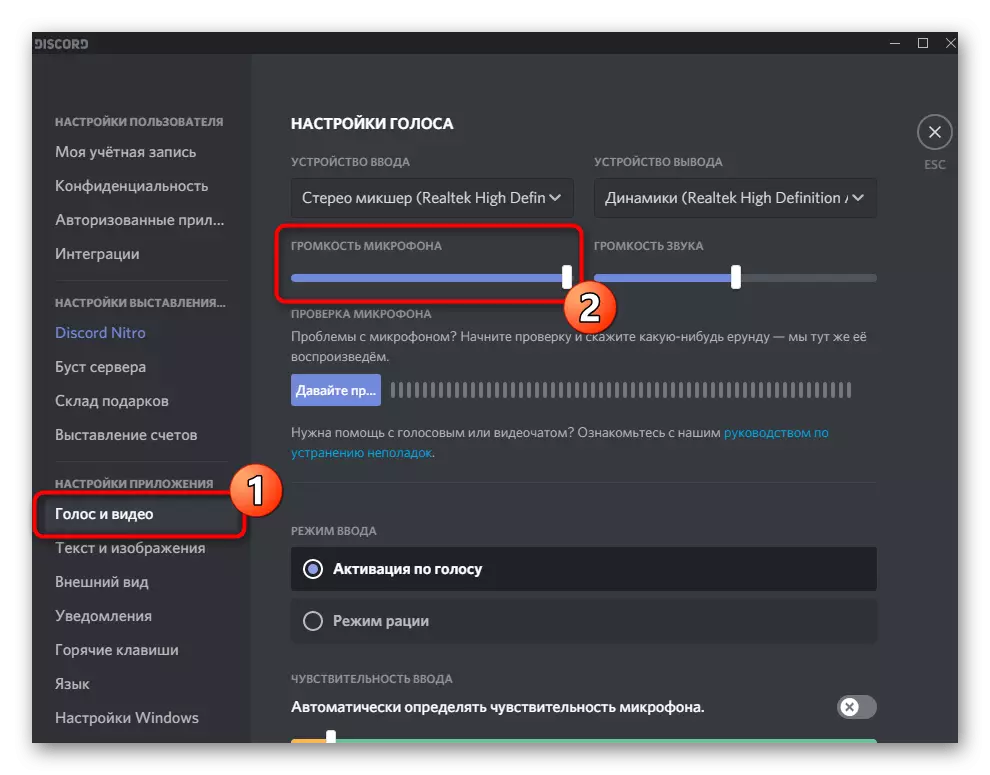



Artık parametrenin değiştirilmesi gerekmez, ses kanalındaki parçaları yayınlamaya başlayabilirsiniz. Gerçekleştirilen işlemleri kontrol etme ihtiyacı, bu yöntemin son adımı okuyun.
Adım 5: Çek oyna
Ne yazık ki, bu yöntemi kullanırken, bu hesaptaki oynatma kalitesini bağımsız olarak kontrol edemezsiniz, bu nedenle bir arkadaşınıza sormanız veya örneğin, anlaşmazlığın tarayıcı sürümüyle başka bir hesaba girmeniz gerekir. İzler yayınladığınız aynı ses kanalına bağlanın ve gerekli kalite ve ses seviyesi parametrelerini kontrol edin.
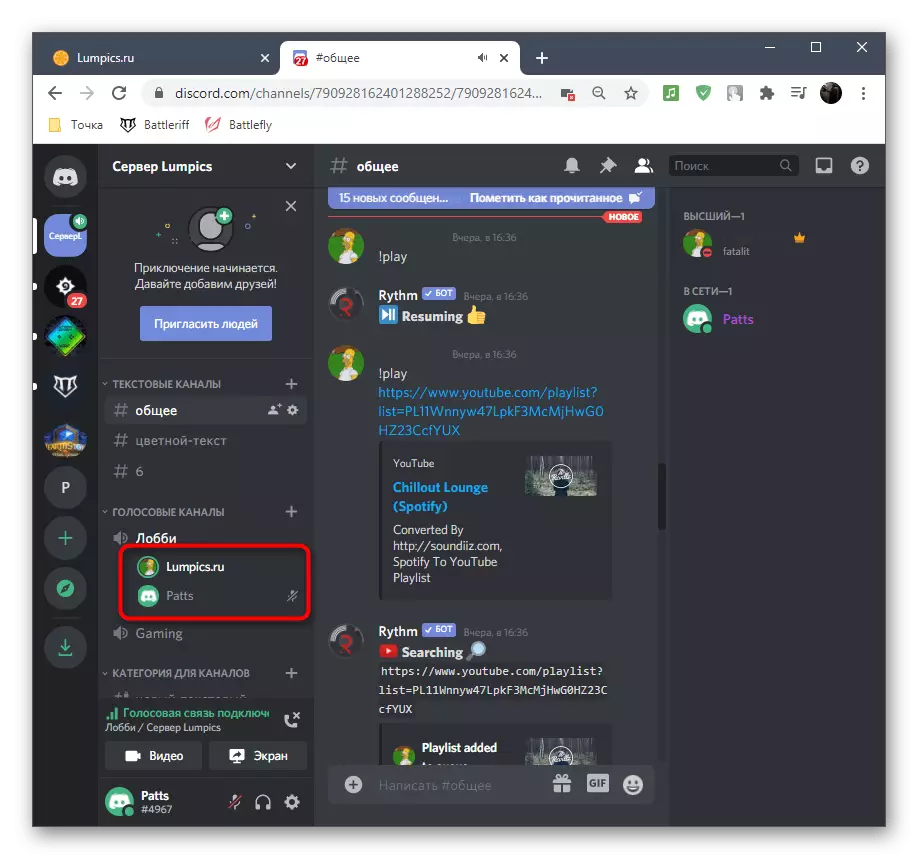
Başka bir hesabı bağlarken, müzik çoğaltılacağını düşünün, çünkü zaten kulaklıklarınızda veya hoparlörlerinizde çalışıyor ve yankı etkisi oluşturulacak ve bu normal çalma anlamına gelir.
Yöntem 3: Sanal ses kablosunu kullanma
Sanal ses kablosu programı, bilgisayarda müziği etkinleştirmek için de dahil olmak üzere farklı amaçlarla kullanmak için işletim sistemine sanal giriş ve çıkış aygıtları ekler. Bu yöntemin öncekinden temel farkı, şimdi ses kanalına yayınlananları duymama yeteneğidir, ancak daha sonra herhangi bir durumda oyuncuyu kullanmanız, orada sanal bir oynatma kaynağı seçmeniz gerekir.Adım 1: Vac'ı indirin ve yükleyin
Öncelikle, programı bilgisayarınızda dikkate alınarak indirmeniz ve yüklemeniz gerekir, ardından asgari ayar sayısını yapar, böylece iş için sanal cihazlar hazırlamanız gerekir.
Sanal ses kablosunun resmi web sitesine gidin
- "İndir" düğmesini tıklattığınız programın resmi web sitesine gitmek için yukarıdaki bağlantıyı kullanın.
- İndirme başlamadıysa, aşağıda bulunan düğmeleri kullanarak alternatif bir önyükleme yöntemi deneyin. İndirmeyi tamamladıktan sonra, alınan yürütülebilir dosyayı çalıştırın.
- Windows'ta sanal ses kablosunu yükleme başlangıcını onaylayın.
- Bir sonraki adıma geçmek için lisans sözleşmesinin şartlarını kabul edin.
- Bilgisayarınızda, yazılım dosyalarının yeri için bir yer seçin ve kurulumu başlatın.
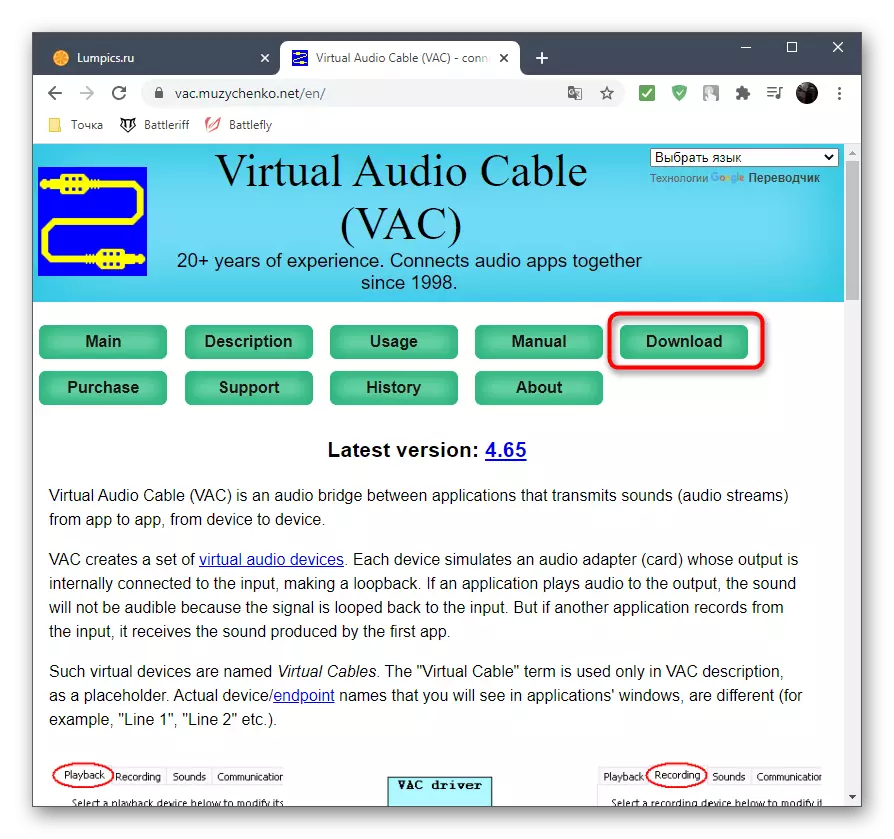

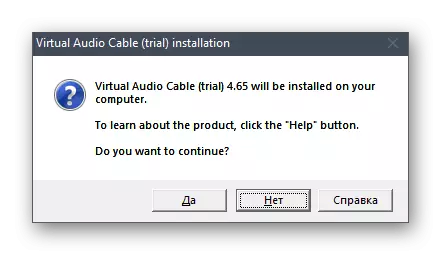


Birkaç saniye sonra, mesajların başarılı bir şekilde eklenmesi hakkında mesajlar ortaya çıkacaktır. Geçerli pencereyi kapatabilir ve talimatın bir sonraki adıma geçebilirsiniz.
Adım 2: VAC sanal cihazları yapılandırın
Şimdi tüm sanal ekipman işletim sistemine eklendi. VAC grafik menüsünün kullanımı gerekli değildir, çünkü bir mikrofon ve dinamik görevi uygulamak için yeterlidir. Sadece bunları bu şekilde gerçekleşen "Ses Kontrol Paneli" nde kontrol etmek gereklidir:
- "Başlat" arayın ve "Parametreler" a gidin.
- Sistem bölümünü seçin.
- "Ses" düğmesine geçin ve "Ses Kontrol Paneli" satırını bulun.
- Hemen gerekli sekme derhal - "Oynat", burada "satır 1" sanal cihazını bulur, varsayılan olarak etkinleştirildiğinden ve kullanıldığından emin olun.
- "Kayıt" sekmesindeki mikrofonla aynı yapın.
- İhtiyacınız olursa, Cihazın Açık'ı seçebileceğiniz ve kullanımı varsayılan olarak seçebileceğiniz, istediğiniz dizgiyle PCM'ye basarak bağlam menüsünü açın.
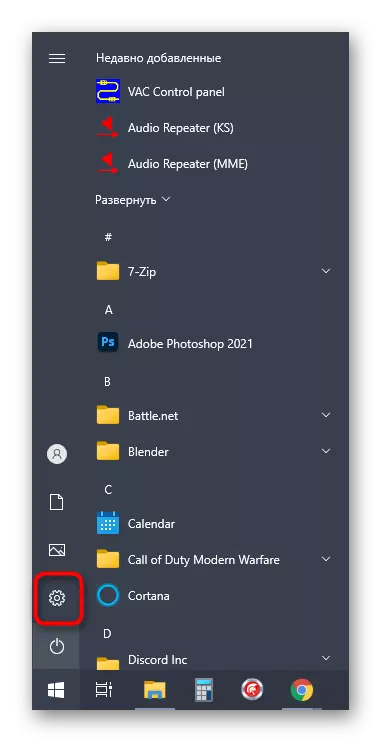
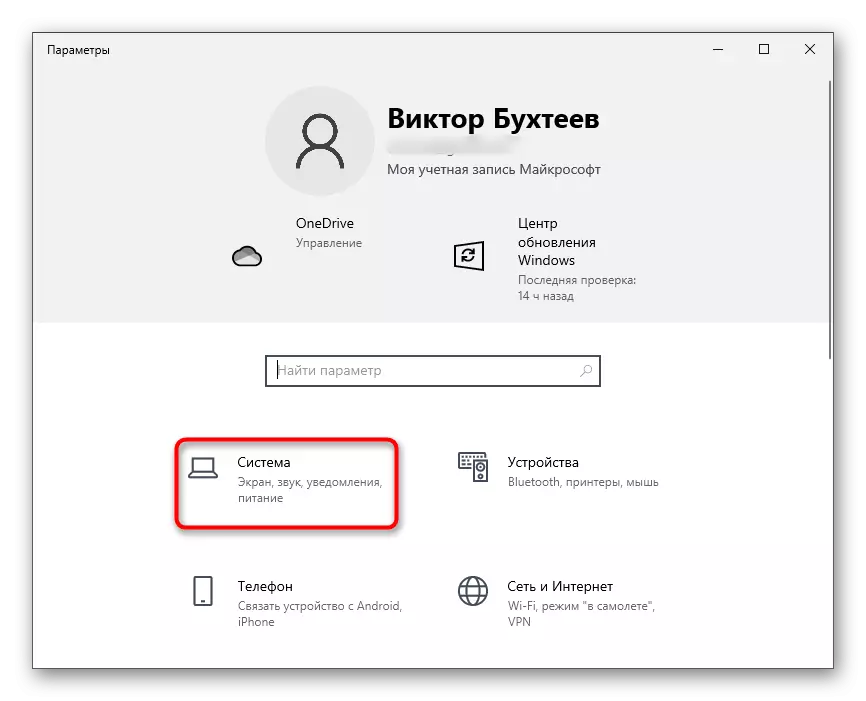

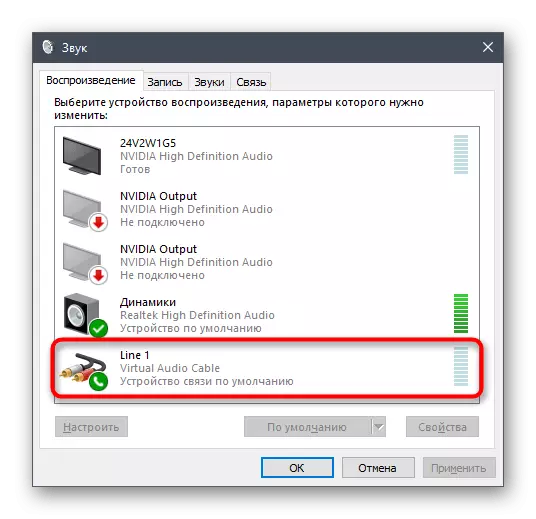
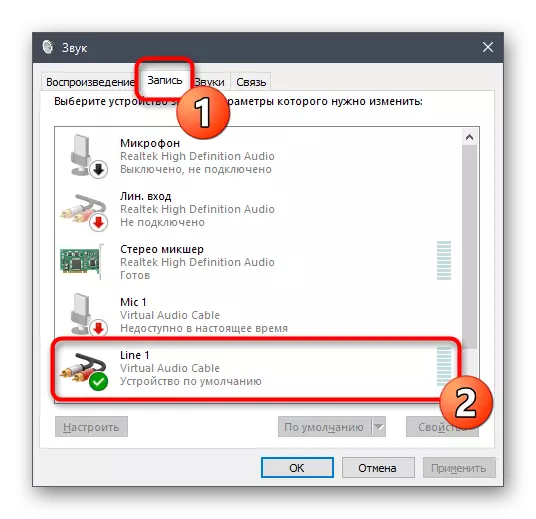

Adım 3: Discord Parametrelerini Değiştir
Silinkinin işlevleri de, yan yana atlayamaz, çünkü yeni kaynaktan gelen sesin doğru bir şekilde yakalandığı birkaç önemli değişiklik yapılması gerekir.
- Ana Program penceresinden, Hesap ayarlarına gidin.
- Uygulama ayarları bloğunda olan "Ses ve Video" bölümünü açın.
- Bir giriş cihazı olarak, "Satır 1" seçeneğini seçin.
- İlk önce hacmi tam olarak sökünüz - daha sonra ayarlamak için bu menüye dönebilirsiniz.
- Bir giriş modu olarak, "ses etkinleştirme" kullandığınızdan emin olun.
- Parçanın tüm ses frekanslarının yakalanmasını sağlayarak, hassasiyetin otomatik olarak algılanmasını ve kaydırıcıyı neredeyse minimum seviyeye getirin.
- Bağlanmak için derhal ses kanallarından birini seçebilirsiniz.
- Profilinizi sesli kanalda görüntüler Başarılı bir bağlantı gösterir.
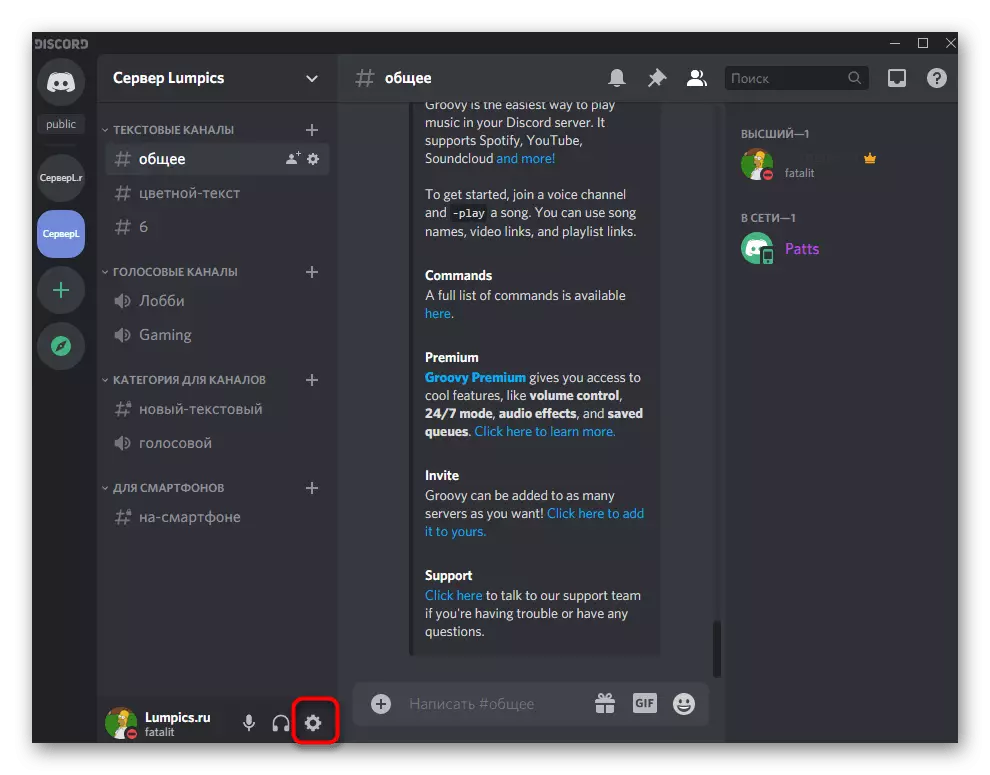

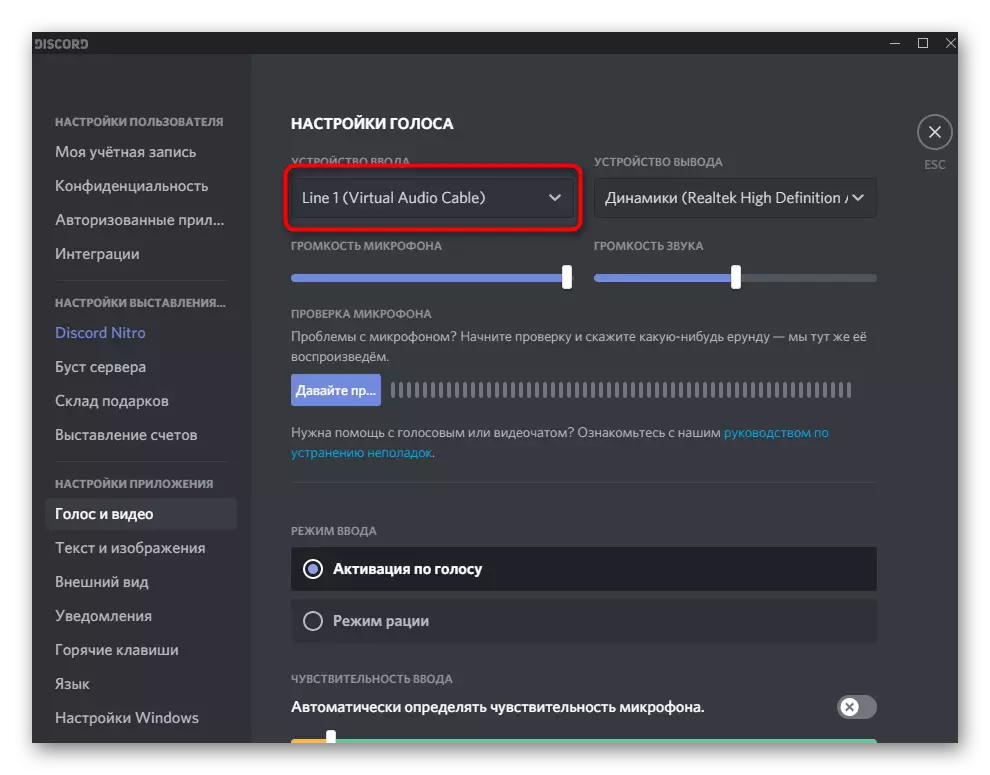



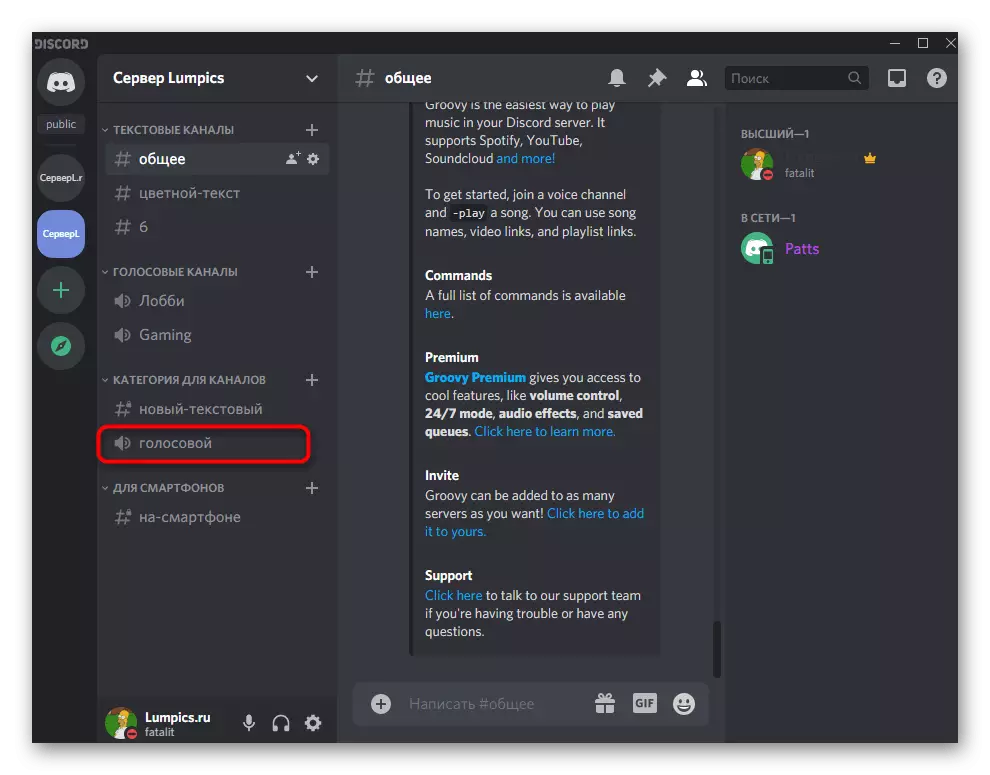

Yalnızca parçayı açmak ve normal oynatımından emin olmak için kalır. Zaten bildiğiniz gibi, tarayıcı bunun için uygun değildir, çünkü sanal bir mikrofon için, ses yakalama cihazı seçilir, bu da aynı anda dinleme olmadan müzik çalmayı sağlar. Ayarı tamamlamak için bir sonraki adıma geçin.
Adım 4: Oyuncu Kurulumu
Oynatma cihazının ayarını destekleyen, yani müzik yayınının hoparlörünü değiştirmenize izin veren bir müzik çalar kullanmanız gerekecektir. Örnek olarak, Aimp'yı aldık, ancak başka bir modern oyuncu yükleyebilirsiniz.
- Seçilen yazılımı çalıştırın ve menüsünü açın.
- Bun boyunca, genel ayarlara gidin. Genellikle, standart kısayol tuşu Ctrl + P genellikle bunun için yanıtlanır.
- Listeyi mevcut cihazlarla ne kadar genişleteceğiniz "Oynat" veya "Çalma Ayarları" bölümünü bulun.
- Orada eklenen hoparlör "satırı 1" olarak yatırın ve ana olanı takın.
- Seçilen kompozisyonu oynatmaya başlayın.
- Uyumsuzca dönün ve mikrofonun çevrilmiş parçayı yakaladığından emin olun.
- Gerekirse, ses doğrudan oynatıcıda veya anlaşmazlık ayarlarında değiştirilebilir.
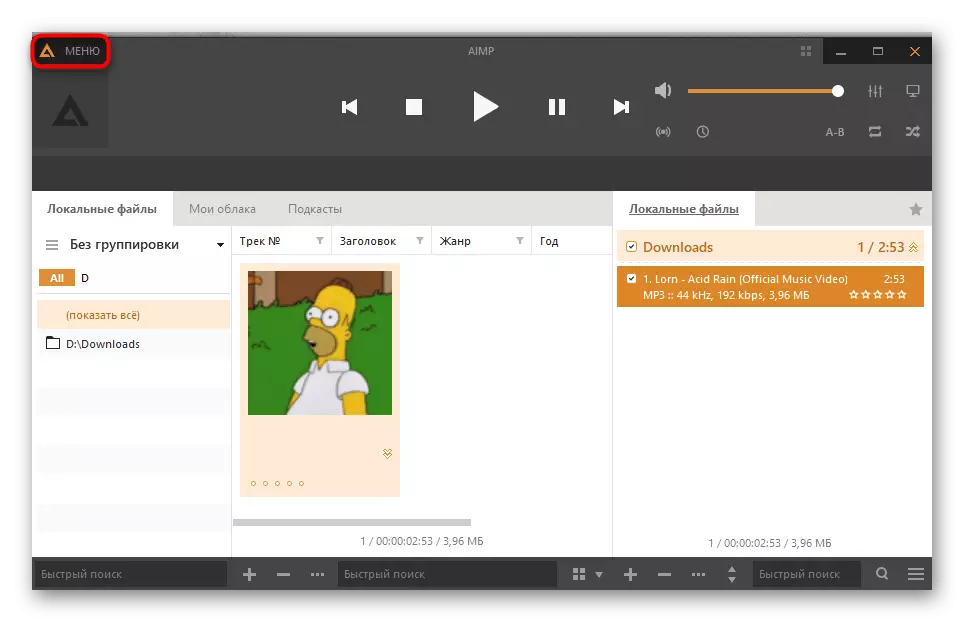

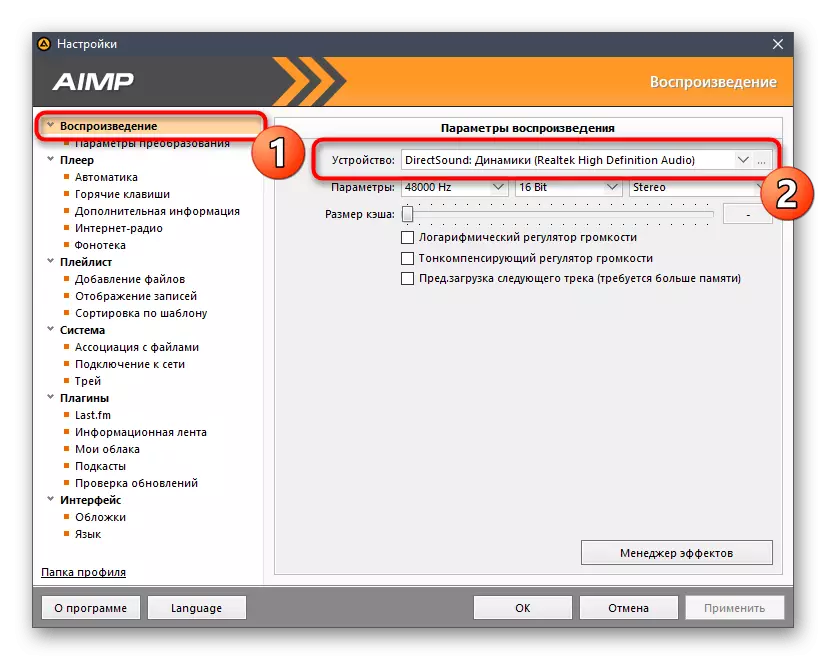



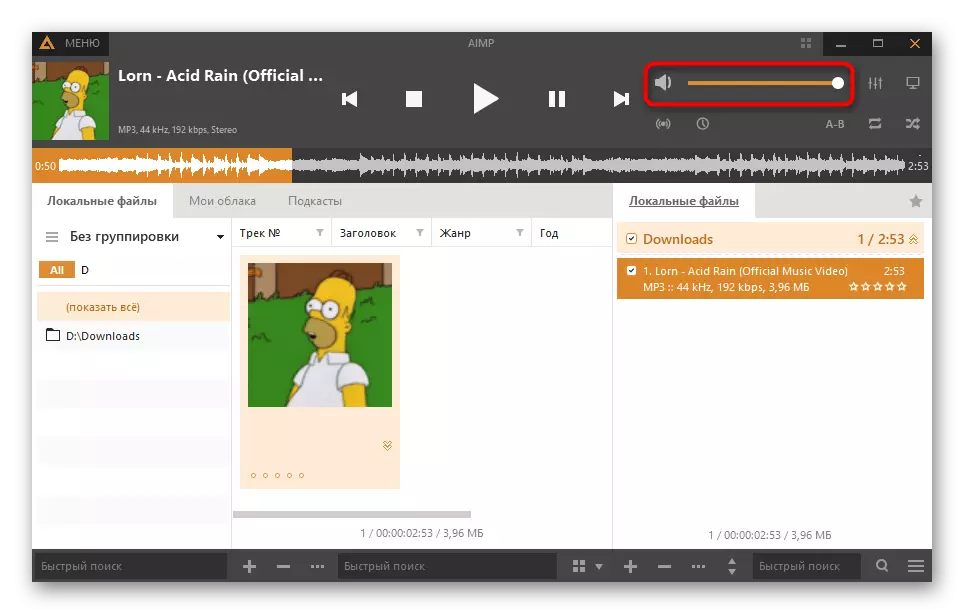
Parça çalmayı sanal ses kablosu üzerinden kontrol etme hakkında ayrıntılı bilgi edinmek için son Adım 2'ye geri dönün. Bu arada, bu durumda durum biraz değişir, çünkü başlangıçta parçanın geçişini duymazsınız, çünkü sanal cihaza iletilir. Ardından, anlaşmazlıktaki başka bir hesapla tarayıcıya giriş yapabilirsiniz, ses kanalına bağlanın ve parçayı duyabilirsiniz.
Ses aktivasyon modunu kullanma hakkını ayarlama
Önceki yöntemleri okurken, anlaşmazlık konfigürasyonunda, aktivasyon modunu ses yoluyla etkinleştirmenin zorunlu olduğunu ve hassasiyetin düzenlendiğini fark edebilirsiniz. Her rol için, sunucu ses kanallarında bu modu kullanarak doğru, çözme veya yasaklayabilirsiniz. Bu yaklaşım, müzik çalımını bazı kullanıcılara sınırlamanıza veya yalnızca özel izin vermenizi sağlar. Hem roller hem de tek tek ses kanallarının hakları için genel ayarları analiz edeceğiz.Rol için Düzenleme İzinleri
Ses aktivasyon modunun kullanımı belirli bir rol için yapılandırılmışsa, katılımcılar hemen izin veya yasak altına girer ve bu, geçerli sunucunun tüm kanalları için geçerlidir.
- Sunucu adına ve açılır menü aracılığıyla, ayarlara gidin.
- "Roller" bölümünü açın.
- Yeni bir tane düzenlemek veya oluşturmak için bir rol seçin.
- Ses kanalları hakları ile bloğa gidin ve orada "Aktivasyon modunu sesle kullanın." Şimdi kişisel ihtiyaçlara bağlı olarak devre dışı bırakabilir veya etkinleştirebilirsiniz.
- Önceki menüye dönün, ancak bu sefer "Katılımcılar" bölümünü açın. Yapılandırılmış bir rol atamak için kullanıcıyı belirtin.
- Listede bulun, bir üye yayınlayın ve yeni sunucu kuralının altına girmesi gereken kullanıcıların geri kalanıyla aynı şeyi yapın.
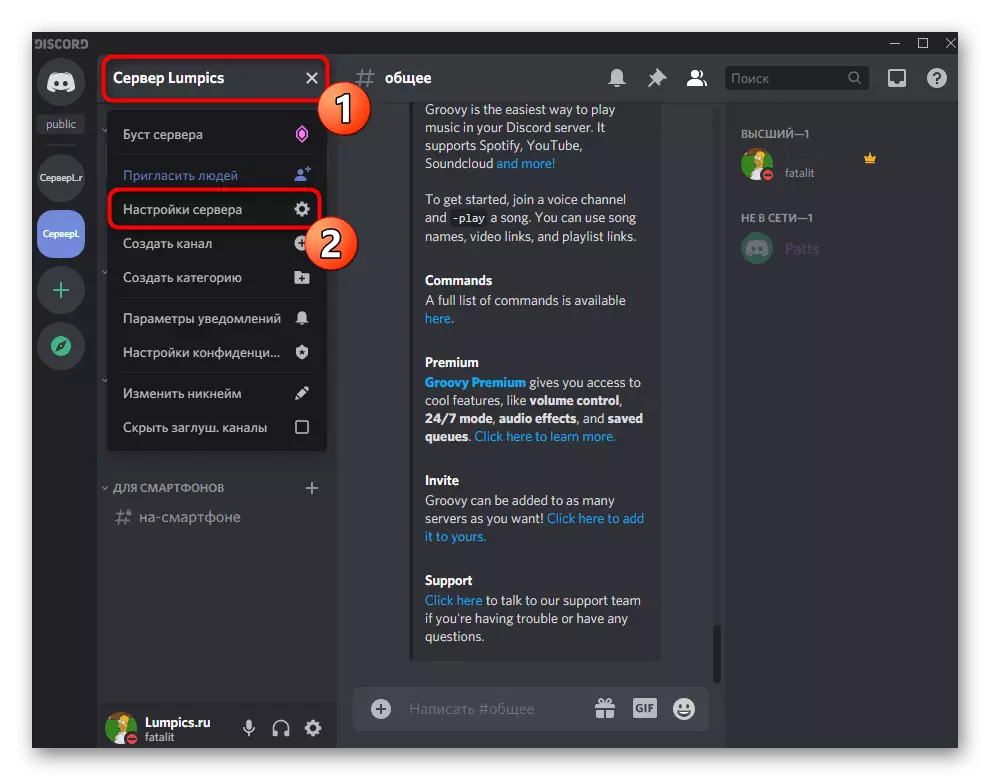

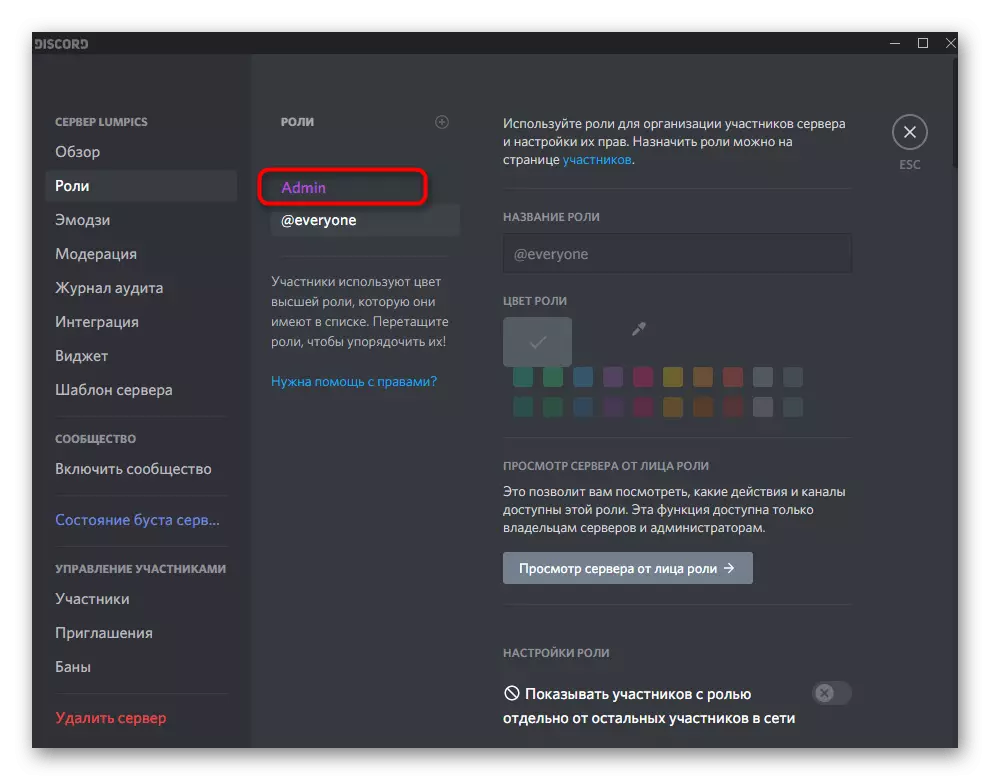
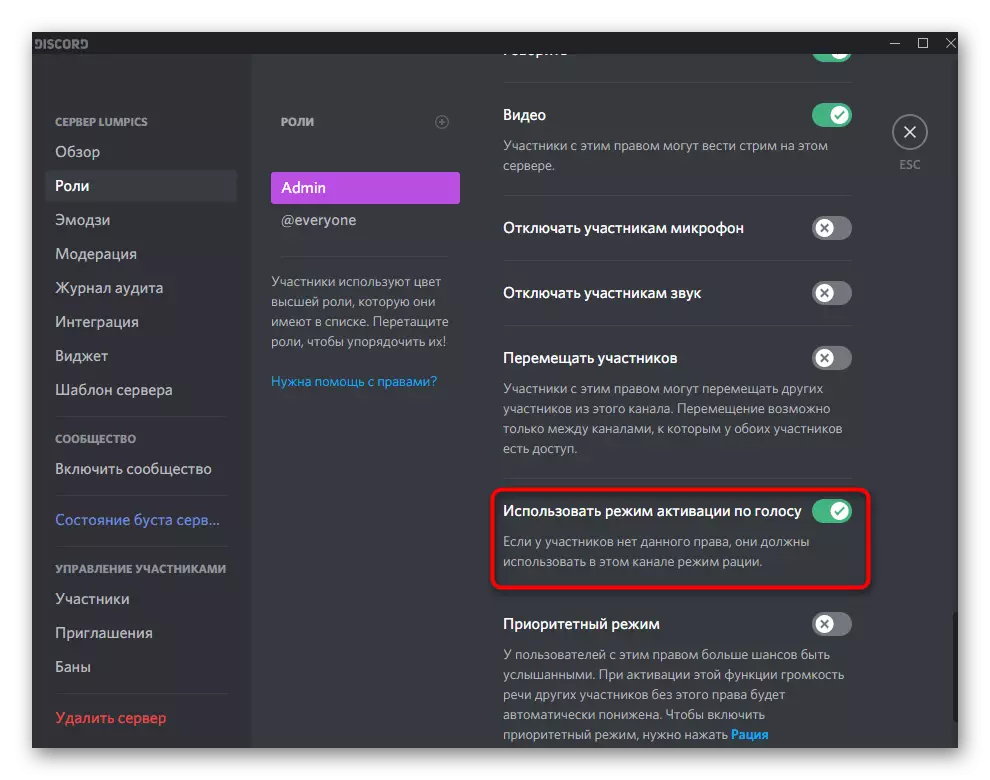
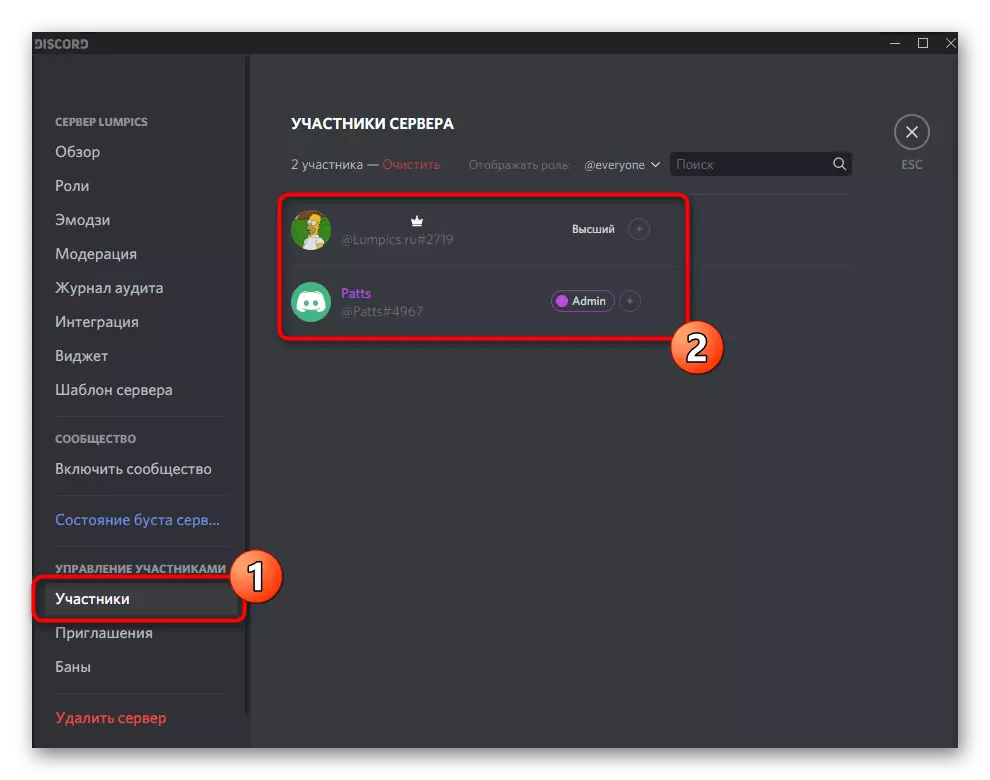

Yaratıcıysanız veya sunucu yöneticisiyseniz ve yapılandırılacak acil ihtiyaç haklıysanız, ancak elinizde sadece bir akıllı telefon veya tablet varsa, rol parametrelerini düzenlemek için Discord Mobile uygulamasını kullanabilirsiniz.
- Sunucunuzu açın ve menüyü görüntülemek için adına tıklayın.
- Ayarlara git".
- "Katılımcıların Yönetimi" nde bulunan "roller" bölümünü bulun.
- Ses etkinleştirme modunu kullanma hakkını düzenlemek için bir rol seçin.
- Mevcut hakların listesine göz atın ve gerekli olanı bulun. Uygun değişiklikler yapmak için keneyi kaldırın veya etkinleştirin.
- Sunucu ayarları ile ana bölüme geri dönün ve "Katılımcılar" seçeneğini seçin.
- Yeni bir rol atamak için bir kullanıcı bulun.
- Düzenleme daha önce yapılan işaretleyici yeni durumunu işaretleyin.
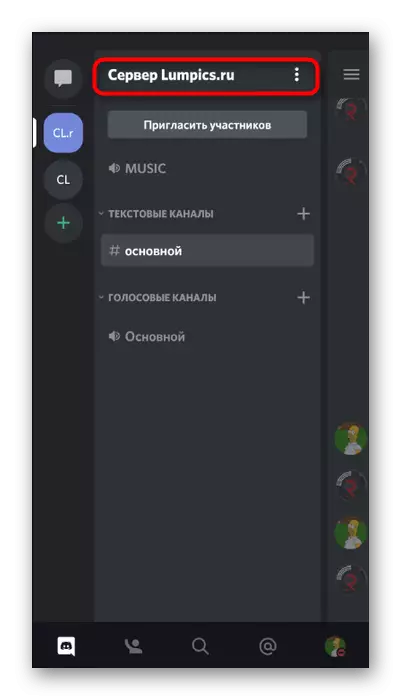



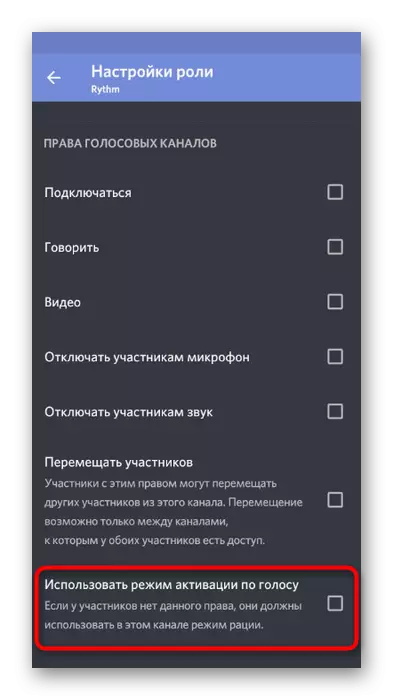
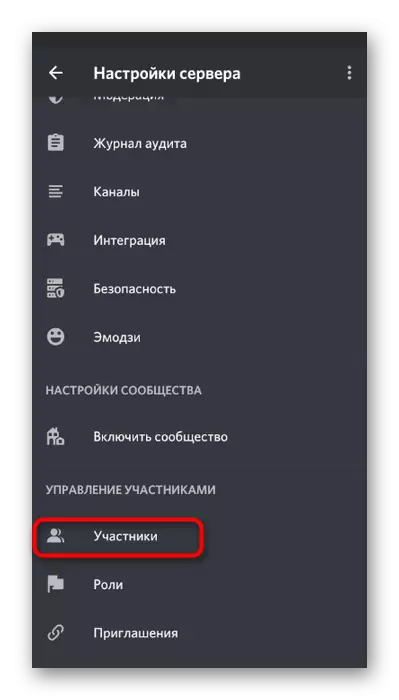

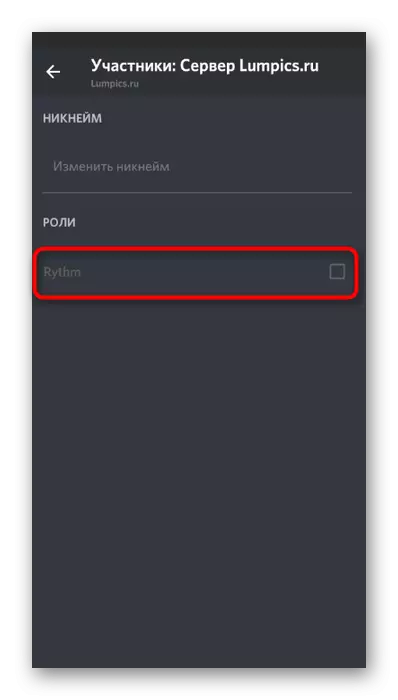
Rolleri ayarlamanın herhangi bir yönü sizin için anlaşılmazsa veya bu konu hakkında daha fazla bilgi edinmek istiyorsanız, genel rol ayarları hakkında konuşan ve sunucu yöneticisinin durumunu atanan bağlantılardaki referansları okuyun.
Daha fazla oku:
Sunucuya Sunucuya Rol Ekleme ve Dağıtma
Sunucudaki Yönetici Hakları Verme
Ses Kanalında Düzenleme Hakları
Önceki talimatlar, yalnızca ses etkinleştirme modunu kullanmanın izin veya yasağı, belirli kullanıcılar için tüm kanallara dağıtılmalıdır. Bununla birlikte, diğer durumlar, örneğin, katı kurallara sahip özel kanallar oluştururken veya aksine, sel ile ortaya çıkar. Sonra en uygun seçenek, kanalın kendisinde hakları ayarlamaktır.
- İmleci ses kanalına getirin ve görünen dişli simgesine tıklayın.
- Ayarlar penceresinde, "Erişim Hakları" bölümüne gidin.
- Bir katılımcı ekleyin veya mevcut kanalın özel haklarının nasıl ilişkili olduğu rolü ekleyin.
- İzinler listesinde "Aktivasyon Modunu Sesle Kullan" bul. Bir kene koyarsan, mevcut olacak. Şeytan, rol parametreleri ile senkronizasyon anlamına gelir.

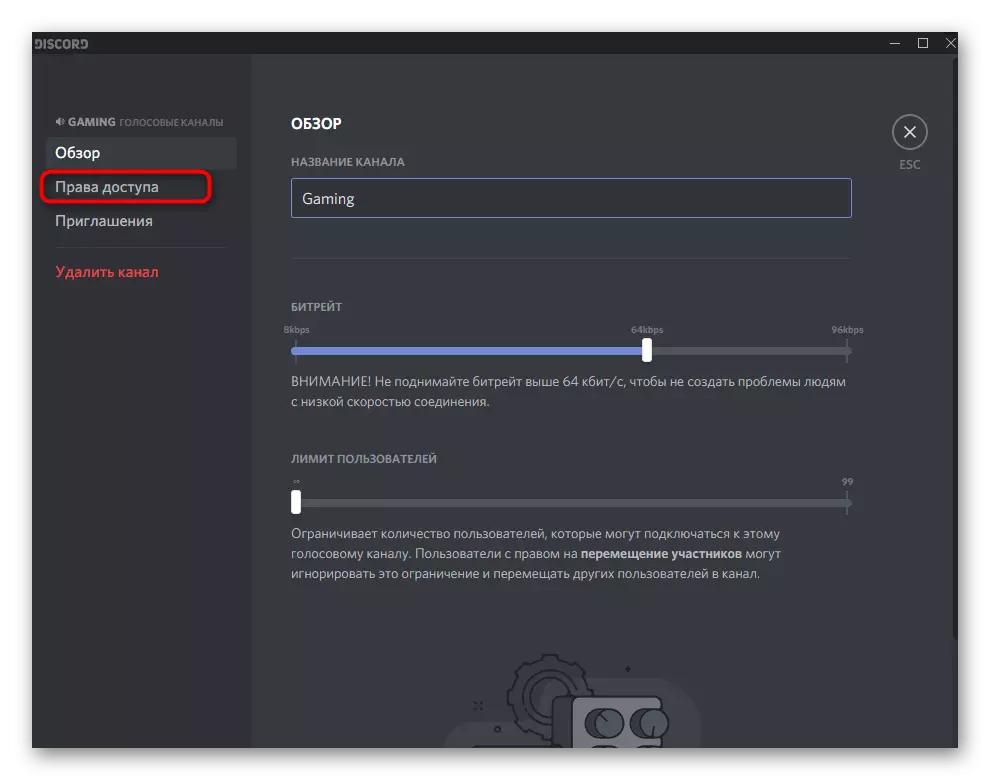

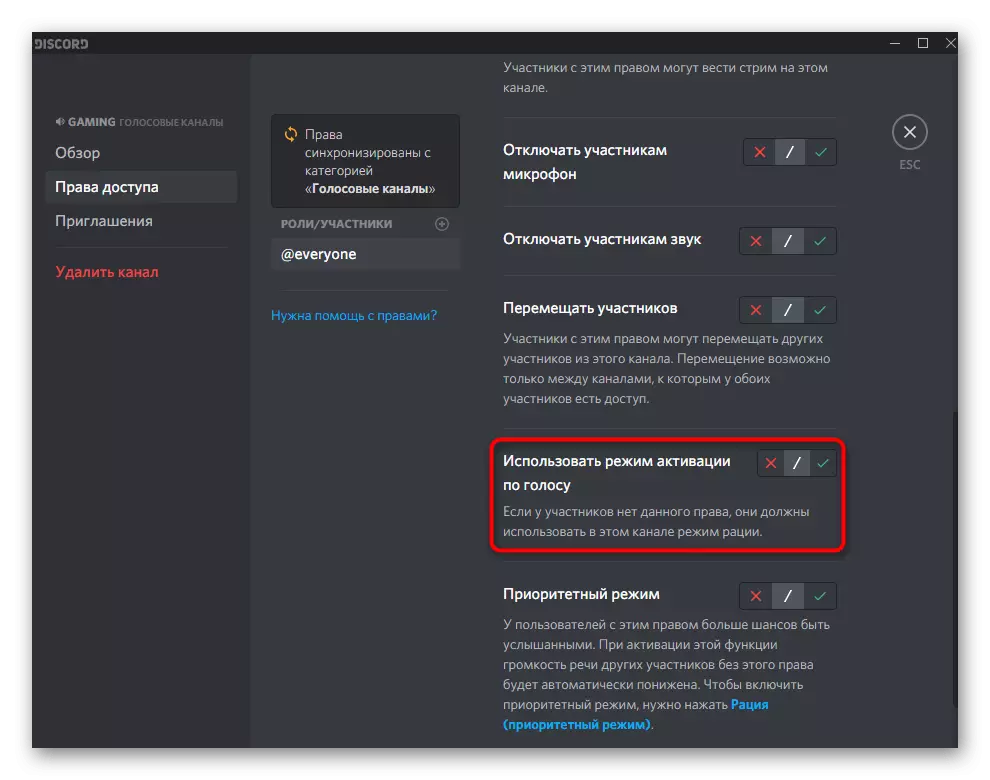
Daha önce olduğu gibi, bilgisayara erişim yoksa veya sunucunuzla çalışmak için bir akıllı telefon kullanmayı tercih ederseniz, mobil uygulama anlaşmazlığındaki kanalların izninin kontrol ilkesini göz önünde bulundurun.
- Yapılandırmak istediğiniz ses kanalına uzun bir dokunuş yapın.
- "Kanal Parametreleri" penceresi, "Erişim Hakları" na gidince görünür.
- Yapılandırmak için bir rol veya belirli bir katılımcı ekleyin.
- Görüntülenen listede, Hızlı Arama özelliğini seçersiniz veya kullanırsınız.
- "Sesli Aktivasyon Modunu Kullanma" hakkını bulun ve devre dışı bırakmak veya aktif olarak kullanmak isteyip istemediğinize karar verin.