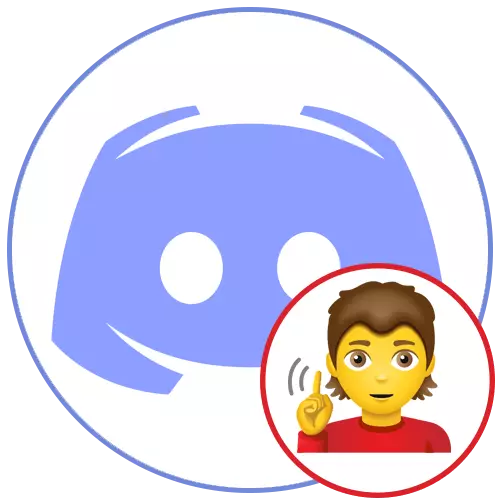
Seçenek 1: PC Programı
Bir bilgisayar için anlaşmazlık programı, ses kanallarında veya Messenger'ın diğer üyeleriyle ilgili özel konuşmalarda da dahil olmak üzere, kullanıcı tabanlı eylemlere yansıtılan özel özelliklere ve bağımlı ayarlara sahiptir. Buna karşılık, en kolay ve en etkili ve daha karmaşık ve dar kontrollü ile biten, interlocutorların işitişi ile ilgili sorunları çözmede faydalı olabilecek tüm yöntemleri göz önünde bulundurun.Yöntem 1: Uyumlulukta Sesi Etkinleştir
Hesap Kontrol panelinde, anlaşmazlığın masaüstü sürümündeki, hızlı mikrofon kontrolü ve ses çıkarması veya aktifleştirilmesi için iki düğme vardır. Kulaklıkların görüntüsüne sahip simgenin kırmızı çizgiyi geçmemesini ve bu ekran görüntüsünde gösterilmiş gibi görünmesini tavsiye ediyoruz.
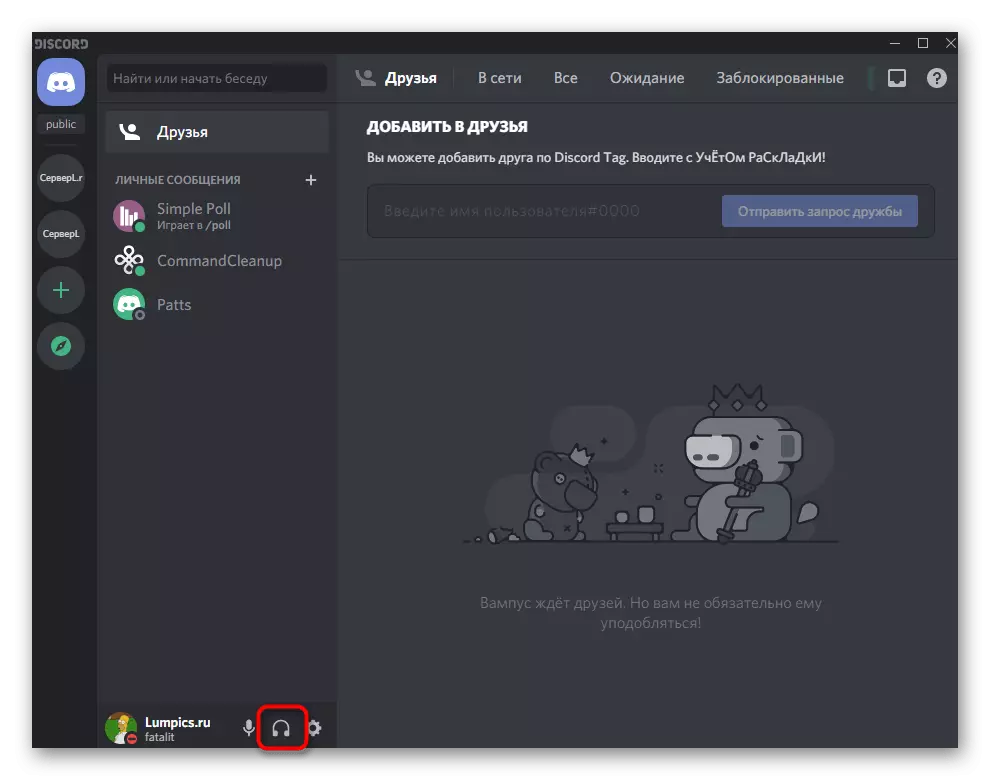
Simge kırmızı bir çizgi ile geçerse, ses çıkışının şimdi devre dışı bırakıldığı ve herhangi bir sunucunun ses kanallarında gerçekleşen hiçbir şey duyamayacağı anlamına gelir. Hoparlörleri gerektiği gibi devre dışı bırakmak veya etkinleştirmek için bu düğmeyi kontrol edin.
Yöntem 2: InterLocutor'un hacmini kontrol edin
Başka bir sunucu katılımcısı için, ses kanallarını kullanırken sesi yapılandırabilirsiniz. Bu, konuşmasının hacmini eşit bir şekilde ayarlamanıza veya mikrofonu kapatmanızı sağlar. Bu ayarları kontrol etmek için aşağıdaki talimatları izleyin ve kısıtlama olmadığından emin olun.
- Bir hesap seçin, bu sorunların gözlendiği iş sağlığı ile sağ tıklayın.
- "Kullanıcının hacmini" kaydırıcısını bulun ve kullanıcının hacmini artırmak için sağ tarafa ekleyin.
- Aynı bağlam menüsünden, "mikrofonu devre dışı bırak" öğesinin karşısında bir kene olmadığından emin olun. Varsa, çıkarın ve bu kişinin duyulup duyulmadığını kontrol edin.
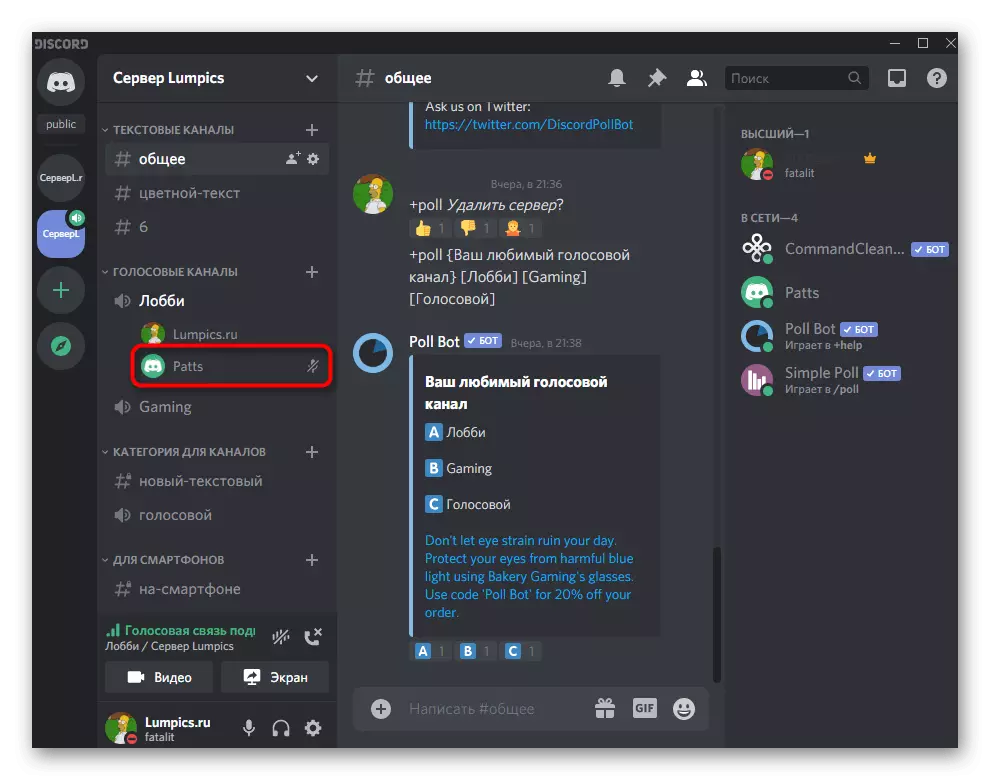
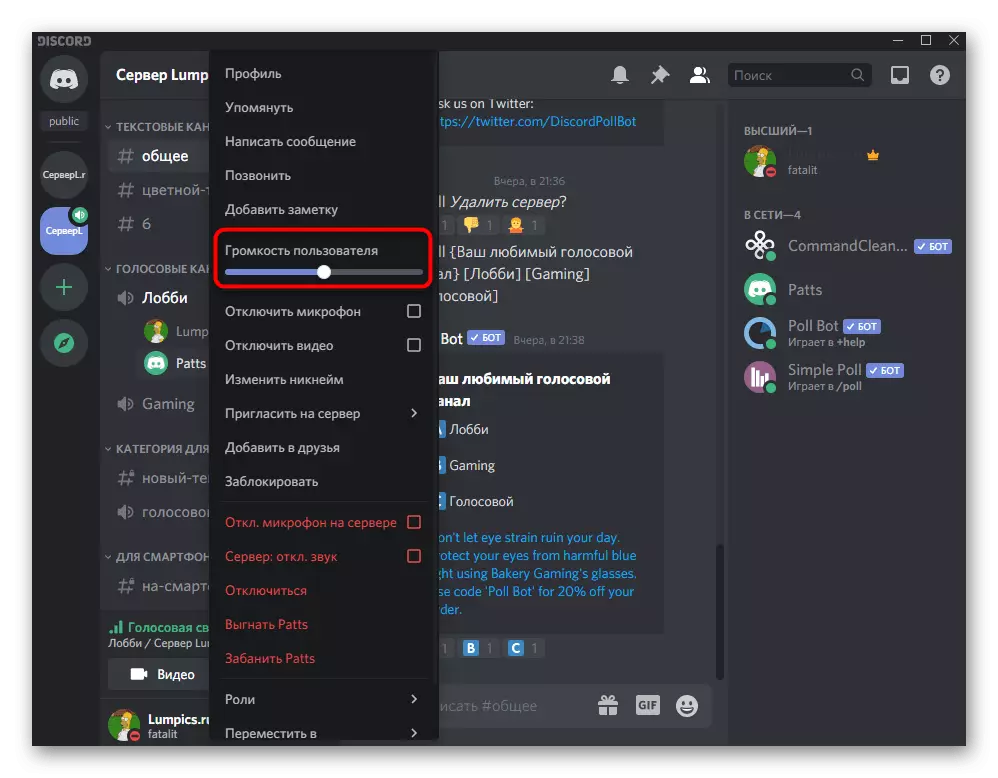
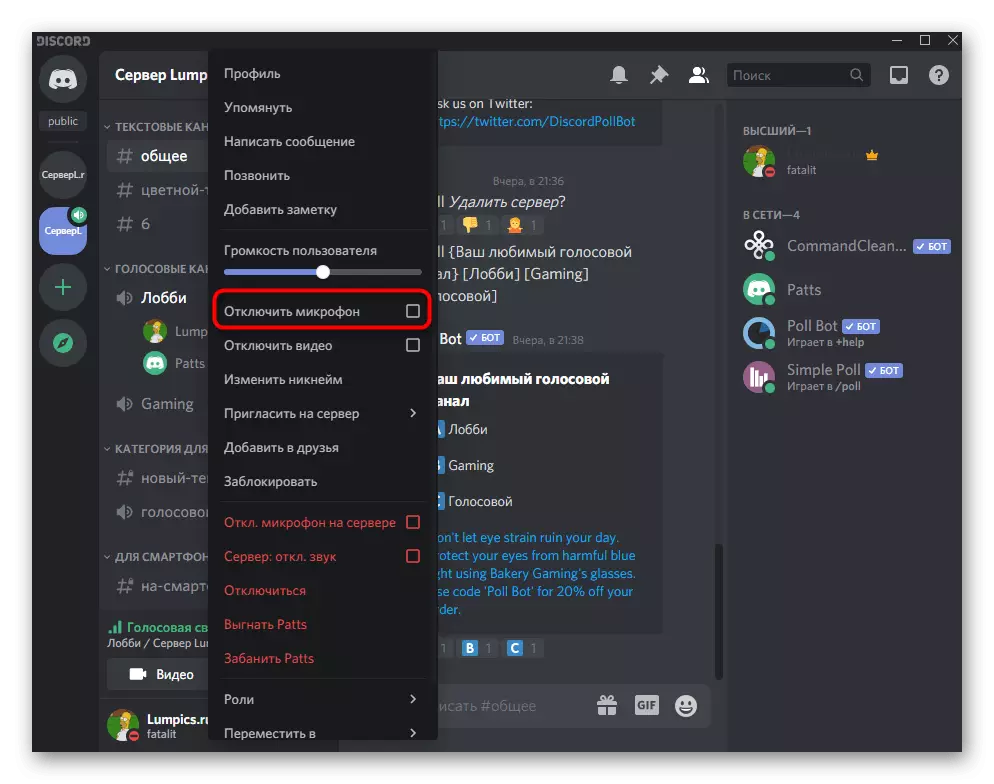
Yöntem 3: Hesap Ayarları
Bazen uyuşmazlıkta işitme ile ilgili sorunlar yanlış ses ve video ayarlarıyla ilişkilendirilir veya hoparlör hacmi sıfıra düşürülür, bu nedenle başkaları duyulmaz.
- Kullanıcı Ayarları penceresine ulaşmak için vites simgesine tıklayın.
- "Uygulama Ayarları" bloğunda, "ses ve video" bölümü ile ilgileniyorsunuz.
- Seçilen çıkış cihazının uygun şekilde seçildiğinden ve uygun ses seviyesinde olduğundan emin olun. Geçerli değer uygun değilse maksimum seviyeye çıkarabilirsiniz.
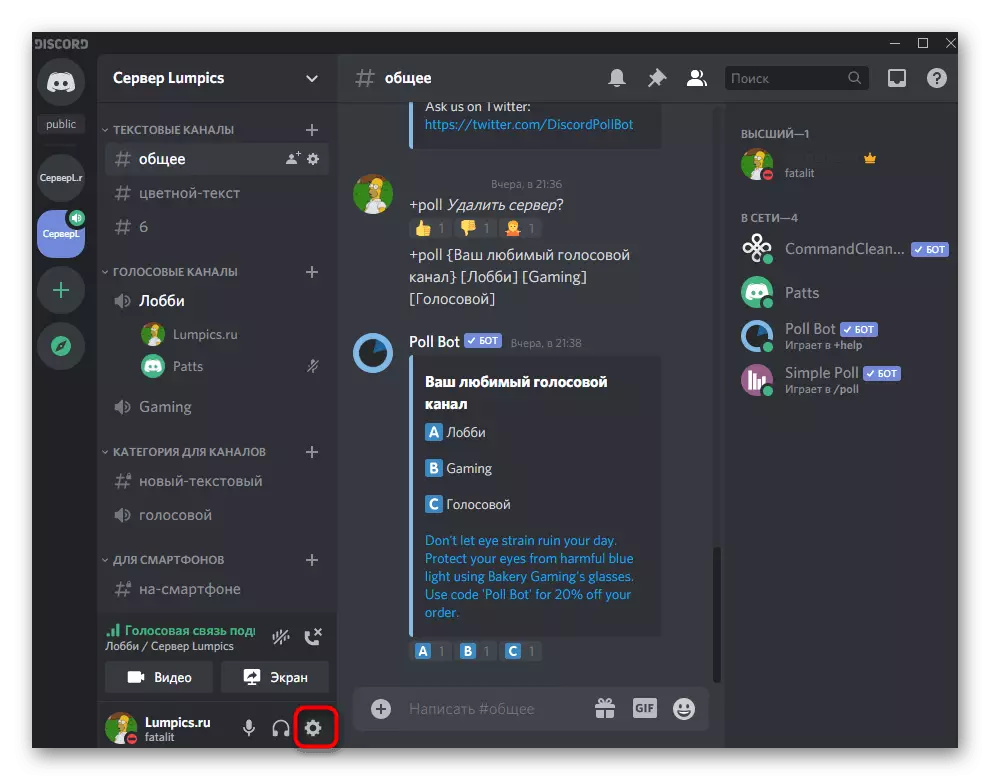
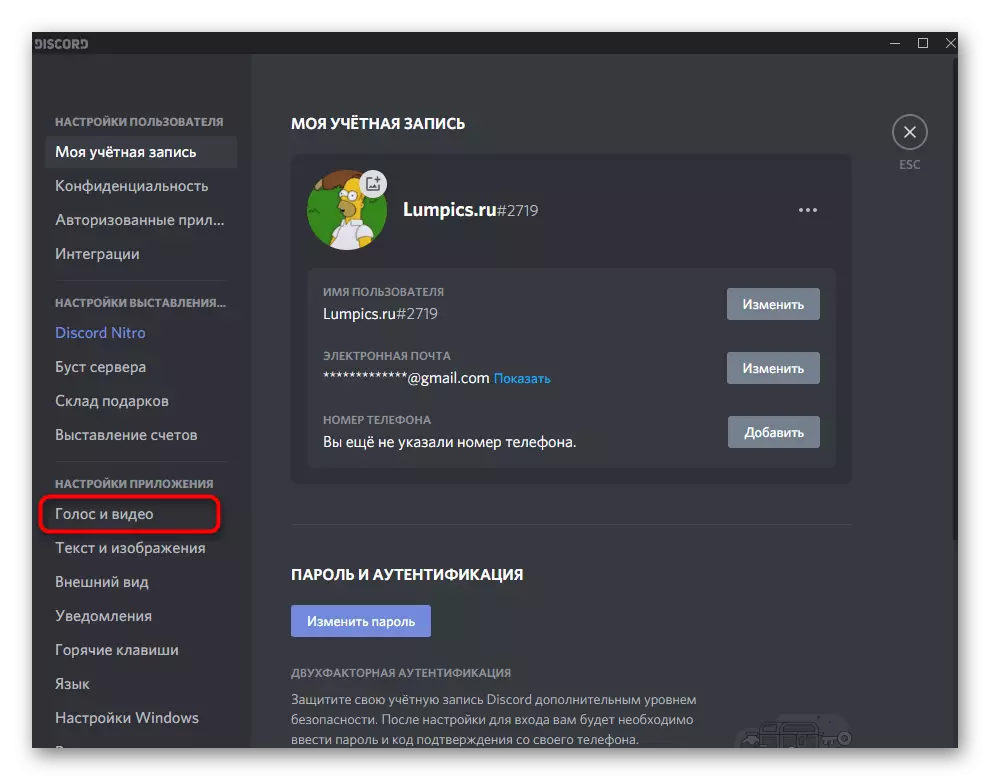
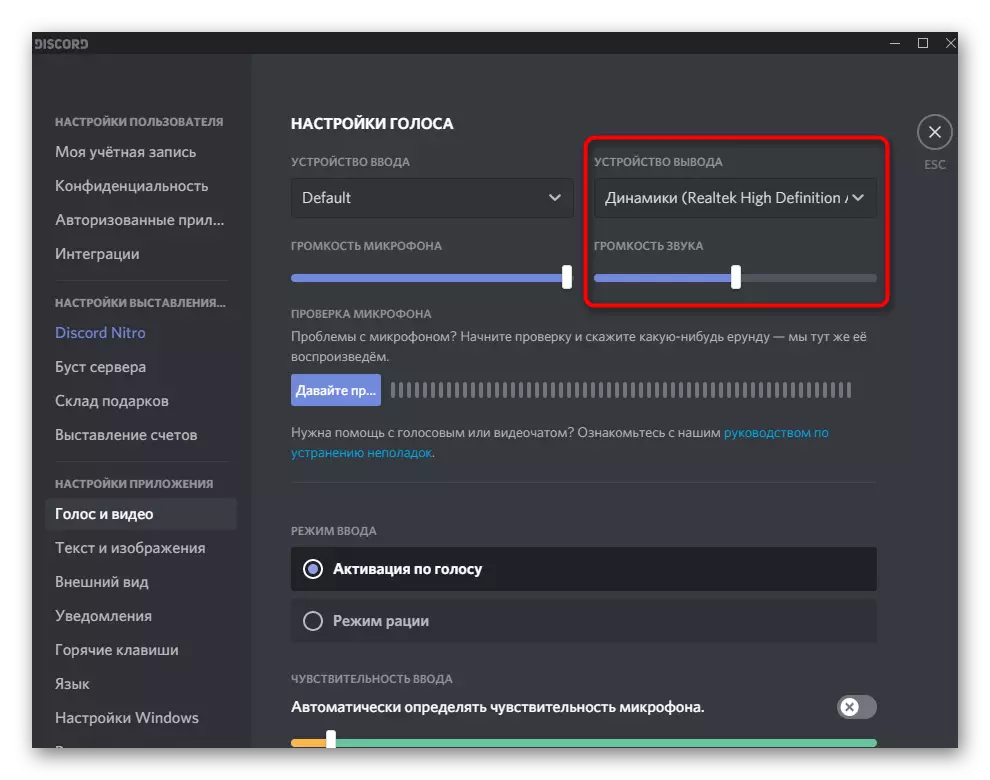
Zorluklar gözlenirse, doğru çıkış cihazını seçme konusunu kısaca etkiler. Dizüstü bilgisayarlarda (genellikle standart hoparlörler ve bağlı kulaklıklar) bir veya iki ekipman vardır, doğru işi belirlemek mümkün değildir ve ses yalnızca hoparlörlerden geçemediğinde, aynı zamanda ön panelden de Dava veya monitör, hangi cihazın şimdi çalıştığını öğrenmeniz gerekir.
- Bunu yapmak için, her seçeneği seçmek için listeden döndürebilirsiniz, ancak uzun ve doğru değil.
- TYK yöntemini kullanmak yerine, "Başlat" ı açmanızı ve "parametrelere" gitmenizi tavsiye ederiz.
- Sistem bölümünü seçin.
- "Ses" kategorisini açın ve Ses Kontrol paneline tıklayın.
- Aktif "oynatma" sekmesinde yeni bir pencere görünecektir. Herhangi bir ses çalın, duyarlılık bandının hangi hoparlörlerden hangisinin göründüğünü görmek için bir şarkı veya biraz video olun.
- Bu cihazın adını hatırlayın ve "Uyumsuz" da aynı ayarlar menüsünde belirtin.
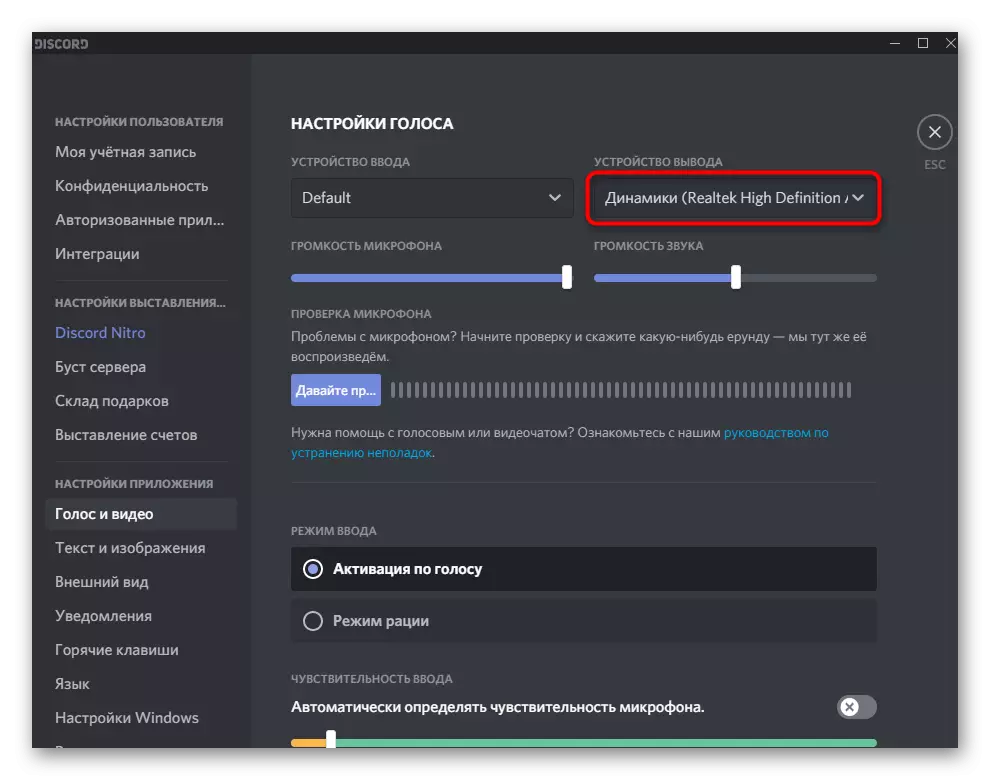
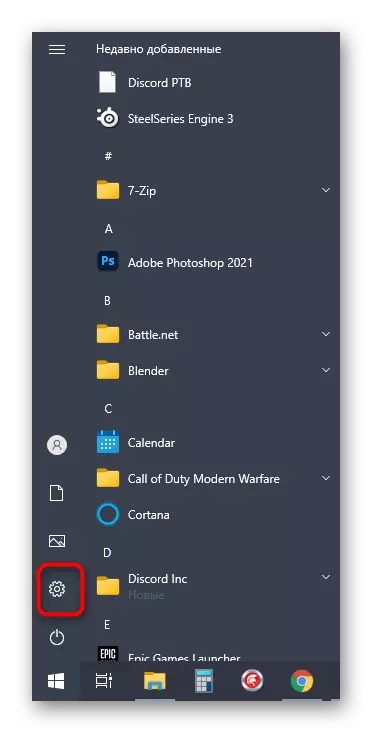
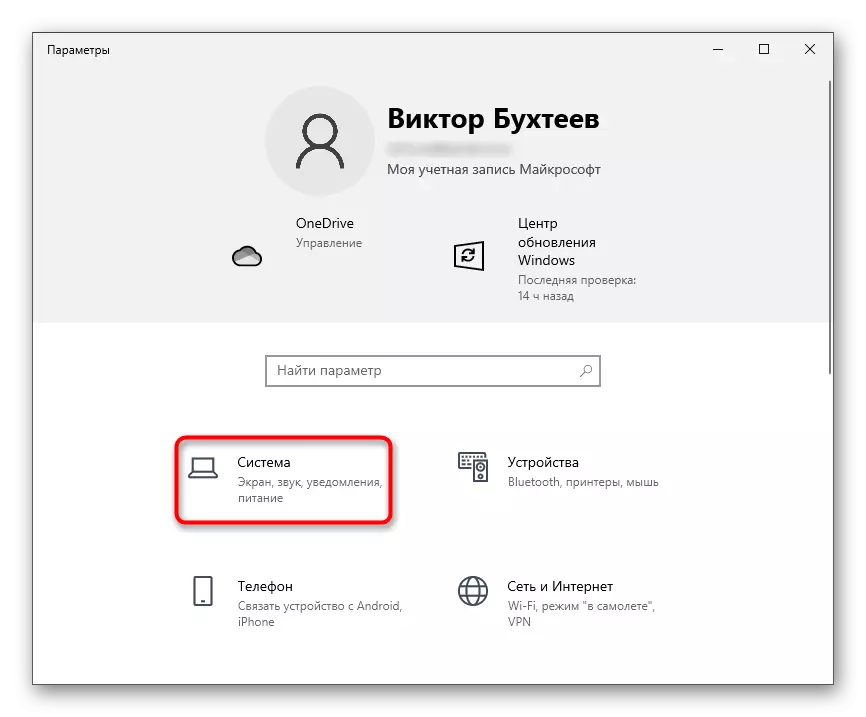
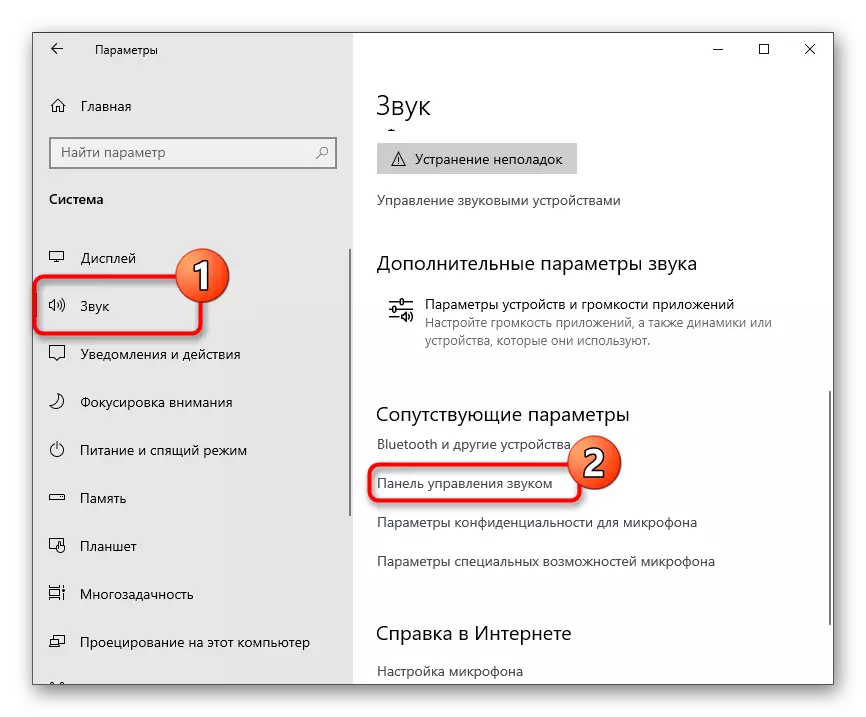
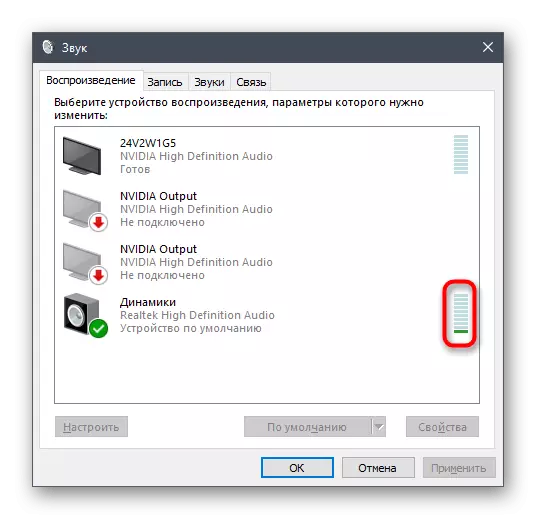
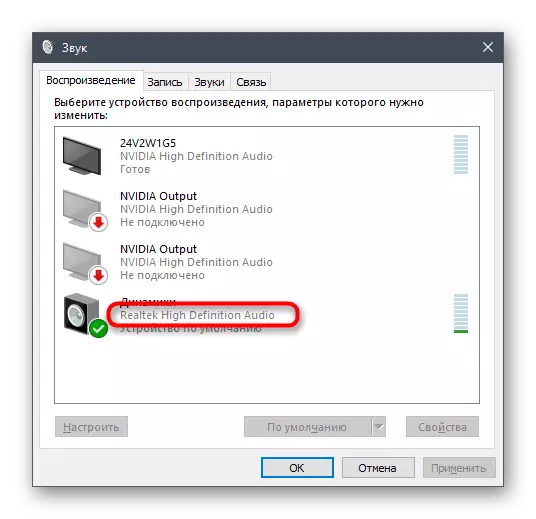
Yöntem 4: Windows'taki ses kontrolü
Bazen bir kişi, sesin tüm işletim sisteminde tamamen bulunmadığını fark etmemektedir, ancak yalnızca anlaşmazlıkta iletişim kurarken tespit eder.
- Öncelikle, görev çubuğundaki ses kontrol kutusuna tıklayın ve kullanılan hoparlörler için ses seviyesinin temizlenip temizlenmeyeceğine bakın.
- Sonra, aynı simgeye ve görünen içerik menüsünden sağ tıklayın, "Mikser Ses seviyesini aç" seçeneğini seçin.
- Uyumsuzluk çalıştığında, bu uygulamanın hacmini kontrol etmek için bir grup olacaktır. Genel hacme karşılık geldiğinden emin olun ve sıfıra çıkarılmamış.
- İşletimada bir ses olmadığı ortaya çıktıysa ve hacim parametrelerinin hacmi sonucu getirmediyse, muhtemel problem çözme hakkında açıklandığı web sitemizdeki başka bir makaleye bakın.
Devamını oku: PC'de ses eksikliğinin nedenleri
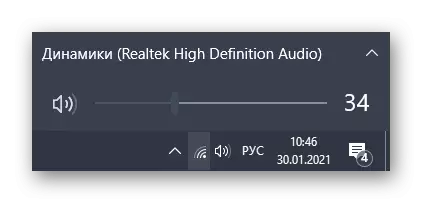
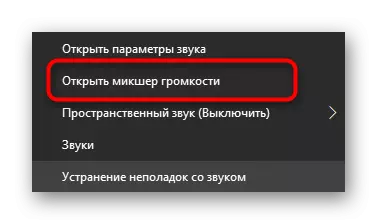
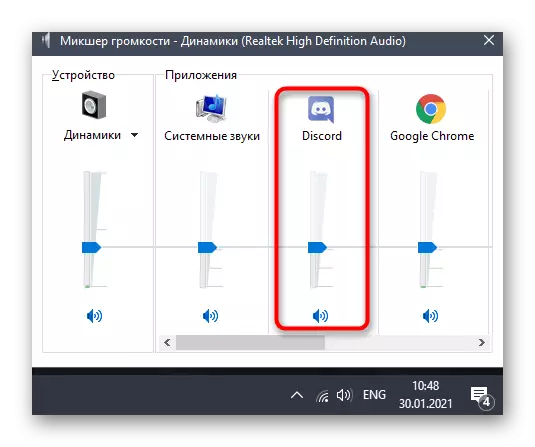
Yöntem 5: Uygulama Sessiz İşlevini Kullanma
Bu tavsiyeyi deneyin, ancak sesler sesler sesini üst üste geldiğinde ve gerçekten de konuşmayı sökemediğinde, oyun sırasında sorunlar sırasında sorunlar başlarsa, bu öneriyi deneyin. Tabii ki, uygulamanın hacmini azaltabilirsiniz, ancak anlaşmazlıkta konuşmalar için uygulamaları kapatmanıza olanak sağlayan yerleşik bir işlev vardır.
- Kullanıcı Ayarları penceresini açın.
- "Ses ve Video" kategorisine gidin.
- "Kayıp uygulama" bloğunda, "Başkalarının söylendiğinde" seçeneğini etkinleştirin.
- Sessiz kaydırıcıyı istenen faizle ayarlayın.
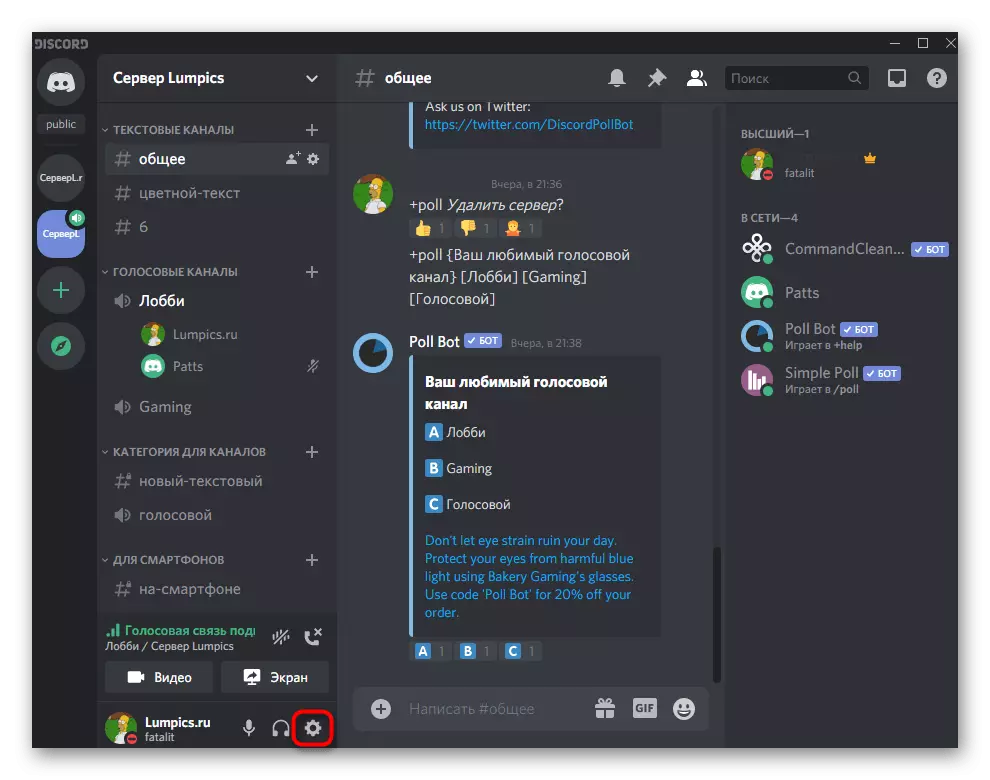
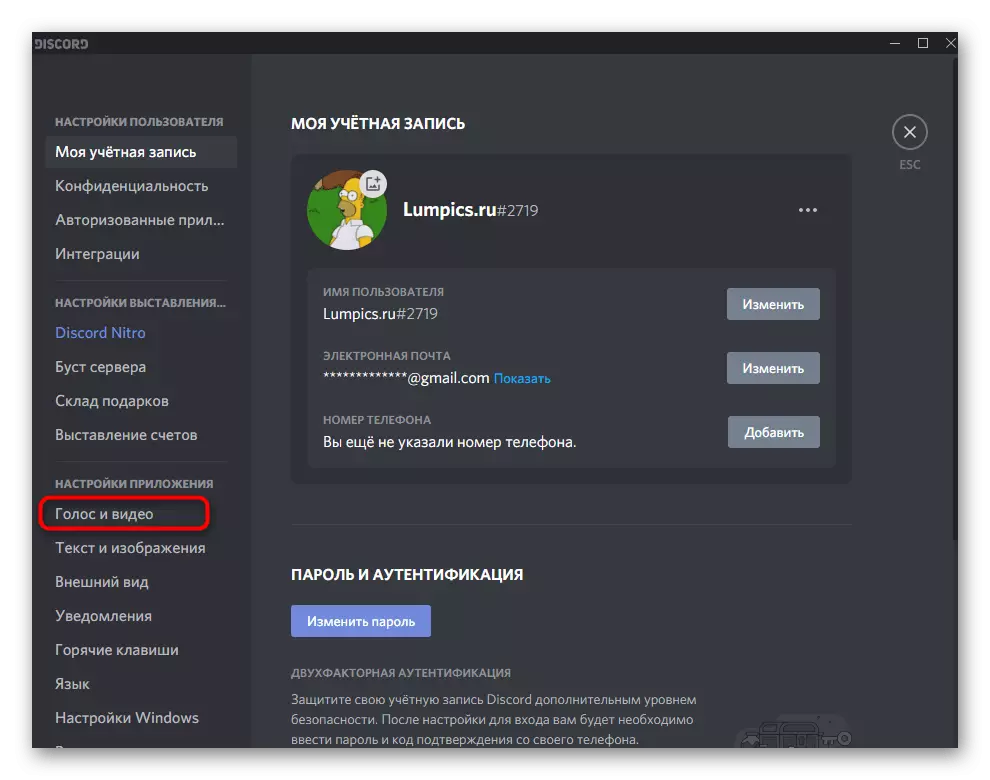
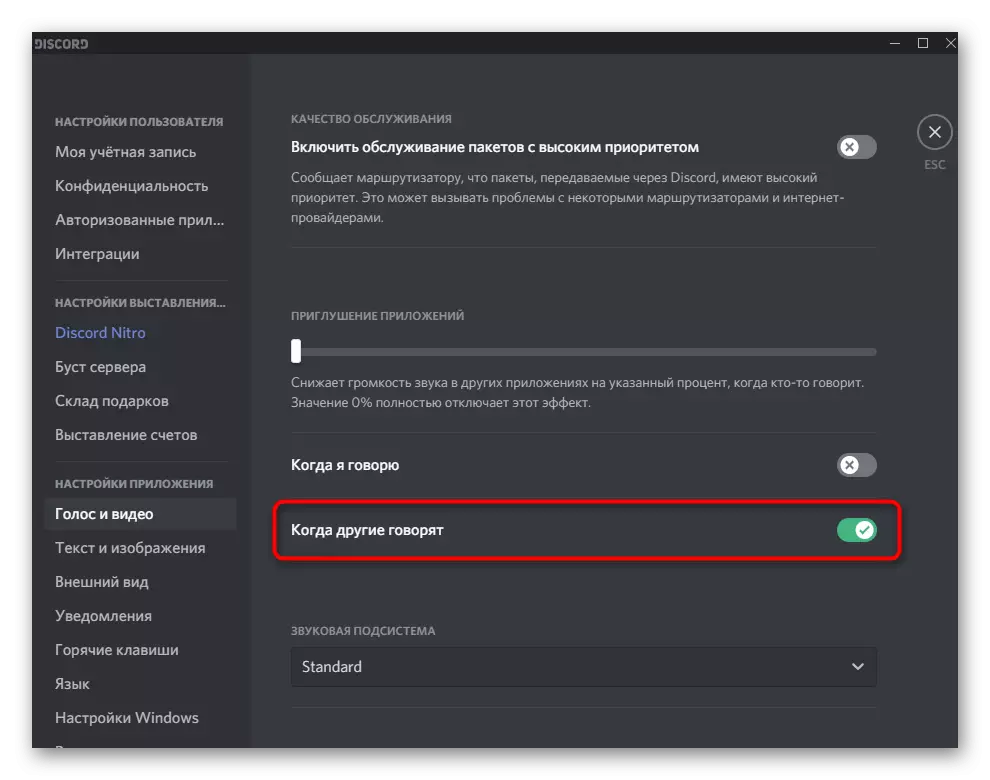
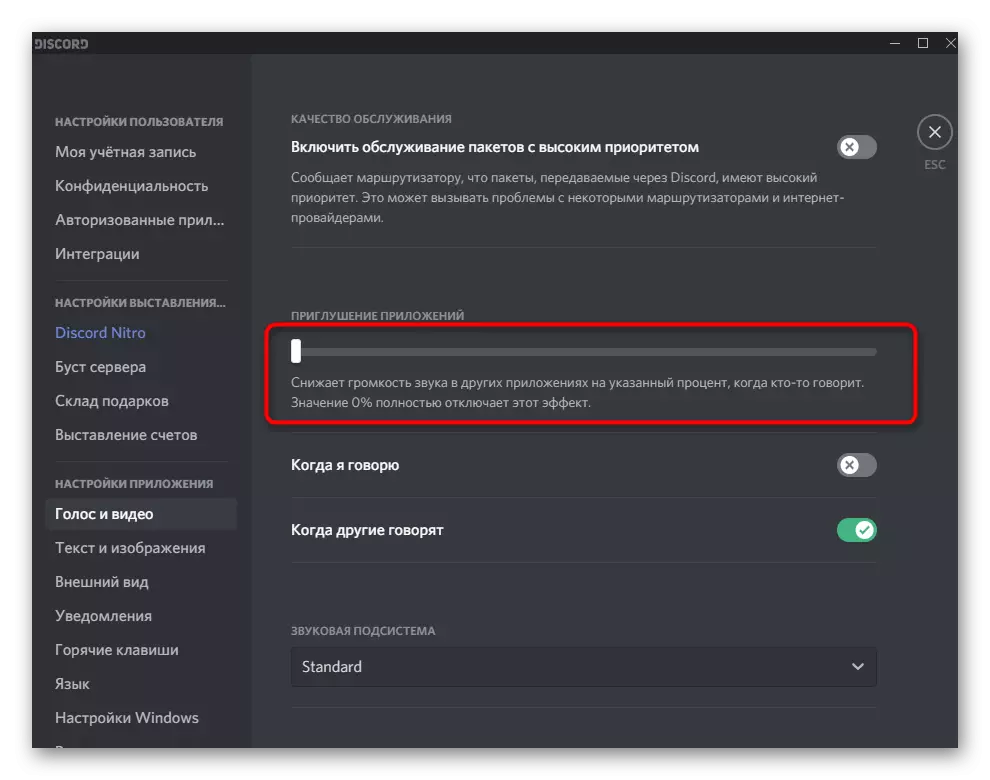
Yöntem 6: Ses alt sisteminin değiştirilmesi
Discord, belirli kodlar ve sürücülerle çalışan iki farklı ses alt sistemini desteklemektedir. "Standart" nın varsayılan sürümü ayarlandı, ancak eski ekipmanın sahibiyseniz, alt sistemin "miras" olarak değiştirilmesi etkili olabilir. "Ses Altsystem" kategorisini, önceki yöntemde gösterilen ayarlarla aynı bölümdeki kategoriyi bulun, parametreyi değiştirin, yazılımı yeniden başlatın ve InterLocutors'un izleyicilerini etkileyip etkileyeceğini kontrol edin. Yanıtsız yöntem durumunda, "Standart" ın önceki değerini iade etmek daha iyidir.
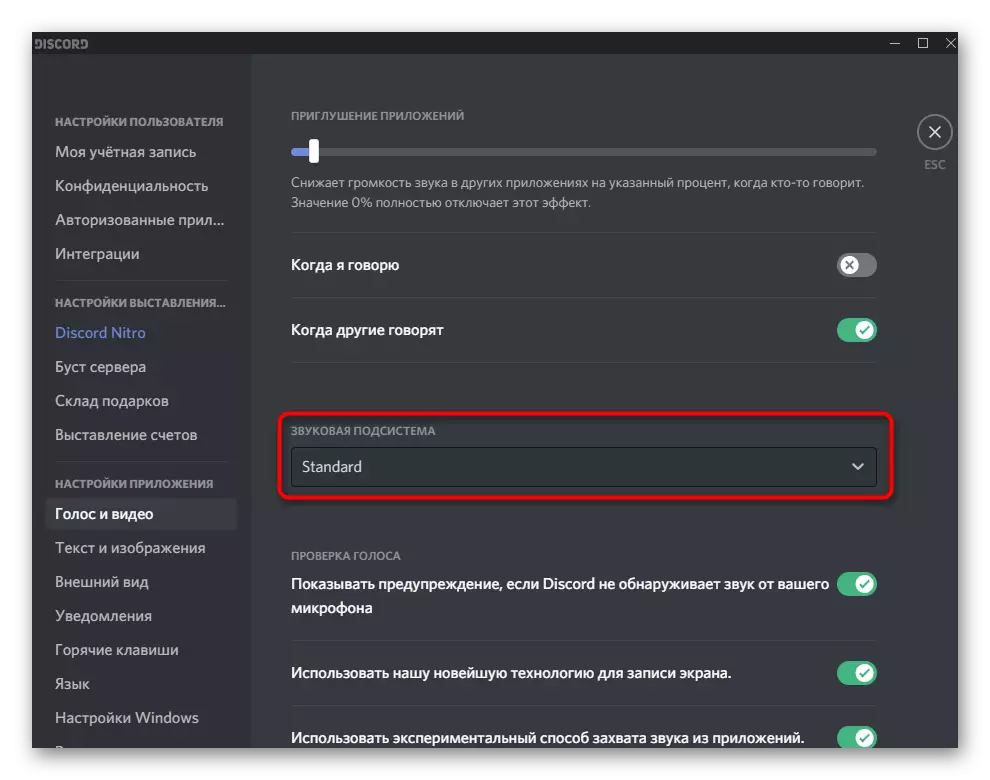
Yöntem 7: Clear Sunucu Bölgesi
Muhatapların işitişi ile ilgili sorunları düzeltmek için son yöntem, sunucu bölgesini değiştirmektir. Yalnızca birçok ses kanalı üyesinin bu tür sorunların ani görünümünden şikayet ettiğinde ve siz bir yönetici veya sunucunun kendisinin yaratıcısınız olduğunda anlamlıdır.
- Bölgeyi değiştirmek için, sunucunun adını tıklayın.
- Listeden "Sunucu Ayarları" seçeneğini seçin.
- Sunucu "Sunucu" karosu bulun ve "Değiştir" i tıklayın.
- Ülkenize en yakın olan herhangi bir bölgeye geçin, ardından kullanıcıların ses iletişimi kontrol etmelerini istersiniz.
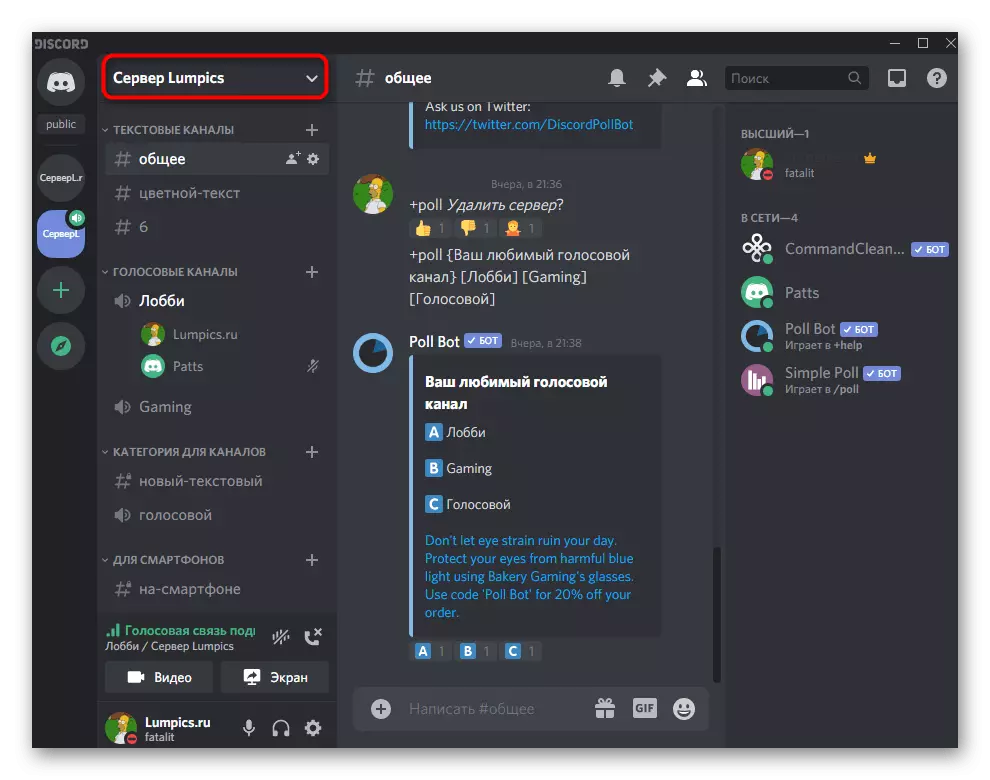
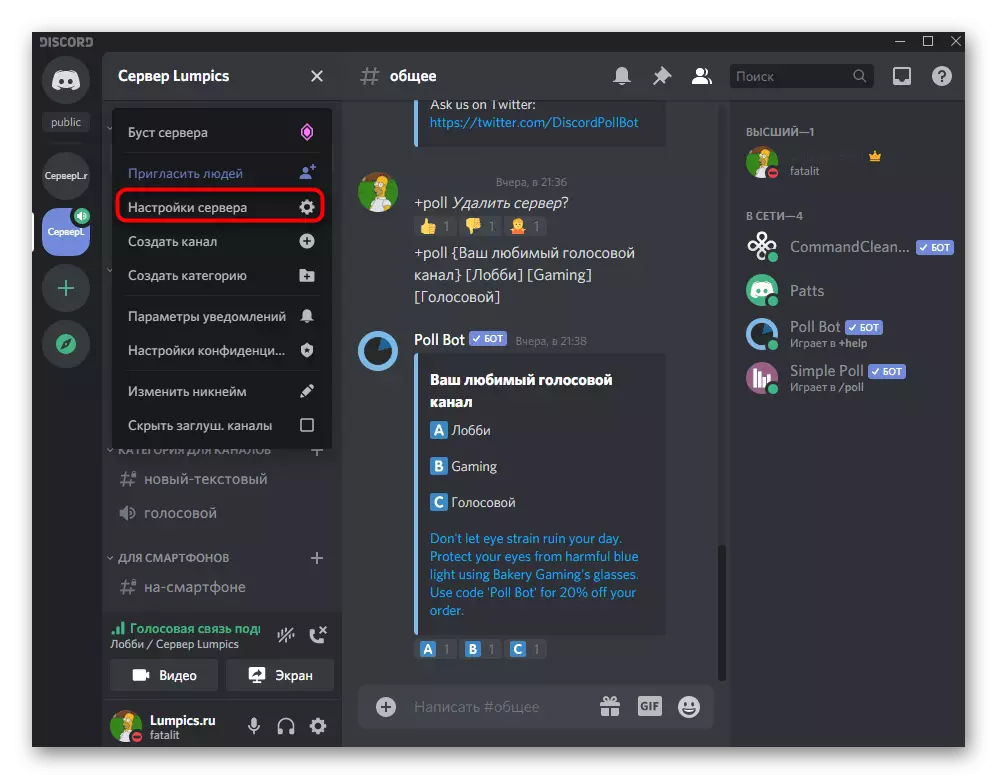
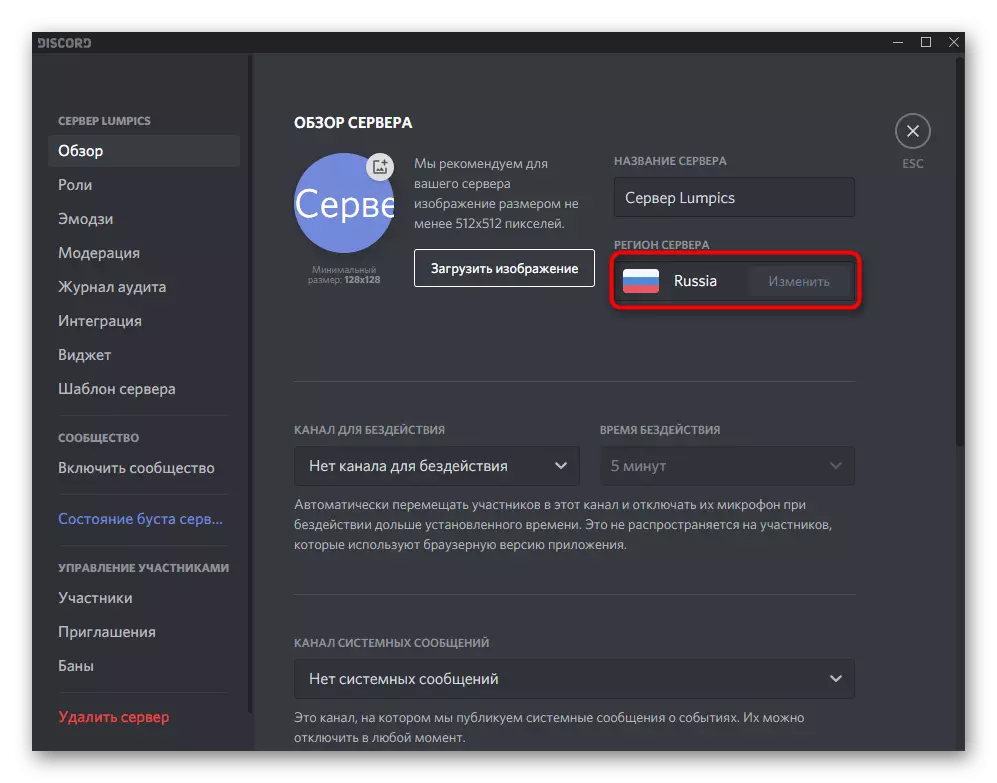
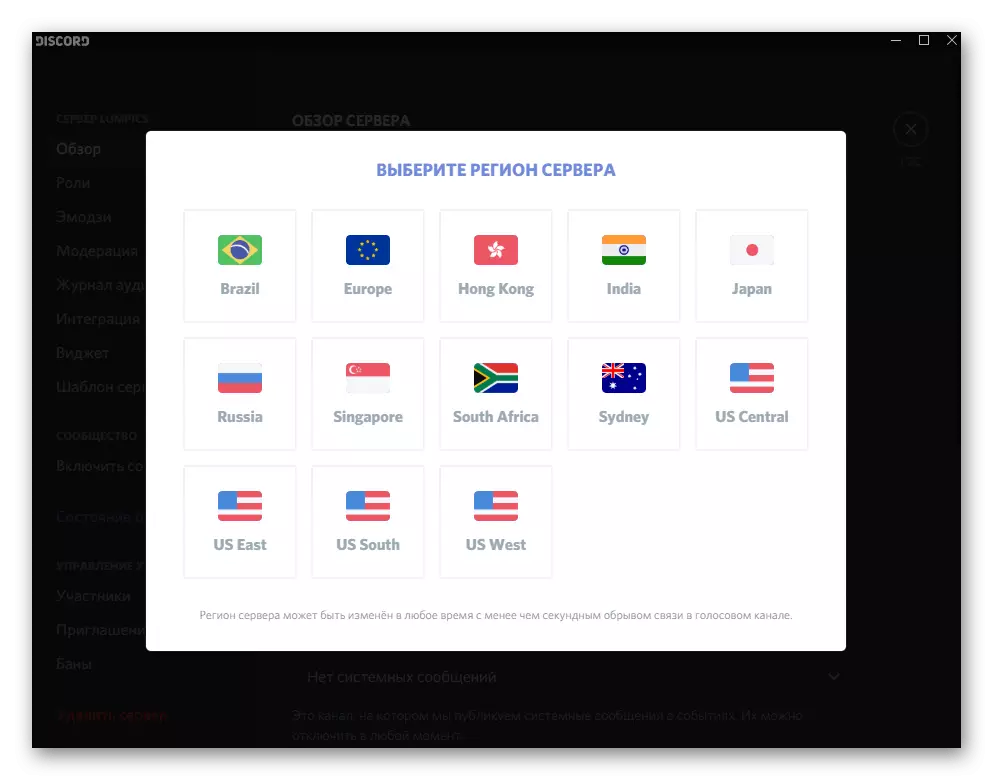
Seçenek 2: Mobil Uygulama
Discord Mobile uygulamasının sahipleri, görünür kanallar veya belirli kullanıcıların sorunu da tanıdıklardır. Bu durumda işitme ile ilgili sorunları çözme yöntemleri, masaüstü versiyonuna göre çok fazla değildir, bu yüzden her birini gerçekleştirmek için daha az zaman alacaktır.Yöntem 1: Çıkış hacmi kurulumu
Zorluğun en önemli nedenlerinden biri, uygulamanın kendisinde hesap ayarları aracılığıyla çözülen yetersiz bir çıkış hacmi seviyesidir. Bu parametreyi bulmanız ve mevcut değerini bulmanız gerekir.
- Bunu yapmak için, alt paneldeki avatarınıza tıklayın.
- Görünen "Kullanıcı Ayarları" penceresinde, "Ses ve Video" e gidin.
- "Çıktı" bloğunda ses kaydırıcısını bulacaksınız. Şimdi maksimumdan eski değilse, yap, ardından geçerli pencereyi kapatın, değişiklikleri kontrol etmek için bir arkadaşınızı arayın veya ses kanalına bağlanın.
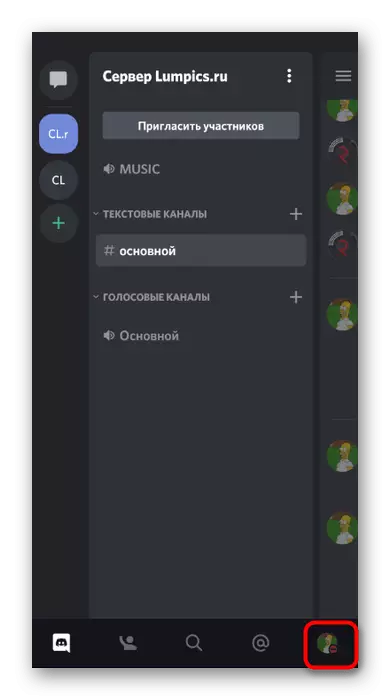
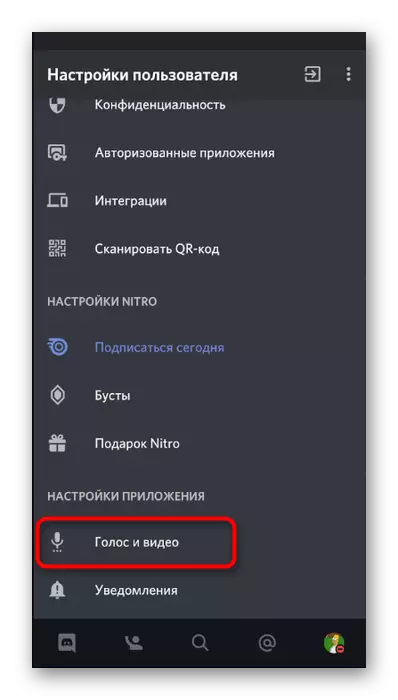
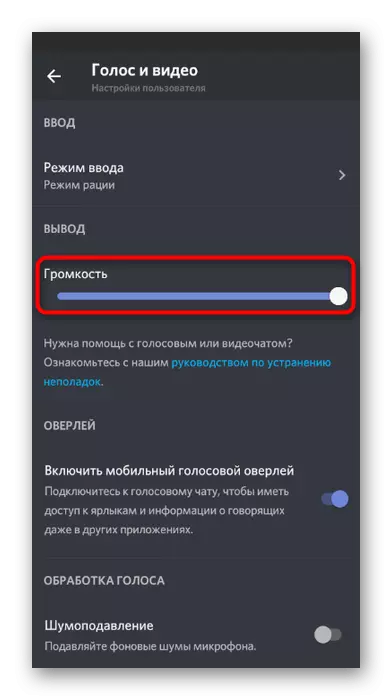
Yöntem 2: Ses kanalında sesi etkinleştirin
Bir anlaşmazlıkta konuşurken, sesi kapatan ve muhatapların ne söylediklerini duymanıza olanak tanıyan bir düğmeyi kullanabilirsiniz. Buna göre, eğer etkinse, kimseyi duymazsınız, bu yüzden bu düğmenin durumunu aşağıdaki gibi kontrol edin:
- Ses kanalına henüz bağlanmadıysanız, adını tıklatarak yapın.
- Hemen simgeyi kulaklık görüntüsüyle görebilirsiniz. Kırmızı çizgiyi geçtiğinde, sohbet sesleri devre dışı bırakılır. Bir kez daha açmak için üzerine tıklamanız gerekir, ardından "Sesli sohbete katıl" düğmesini kullanın.
- Aynısı bir bağlantı varlığında gerçekleştirilir, ancak daha sonra hala ses kanalının adı ile bantlanmalıdır.
- Aynı pencere, ses kanalını kontrol edebileceğiniz ve kulaklık düğmesiyle sesi açıp kapatabilirsiniz.
- Ayrıca ayrıca hoparlör simgesine dokunarak ses çıkış kaynağına da dikkat eder.
- INTOCUTOR'ların işbirliğinin görülebileceğini kontrol eden hoparlöre veya bağlı kulaklıklara değiştirin.
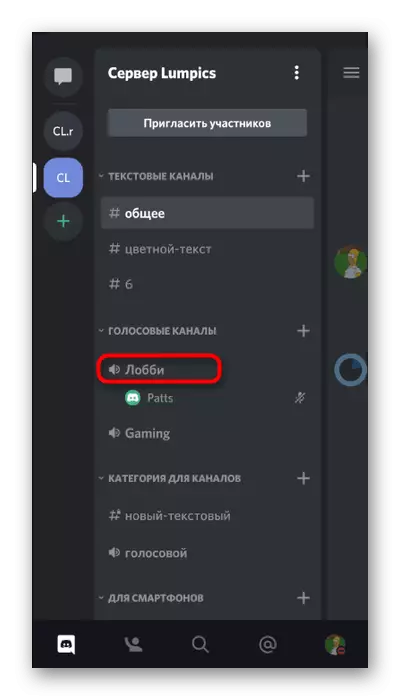
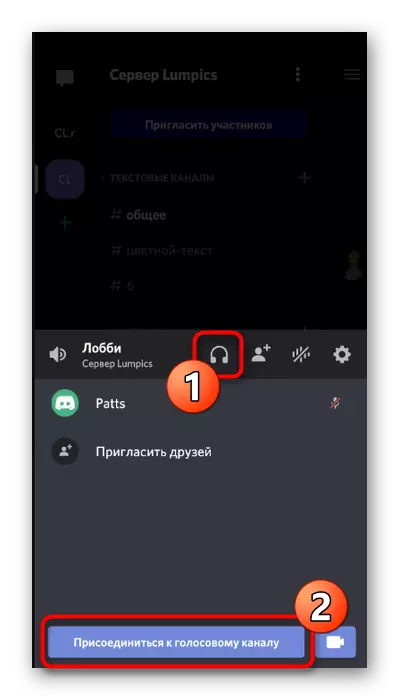
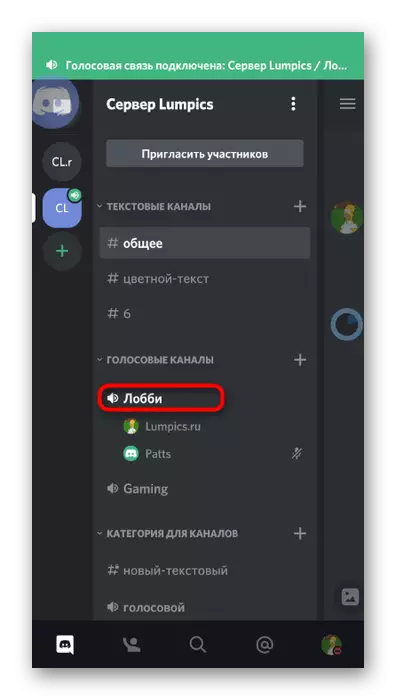
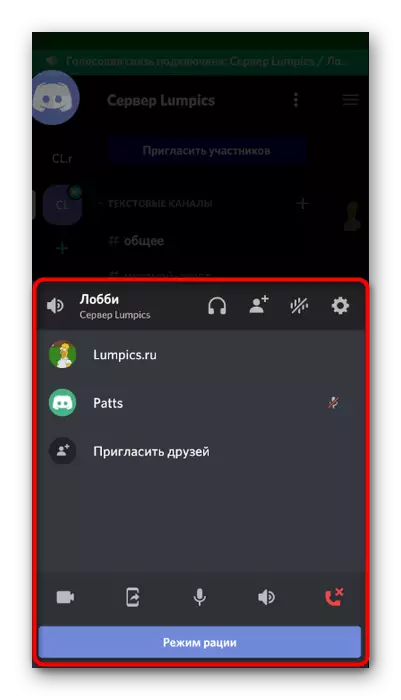
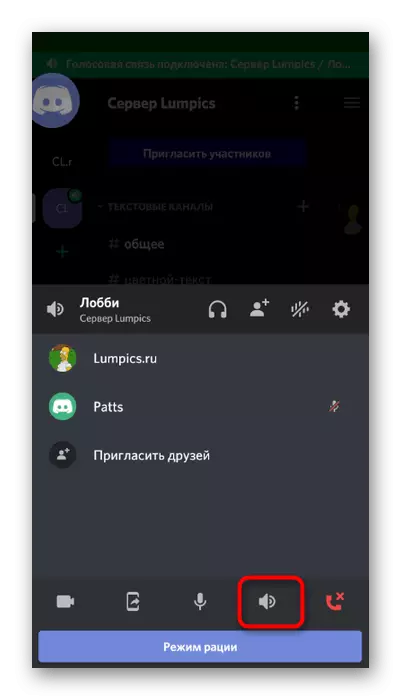
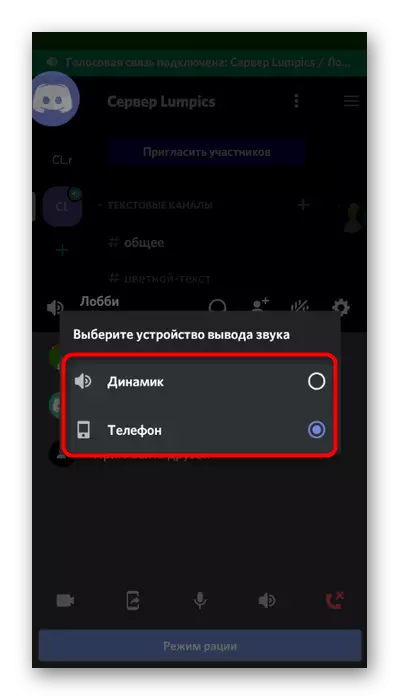
Yöntem 3: Kullanıcı ses seviyesi kontrolü
Bir mobil uygulamada, bir bilgisayar için Discord sürümünde olduğu gibi, belirli bir kullanıcının hacmini kontrol etmenize izin veren bir fonksiyon vardır veya genellikle mikrofonu kapatır. Ses yokluğunda, bu parametreyi görmek ve duruşmayı normalleştirmek için değerini değiştirmeniz gerekir.
- Ses kanalına bağlandıktan sonra, kontrol penceresine gitmek için katılımcı adı ile dokunun.
- Sohbet menüsü, aynı basamağı yeniden yapabilecekleri yer açılır.
- Artık ses kontrol cihazını ve "mikrofonu devre dışı bırak" anahtarını görüyorsunuz. Belirli bir muhatapdan ses iletimini normalleştirmek için kullanın.
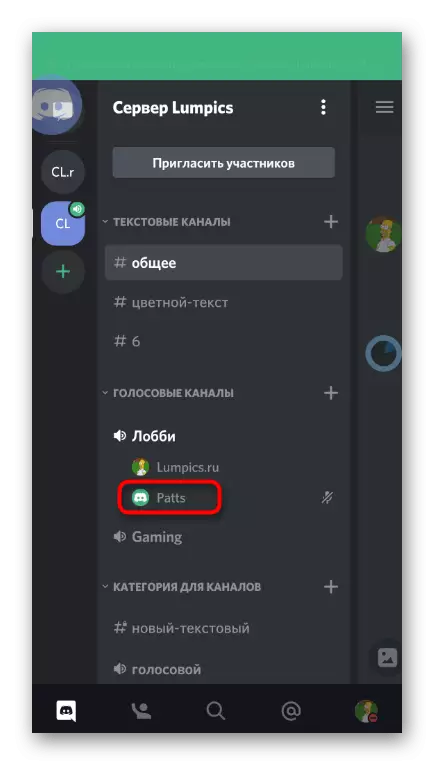
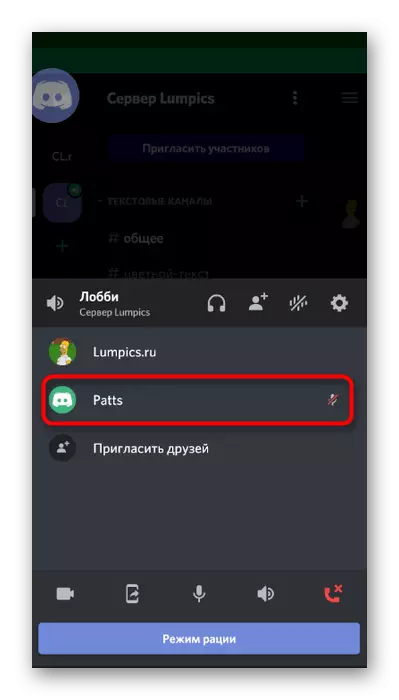
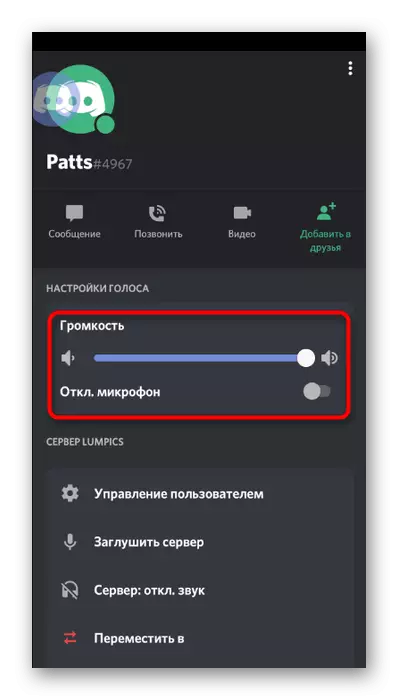
Yöntem 4: Sistemde ses kontrolü
Bazen, kullanıcının kendisinin sistemdeki ses ayarlarını takip etmediği ve yetersiz ses seviyesi nedeniyle muhatapları duymadığında bir durum vardır. Son derece basit - aşağıdaki materyaldeki malzemede daha fazla okunan hacmi artırır.
Devamını oku: Android'de ses seviyesi nasıl artırılır
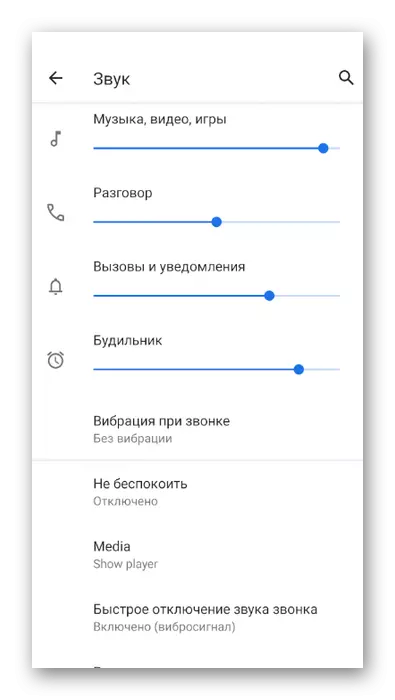
Mobil işletim sisteminde ses olmadığı ortaya çıktıysa, hiçbir uygulamada hiçbir şey hiç duyulmaz. Bu, web sitemizde başka bir talimat bulmaya yardımcı olacak, hem Android'deki cihazlara hem de iOS'taki cihazları anlatmaya yardımcı olacak.
Devamını oku: Ses telefonda ses çıkarsa ne yapmalı
Yöntem 5: Sunucu Bölgesi Değişimi
Yaratıcılar veya sunucu yöneticileri için özel olarak adlandırılan makale yöntemini empitches. Sunucu Bölgesinin değiştirilmesinde, ses ilişkilendirmedeki zorluklar tüm ses kanallarında ortaya çıktığında. Bu genellikle iş yükü veya uyuşmazlıktan ağ arızaları nedeniyledir, bu nedenle başka bir bölgeye geçmek çoğu zaman kullanıcıları bu tür sorunlardan ortadan kaldırır.
- Menüsünü açmak için sunucunun adına tıklayın.
- "Ayarlar" bölümüne gidin.
- İlk kategoriyi seçin - "İnceleme".
- Başka bir seçeneğin seçimine gitmek için "Sunucu Bölgesi" sunucusuna tıklayın.
- Listede, size en yakın alanı bulun ve düğmesine basın.
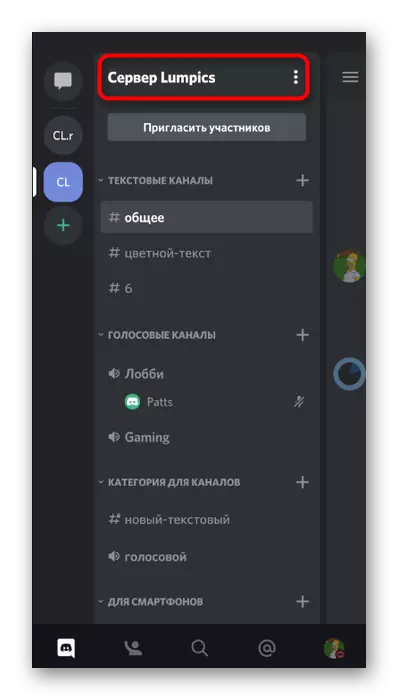
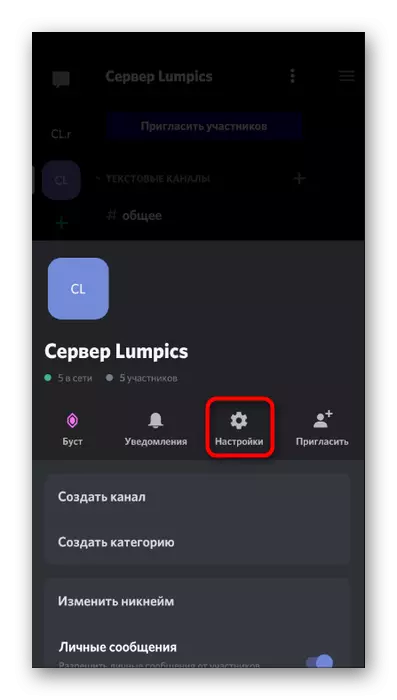
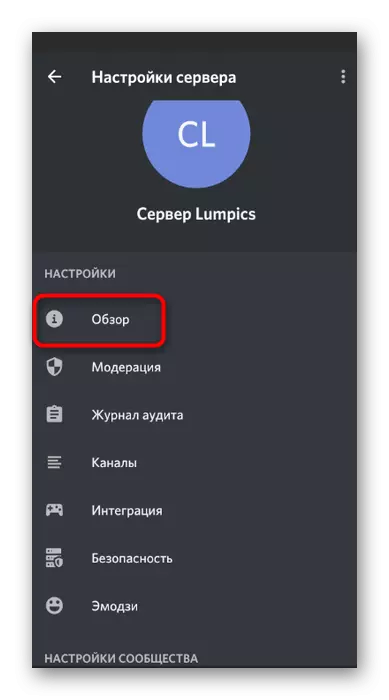
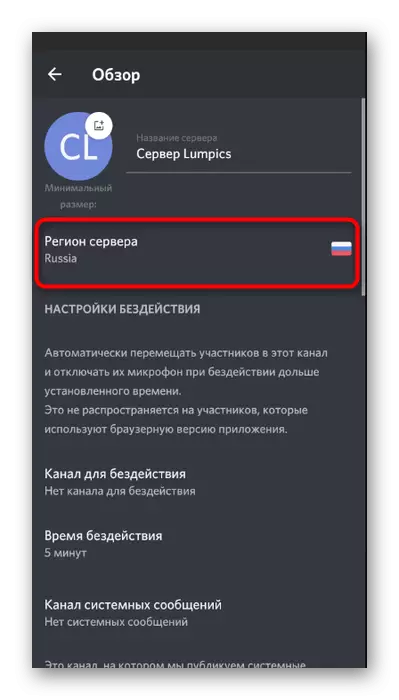
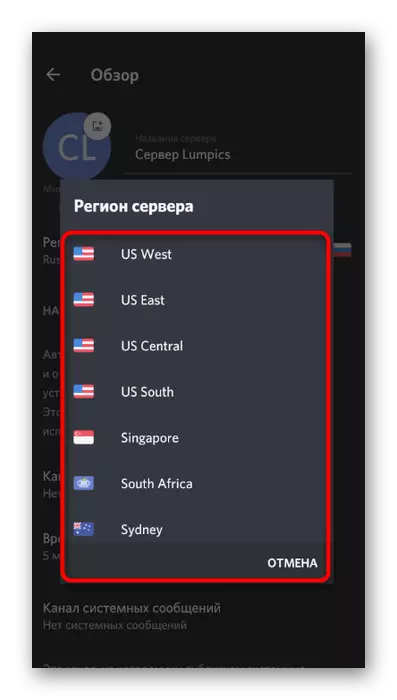
Yukarıdakilerden hiçbir şey düzgün bir şekilde listelenmemişse ve sorunun kendisi yalnızca Messenger'ın belirli bir üyesiyle iletişim kurarken görünür, giriş cihazınızı kontrol etmesini tavsiye eder, çünkü her şey, mikrofonunun bir arızanın veya yanlış ayarların görünümünü gösterir.
