
Otomatik oluşturma ve kaydetme bellek dökümleri her zaman Windows 10'da dahil değildir ve belirli BSOD hatalarını sabitleme konusundaki talimatlarda, BluescreenView'da daha sonraki görüntüleme için sistemdeki otomatik olarak bellek dökümlerini otomatik olarak kaydetme yolunu açıklamam gerekiyor ve Analoglar - bu nedenle, daha fazla başvurmak için sistem hataları sırasında bir bellek dökümü otomatik oluşturulmasını nasıl sağlayacağına karar verildi.
Windows 10 Hatalarında Bellek Dökümü oluşturulmasını ayarlama
Otomatik kaydetme sistemi hata dökümü dosyasını etkinleştirmek için, aşağıdaki basit adımları gerçekleştirmek için yeterlidir.
- Kontrol paneline gidin (bunun için Windows 10'da, "Görev çubuğundaki" Kontrol Panelinde "Kontrol Panelinde" yazmayı başlatmaya başlayabilirsiniz) "Kategoriler" kontrol panelinde "Görünüm" alanında "Simgeleri" olarak ayarlayabilirsiniz. ve "Sistem" öğesini açın.
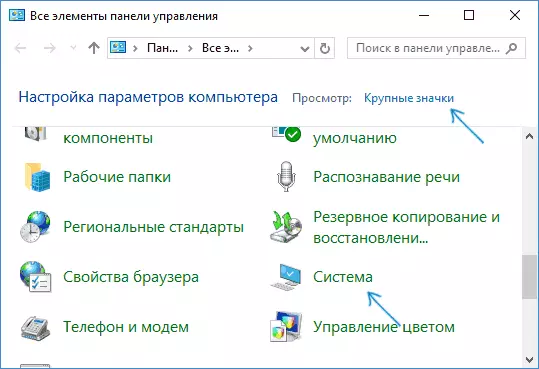
- Sol menüde, "Gelişmiş Sistem Parametreleri" seçeneğini seçin.
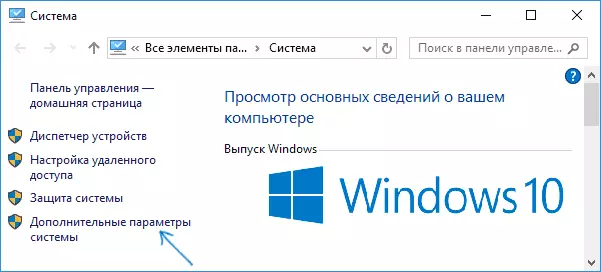
- Gelişmiş sekmesinde, "İndirme ve Kurtarma" bölümünde "Parametreler" düğmesini tıklayın.
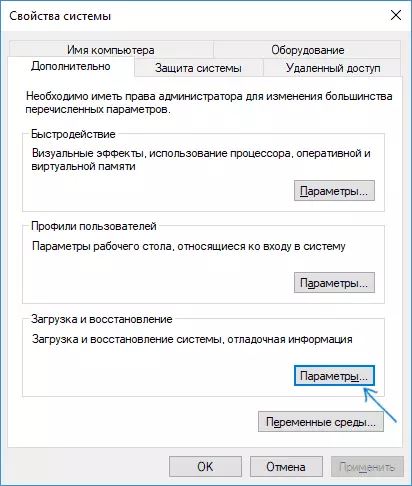
- Hafıza dökümlerini oluşturma ve kaydetme parametreleri "Sistem Arızası" bölümündedir. Varsayılan olarak, sistem günlüğündeki yazma seçenekleri, mevcut bir bellek dökümü otomatik olarak yüklenmeli ve değiştirilmesi, "Otomatik bellek dökümü" oluşturulur,% Systemroot% \ Memory.dmp'de (yani, Windows sistem klasörü içindeki Memory.dmp dosyası) saklanır. ). Parametreler Varsayılan olarak kullanılan otomatik bellek oluşturma dökümlerini etkinleştirmek için aşağıdaki ekran görüntüsünü de görebilirsiniz.
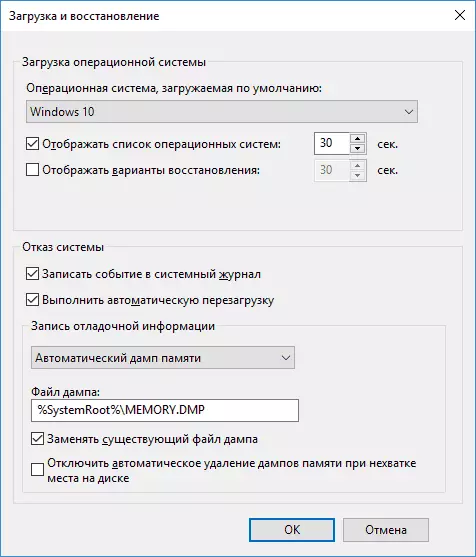
"Otomatik Bellek Dampi" seçeneği, Windows 10 çekirdek bellek anlık görüntüsünü, gerekli hata ayıklama bilgisi ile, ayrıca çekirdek düzeyinde çalışan cihazlar, sürücüler ve yazılımlar için tahsis edilen belleği kaydeder. Ayrıca, otomatik bir bellek dökümü seçtiğinizde, C: \ Windows \ MiniDump klasörüne küçük bellek dökümleri kaydedilir. Çoğu durumda, bu parametre optimaldir.
Hata ayıklama bilgilerinin korunmasında "otomatik bellek dökümü" ek olarak, başka seçenekler de vardır:
- Tam bir hafıza dökümü - Windows RAM'in tam bir resmini içerir. Onlar. Memory.dmp bellek dökümü dosyasının boyutu, hatanın anında (işgal altındaki) RAM'in hacmine eşit olacaktır. Her zamanki kullanıcının genellikle gerekli değildir.
- Çekirdek bellek dökümü - "otomatik bellek dökümü" ile aynı verileri içerir, aslında, Windows'un disk belleği dosyasının boyutunu nasıl ayarladığı dışında, aynı seçenektir. Genel olarak, "Otomatik" seçeneği uygundur (İngilizce ile ilgilenenler için daha fazlası).
- Küçük hafıza dökümü - oluşturma Sadece C: \ Windows \ MiniDump'taki mini çöplükler. Bu seçenek seçildiğinde, Mavi Ölüm Ekranı, indirilen sürücülerin listesi, işlemler hakkında temel bilgileri içeren 256 KB dosyası kaydedilir. Çoğu durumda, profesyonel olmayan kullanımla (örneğin, bu sitedeki talimatlarda olduğu gibi, Windows 10'daki BSOD hatalarını düzeltmek için), sadece küçük bir bellek dökümü kullanılır. Örneğin, BluescreenView'da ölümün mavi ekranının nedenlerini teşhis ederken, mini döküm dosyaları kullanılır. Bununla birlikte, bazı durumlarda, tam (otomatik) bellek dökümü gerekli olabilir - genellikle problem durumunda yazılım destek hizmeti (muhtemelen bu yazılımın neden olduğu) bunu isteyebilir.
ek bilgi
Bir hafıza çöplüğünü çıkarmanız durumunda, manuel olarak yapabilirsiniz, Memory.dmp dosyasını Windows sistem klasöründe ve MiniDump klasöründe bulunan dosyaları silebilirsiniz. Windows Temizleme Yardımcı Programını da kullanabilirsiniz (Win + R tuşlarına basın, CleanMgr girin ve Enter tuşuna basın). "Diski temizleme" de, "Sistem Dosyalarını Temizle" düğmesini tıklatın ve ardından listede, onları silmek için sistem hataları için bellek dökümü dosyasını kontrol edin (bu tür öğelerin yokluğunda, bellek dökümlerinin var olduğu varsayılabilir. henüz yaratılmadı).
İyi ve sonunda bellek dökümlerinin oluşturulmasının neden sonunda devre dışı bırakılabilir (veya açıldıktan sonra bağlantı kesilebilme): En çok sıklıkla, SSD işlemini optimize etmek için bilgisayarı temizlemek ve sistem işlemini optimize etmek için programlardır. Yaratılışlarını da kapatabilir.
