
Genellikle, yerel bağlantılar için, bu ad "ağ", "Ağ 2" dir, kablosuz ad kablosuz ağ adına karşılık gelir, ancak değiştirilebilir. Ayrıca, Windows 10'daki ağ bağlantısının ekran adının nasıl değiştirileceği ile ilgili talimatlarda.
Bu neden kullanışlı olabilir? Örneğin, birkaç ağ bağlantısınız varsa ve hepsi "ağ" adlarınız varsa, belirli bir bağlantının tanımlanmasını engelleyebilir ve bazı durumlarda özel karakterler kullanırken, yanlış görüntülenebilir.
NOT: Yöntem hem Ethernet bağlantıları hem de Wi-Fi bağlantısı için çalışır. Bununla birlikte, ikinci durumda, kullanılabilir kablosuz ağlar listesindeki ağ adı değişmez (yalnızca Ağ Yönetim Merkezi'nde). Değiştirmeniz gerekiyorsa, daha sonra yönlendirici ayarlarında yapabilirsiniz, tam olarak talimatlara bakınız: Şifreyi Wi-Fi'ye nasıl değiştirilir (SSID kablosuz ağının adında da bir değişiklik vardır.
Kayıt Defteri Düzenleyicisi'ni kullanarak isim adını değiştirme
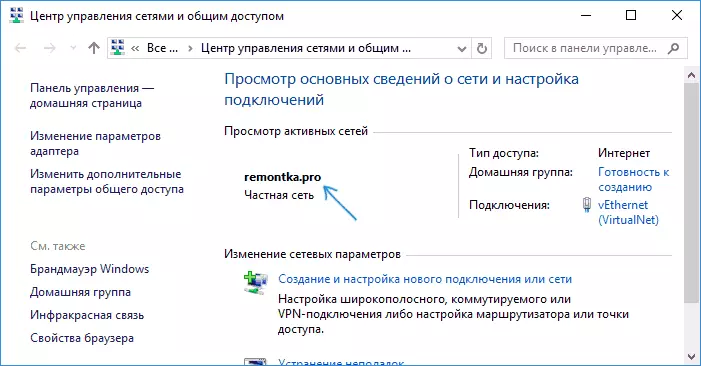
Windows 10'daki ağ bağlantısının adını değiştirmek için Kayıt Defteri Düzenleyicisi'ni kullanmanız gerekir. Prosedür aşağıdaki gibi olacaktır.
- Kayıt Defteri Düzenleyicisi'ni çalıştırın (Win + R tuşlarına basın, Regedit'i girin, ENTER tuşuna basın).
- Kayıt Defteri Düzenleyicisi'nde, bölümüne gidin (soldaki klasörler) HKEY_LOCAL_MACHINE \ Software \ Microsoft \ Windows NT \ CurrentVersion \ Networklist \ Profiller
- Bu bölümün içinde, her biri Kayıtlı Ağ Bağlantısı Profili ile eşleşen bir veya daha fazla alt bölüm olacaktır. Değiştirmek istediğiniz bunların olduğunu bulun: Bunu yapmak için, Profil'i seçin ve ProfileName parametresindeki ağ adının değerini görün (Kayıt Defteri Düzenleyicisi'nin sağ bölmesinde).
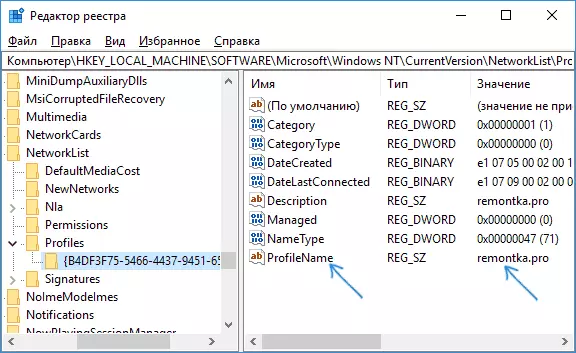
- ProfileName parametre değerini çift tıklatın ve ağ bağlantısı için yeni bir ad ayarlayın.
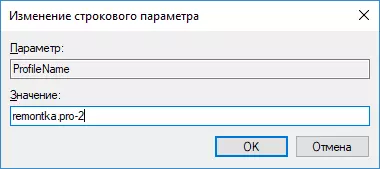
- Kayıt Defteri Düzenleyicisi'ni kapatın. Neredeyse Neredeyse Network Management Center'da ve Bağlantılar Listesi'nde, ağ adı değişecektir (eğer olursa, bağlantıyı kesmeyi ve ağa tekrar bağlanmayı deneyin).
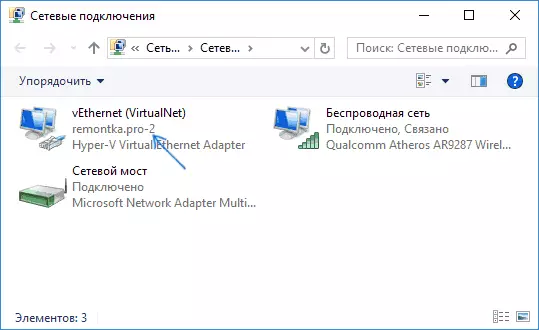
Hepsinde - ağın adı değiştirildi ve ayarlandığı gibi görüntülenir: Gördüğünüz gibi, karmaşık bir şey yok.
Bu arada, bu rehbere aramadan geldiyseniz, yorumları paylaşabilir, hangi amaçlarla bağlantı adını değiştirmeniz gerekir?
