
Bu talimatta, diskin (HDD ve SSD) bölümlerinin (HDD ve SSD) bölümlerinin ( Yöntemler, iki veya daha fazla mantıksal bölüme (örneğin C ve D'de) bölünmüş tek bir diskle ilgili değilsek, ancak bireysel fiziksel sabit sürücüler hakkında. Ayrıca faydalı olabilir: D diski D Disk D), D Disk nasıl oluşturulur.
NOT: Bölümleri birleştirme prosedürünün bir araya gelmemesi için karmaşık olmamasına rağmen, eğer bir başlangıç kullanıcısıysanız ve disklerde bazı çok önemli veriler varsa, onları gerçekleştirilen sürücülerin dışında bir yerde tutmanızı öneririm.
Windows 7, 8 ve Windows 10 kullanarak disk bölümlerini birleştirmek
Bölümleri birleştirmenin yollarından ilki çok basittir ve herhangi bir ek programın kurulumunu gerektirmez, tüm gerekli araçlar Windows'ta.
Önemli bir yol kısıtlaması - İkinci disk bölümünden gelen veriler gerekli değildir veya ilk bölüm veya ayrı sürücüye önceden kopyalanmaları gerekir, yani. Kaldırılacaklar. Ek olarak, her iki bölüm de sabit diskte "üst üste" yerleştirilmelidir, yani şartlı olarak, C ile D, E. ile birlikte değil.
Programsız sabit disk bölümlerini birleştirmek için gerekli adımlar:
- Klavyedeki Win + R tuşlarına basın ve diskmgmt.msc girin - dahili disk yönetimi yardımcı programı başlar.
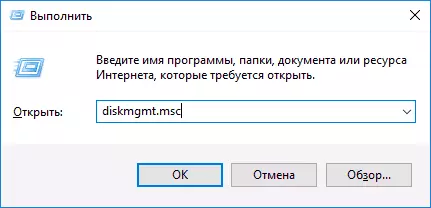
- Pencerenin altındaki tahrik kontrolünde, kombine bölümleri içeren diski bulun ve ikinci olana sağ tıklayın (yani, birincisinin sağ tarafında bulunan, ekran görüntüsüne bakın) ve "Tom Sil" seçeneğini seçin ( ÖNEMLİ: BT'nin tüm verileri kaldırılır). Bölümün silinmesini onaylayın.
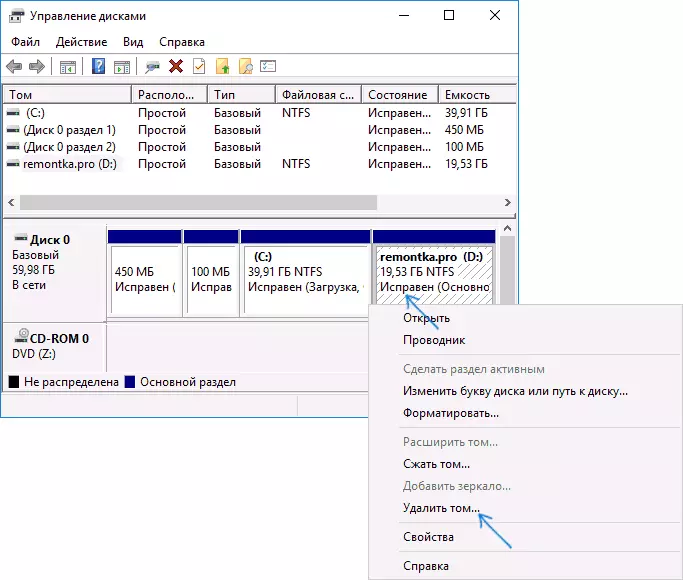
- Bölümü sildikten sonra, bölümlerin birincisine sağ tıklayın ve "Tom Genişlet" seçeneğini seçin.
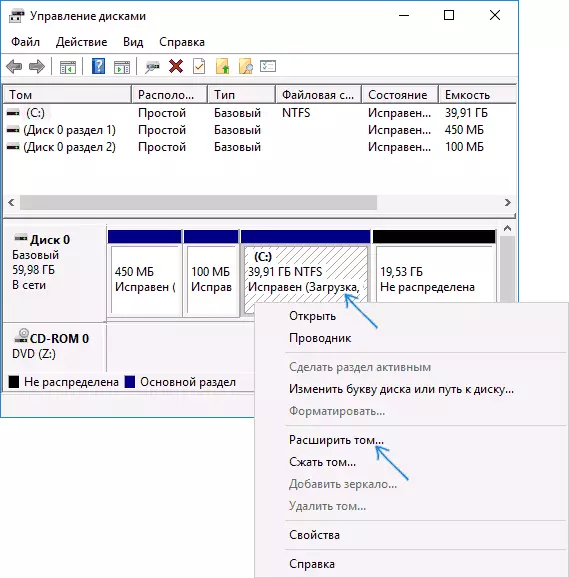
- Hacim genişletme sihirbazı başlatılacaktır. Sadece "İleri" olarak bastırmak yeterlidir, varsayılan olarak, 2. adımda serbest bırakılan tüm yer tek bölüme eklenecektir.
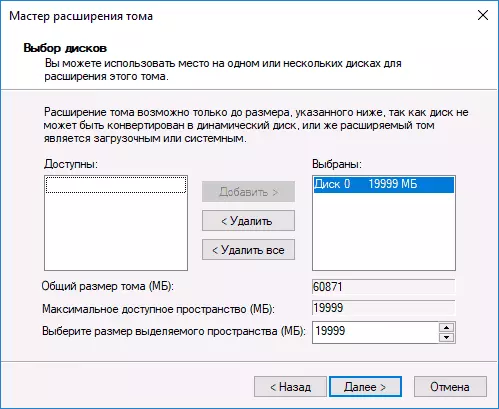
Hazır, işlemin tamamlanmasından sonra, boyutun bağlı bölümlerin miktarına eşit olan bir bölüm alacaksınız.
Bölümlerle üçüncü taraf işlerini kullanma
Sabit disk bölümlerini birleştirmek için üçüncü taraf yardımcı programları kullanmak, aşağıdaki durumlarda yararlı olabilir:- Tüm bölümlerden veri kaydetmeniz gerekir, ancak bunları aktarmak veya kopyalamak yapılamaz.
- Diskte bulunan bölümleri birleştirmeniz gerekir.
Bu amaçlar için uygun ücretsiz programlar arasında, Aomei Bölüm Yardımcısı Standardı ve Minitool Bölüm Sihirbazı'nı ücretsiz önerebilirim.
AOmei Bölüm Asistanı Standartında Disk Bölümleri Nasıl Birleştirilir
Sabit disk bölümlerini AOmei bölümünde birleştirme prosedürü Aisistant Standard Edition aşağıdaki gibi olacaktır:
- Programı çalıştırdıktan sonra, birleştirilen bölümlerden birine sağ tıklayın ("temel", yani tüm kombinasyon bölümlerinin olması gereken mektubun altında) ve "birleştirme bölümleri" menü öğesini seçin.
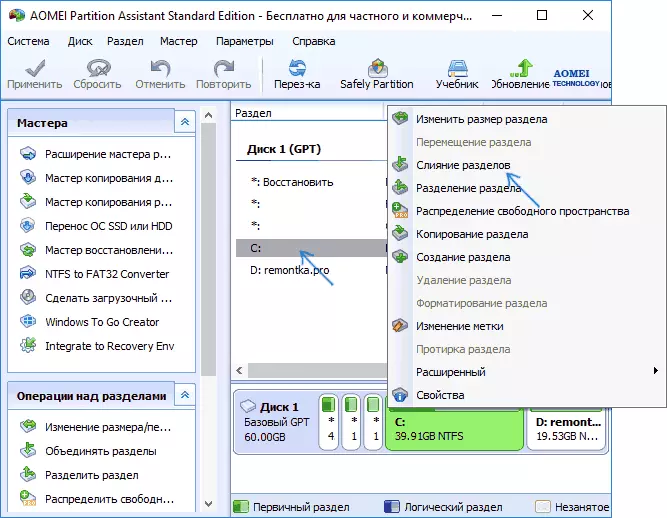
- Birleştirilmesi gereken bölümleri belirtin (Kombinasyon penceresinde sağ altta, birleşik disk bölümlerinin harfi belirtilecektir). Birleştirilmiş bölümdeki verilerin yerleştirilmesi, örneğin, C ile birleştirildiğinde D diskindeki veriler C: \ D-Drive'a girer.
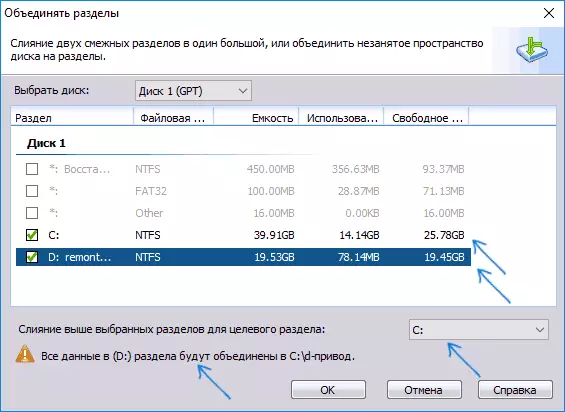
- Ana Program penceresinde "Tamam" ı ve ardından - "Uygula" nı tıklayın. Bölümlerden birinin bir sistem olması durumunda, bilgisayarı normalden daha uzun sürecek (bir dizüstü bilgisayar ise, sokete dahil edildiğinden emin olun).
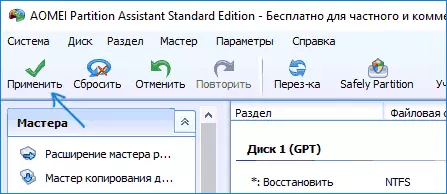
Bilgisayarı yeniden başlattıktan sonra (gerekirse), disk bölümlerinin birleştirildiğini ve Windows Gezgini'nde bir harf altında sunulduğunu göreceksiniz. Azaltılmadan önce, bazı önemli nüansların bölümlerin birbirine bağlanması konusundaki belirtildiği aşağıdaki videoyu izlemenizi öneririm.
Aomei bölüm asistanı standart standardını resmi sitesinden indirebilirsiniz.
Bölümleri birleştirmek için ücretsiz Minitool Partition Sihirbazı kullanın
Bir diğer benzer ücretsiz program, Minitool Partition Sihirbazı ücretsizdir. Bazı kullanıcılar için olası dezavantajlardan - Rus arabirim dilinin yokluğu.
Bu programdaki bölümleri birleştirmek için aşağıdaki adımları atmak için yeterlidir:
- Çalışan programda, örneğin C tarafından birleştirilen ilk bölümlere sağ tıklayın ve Menü öğesini birleştirin.
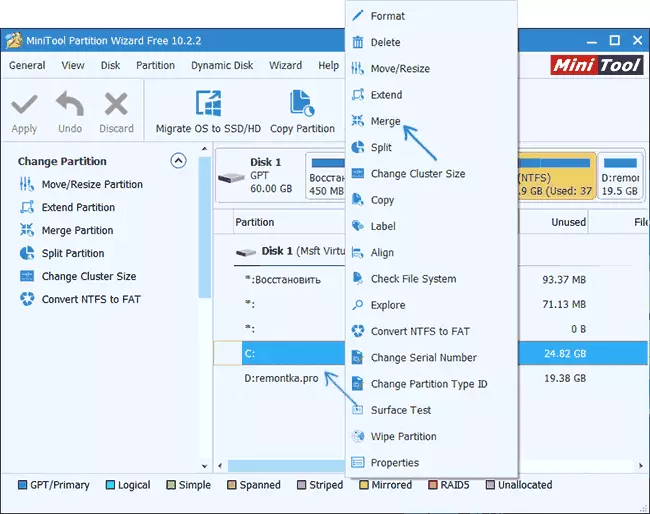
- Bir sonraki pencerede, bölümlerden birincisini tekrar seçin (otomatik olarak seçilmezse) ve "İleri" ye tıklayın.
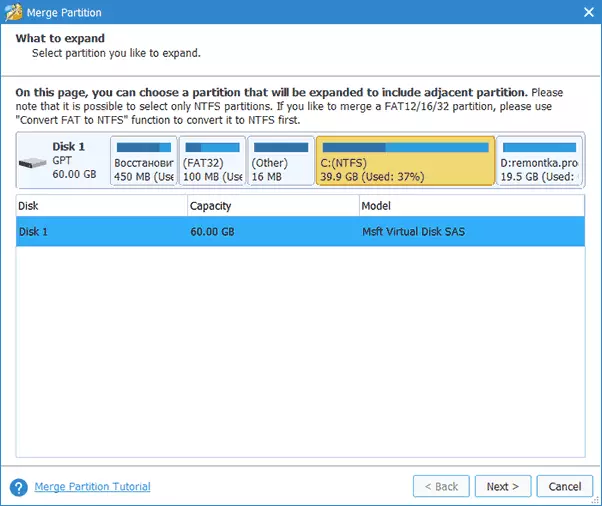
- Bir sonraki pencerede, iki bölümün ikincisini seçin. Pencerenin alt kısmında, bu bölümün içeriğinin yeni, kombine bölümüne yerleştirileceği klasör adını ayarlayabilirsiniz.
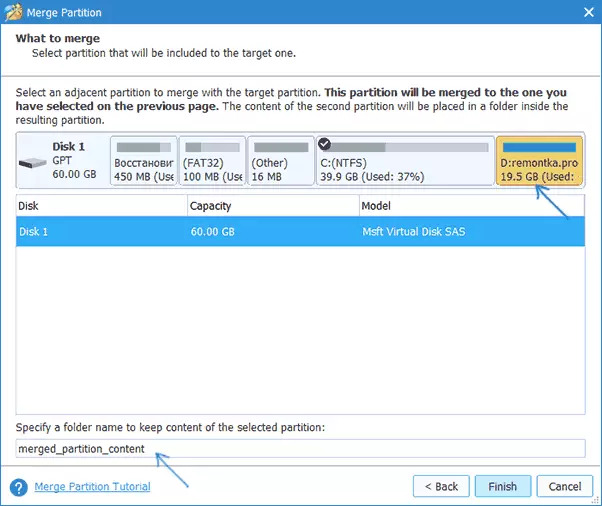
- Son tuşuna basın ve ardından ana program penceresinde - Uygula (Uygula).
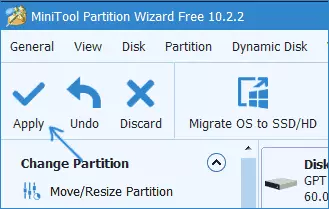
- Bölümlerden birinin gerekli olması durumunda, bölümlerin tamamlanacağı bilgisayarı yeniden başlatmanız gerekir (yeniden başlatma uzun süre sürebilir).
Tamamlandığında, sabit diskin bir bölümünü, birleşik bölümlerin ikinci bölümünün içeriğinin, belirttiğiniz klasörde olacak şekilde iki bölümden bir bölümünü alacaksınız.
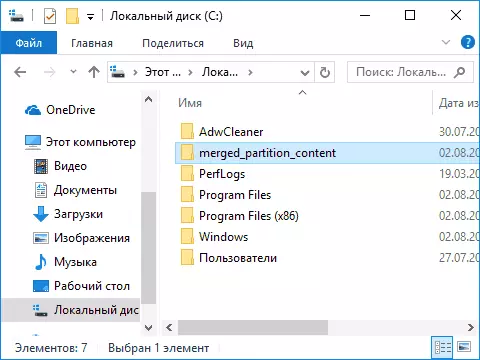
Ücretsiz Program Download Minitool Partition Sihirbazı Resmi Sitede Ücretsiz Https://www.partitionwizard.com/free-partition-manager.html
