
Her mimar, üç boyutlu görselleştirmenin projesinin gösterilmesinde veya bireysel aşamalarının ne kadar önemli olduğunu biliyor. Modern tasarım programları, alanlarında mümkün olduğunca çok işlev birleştirmek isteyen, görselleştirme dahil olmak üzere araçlar sunar.
Bir süre önce, mimarlar projelerinin en nitel sunumu için birkaç program kullanmak zorunda kaldı. Mimaride yaratılan üç boyutlu model, 3DS Max, Artlantis veya Sinema 4D'ye ihraç edildi, bu da zaman aldı ve değişiklik yaparken ve modeli doğru şekilde iletirken çok hantal görünüyordu.
On sekizinci sürümden başlayarak, ArchiCAD'ın geliştiricileri sinema 4d'de kullanılan Cine'yi fotorealististik görselleştirme mekanizmasını yerleştirdi. Bu, mimarların öngörülemeyen ihracattan kaçınmasına ve projenin geliştirildiği ArchiCAD ortamında gerçekçi hırsızlık yaratmalarına izin verdi.
Bu yazıda, Cine Render görselleştirme işleminin nasıl düzenlendiğini ve nasıl kullanılacağını ve standart arşivleme mekanizmalarını etkilemeyeceğiz.
ArchiCad'da görselleştirme.
Standart görselleştirme işlemi, sahne modellemesini, materyalleri, aydınlatmayı ve kameraları, final fotogerçekçi bir görüntü (render) dokunduğunu ve oluşturulmasını içerir.Diyelim ki, ArchiCAD'de, varsayılan kameraların materyallerin atandığı ve ışık kaynakları olduğunu varsayalım. Cine render'ı kullanarak bu sahne öğelerini nasıl düzenleyebileceğinizi ve gerçekçi bir resim oluşturmayı tanımlarız.
Cine Render ayarlarını ayarlama
1. ArchiCAD sahnesinde görselleştirme için hazır.
2. "Belge" sekmesinde, "görselleştirme" dizesini bulur ve "görselleştirme parametreleri" yi seçin.
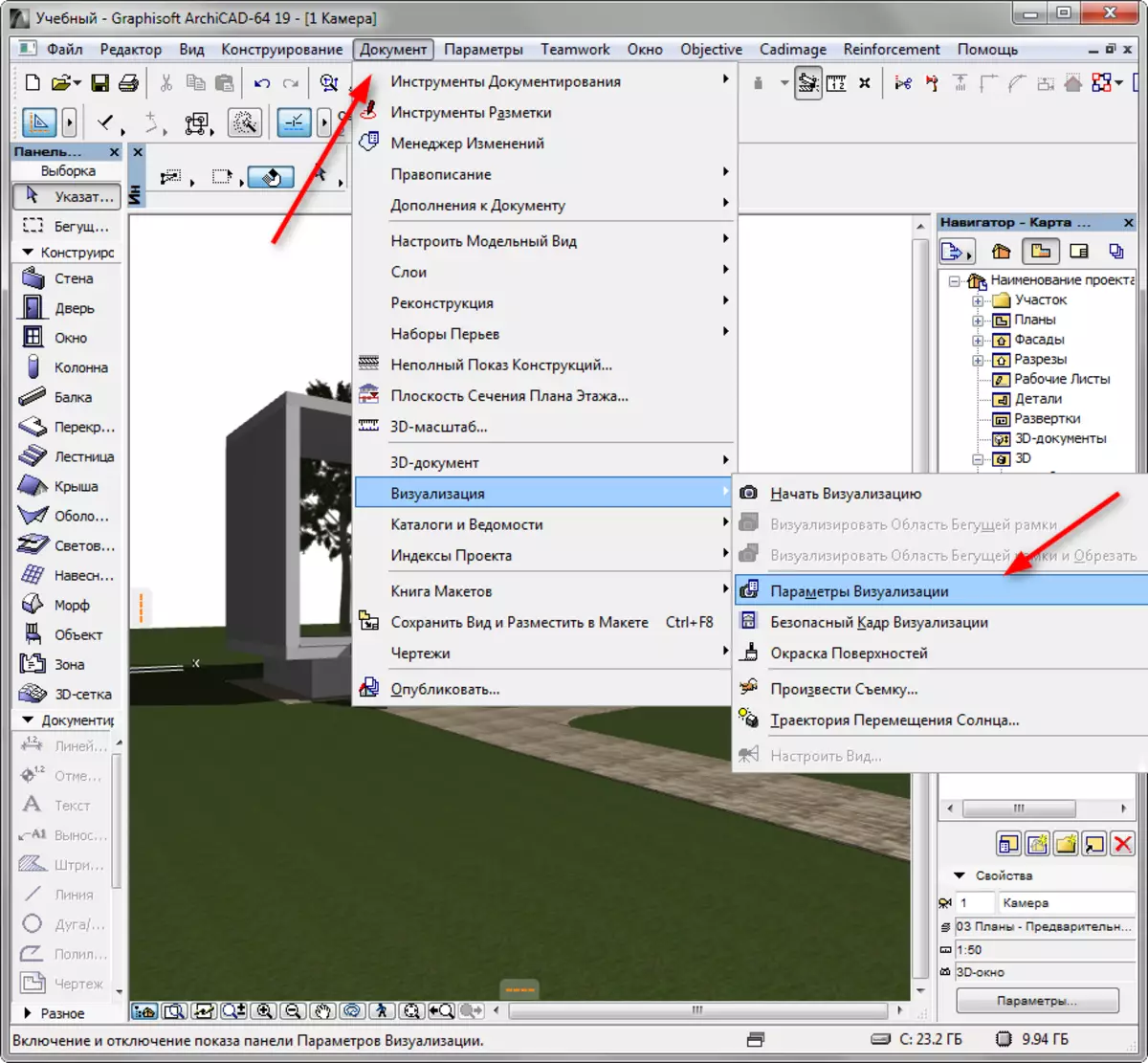
3. Bizden önce ayar ayarları panelini açar.
"Sahne" açılır listesinde Archov, çeşitli koşullar için bir şablon oluşturma konfigürasyonunu seçmeyi teklif eder. Örneğin, "Dış Aydınlatma Günü, Ortalama" için uygun bir şablon seçin.
Temel olarak bir şablon alabilirsiniz, ona değişiklik yapın ve ihtiyacınız olduğunda kendi adınızın altında tasarruf edin.
"Mekanizma" açılır listesinde, "Maxon'dan Cine Render" seçeneğini seçin.
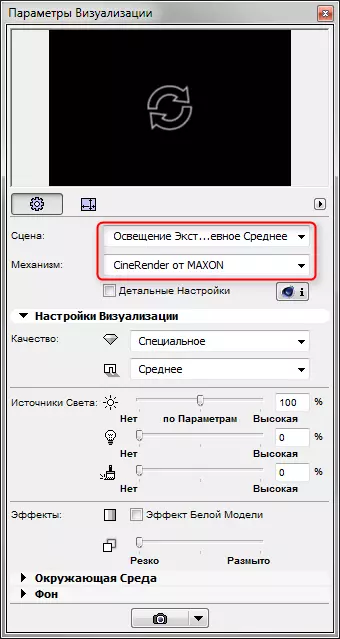
Gölgelerin kalitesini ve ilgili panelini kullanarak bir bütün olarak görselleştirmeyi ayarlayın. Kalite ne kadar yüksek olursa, görüntünün daha yavaş olacağı.
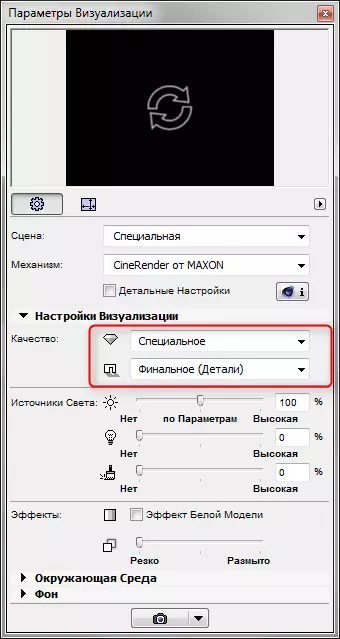
"Işık Kaynakları" bölümünde, aydınlatmanın parlaklığı yapılandırılmıştır. Varsayılan ayarları bırakın.
Çevre parametresi, gökyüzünü resimdeki yapılandırmanıza izin verir. Programdaki gökyüzünü daha doğru şekilde yapılandırmak istiyorsanız veya daha yüksek gerçekçi bir yüksek dinamik aralık kartı kullanmanız gerekecek şekilde "Fiziksel Sky" seçeneğini seçin. Benzer bir kart programa ayrı olarak yüklenir.
Güneşin konumunu belirli bir alanda, saat ve tarihte ayarlamak istiyorsanız, onay kutusundaki onay kutusunu "ArchiCAD Sun'u kullanın".
"Hava Ayarları" nda, gökyüzü tipini seçin. Bu parametre, atmosferin özelliklerini ve ilişkili aydınlatmayı ayarlar.
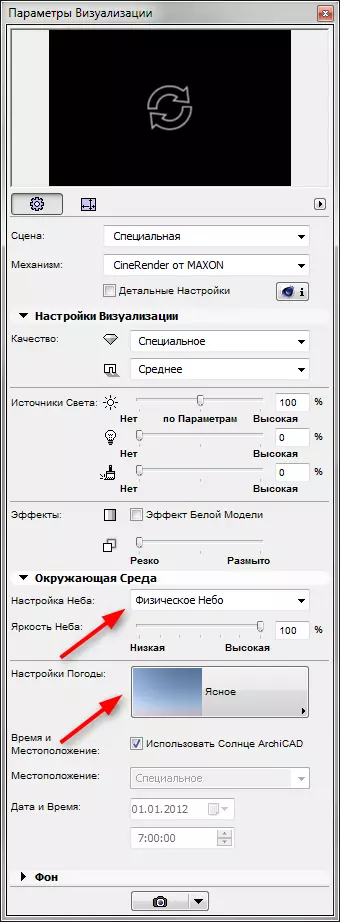
4. Nihai görüntünün boyutunu uygun simgeye giderek piksel cinsinden ayarlayın. Çerçeve oranlarını kaydetmek için blok boyutları.

5. Görselleştirme panelinin üstündeki pencere, önceden hızlı bir şekilde oluşturulması amaçlanmıştır. Dairesel oklara tıklayın ve kısa bir süre için görselleştirme küçük resmini göreceksiniz.
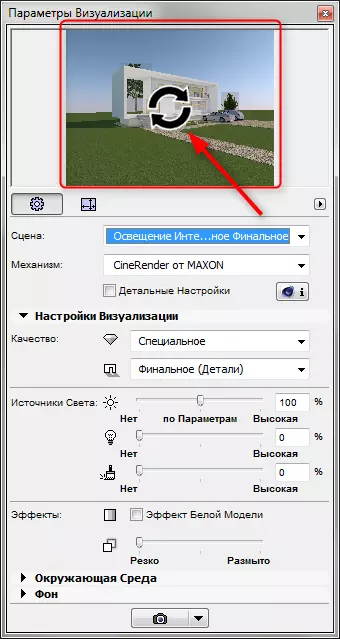
6. Detaylı ayarlara dönelim. Chekbox'u "Ayrıntılı Ayarlar" etkinleştirin. Ayrıntılı ayarlar, ışığı, bina gölgeleri, küresel aydınlatma parametrelerini, renk efektlerini ve diğer parametreleri ima eder. Bu ayarların çoğu varsayılandan ayrılır. Sadece bazılarını not ediyoruz.
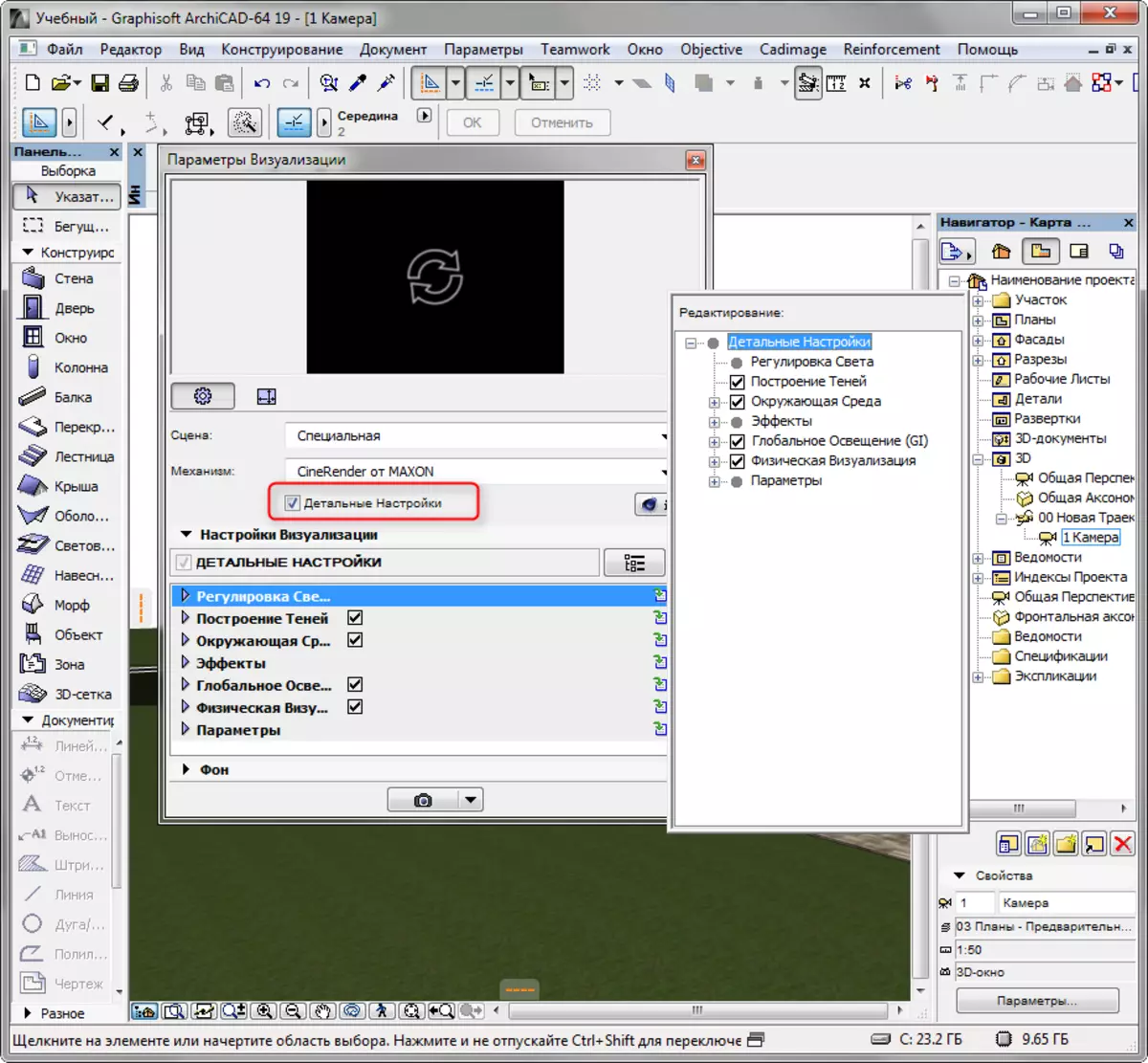
- Çevre bölümünde, "Fiziksel Sky" kaydırmasını açın. İçinde, güneş, sis, gökkuşağı, atmosfer ve diğerleri gibi gökyüzü için bu tür efektler ekleyebilir ve ayarlayabilirsiniz.
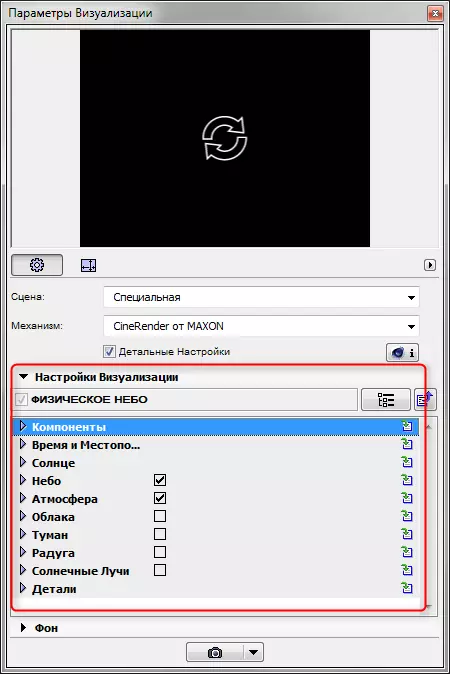
- "Parametreler" kaydırın, "Çim" nin karşısındaki kutuyu işaretleyin ve resimdeki peyzajlar canlı ve doğal olacaktır. Yalnızca kabuk yanlışcülasyonunun da işleme süresini arttırdığını düşünün.
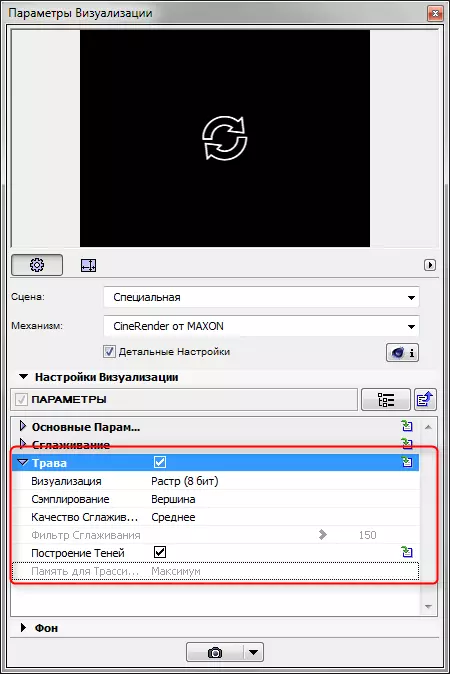
7. Malzemeleri nasıl özelleştireceğinizi görelim. Görselleştirme panelini kapatın. "Parametreler" menüsünü "Öğelerin Koşulları", "Kaplamalar" seçeneğini seçin. Sahnede olan bu malzemelerle ilgileneceğiz. Görselleştirmede nasıl görüneceklerini anlamak için, "" Cine Maxon'dan Cine Render "ın ayarlarında belirtiniz.
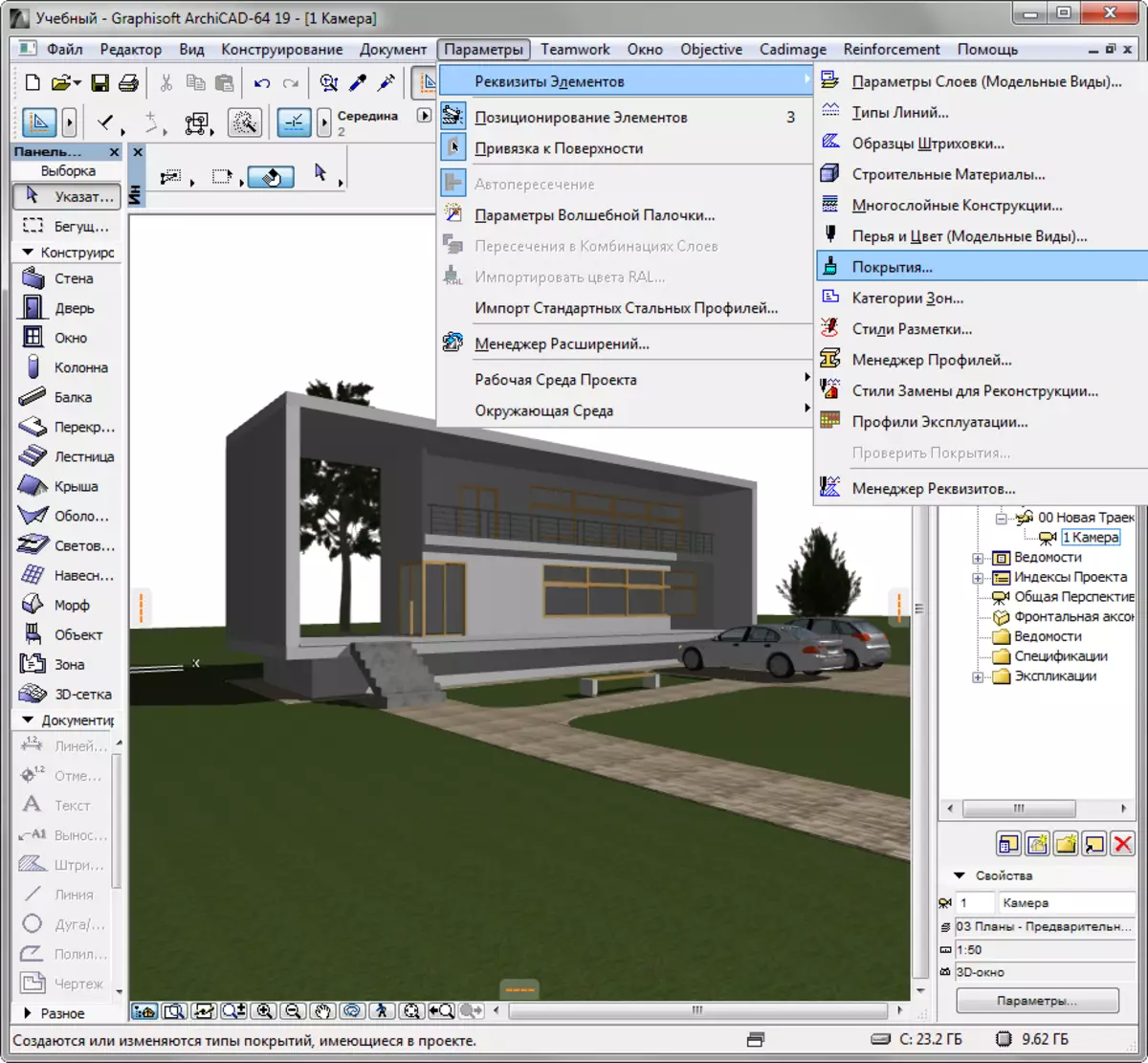
Malzeme ayarları, çoğunlukla, bazıları hariç, varsayılan olarak da bırakılmalıdır.
- Malzemenin rengini değiştirmeniz veya renk sekmesindeki dokuyu ayarlamanız gerekir. Gerçekçi görselleştirmeler için, her zaman dokuların uygulanması tavsiye edilir. Varsayılan olarak, Architrea'da, birçok malzemenin dokuları vardır.
- Malzeme kabartmasını kaldırın. Uygun kanalda, doğal doğal olarak düzensizlikler yaratacak dokuyu yerleştirin.
- Malzemelerle çalışmak, malzemelerin saydamlığı, parlaklığını ve yansıtılmasını ayarlayın. Prosedürleri uygun yuvalara yerleştirin veya parametreleri manuel olarak ayarlayın.
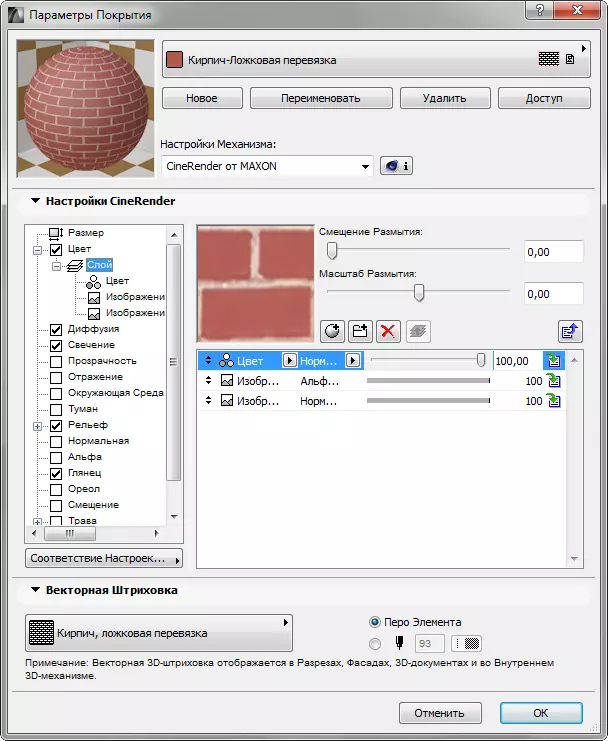
- Çimenler veya dilate yüzeyler oluşturmak için "Çim" onay kutusunu etkinleştirin. Bu yuvada, çimlerin rengini, yoğunluğunu ve yüksekliğini ayarlayabilirsiniz. Deney.
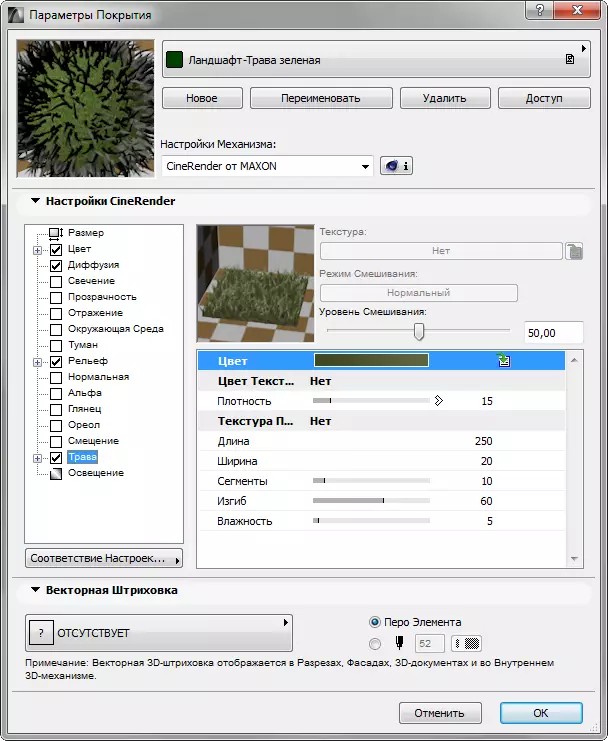
8. Malzemeleri yapılandırma, "Belge", "Görselleştirme", "Görselleştirme Başlat" adresine gidin. Yurtdışı mekanizması başlayacaktır. Sadece sonlarını beklemelisin.
Görüntünün adını F6'yı kısaltabilirsiniz.

9. Resme sağ tıklayın ve "Kaydet" seçeneğini seçin. Resmin adını girin ve kaydetmek için bir disk alanı seçin. Görselleştirme hazır!
Ayrıca bakınız: evler için tasarım programları
ArchiCAD'deki sahne görselleştirmesinin inceliklerinde sıraladık. Deneme ve yetiştirme becerileri, üçüncü taraf programlara başvurmadan projelerinizi hızlı ve etkili bir şekilde görmeyi öğreneceksiniz!
