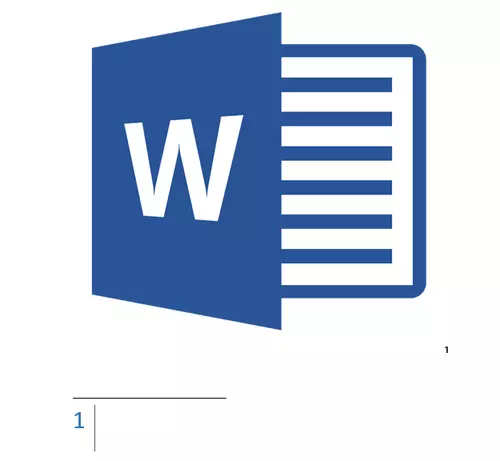
Microsight Word'deki dipnotlar, hem herhangi bir sayfada (geleneksel dipnotlar) hem de sonunda (son dipnotlar) bir metin belgesine yerleştirilebilecek yorumlar veya notlar gibi bir şeydir. Ona neden ihtiyacın var? Her şeyden önce, görevleri işbirliği yapmak ve / veya bir kitap yazarken, yazar veya editörün belirli bir kelimenin açıklaması yapılması gerektiğinde, terim, cümle.
Birinin sizi gördüğünüz, kontrol etmeniz, kontrol etmeniz gereken bir metin belgesi MS Word'ü hayal edin, bir şeyi değiştirin. Fakat bunun "bir şeyi" istiyorsanız, belgenin veya başka bir kişinin yazarını değiştirdiyseniz nasıl olacağı? Nasıl olacağınız durumlarda, örneğin, tüm belgenin içeriğine tırmanmadan, bilimsel iş veya kitaptan, bilimsel iş veya kitaptan ayrılmanız gerektiğinde nasıl olursunuz? Bunun için dipnotların ihtiyaç duyduğu ve bu makalede, 2010 - 2016 Word'ün ve ayrıca ürünün önceki sürümlerinde nasıl ayak koyulacağını söyleyeceğiz.
Not: Bu makaledeki talimatlar, Microsoft Word 2016 örneğinde gösterilecektir, ancak programın önceki sürümleri için de geçerlidir. Bazı öğeler görsel olarak farklı olabilir, biraz farklı bir adı olabilir, ancak her adımın anlamı ve içeriği neredeyse aynıdır.
Geleneksel ve son dipnotlar ekleme
Kelimede dipnotları kullanarak, yalnızca açıklamalar yapıp yorumlarınızı yapamazsınız, ancak yazdırılan bir belgedeki metin için bağlantılar ekleyebilirsiniz (genellikle, bağlantılar bağlantılar için kullanılır).
Not: Metin belgesine referans listesi eklemek isteyen, kaynaklar ve bağlantılar oluşturmak için komutları kullanın. Onları sekmesinde bulabilirsiniz "Bağlantılar" Araç çubuğunda grup "Linkler ve literatür listeleri".
MS Word'deki geleneksel ve son dipnotlar otomatik olarak numaralandırılmıştır. Tüm belgelerin tümü için, ortak bir numaralandırma şeması kullanabilirsiniz veya her bölüm için farklı şemalar oluşturabilirsiniz.
Geleneksel ve bitiş dipnotları eklemek için gereken komutlar, bunları düzenlemek için sekmede bulunur. "Bağlantılar" , grup "Dipnotlar".
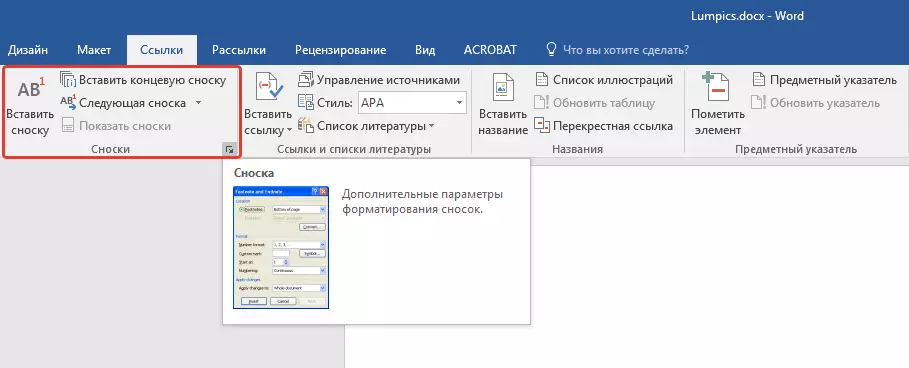
Not: Kelimedeki dipnotların numaralandırılması, eklenirken, silerken veya hareket ederken otomatik olarak değişir. Belgedeki dipnotların yanlış numaralandırıldığını görürseniz, büyük olasılıkla belge düzeltmeler içeriyor. Bu düzeltmeler alınmalıdır, ardından sıradan ve son dipnotlar tekrar doğru bir şekilde numaralandırılacaktır.
1. Bir dipnot eklemek istediğiniz yerde sol fare düğmesine tıklayın.
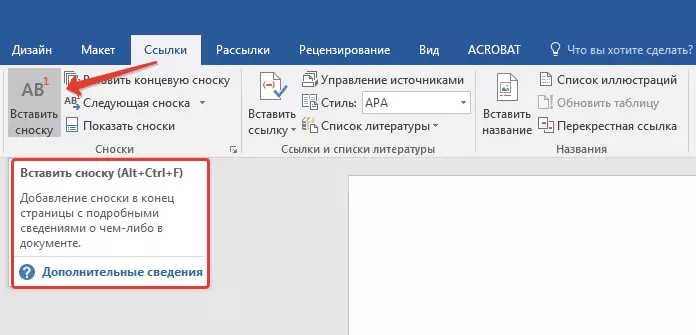
2. sekmeye gidin "Bağlantılar" , grup "Dipnotlar" Ve uygun öğeye tıklayarak düzenli veya bitiş bir dipnot ekleyin. Dipnot işareti istenen yerde bulunacaktır. Dipnotun kendisi normal ise sayfanın alt kısmında olacaktır. Sonuncu dipnot belgenin sonuna yerleştirilecektir.
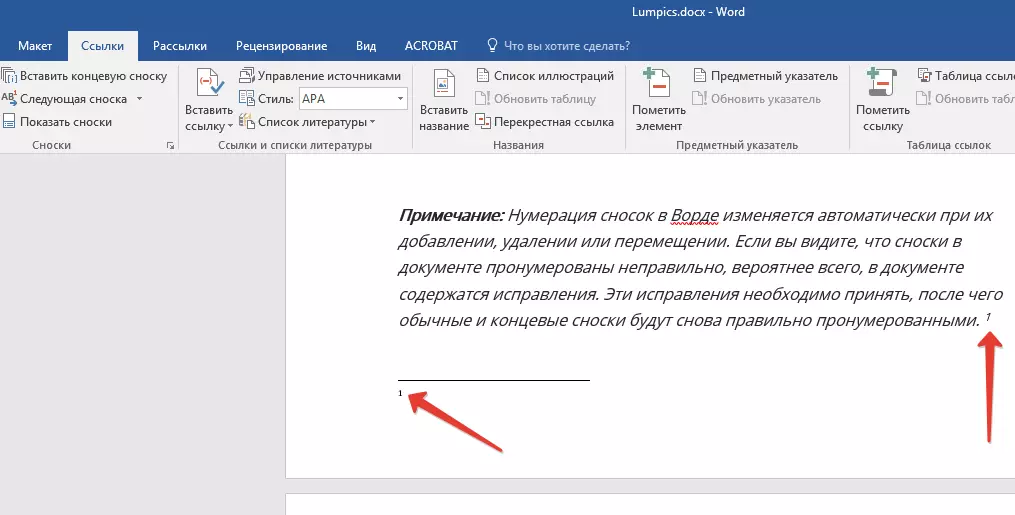
Daha fazla olanaklar için kullanın Klavye kısayolları: "CTRL + ALT + F" - Geleneksel bir dipnot eklemek, "CTRL + ALT + D" - Son ekleme.
3. İstediğiniz dipnot metnini girin.

4. Metnin işaretine dönmek için dipnot simgesine (her zamanki veya bitiş) iki kez tıklayın.

5. Dipnotun yerini veya biçiminin yerini değiştirmek istiyorsanız, iletişim kutusunu açın "Dipnotlar" MS Word kontrol panelinde ve gerekli işlemi gerçekleştirin:
- Geleneksel dipnotları sonlandırmak için, tersi olarak, grupta "Konum" İstediğiniz türü seçin: "Dipnotlar" veya "Son Dipnotlar" Sonra tıklayın "Yer değiştirmek" . Tıklamak "TAMAM" Onaylamak.
- Numaralandırma biçimini değiştirmek için istediğiniz biçimlendirmeyi seçin: "Numara Biçimi" — "Uygulamak".
- Standart numarayı değiştirmek ve kendi işaretinizi dipnot için değiştirmek için, üzerine tıklayın. "Sembol" Ve ihtiyacınız olanı seçin. Mevcut dipnot belirtileri değişmeden kalır ve yeni işaret yalnızca yeni dipnotlara uygulanacaktır.


İlk Yapılandırma değerini nasıl değiştirilir?
Geleneksel dipnotlar, numaralardan başlayarak otomatik olarak numaralandırılır. "1" , Son - Mektubu ile başlayarak "BEN" bunu takiben "II" , sonra "III" vesaire. Ek olarak, sayfanın altındaki dipnota (sıradan) veya belgenin sonunda (terminal) yapmak isteyen, başka bir başlangıç değerini, yani başka bir rakam veya harf yükleyebilirsiniz.
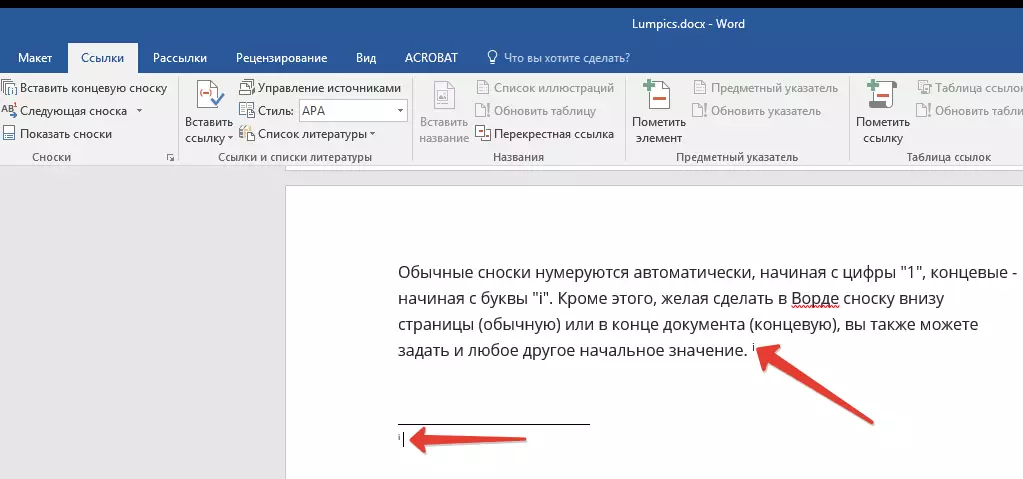
1. Sekmesindeki iletişim kutusunu arayın "Bağlantılar" , grup "Dipnotlar".
2. Alandaki istediğiniz başlangıç değerini seçin. "İle başlar".
3. Değişiklikleri uygulayın.

Dipnotun devamı bildirimi nasıl oluşturulur?
Bazen, dipnotun sayfaya sığmadığına, bu durumda, belgeyi okuyacak kişinin dipnotun tamamlanmadığının farkında olacak şekilde devam etmesini sağlamanız gerekir.
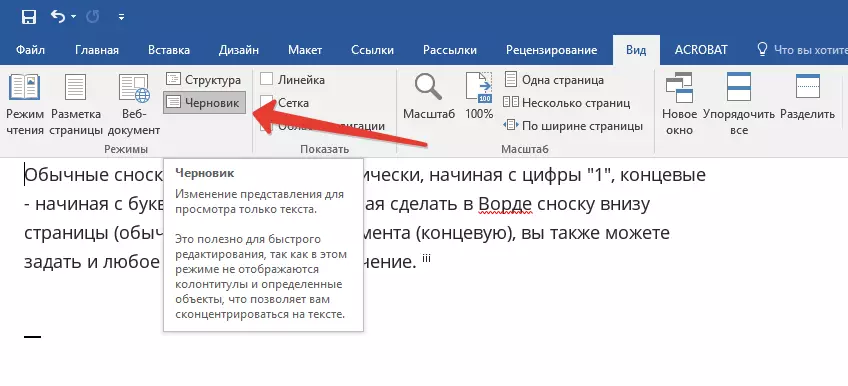
1. sekmesinde "Görüş" Modu aç "Taslak".
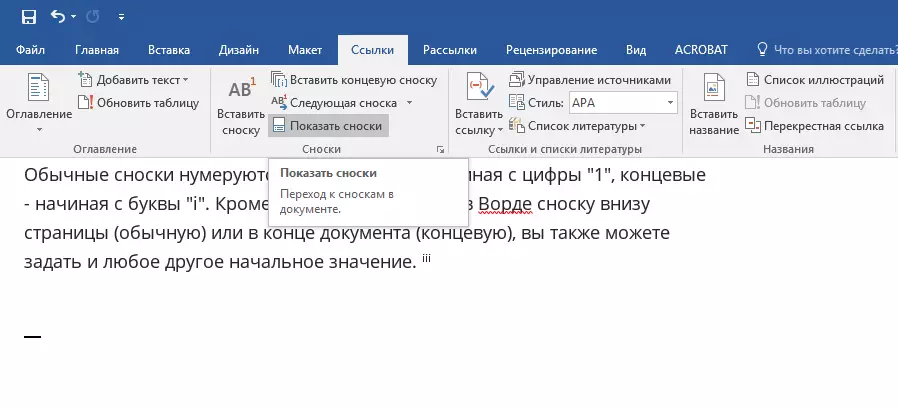
2. sekmeye gidin "Bağlantılar" ve grupta "Dipnotlar" Seçmek "Dipnotları göster" Ve sonra göstermek istediğiniz dipnotların türünü (sıradan veya bitmiş) belirtin.
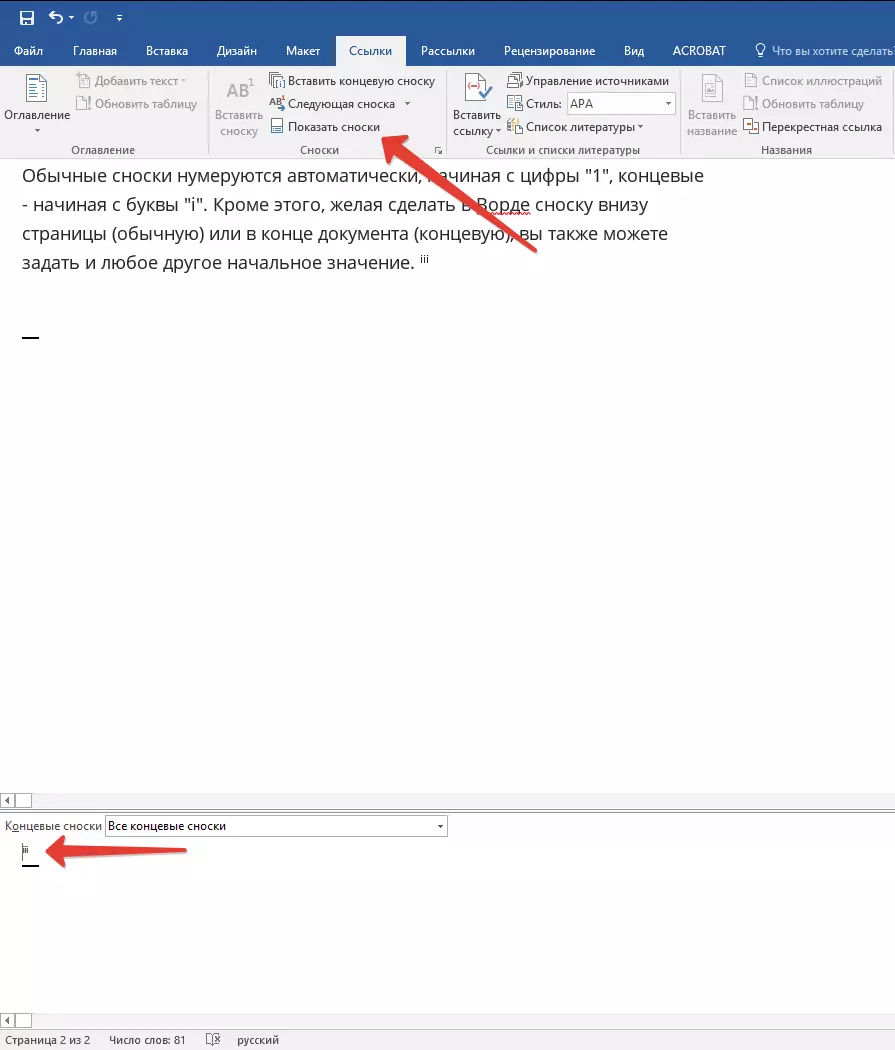
3. Görünen dipnot listesinde, tıklayın "Dipnotun devam etmesinin bildirilmesi" ("Terminal dipnotunun devam etmesinin bildirilmesi").
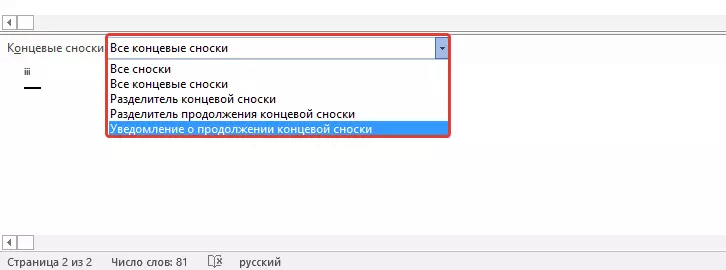
4. Dipnotlarda devam etmek için gereken metni girin.
Bir dipnot ayırıcı nasıl değiştirilir veya kaldırılır?
Belgenin metin içeriği, hem geleneksel hem de uç, yatay çizgi (dipnot ayırıcı) dipnotlardan ayrılmıştır. Dipnotlar başka bir sayfaya gittiğinde, satır daha uzun olur (ayırma ayırıcı). Microsoft Word'de, bu ayırıcıları resimler veya metinler ekleyerek yapılandırabilirsiniz.
1. Taslak Chernovka modunu açın.
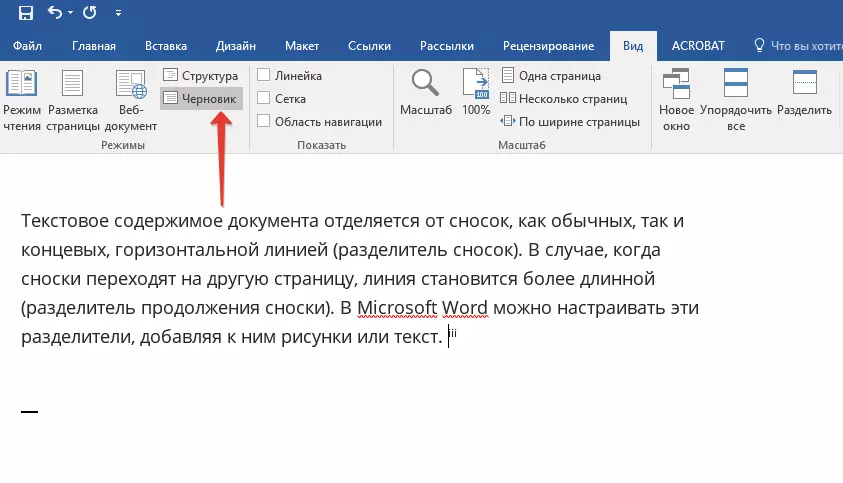
2. sekmeye geri dönün "Bağlantılar" ve bas "Dipnotları göster".
3. Değiştirmek istediğiniz ayırıcı türünü seçin.
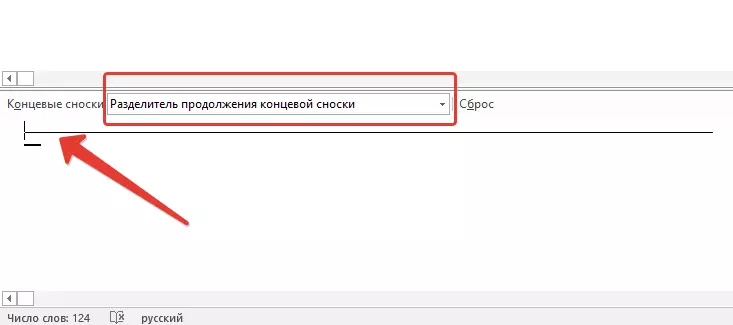
4. İstediğiniz ayırıcıyı seçin ve uygun değişiklikleri yapın.
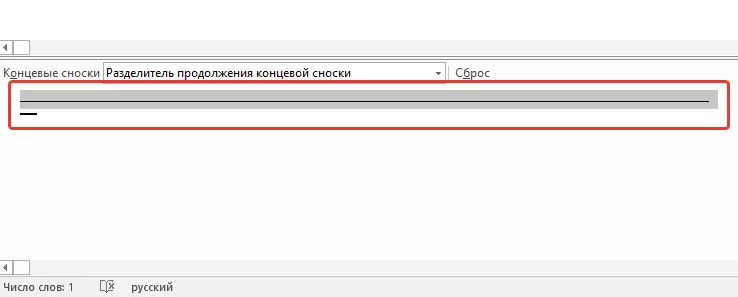
- Ayırıcıyı kaldırmak için sadece tıklayın "Silmek".
- Ayırıcıyı değiştirmek için, resimlerin toplanmasından uygun satırı seçin veya istediğiniz metni girin.
- Varsayılan ayırıcıyı geri yüklemek için "Sıfırla".
Bir dipnot nasıl kaldırılır?
Dipnot artık size ihtiyacınız yoksa ve kaldırmak istiyorsanız, dipnotun metnini değil, karakterini silmeniz gerektiğini unutmayın. Dipnot işaretinden sonra ve onunla birlikte, dipnotun kendisi tüm içeriklerle silinir, otomatik numaralandırma değiştirmek, eksik öğeye beslenir, yani doğru olacaktır.
Bütün bunların hepsi, şimdi Word 2003, 2007, 2012 veya 2016'da nasıl bir dipnot ekleyeceğinizi ve başka bir sürümde nasıl bir dipnot ekleyeceğinizi biliyorsunuz. Sizin için bu makalenin faydalı olduğunu umuyoruz ve üründeki belgelerle etkileşimi, çalışma, çalışma ya da yaratıcılık olup olmadığını belirgin şekilde basitleştirmeye yardımcı olacaktır.
