
Kolaylık sağlamak için, Outlook E-posta istemcisi, kullanıcılarına gelen mesajlara otomatik olarak yanıt verme yeteneği sunar. Bu, aynı cevabı göndermek için gelen harflere cevap olarak gerekirse, posta ile çalışmayı gözle görülür şekilde basitleştirebilir. Ayrıca, otomatik cevap hem gelen hem de seçici olarak için yapılandırılabilir.
Sadece benzer bir problemle karşılaştıysanız, bu talimatın postayla çalışmayı basitleştirmenize yardımcı olacaktır.
Bu nedenle, Outlook 2010'a otomatik bir yanıt yapılandırmak için bir şablon oluşturmanız ve ardından uygun kuralı yapılandırmanız gerekir.
Otomatik otomobiller için bir şablon oluşturma
Başlangıçta başlayalım - MADDRESSEES'e bir cevap olarak gönderilecek olan mektup şablonunu hazırlayın.
Her şeyden önce yeni bir mesaj oluşturun. Bunu yapmak için, Giriş sekmesinde, "Mesaj Oluştur" düğmesini tıklayın.
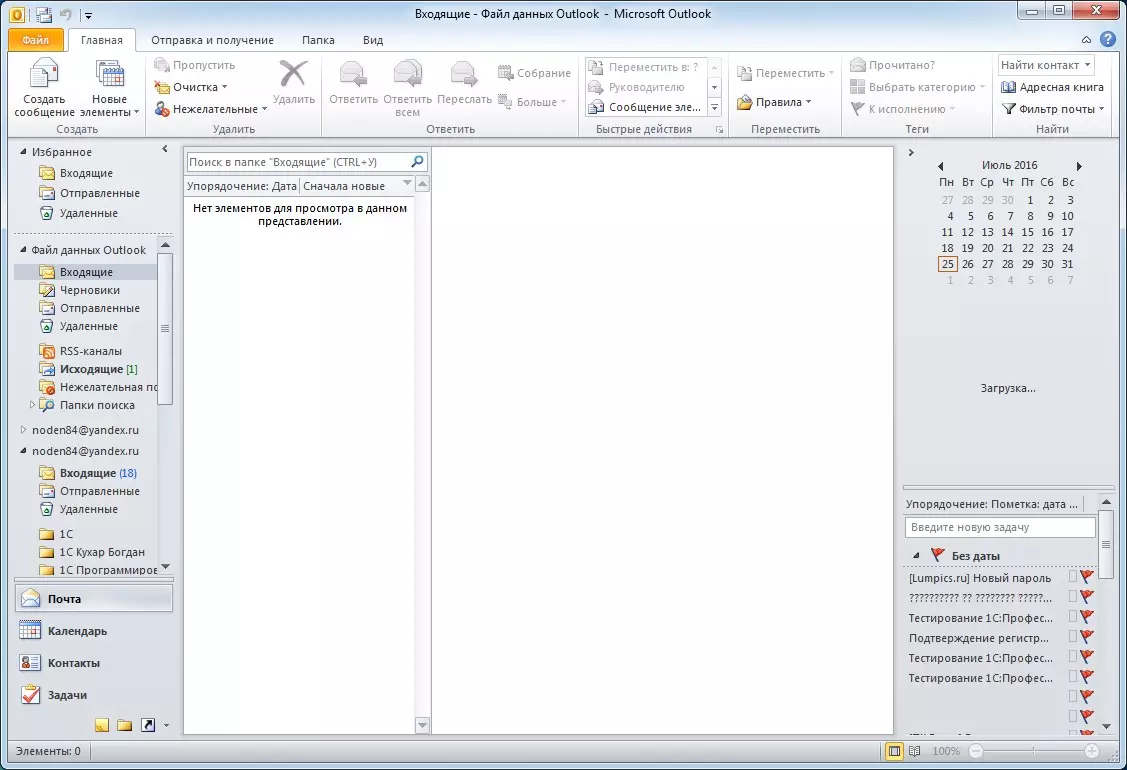
Burada metin girmeniz ve gerekirse formatlamanız gerekir. Bu metin cevap mesajında kullanılacaktır.
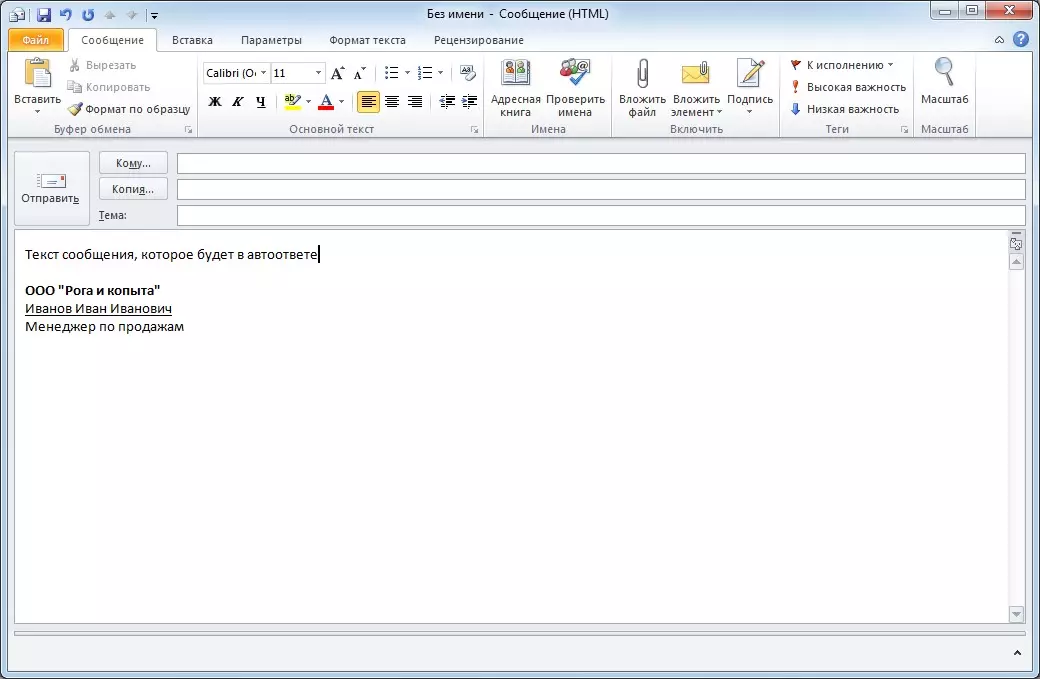
Şimdi bu metinle çalışın tamamlandığında, "Dosya" menüsüne gidin ve "Kaydet" komutunu seçin.

Öğe Kaydet penceresinde, Dosya türü listesindeki Outlook şablonunu seçin ve şablonumuzun adını girin. Şimdi "Kaydet" düğmesine basarak korunumu onaylayın. Şimdi yeni mesaj penceresi kapatılabilir.
Bunda, Autowner için bir şablonun oluşturulması tamamlandı ve kuralı kurmaya gidebilirsiniz.
Gelen mesajlara otomatik olarak autoware için bir cetvel oluşturma
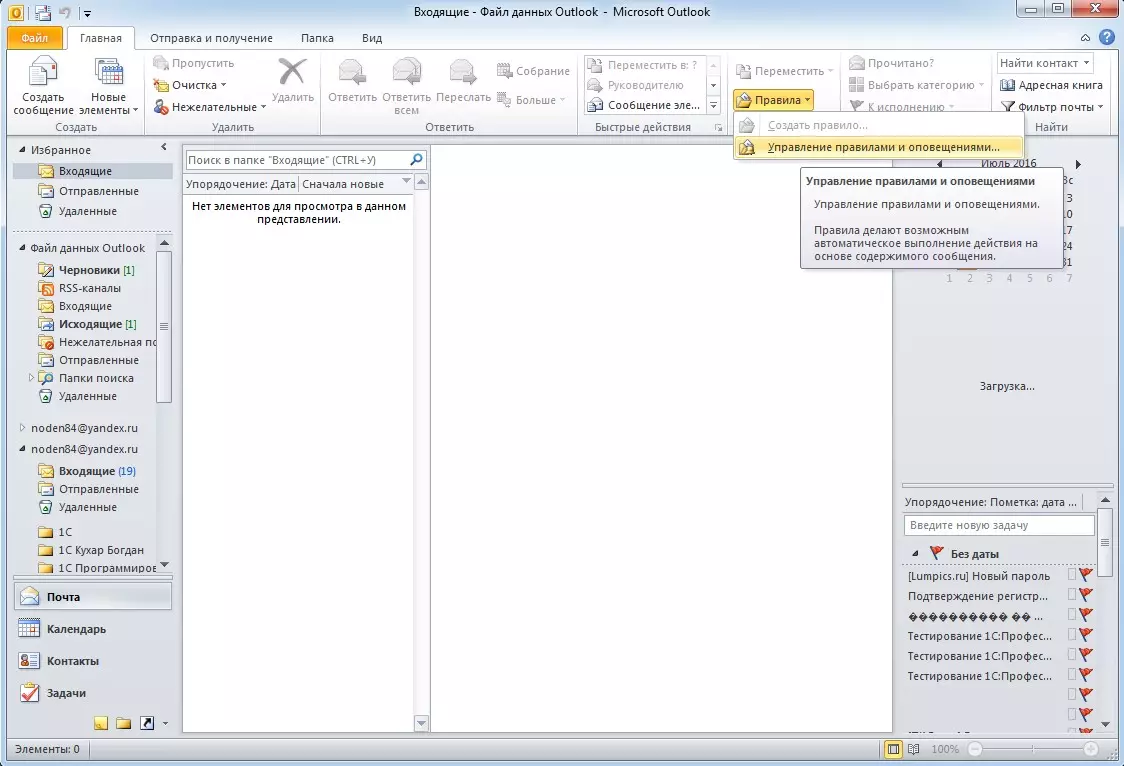
Yeni bir kural oluşturmak için, ana Outlook penceresindeki "Ana" sekmesine ve Hareket grubunda "Kurallar" düğmesine tıklayın ve ardından "Kurallar ve Uyarılar" öğesini seçin.

Burada "Yeni ..." i tıklayın ve yeni bir kural oluşturma ustasına gidiyoruz.

"Boş Kuraldan Başlat" bölümünde, "Alınan mesajlara uygulama kuralını" tıklayın ve "İleri" düğmesini tıklatarak aşağıdaki eyleme geçin.

Bu aşamada, kural olarak, hiçbir koşulun seçilmesi gerekmez. Bununla birlikte, cevabı gelen tüm mesajlara dahil etmek için yapılandırmanız gerekirse, bunları bayraklarla belirten gerekli koşulları seçin.
Sonra, uygun düğmeye basarak bir sonraki adıma gidin.

Herhangi bir koşul seçmediyseniz, Outlook, doğru kuralın gelen tüm harflere uygulanacağını bir uyarı verecektir. Buna ihtiyacımız olan durumlarda, "Evet" düğmesine basarak onaylıyoruz veya "Hayır" düğmesine tıklayın ve Koşullar Kurun.

Bu adımda, mesajı olan eylemi seçiyoruz. Otomatik yanıtı gelen mesajlara yapılandırdığımız için, "Belirtilen şablonu kullanarak cevap" onay kutusunu not ederiz.
Pencerenin alt kısmında istediğiniz şablonu seçin. Bunu yapmak için, "Belirtilen Şablon" linkini tıklayın ve şablonun kendisinin seçimine devam edin.
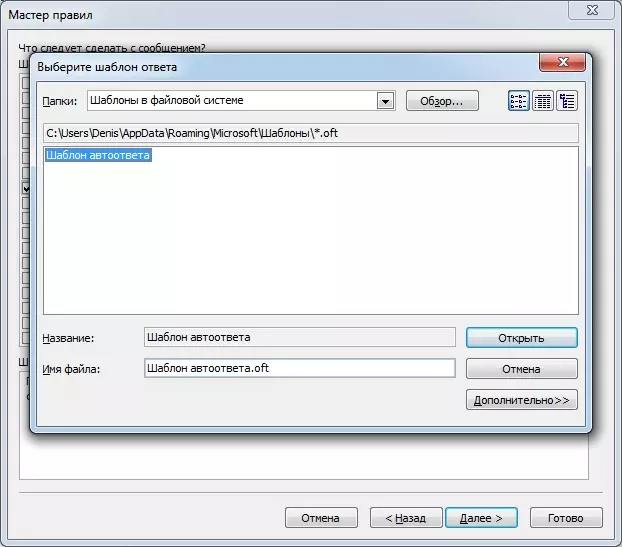
Mesaj şablonundaki ayar şablonundaki yolu değiştirmediyseniz ve varsayılandan ayrıldıysanız, bu pencerede "Dosya sistemindeki şablonlar" seçmek için yeterlidir ve tarif edilen şablon listede görüntülenir. Aksi takdirde, "Genel Bakış" düğmesine tıklamanız ve dosyayı mesaj şablonu ile kaydettiğiniz klasörü açmanız gerekir.
İstenilen işlem not edilirse ve şablondaki dosya seçilirse, bir sonraki adıma geçebilirsiniz.
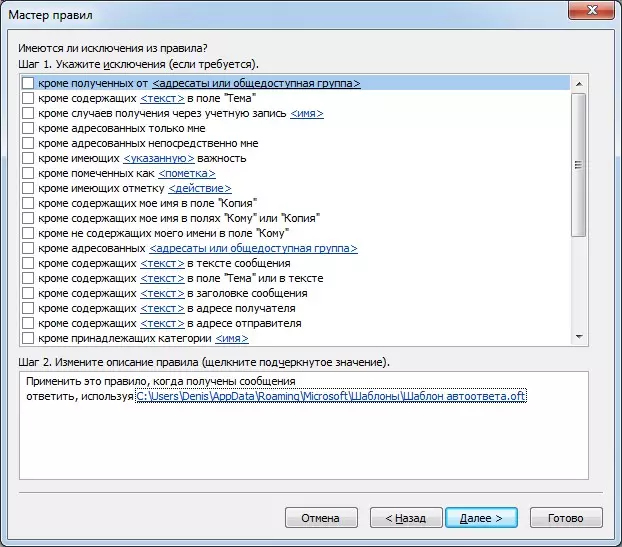
Burada istisnaları yapılandırabilirsiniz. Yani, otomatik cevap çalışmayacak durumlarda bu durumlar. Gerekirse, gerekli koşulları ayırın ve yapılandırın. Kurallarınızda bir istisna yoksa, "İleri" düğmesine basarak son adıma döneriz.
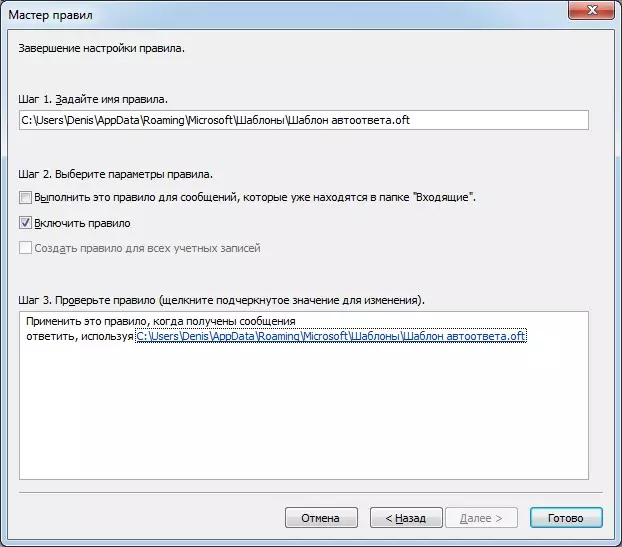
Aslında, burada her şeyi özelleştirmek için hiçbir şey yoktur, böylece hemen "Son" düğmesine basabilirsiniz.
Şimdi, yapılandırılmış koşullara ve istisnalara bağlı olarak, Outlook şablonunuzu gelen harflere cevap olarak gönderir. Bununla birlikte, kuralların sihirbazı, bir oturum sırasında her bir muhatap için bir AutoWener'ın yalnızca tek bir gönderilmesini sağlar.
Yani, Outlook'u başladığınızda, oturumu başlatır. Programdan çıkarken sona erer. Böylece, Outlook çalışırken, birkaç mesaj gönderen alıcının kurtarılması olmayacaktır. Outlook oturumu sırasında, yeniden göndermeyi önleyen bir otomatik yanıt gönderilen kullanıcıların bir listesini oluşturur. Ancak, Outlook'u kapatırsanız ve sonra tekrar girin, sonra bu liste sıfırlanır.
Gelen mesajlara otomatik yanıtı devre dışı bırakmak için, "Kurallar ve Uyarılar" penceresindeki Ruble Kuralları ile bir keneyi kaldırmak yeterlidir.
Bu talimatı kullanarak, Outlook 2013 ve sonraki sürümlerinde Otomatik Outow-One'ı yapılandırabilirsiniz.
