
MS Word belgesindeki sayfa alanları, sayfanın kenarlarında bulunan boş bir alandır. Metin ve grafik içerikleri, ayrıca diğer elementler (örneğin, tablolar ve diyagramlar), alanların içinde bulunan baskı alanına yerleştirilir. Belgedeki sayfa alanlarını değiştirerek, metni içeren alan ve diğer içerikler de her sayfada değiştirilir.
Kelimedeki alanları yeniden boyutlandırmak için, varsayılan programda bulunan varyantlardan birini seçebilirsiniz. Ayrıca, kendi alanlarınızı oluşturabilir ve onları daha fazla kullanım için kullanılabilir hale getirerek koleksiyona ekleyebilirsiniz.
Ders: Kelime için bir girinti nasıl yapılır
Bitmiş setlerden sayfa alanlarının seçimi
1. sekmeye gidin "Düzen" (Programın eski sürümlerinde, bu bölüm denir "Sayfa düzeni").
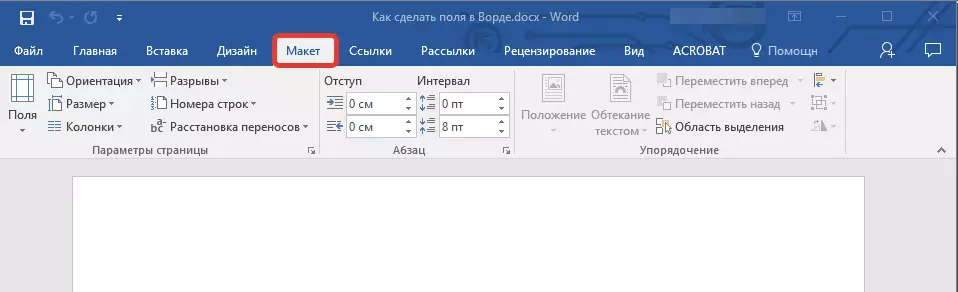
2. Grupta "Sayfa Ayarları" Düğmeye tıklayın "Alanlar".

3. Açılmamış listede, önerilen alan boyutlarından birini seçin.
NOT: Çalıştığınız metin belgesinde, birkaç bölümle çalıştığınız, seçtiğiniz alan boyutunu yalnızca geçerli bölüme uygulanacaktır. Alanları birkaç veya her bölümdeki alanları yeniden boyutlandırmak için, Arsenal MS Word'ten uygun bir şablon seçmeden önce onları vurgulayın.
Varsayılan olarak ayarlanan sayfa alanlarını değiştirmek istiyorsanız, uygun olduğunuzun mevcut kümesinden ve ardından düğme menüsünden seçin. "Alanlar" Son öğeyi seçin - "Özelleştirilebilir Alanlar".
Açılmamış iletişim kutusunda, parametreyi seçin "Varsayılan" Aşağıdaki soldaki uygun düğmeye tıklayarak.
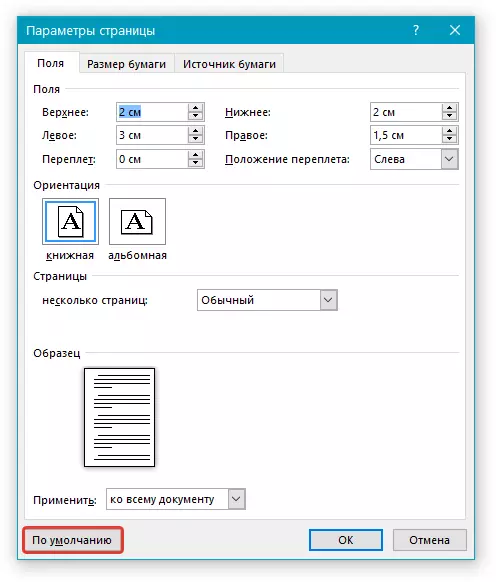
Sayfa Alan Parametrelerini Oluşturma ve Değiştirme
1. sekmesinde "Düzen" Düğmeye tıklayın "Alanlar" grupta bulunur "Sayfa Ayarları".

2. Görünen menüde, mevcut alanların koleksiyonunun görüntüleneceği durumlarda, "Özelleştirilebilir Alanlar".
3. İletişim kutusu görünür "Sayfa Ayarları" Gerekli alan boyutu parametrelerini nerede ayarlayabilirsiniz.
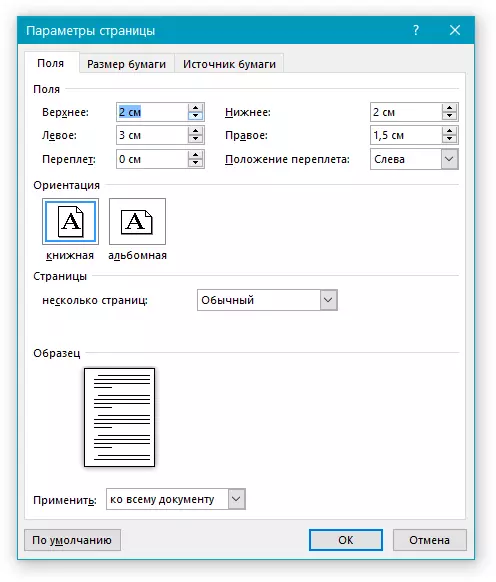
Sayfa alan parametrelerinin yapılandırılması ve değiştirilmesi ile ilgili notlar ve öneriler
1. Varsayılan alanları değiştirmek istiyorsanız, yani, istenen parametreleri seçtikten (veya değiştirdikten sonra), Word'de oluşturulan tüm belgelere uygulanacak olanlar, düğmeye basın. "Alanlar" Bundan sonra, açılmamış menüde, "Özelleştirilebilir Alanlar" . Açılan iletişim kutusunda, tıklayın "Varsayılan".
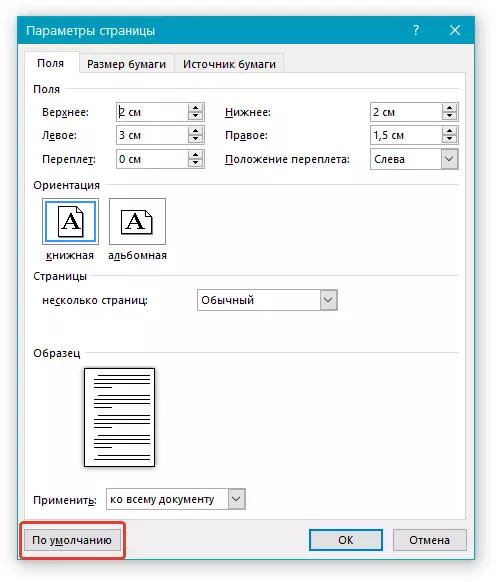
Girdiğiniz değişiklikler, belgenin dayanacağı bir şablon olarak kaydedilecektir. Bu, oluşturduğunuz her belgenin bu şablona dayanması ve belirtilen alan boyutuna sahip olduğu anlamına gelir.
2. Bir belge bölümündeki alanları yeniden boyutlandırmak için, fareyi kullanarak istediğiniz parçayı seçin, iletişim kutusunu açın "Sayfa Ayarları" (Yukarıda açıklanan) ve gerekli değerleri girin. Alanda "Uygulamak" Açılış penceresinde, "Özel metin için".
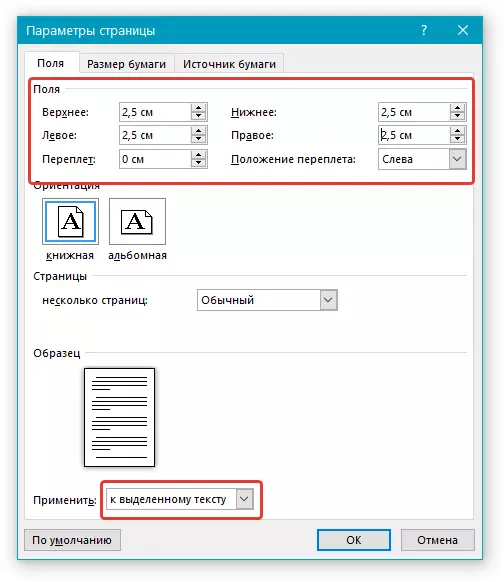
Not: Bu işlem, seçtiğiniz fragmandan önce ve sonra otomatik bölümler ekler. Belge zaten bölümlere ayrılmışsa, ihtiyacınız olan dizileri seçin veya ihtiyacınız olanı seçin ve kendi alanlarının parametrelerini değiştirin.
Ders: Word'de bir sayfa kopması nasıl yapılır
3. Metin belgesinin doğru yazdırılması için çoğu modern yazıcılar, sayfanın kenarına kadar yazdırılamadıkları için sayfa alanlarının belirli parametrelerine ihtiyaç duyar. Çok küçük alanlar yüklerseniz ve bir belge veya bir parçayı yazdırmaya çalışırsanız, aşağıdaki içerik bilgilendirilecektir:
"Bir veya daha fazla alan baskı alanının dışında"
Kenarların istenmeyen kesilmesini ortadan kaldırmak için, düğmede görünen düğmeye tıklayın. "Düzeltmek" - Bu, alanların genişliğini otomatik olarak artıracaktır. Bu mesajı görmezden gelirseniz, baskı girişiminde, tekrar görünecektir.
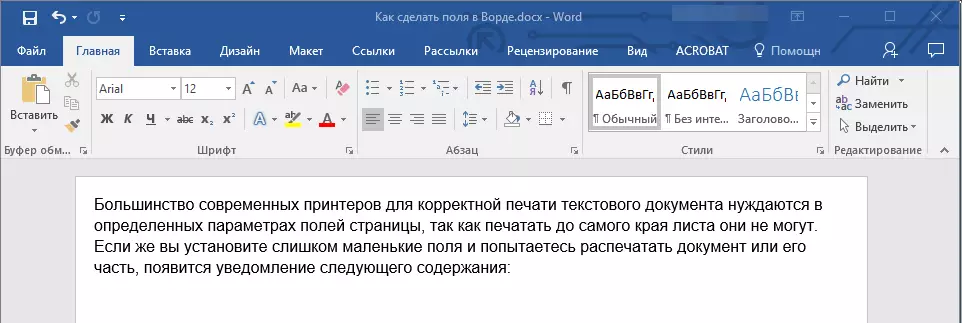
Not: İzin verilen alan yazdırma alanlarının asgari boyutları, her şeyden önce, kullanılan yazıcıya, kağıt boyutuna ve PC ilişkilendirilmiş yazılıma yüklenmiş olan yazıcıya bağlıdır. Daha ayrıntılı bilgi ile kılavuzu yazıcınıza okuyabilirsiniz.
Düz ve tek sayfalar için farklı alan boyutlarını ayarlama
Bir metin belgesinin bilateral baskısı için (örneğin, bir günlük veya kitap), çift ve tek sayfaların alanlarını yapılandırmanız gerekir. Bu durumda, parametreyi kullanmanız önerilir. "Ayna alanları" Menüde hangisini seçebilirsiniz "Alanlar" Grupta bulunur "Sayfa Ayarları".
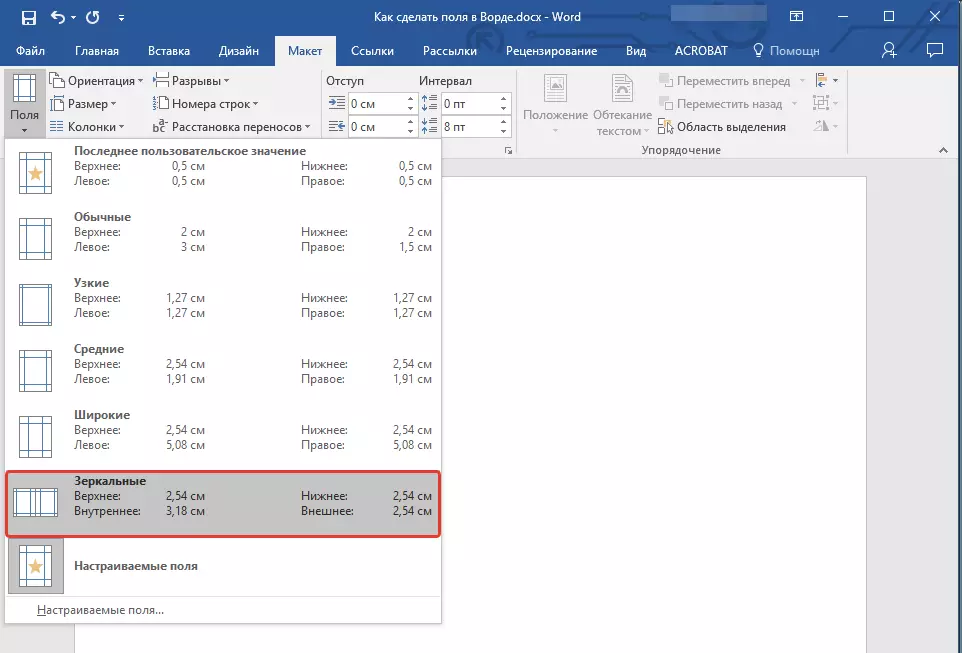
Sol sayfa alanı için ayna alanlarını kurarken, aynalar doğru alanları yansıtır, yani bu sayfaların iç ve dış alanları aynı olur.
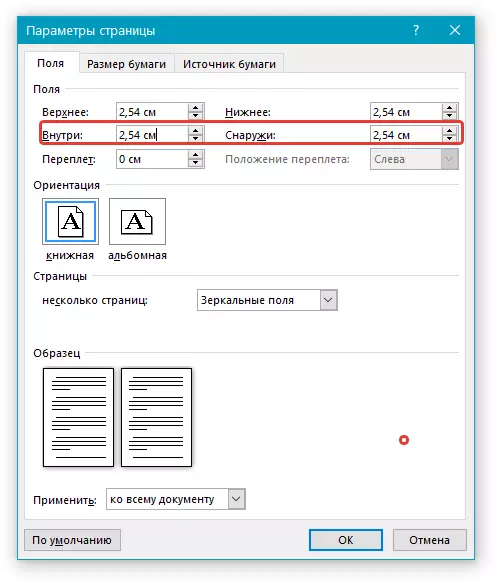
Not: Ayna alanlarının parametrelerini değiştirmek istiyorsanız, "Özelleştirilebilir Alanlar" Düğme menüsünde "Alanlar" ve gerekli parametreleri ayarlayın "İçeri" ve "Dıştan".
Broşürler için ciltleme alanları ekleme
Yazdırdıktan sonra bağlamanın ekleneceği belgeler (örneğin, broşürler), sayfanın yan tarafındaki veya iç alanlarındaki ek alana ihtiyaç duyar. Ciltleme için kullanılacak olan ve belgenin metin içeriğinin görünür ve broşürünün ardından bir garantisidir.
1. sekmeye gidin "Düzen" ve düğmeye tıklayın "Alanlar" grupta bulunan "Sayfa Ayarları".
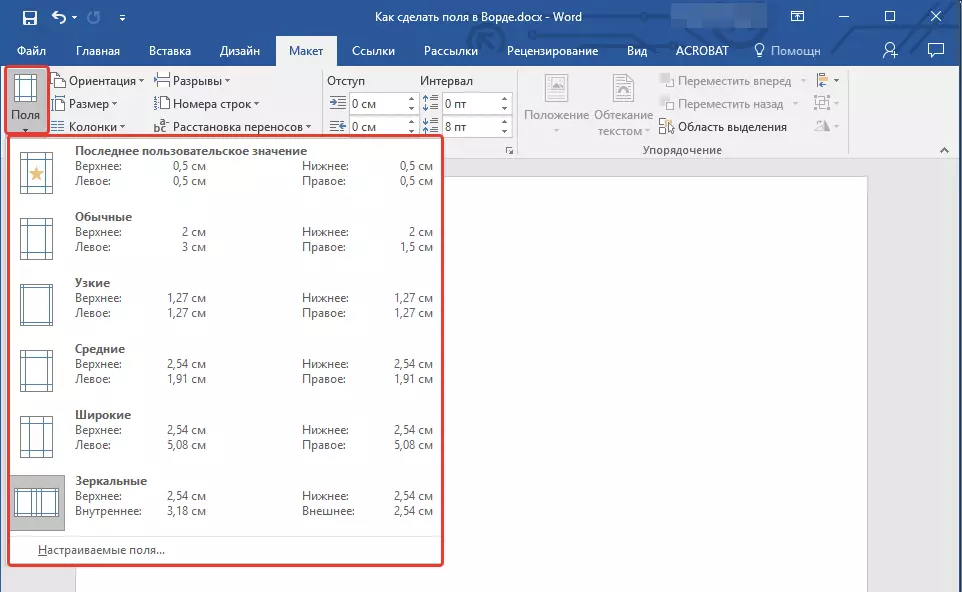
2. Beliren menüde, öğeyi seçin "Özelleştirilebilir Alanlar".

3. İlgili alandaki boyutunu belirleyerek bağlanma için gerekli parametreleri ayarlayın.
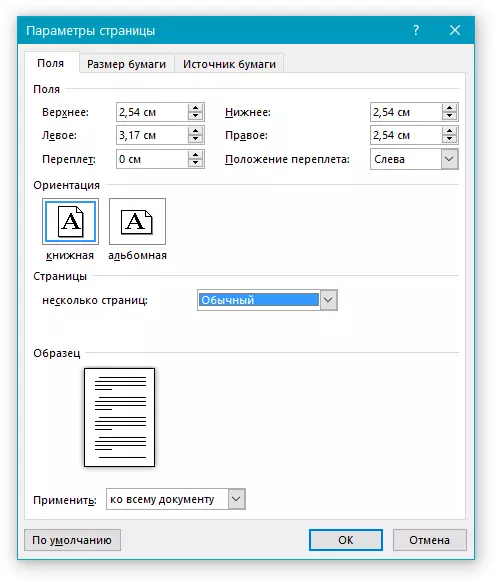
4. Bağlama konumunu seçin: "Üstünde" veya "Sol".
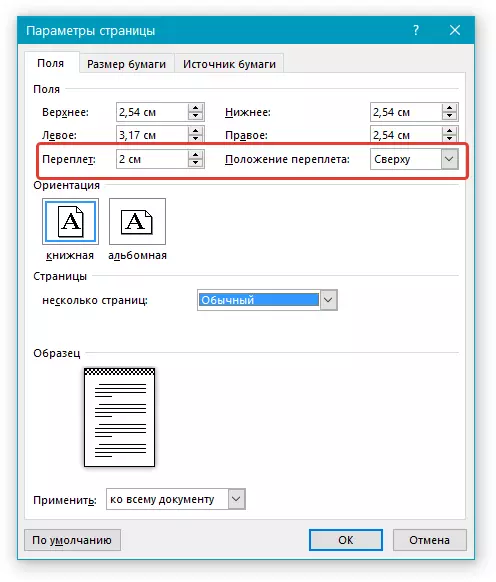
Not: Çalıştığınız belgede, aşağıdaki alan parametrelerinden biri seçilir - "Bir sayfada iki sayfa", "Broşür", "Ayna alanları" , - alan "Bağlama pozisyonu" pencerede "Sayfa Ayarları" Bu durumdaki bu parametre otomatik olarak belirlendiğinden erişilemez.
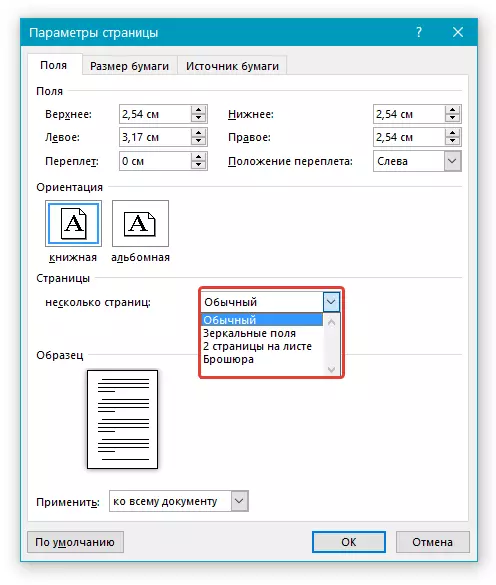
Sayfa Alanları Nasıl Görünürsün?
MS Word'de, ekranı metin sınırına karşılık gelen metin belgesinde etkinleştirebilirsiniz.
1. Düğmeye basın "Dosya" ve orada bir nokta seç "Seçenekler".
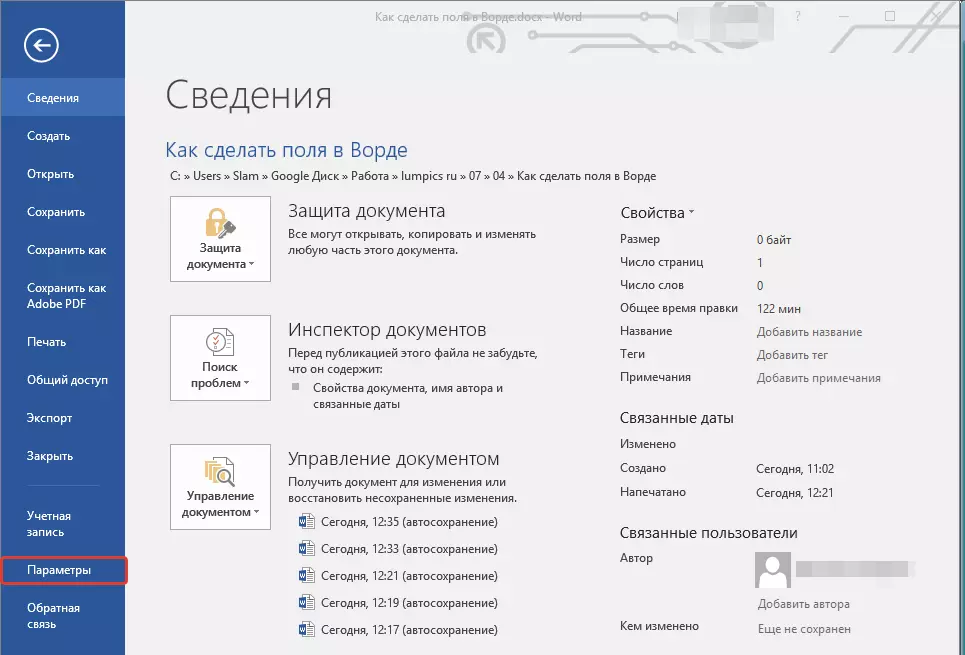
2. Bölümüne gidin "Bunlara ek olarak" ve öğenin karşısındaki bir kene takın "Metnin sınırlarını göster" (Grup "Belgenin içeriğini göster").
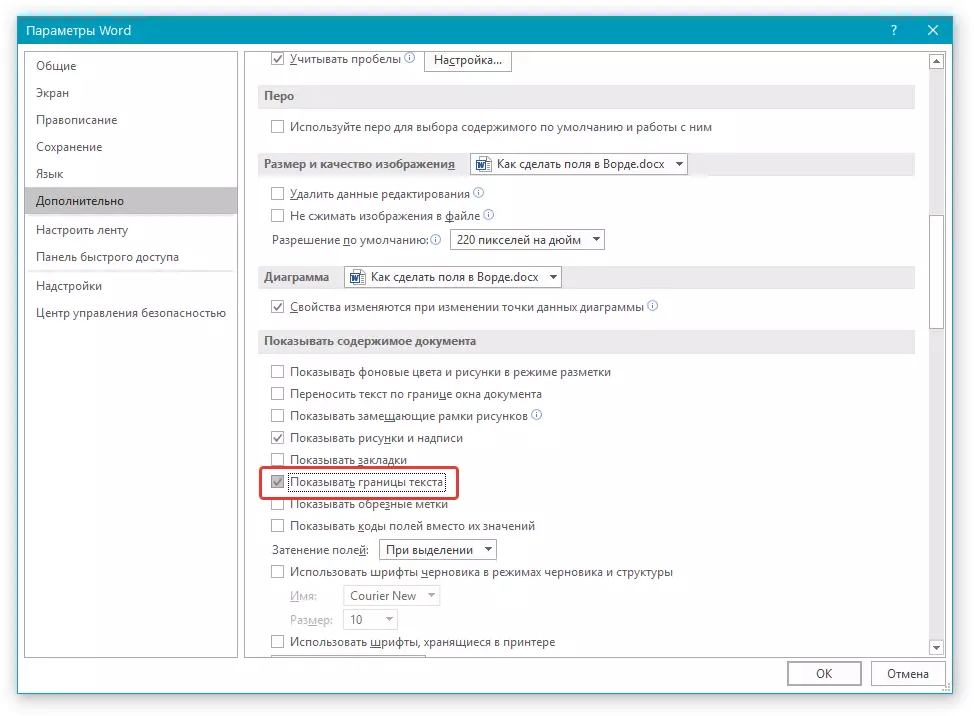
3. Belgedeki sayfa alanları noktalı çizgilerle gösterilecektir.
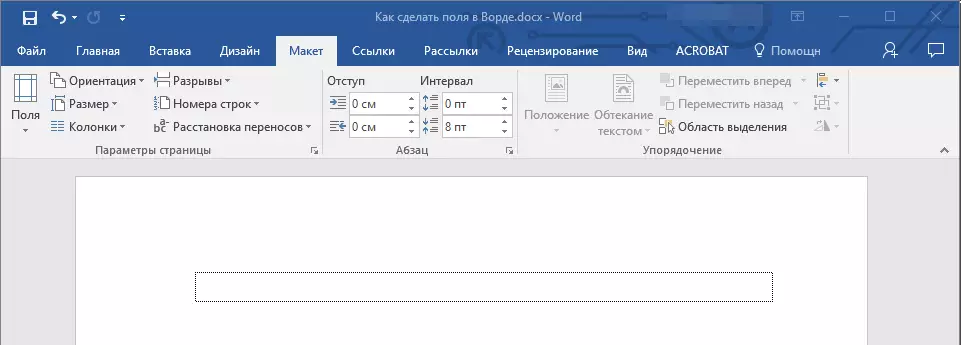
Not: Sayfa alanlarını belge görüntüleme modunda da görüntüleyebilirsiniz. "Sayfa düzeni" ve / veya "Web Belgesi" (sekme "Görüş" , grup "Modlar" ). Metnin görüntülenen sınırlarını yazdırmak için çıktı değildir.
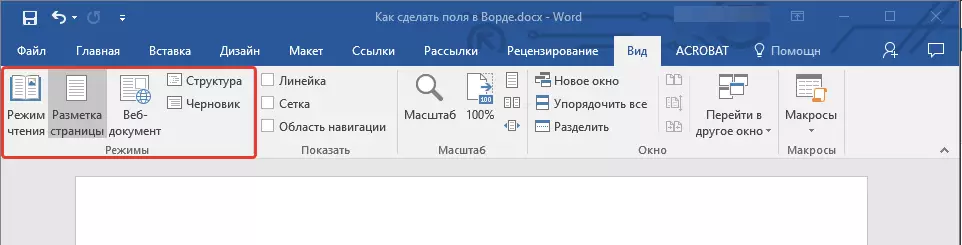
Sayfa alanlarını nasıl kaldırabilirsiniz?
Sayfaların alanlarını kaldırmak için MS Word metin belgesinde, iki nedenden dolayı minimumda son derece tavsiye edilir:
- Yazdırılan belgede, kenarlar boyunca (baskı alanının dışında) bulunan metin görüntülenmeyecektir;
- Bu, belge açısından bir ihlal olarak kabul edilir.
Yine de, bir metin belgesindeki alanları tamamen kaldırmanız gerekiyorsa, diğer parametreleri (ayarlanan değerler) alanlar için yapılandırabileceğiniz şekilde aynı şekilde yapılabilir.
1. sekmesinde "Düzen" düğmesine basın "Alanlar" (Grup "Sayfa Ayarları" ) ve öğeyi seçin "Özelleştirilebilir Alanlar".
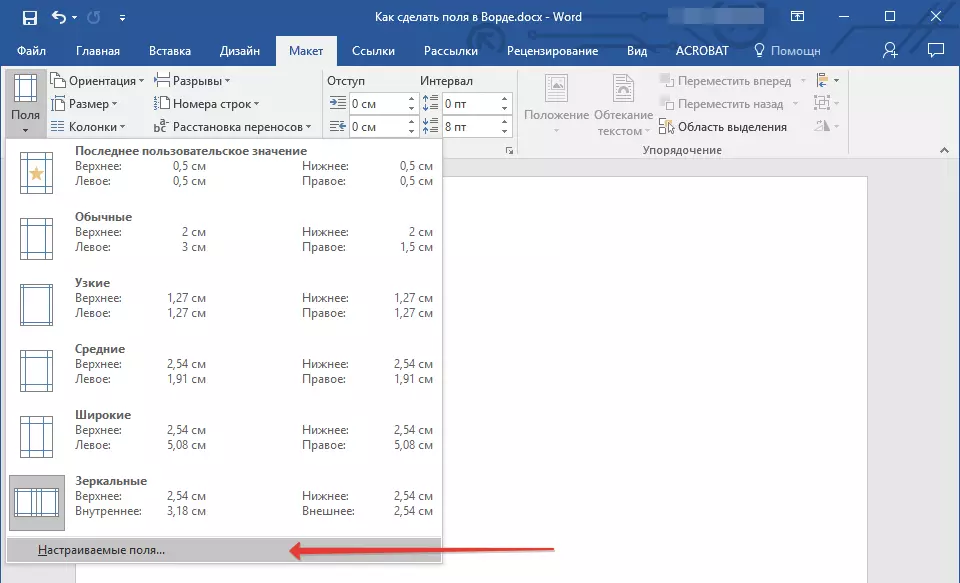
2. Açılan iletişim kutusunda "Sayfa Ayarları" Örneğin, üst / alt, sol / sağ (iç / dış) alanlar için minimum değerleri ayarlayın. 0.1 cm.
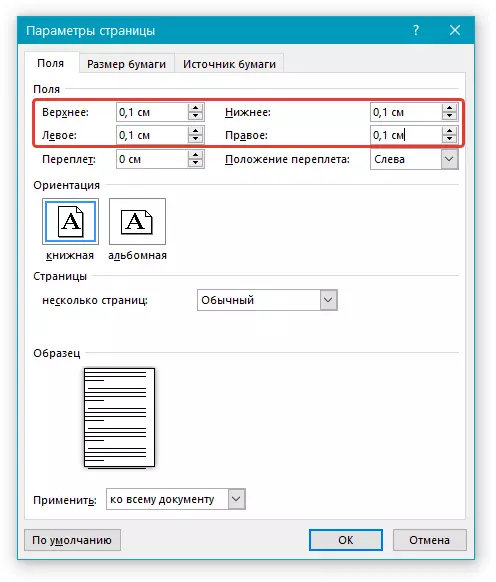
3. Sizden sonra "TAMAM" Ve belge metninde yazmaya başlayın veya ekleyin, kenardan kenara, üstten tabakanın altına yerleştirilir.
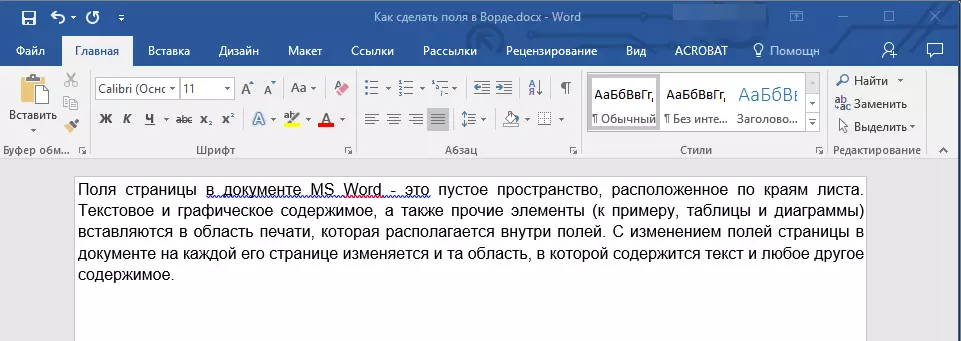
Bu konuda, şimdi, Word 2010 - 2016'daki alanların nasıl yapıldığını, değiştireceğini ve yapılandırılacağını biliyorsunuz. Bu makalede açıklanan talimatlar, Microsoft programının önceki sürümlerine kesinlikle geçerli olacaktır. İşte yüksek verimlilik ve öğrenimdeki hedeflerinize ulaşmanızı diliyoruz.
