
MS Word programı, kullanıma uygun oldukça büyük bir yerleşik yazı tipi kümesidir. Sorun şu ki, tüm kullanıcıların sadece fontun kendisini değil, aynı zamanda boyutunu, kalınlığını ve bir dizi diğer parametreyi nasıl değiştireceğini bilmemesidir. Bu yazıda yazı tipinin nasıl değiştirileceği ve bu makalede tartışılacaktır.
Ders: Kelimede yazı tipi nasıl kurulur
Kelimede yazı tipleri ve değişiklikleri ile çalışmak için özel bir bölüm vardır. Programın yeni sürümlerinde "Yazı tipi" Sekmede bulunur "Ev" Bu ürünün önceki sürümlerinde, yazı tipleri sekmesindedir. "Sayfa düzeni" veya "Biçim".

Yazı tipi nasıl değiştirilir?
1. Grup'ta "Yazı tipi" (sekme "Ev" ) Yakınındaki küçük bir üçgene tıklayarak pencereyi etkin bir yazı tipi ile genişletin ve listede kullanmak istediğiniz kişiyi seçin.

Not: Örneğimizde, varsayılan yazı tipi Arial , örneğin başka bir tane olabilir, Açık sans..
2. Aktif yazı tipi değişecektir ve derhal kullanmaya başlayabilirsiniz.

Not: Standart MS Word setinde sunulan tüm yazı tiplerinin adı, bu yazı tipi tarafından yazdırılan harflerin görüntüleneceği formda görüntülenir.
Yazı tipi boyutunu nasıl değiştirirsiniz?
Yazı tipi boyutunu değiştirmeden önce, bir nüans öğrenmeniz gerekir: önceden yazılan metnin boyutunu değiştirmek istiyorsanız, önce vurgulanması gerekir (yazı tipinin kendisi).
Tıklamak "CTRL + A" Bu belgedeki tüm metin ise veya fareyi vurgulamak için fareyi kullanın. Arama yapmayı planladığınız metnin boyutunu değiştirmek istiyorsanız, hiçbir şey tahsis etmek gerekli değildir.
1. Etkin yazı tipinin yanında bulunan pencere menüsünü genişletin (sayılar belirtilir).
Not: Örneğimizde, varsayılan yazı tipi boyutu - 12 , örneğin başka bir tane olabilir, onbir.
2. Uygun yazı tipi boyutunu seçin.

Tavsiye: Kelimedeki standart yazı tipi boyutu, birkaç üniteye belirli bir adımda ve sonra onlarca sunulmuştur. Belirli değerlerden memnun değilseniz, bunları manuel olarak pencereye aktif bir yazı tipi boyutuyla girebilirsiniz.

3. Yazı tipi boyutu değişecektir.

Tavsiye: Aktif yazı tipinin değerini gösteren sayıların yanında, harfle iki düğme bulunur. "A" - Bunlardan biri daha fazlası, diğeri daha az. Bu düğmeye basmak, yazı tipi boyutunu adım adım yapabilirsiniz. Büyük bir harf, boyutu arttırır ve bu daha küçük - azalır.

Ek olarak, bu iki düğmenin yanında bir tane daha - "AA" - Menüsünü genişletme, uygun yazma metni türünü seçebilirsiniz.

Yazı tipinin kalınlığını ve eğimini nasıl değiştirebilirim?
Belirli bir yazı tipinde yazılmış MS Word'de standart büyük ve küçük harflerin standartlarına ek olarak, aynı zamanda yağ, ortalama (italik - eğim ile) ve altı çizili olabilirler.
Yazı tipini değiştirmek için, istediğiniz metin parçasını seçin (yalnızca yeni bir yazı tipi belgesinde bir şey yazmayı planlıyorsanız, hiçbir şey seçmeyin) ve grupta bulunan düğmelerden birine basın. "Yazı tipi" Kontrol panelinde (sekme) "Ev").

Mektubu ile düğme "F Yazı tipi yağ yapar (kontrol panelindeki düğmeye basmak yerine, tuşları kullanabilirsiniz. "Ctrl + B");

"İLE" - italik ( "Ctrl + i");

"H" - Altı çizili ( "Ctrl + u").

Not: Word'de yağ yazı tipi, olsa da mektubu gösterir "F , aslında kalın.
Anladıkça, metin aynı anda yağ, italik ve altı çizili olabilir.
Tavsiye: Bir alt çizgi kalınlığı seçmek istiyorsanız, mektubun yakınında bulunan üçgenlere tıklayın. "H" grup içinde "Yazı tipi".

Yakın mektuplar "F, "İLE" ve "H" Yazı Tipi grubunda bir düğmedir "ABC" (Latin harflerle başladı). Metni seçerseniz ve ardından bu düğmeye tıkladığınızda, metin geçilecektir.
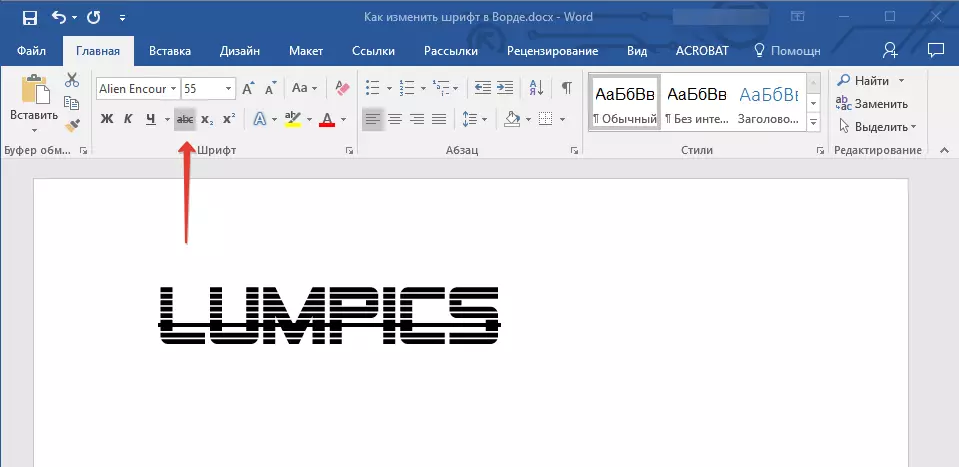
Renk ve yazı tipi arka plan nasıl değiştirilir?
MS Word'deki fontun görünümüne ek olarak, metnin bulunacağı tarzını (metin efektleri ve tasarım), renk ve arka planını da değiştirebilirsiniz.Yazı Tipi Stilini Değiştirin
Yazı tipinin tarzını, tasarımını, grupta değiştirmek için "Yazı tipi" sekmede bulunan "Ev" (Önceden "Biçim" veya "Sayfa düzeni" ) Yarı saydam mektubun sağında bulunan küçük bir üçgene tıklayın. "A" ("Metin efektleri ve tasarımcı").

Görünen pencerede, ne değiştirmek istediğinizi seçin.
Önemli: Unutmayın, zaten mevcut metnin görünümünü değiştirmek istiyorsanız, önceden vurgulayın.

Gördüğünüz gibi, bu araçlardan biri zaten yazı tipinin rengini değiştirmenize, gölge, kontur, yansıma, arka ışık ve diğer efektler eklemenizi sağlar.

Metnin arkasındaki arka planı değiştirin
Grup içinde "Yazı tipi" Yukarıda tartışılan düğmenin yanında, düğme "Metnin Renk Seçimi" Bununla birlikte, yazı tipinin bulunduğu arka planı değiştirebilirsiniz.
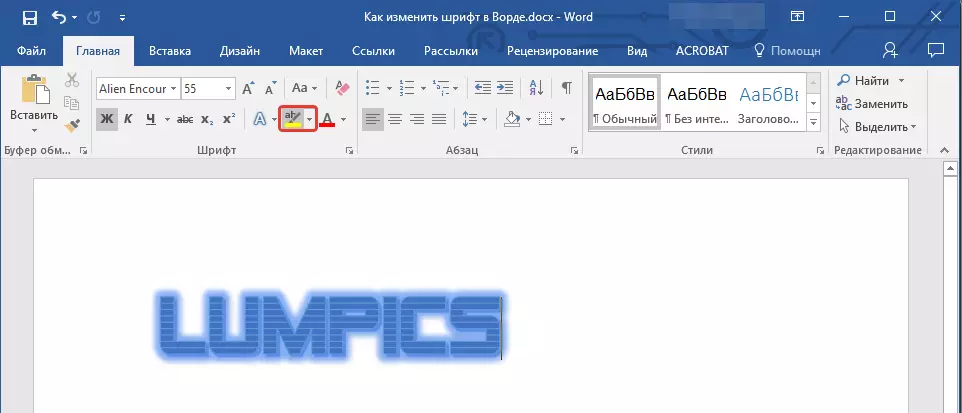
Sadece metin parçasını, değiştirmek istediğiniz arka planı vurgulayın ve ardından kontrol panelindeki bu düğmeye yakın üçgenlere tıklayın ve uygun geçmişi seçin.

Standart bir beyaz arka plan yerine, metin seçtiğiniz renge arka plan üzerinde olacaktır.
Ders: Kelimede arka plan nasıl kaldırılır
Metnin rengini değiştirin
Gruptaki sonraki düğme "Yazı tipi" — "Yazı rengi" - ve başlıktan açık olduğu için, bu rengin değişmesini sağlar.

Rengi değiştirilmesi gereken metnin bir parçasını seçin ve ardından düğmeye yakın üçgeni tıklatın. "Yazı rengi" . Uygun renk seçin.

Seçilen metnin rengi değişecektir.

Yazı tipini nasıl yüklenir, varsayılan olarak kullandığı için sevilir?
Metni sıklıkla, aynı, standarttan farklı, standarttan farklı, doğrudan MS Word'ü başlattığınızda, Yazı Tipi'ni, varsayılan olarak yüklemek için gereksiz olmayacak - bu biraz zaman kazandıracak.
1. İletişim kutusunu açın "Yazı tipi" Aynı adın aynı grubunun sağ alt köşesinde bulunan oka tıklayarak.

2. Bölümde "Yazı tipi" Programı başlatırken yüklemek istediğiniz kişiyi standart bir varsayılan olarak seçin.

Aynı pencerede, uygun yazı tipi boyutunu, yazısını (normal, kalın veya italik), renk ve diğer birçok parametre ayarlayabilirsiniz.

3. Gerekli ayarları yaptıktan sonra, düğmesine tıklayın. "Varsayılan" İletişim kutusunun sol alt kısmında bulunur.

4. Yazı tipini nasıl kaydetmek istediğinizi seçin - Geçerli belge için veya gelecekte çalışacağınız her şey için.

5. Düğmeye tıklayın "TAMAM" Pencereyi kapatmak için "Yazı tipi".
6. Bu iletişim kutusunda gerçekleştirebileceğiniz tüm ek ayarlar gibi varsayılan yazı tipi değişecektir. Sonraki tüm belgelere başvurduysanız, yeni bir kelime belgesini her oluşturduğunuz / başlattığınızda, yazı tipiniz derhal kurulur.

Formüldeki yazı tipi nasıl değiştirilir?
Microsoft Word'de formüllerin nasıl ekleneceği ve bunlarla nasıl çalışacağınız hakkında zaten yazdık, bu konuda bu konuda daha fazla bilgi edinebilirsiniz. Burada, formüldeki yazı tipinin nasıl değiştirileceğini söyleyeceğiz.
Ders: Formülü kelimeye nasıl yerleştirilir
Formülü vurguluyorsanız ve yazı tipini başka bir metinle yaptığınız şekilde aynı şekilde değiştirmeye çalışınsa, hiçbir şey işe yaramaz. Bu durumda, biraz farklı davranmanız gerekir.
1. sekmeye gidin "Yapıcı" Formül alanına tıklandıktan sonra görünür.

2. Formülün içeriğini tıklatarak vurgulayın "CTRL + A" Bulunduğu alanın içinde. Bunu yapmak için fareyi de kullanabilirsiniz.
3. Grup iletişim kutusunu açın "Hizmet" Bu grubun sağ alt kısmında bulunan oka basarak.

4. Bir iletişim kutusu açmadan önce, satırda nerede "Formüller için varsayılan yazı tipi" Favori listenizi seçerek yazı tipini değiştirebilirsiniz.

Not: Word'de oldukça büyük bir yerleşik yazı tipi kümesine sahip olmasına rağmen, her biri formüller için kullanılamaz. Ek olarak, Standart Cambria Math'a ek olarak, formül için başka bir yazı tipini seçemezsiniz.
Hepsi bu, şimdi kelimedeki yazı tipini nasıl değiştireceğinizi biliyorsunuz, ayrıca bu makaleden, boyutu, rengi, vb. Dahil diğer font parametrelerini nasıl ayarlayacağınızı öğrendiniz. Microsoft Word'ün tüm incestlerine hakim olmak için yüksek verimlilik ve başarılar diliyorum.
