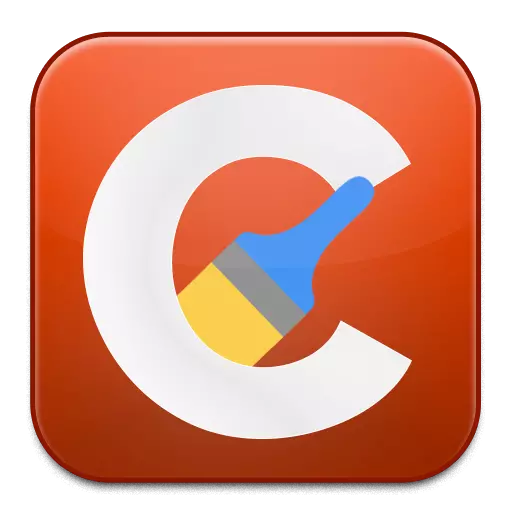
CCleaner, bir bilgisayarı geçici dosyaları ve bilgisayarın hızında bir düşüşe yol açan diğer gereksiz bilgileri biriktiren gereksiz programların çöplerinden temizlemek için en popüler programdır. Bugün, CCleaner programının bilgisayarda çalışmayı reddettiği sorunu analiz edeceğiz.
CCleaner programını başlatırken sorun çeşitli nedenlerle ortaya çıkabilir. Bu yazıda, en popüler nedenleri ve bunları çözmenin yollarını analiz edeceğiz.
Neden CCleaner bilgisayarda başlamıyor?
Neden 1: Yönetici Hakkı Yok
Bilgisayarı temizlemek için, CCleaner programı yönetici hakları gerektirir.
Program kısayolunu sağ tıklatmayı deneyin ve öğeyi seçin. "Yöneticinin adına koş".
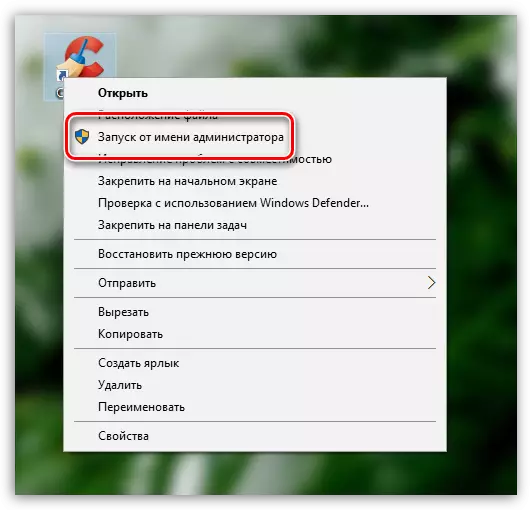
Bir sonraki pencerede, yönetici haklarının sağlanmasıyla aynı fikirde olmanız ve sistem talepleri, yönetici şifresini girmeniz gerekir. Kural olarak, bu eylemleri gerçekleştirdikten sonra, lansmanla ilgili sorun ortadan kalkar.
Neden 2: Programın işlemini antivirüs tarafından engelleme
Çünkü CCleaner programı, işletim sisteminin çalışmasında birçok değişiklik yapabilir, ardından programın antivirüsünüz tarafından engellendiği anı dışlamaz.Kontrol etmek için, antivirüsün çalışmasını duraklatın ve ardından programı çalıştırmayı deneyin. Program başarıyla başlatıldıysa, program ayarlarını açın ve CCleaner programını istisnaya yerleştirin, böylece antivirüsün buna dikkat etmemesi için.
Neden 3: Programın modası geçmiş (hasarlı) versiyonu
Bu durumda, ccleaner'ı, programın eski bir versiyonunun bilgisayarda yüklendiği veya hasar gördüğü, çünkü lansmanın imkansız olduğu için hasar görme ihtimalini ortadan kaldırmanızı öneririz.
Lütfen, elbette, programı bilgisayardan sildiğine dikkat edin. Hem standart Windows Araçları'nı da yapabilirsiniz, ancak programı "Denetim Masası" nıktan sonra sistemdeki "Denetim Masası" aracılığıyla sildikten sonra, çok sayıda gereksiz dosya var. bu sadece sistemi yavaşlatmakla kalmaz. Ve lansmanla ilgili sorunu çözemezler.
Bir bilgisayardan ccleaner'ın yüksek kaliteli ve tamamen kaldırılması için, ilk önce yerleşik kaldırıcıyı kullanarak programı silecek olan RevounInstaller programını kullanmanızı ve ardından CCleaner ile ilişkili kayıt defterindeki dosyaları, klasörleri ve tuşları aramak için taramayı öneririz. . Kaldırma işlemini tamamladıktan sonra, işletim sistemini yeniden başlatın.
Revo Uninstaller'ı indirin
CCleaner'ı sildikten sonra, programın yeni bir sürümünü indirmeniz gerekecek ve bu geliştiricinin resmi web sitesinden yapılmalıdır.
CCleaner programını indirin
Program dağıtımını indirerek, programı bilgisayara yükleyin ve sonra kontrol edin.
Neden 4: Viral Yazılımın Kullanılabilirliği
Bilgisayardaki programları çalıştırmanın imkansızlığı, bilgisayardaki virüslerin varlığı hakkında konuşabilecek endişe verici bir zildir.Bilgisayarınızı bilgisayara kontrol edin, bu da ücretsiz ve eksiksiz bir sistem taraması yapmanızı ve ardından bulunan tüm tehditleri ortadan kaldırmanıza izin veren ücretsiz Dr.Web Cureit yardımcı programını kullanabilirsiniz.
Dr.Web Cureit programını indirin
Neden 5: CCleaner piyasaya sürüldü, ancak tepsiye yuvarlandı
CCleaner programını yükledikten sonra otomatik olarak Autoload'e yerleştirilir, bu nedenle program her bir Windows otomatik olarak başladığında başlar.
Program çalışıyorsa, kısayolu açtığınızda, kolayca ve program penceresini göremezsiniz. Arbitrar simgesindeki tepsiyi tıklatmayı deneyin, ardından görüntülenen pencerede CCleaner minyatür simgesini çift tıklatırsınız.
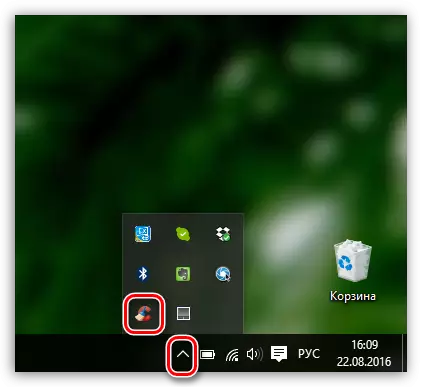
Neden 5: Yelek etiketi
Windows 10'unuz varsa, arama simgesindeki sol alt köşeye tıklayın ve programın adını girin. Windows 7 ve OS'nin önceki sürümlerinin sahibiyseniz, Başlat menüsünü açın ve tekrar arama dizgisindeki program adını girin. Görüntülenen sonucu açın.
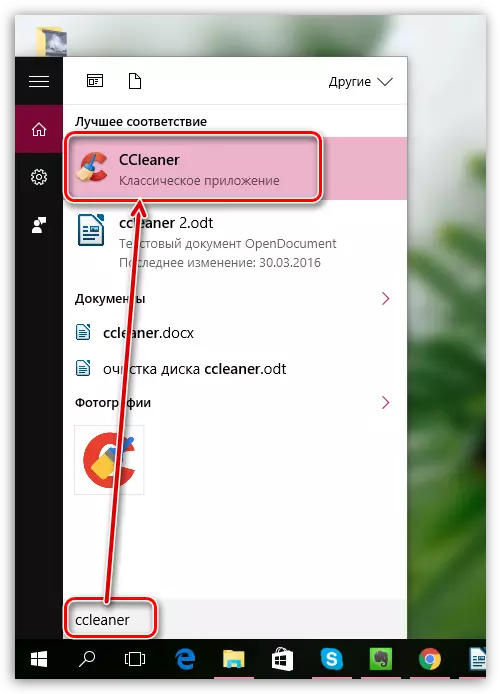
Program normal şekilde başladıysa, sorunun masaüstündeki kısayolda olduğu anlamına gelir. Eski etiketi silin, Windows Gezgini'ni açın ve programın kurulduğu klasöre gidin. Kural olarak, varsayılan olarak C: \ Program Dosyaları \ Cclatener.
Bu klasörde iki exe dosyası olacak: "CCLEANER" ve "CCLEANER64". 32 bit sisteminiz varsa, dosyanın ilk sürümünün bir kısayolunu masaüstünüze göndermeniz gerekir. Buna göre, 64 bit sisteminiz varsa, "ccleaner64" ile çalışacağız.
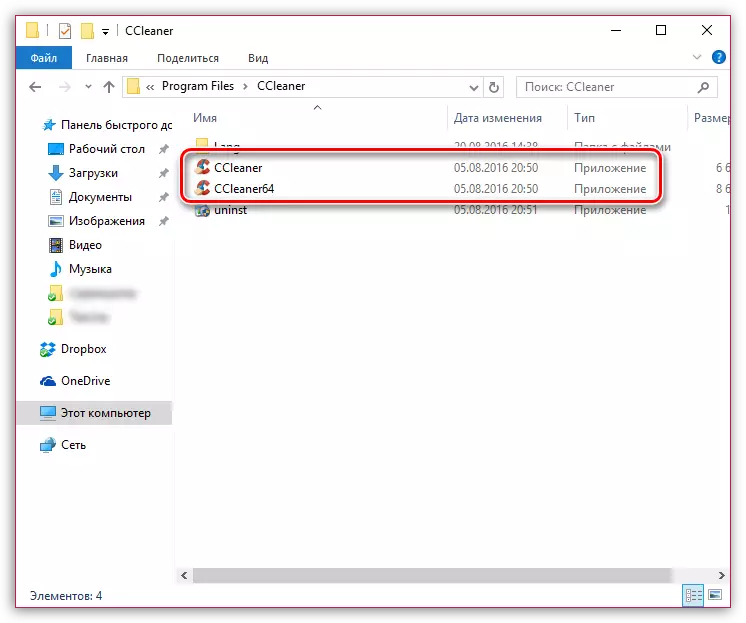
İşletim sisteminizin deşarjını bilmiyorsanız, kontrol paneli menüsünü açın, görünüm modunu ayarlayın "Küçük Rozetler" Ve bölümü aç "Sistem".
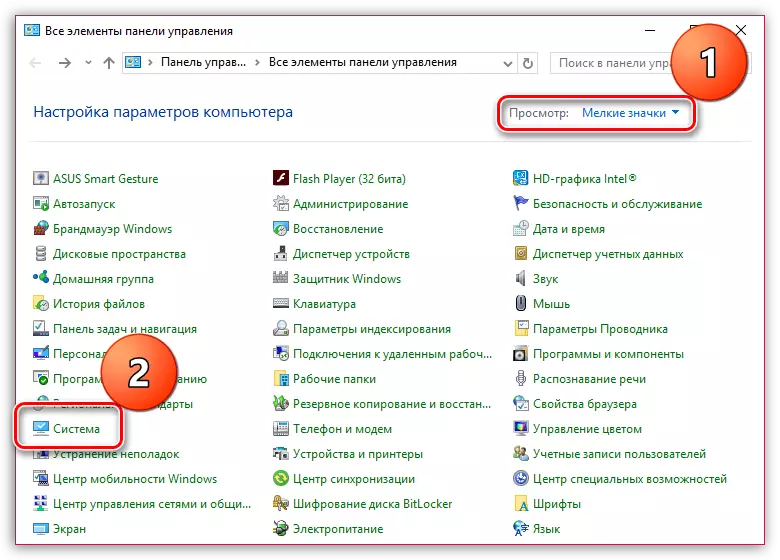
Sistem tipi öğenin yakınında açılan pencerede, işletim sisteminizin deşarjını görebilirsiniz.
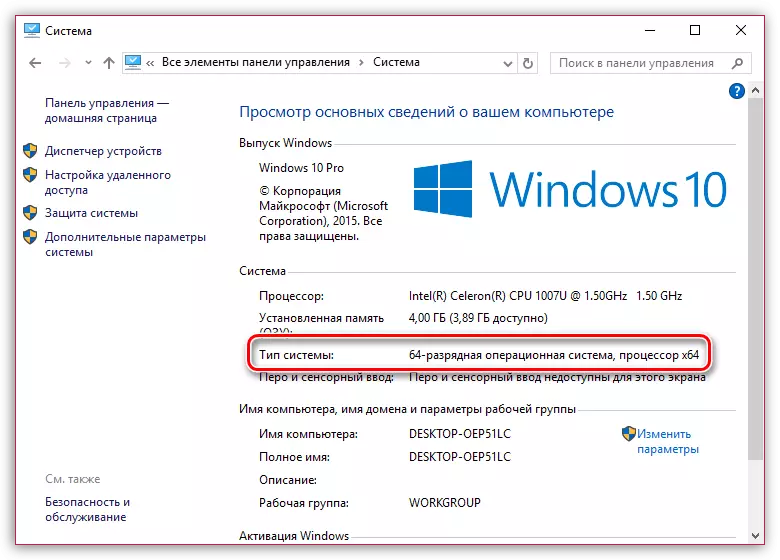
Şimdi, biti bildiğinizde, "CCleaner" klasörüne geri dönün, Dosya sağ tıklatın ve öğeye gidin. "Gönder" - "masaüstü (bir etiket oluştur)".
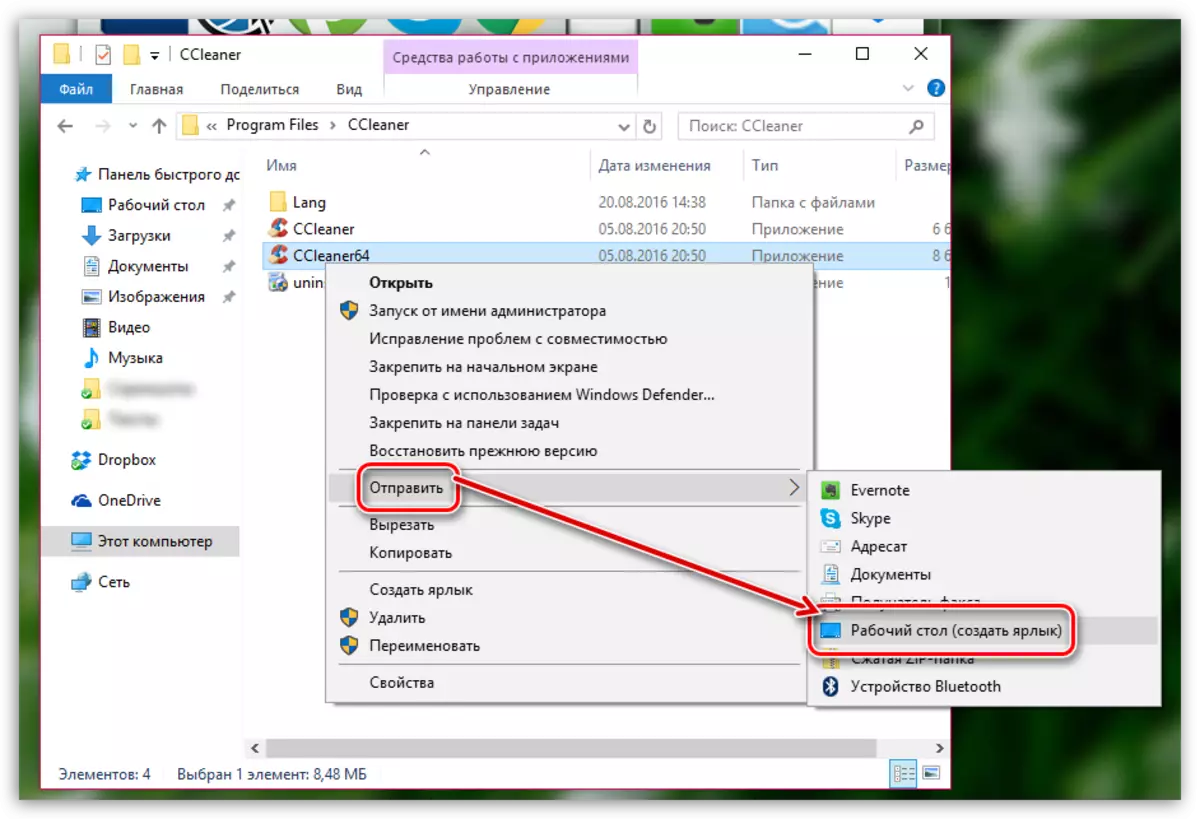
Neden 6: Program Başlat Kilidi
Bu durumda, bilgisayarda bir tür işlemin (ayrıca viral aktivitenin de şüphelenmeniz gerektiğinden), CCleaner'ın lansmanını engellediğinden şüphelenebiliriz.
Program klasörüne gidin (kural olarak, CCleaner C: \ Program Dosyaları \ CCLEANER olarak yüklenir) ve ardından Executive Dosya Programını yeniden adlandırın. Örneğin, 64 bit pencereniz varsa, "CCLEANER64" olarak, örneğin "CCLEANER644" olarak yeniden adlandırın. 32 bit işletim sistemi için, "CCLEANER", örneğin "CCLEANER1" olarak "CCleaner" i dosyasını yeniden adlandırmanız gerekir.
Executive dosyasını yeniden adlandırın, 5 nedenden sonra açıklandığı gibi masaüstüne gönderin.
Umarız bu makaleye yardım ettiniz. Sorunu CCleaner'ın başlangıcında kaldırdıysanız, bize yorumlarda bize bildirin.
