
Muhtemelen bildiğiniz gibi, MS Word programında çalışın, metnin ayarlanması ve düzenlenmesi ile sınırlı değildir. Bu Office ürününün yerleşik araçlarını kullanarak, tablolar, diyagramlar, akış şemaları ve çok daha fazlasını oluşturabilirsiniz.
Ders: Kelimede bir şema nasıl oluşturulur
Ek olarak, Word'de ayrıca grafik dosyaları da ekleyebilir, değiştirebilir, onları düzenleyebilir, bir belgeye yerleştirebilirsiniz, metninizle birleştirin ve daha fazlasını yapın. Çoktan çok şey anlattık ve doğrudan bu makalede, oldukça alakalı bir başka konuyu düşüneceğiz: Word 2007 - 2016'da bir fotoğrafı nasıl keseceğiz, ancak ileriye koşmak, MS Word 2003'te neredeyse aynı şekilde yapıldığını söyleyelim. , bazı eşyaların isimleri hariç. Görsel olarak, her şey açık olacak.
Ders: Kelimede şekiller nasıl gruplandırılır
Görüntüyü kesmek
Microsoft'tan bir metin düzenleyicisine grafik dosyası nasıl ekleneceği konusunda çoktan yazdık, ayrıntılı talimatları aşağıda referans olarak bulabilirsiniz. Bu nedenle, derhal kilit bir sorunun dikkate alınması mantıklı olacaktır.
Ders: Word'de görüntü nasıl yerleştirilir
1. Kesilmesi gereken çizimi vurgulayın - bunun için ana sekmeyi açmak için sol fare düğmesi ile üzerine çift tıklayın. "Çizimler ile Çalışma".

2. Görünen sekmede "Biçim" Öğeye tıklayın "Budama" (Grupta bulunur "Boyut").

3. Kırpma için uygun bir işlem seçin:
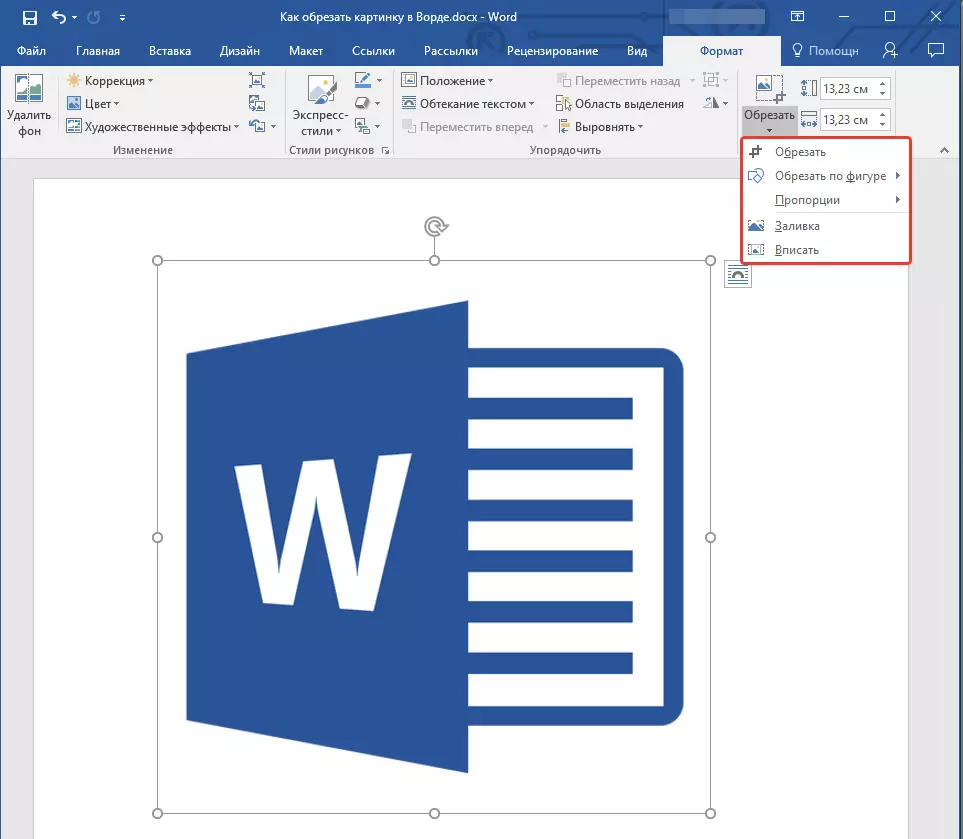

- Tavsiye: Şekilin iki tarafının aynı (simetrik) kesilmesi için, bu taraflara aynı kesimin merkezi işaretçisini sürükleyerek, tuşu tutun "Ctrl" . Dört tarafı simetrik olarak kesmek istiyorsanız, tutun "Ctrl" Köşe işaretlerinden birini sürükleyerek.
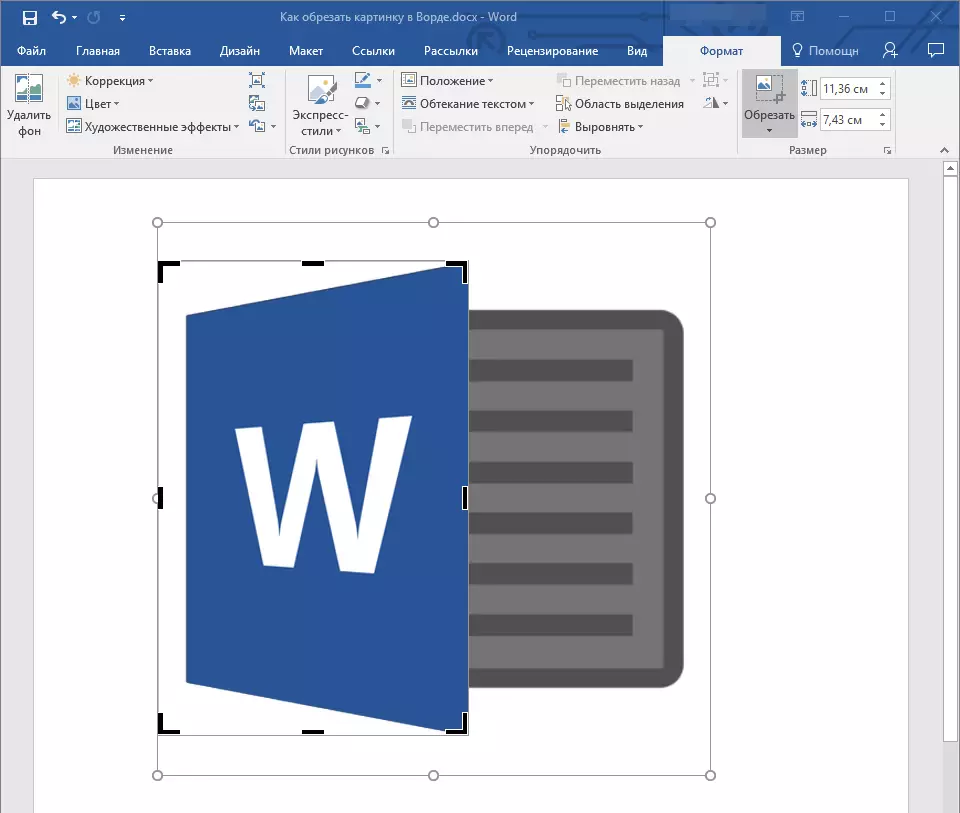
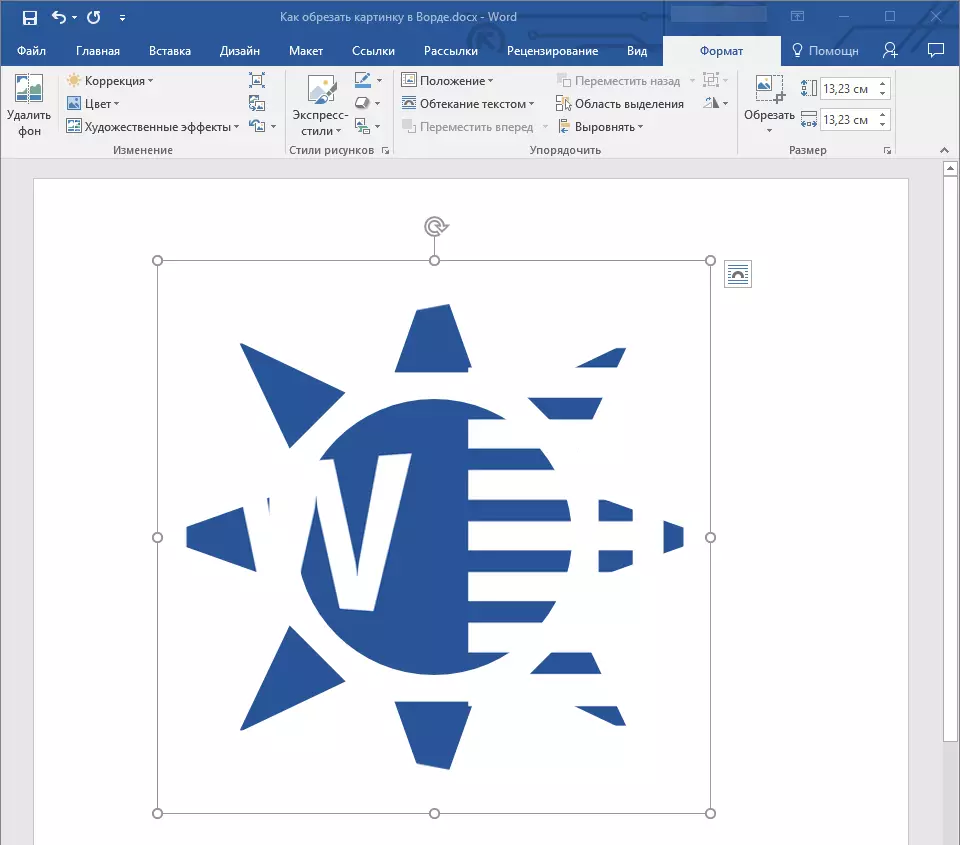
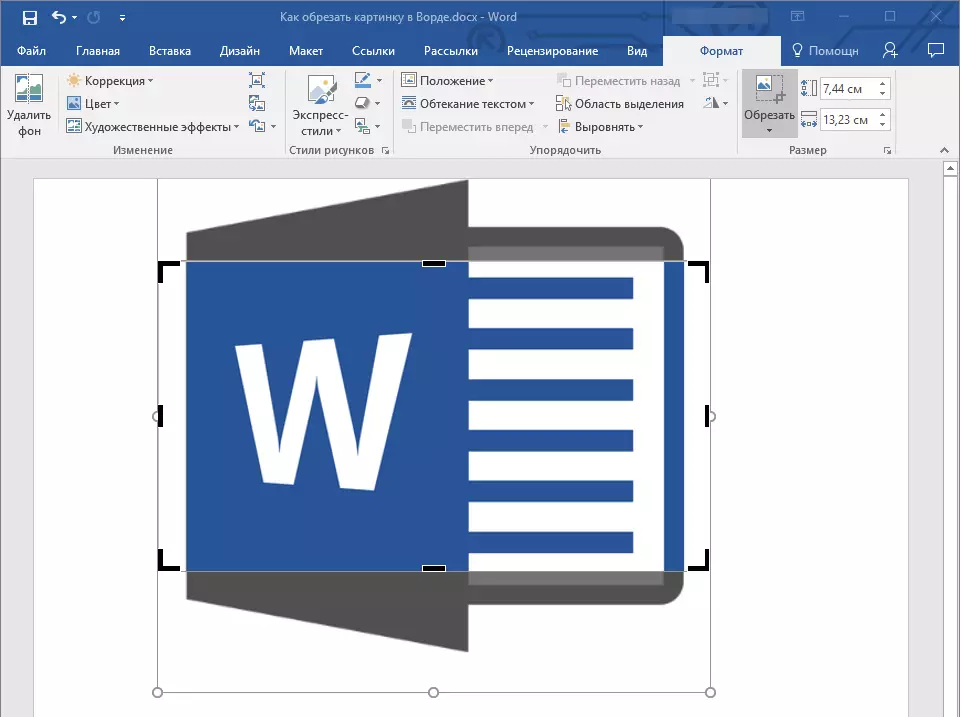
4. Görüntü süslemesini tamamladıktan sonra tuşuna basın. "ESC".
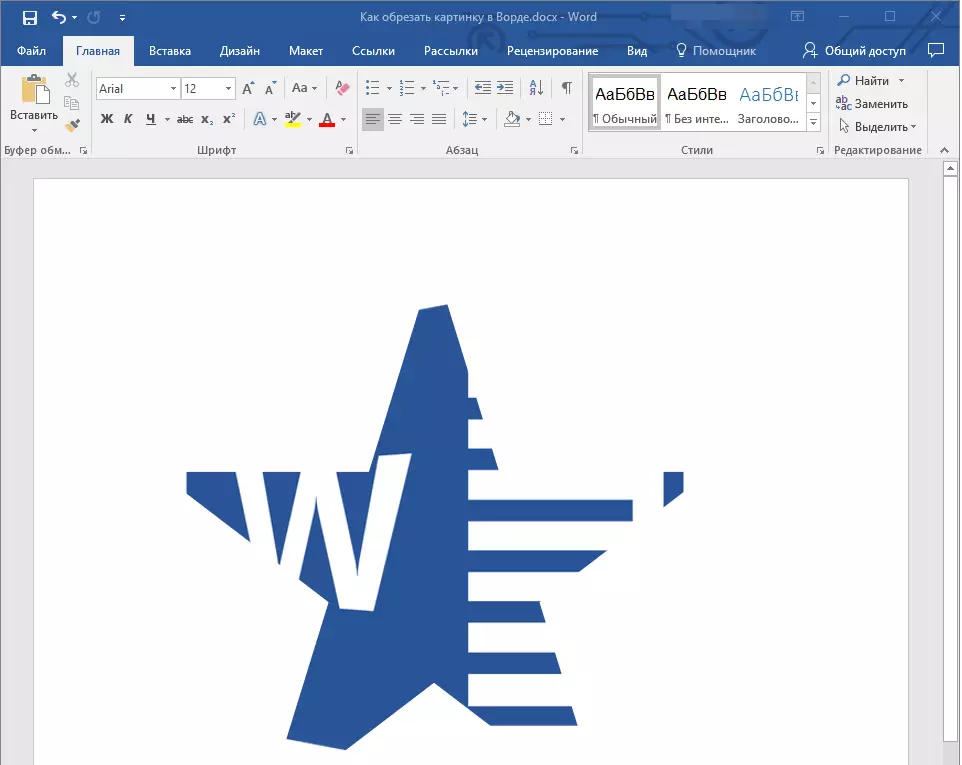
Şekilde doldurmak veya yerleştirmek için bir görüntüyü kesmek
Kesme paterni gerçekleştirme, bu oldukça mantıklı, fiziksel boyutunu azaltın (sadece birim değil) ve aynı zamanda kalıbın alanı (görüntünün içindeki rakam bulunur).
Bu rakamın boyutunu değişmeden bırakmanız gerekirse, ancak görüntünün kendisini kesin, aracı kullanın "Doldurmak" düğme menüsünde bulunur "Döşeme" (sekme "Biçim").
1. Görüntüyü sol fare düğmesini çiftle vurgulayın.

2. sekmede "Biçim" Düğmeye tıklayın "Budama" ve seç "Doldurmak".
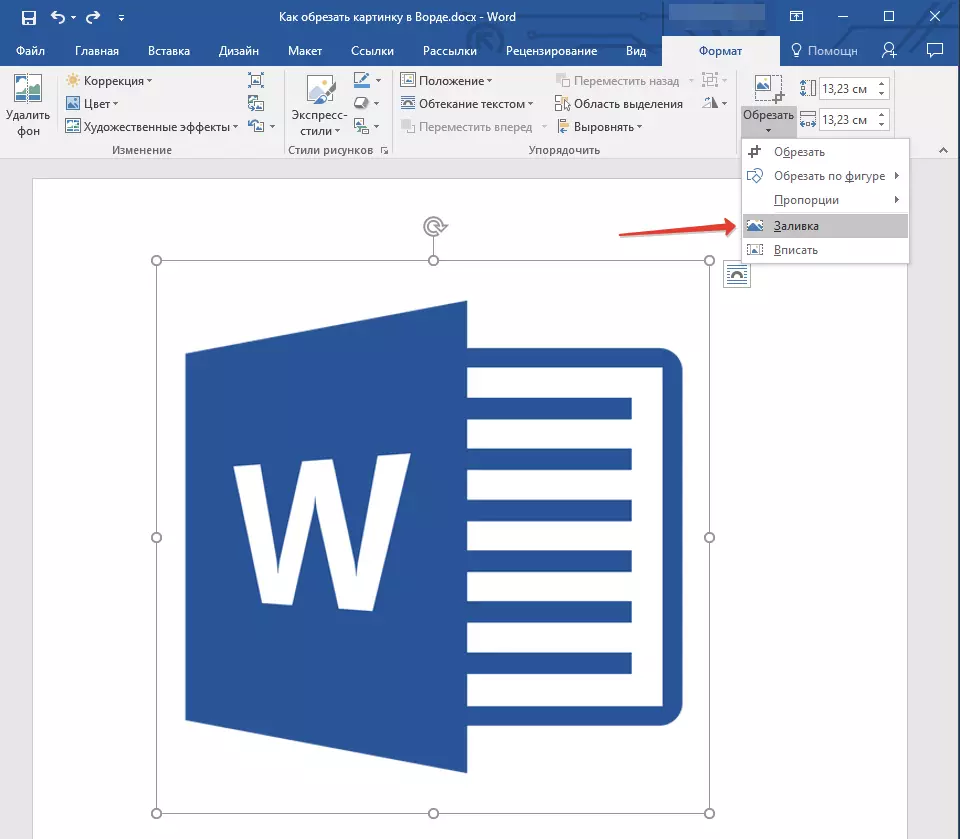
3. Görüntünün bulunduğu şeklin kenarları boyunca bulunan işaretçileri hareket ettirerek, boyutunu değiştirin.
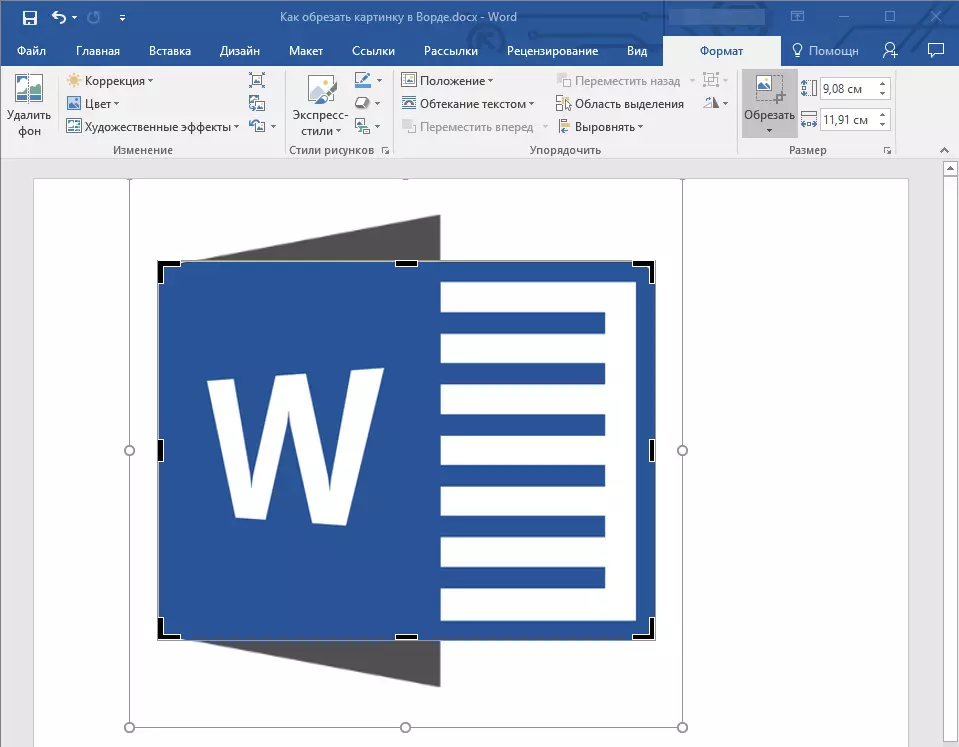
4. Şekildeki (Şekil) olduğu alan değişmeden kalır, şimdi onunla çalışmaya devam edebilirsiniz, örneğin bir renk dökün.
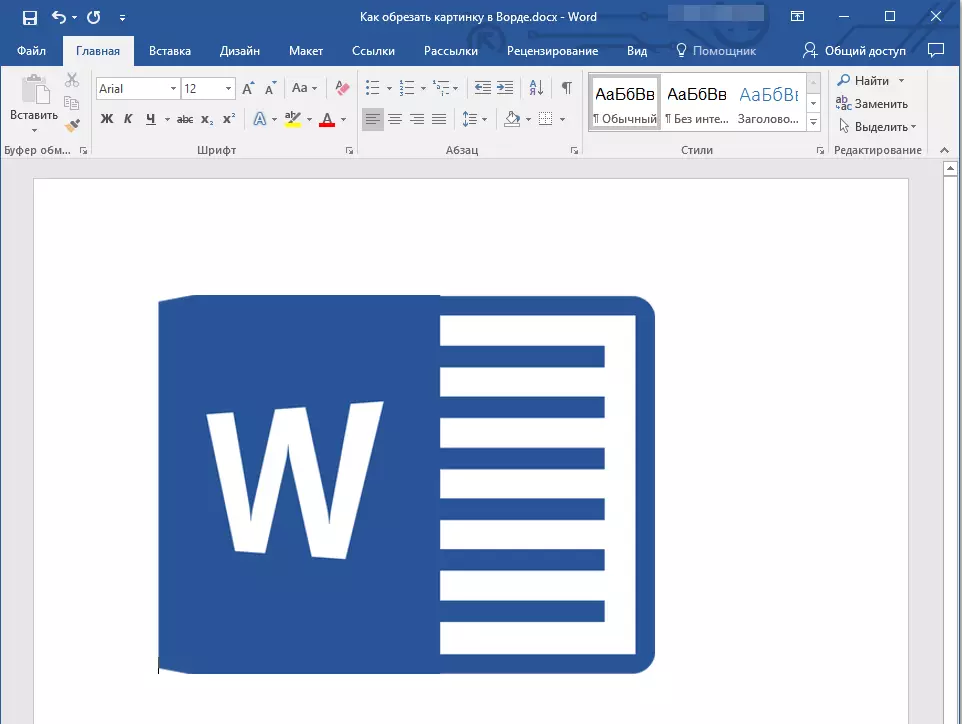
Deseni veya kırpılmış kısmını şeklin içine yerleştirmeniz gerekirse, aracı kullanın "Girmek".
1. Çizimi vurgulayın, iki kez tıklatın.

2. sekmede "Biçim" Düğme menüsünde "Budama" Seçme "Girmek".
3. İşaretleyiciyi hareket ettirerek, istenen görüntü boyutunu, daha tam olarak, parçalarını ayarlayın.

4. Düğmeye basın "ESC" Çizimlerle çalışma modundan çıkmak için.

Kırpılmış görüntü alanlarını kaldırın
Görüntüyü düzeltmek için kullandığınız yöntemlerden hangisine bağlı olarak, kırpılmış parçalar boş kalabilir. Yani, kaybolmayacaklar, ancak grafik dosyasının bir parçası olarak kalacaklar ve hala figürün rakamında olacak.
Kapsamlı alan, işgal ettiği hacmi azaltmak veya kestikten başka kimsenin görmemesi için yapmaması durumunda çizimden çıkarılması önerilir.
1. Boş parçaları gidermeniz gereken iki kez görüntüyü tıklayın.
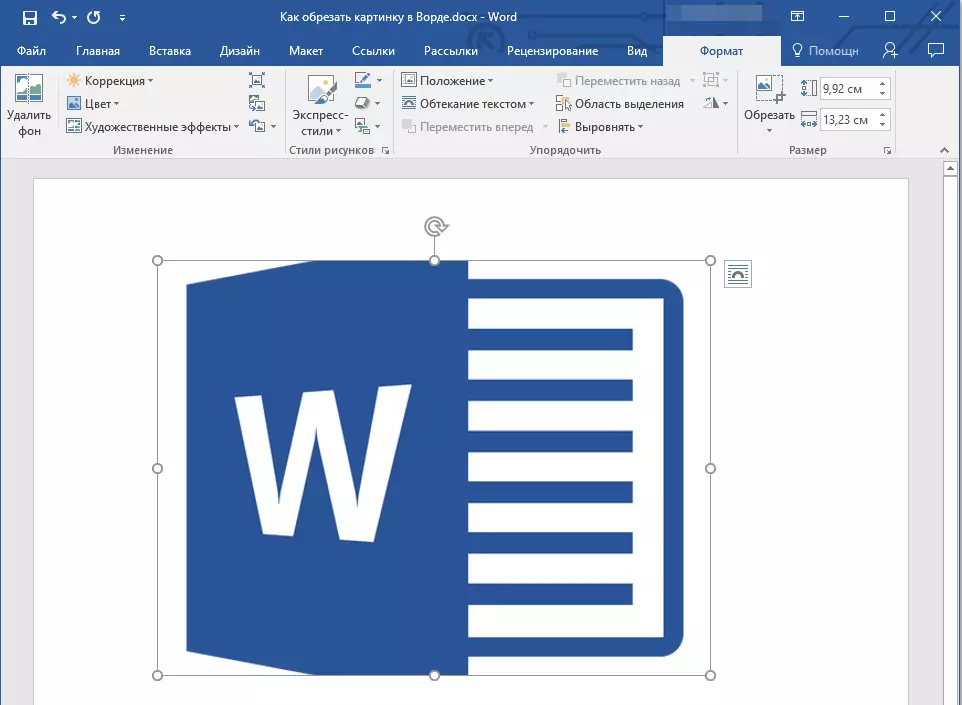
2. Açık sekmesinde "Biçim" Düğmeye tıklayın "Çizimleri Squeeze" grupta bulunur "Değişim".

3. Görünen iletişim kutusundaki gerekli parametreleri seçin:
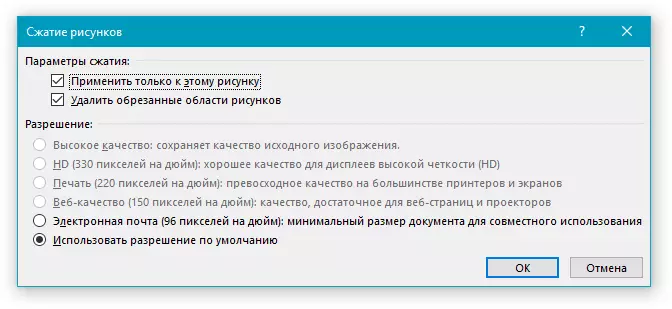
- Sadece bu rakam için geçerlidir;
- Kırpılmış desenleri kaldırın.
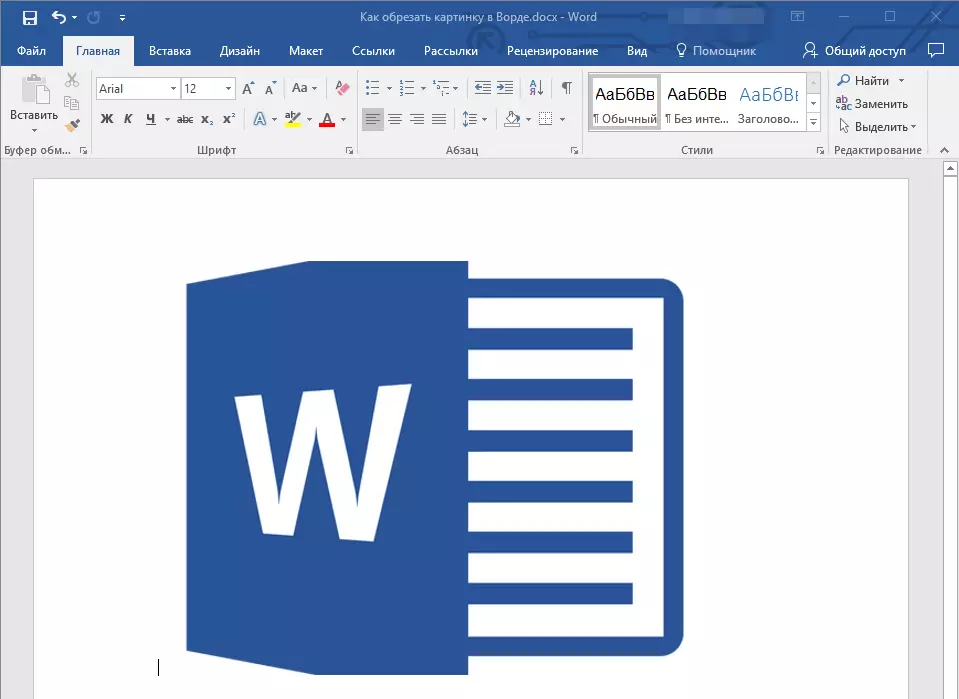
4. Tıklayın "ESC" . Grafik dosyasının kapsamı değiştirilecektir, diğer kullanıcılar sildiğiniz parçaları göremeyeceklerdir.
Düzeltme olmadan görüntünün boyutunu değiştirin
Yukarıda, kelimedeki çizimleri kesebileceğiniz tüm olası yöntemlerden bahsettik. Ek olarak, programın olanakları aynı zamanda görüntünün boyutunu orantılı olarak azaltmanıza veya kesin boyutları kesmenize izin verir. Bunu yapmak için aşağıdakilerden birini yapın:
Orantılığın korunması ile kalıbın boyutunda keyfi değişim için, açısal belirteçlerden biri için (boyutunu arttırmak için), istediğiniz yöne (boyutunu arttırmak için), istenen yönde (dışa doğru, dışarıya indirmek için) çektiği bölgeye tıklayın.
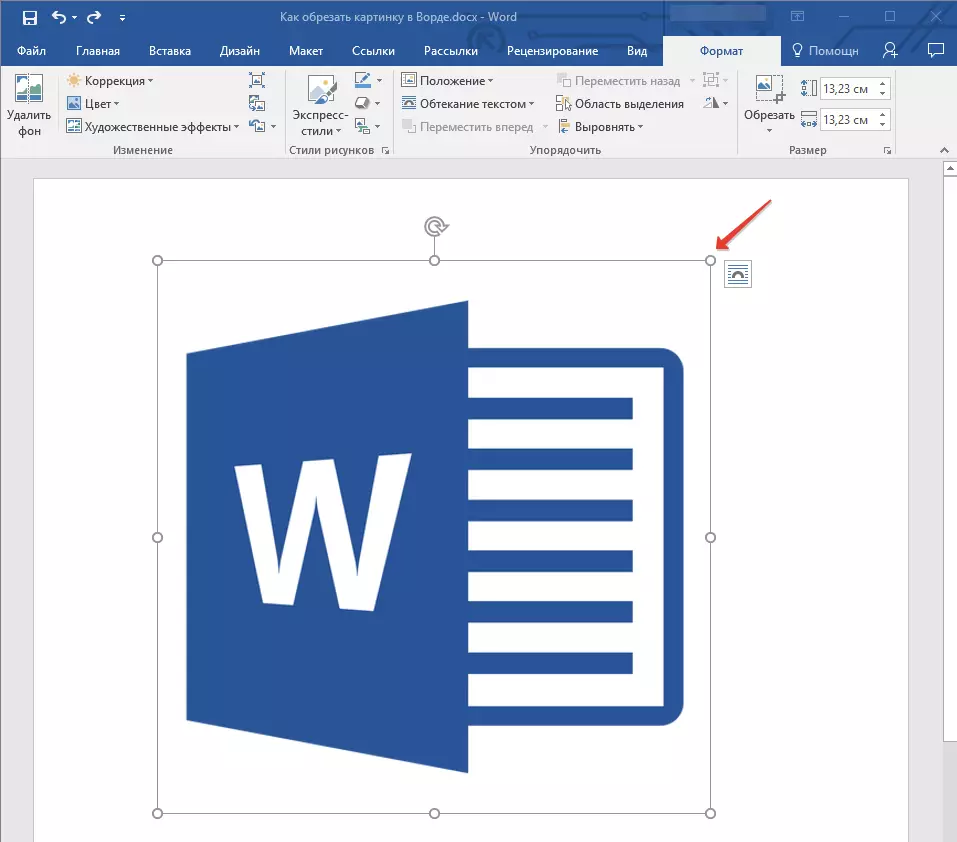
Çizimi değiştirmek istiyorsanız, orantılı değildir, köşe işaretleyicileri için çekin, ancak bunlar için çizimin bulunduğu şeklin yüzlerinin ortasında bulunur.
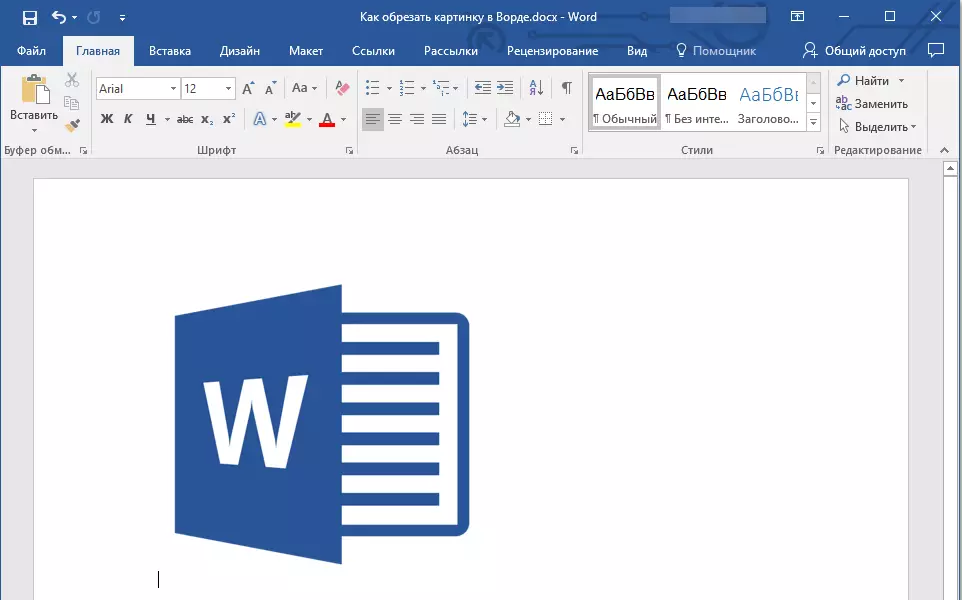
Resmin olacağı alanın tam boyutlarını ayarlamak ve aynı zamanda grafik dosyasının kendisi için tam boyut değerlerini ayarlamak için aşağıdakileri yapın:
1. Çift tıklamayla görüntüyü vurgulayın.
2. sekmede "Biçim" grup içinde "Boyut" Yatay ve dikey alanlar için tam parametreleri ayarlayın. Ayrıca, okları aşağı veya yukarı basarak, çizimi sırasıyla daha az veya daha fazla basarak yavaş yavaş değiştirebilirsiniz.
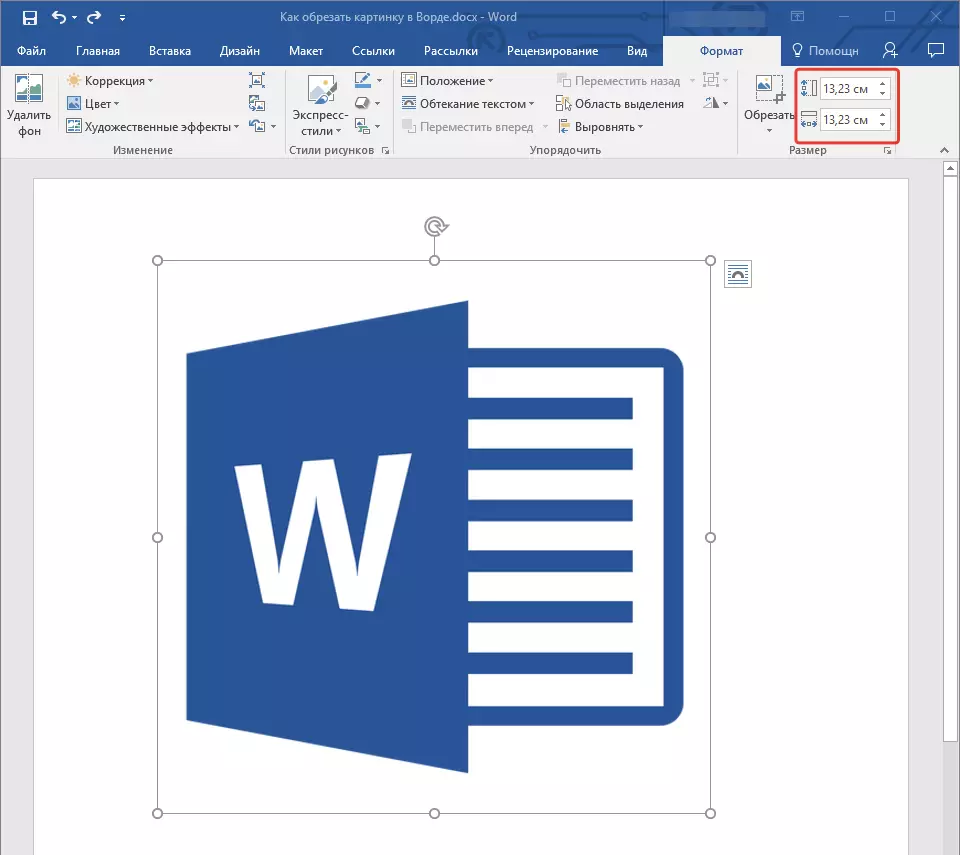
3. Resmin boyutları değiştirilecektir, çizimin kendisi kesilmeyecektir.
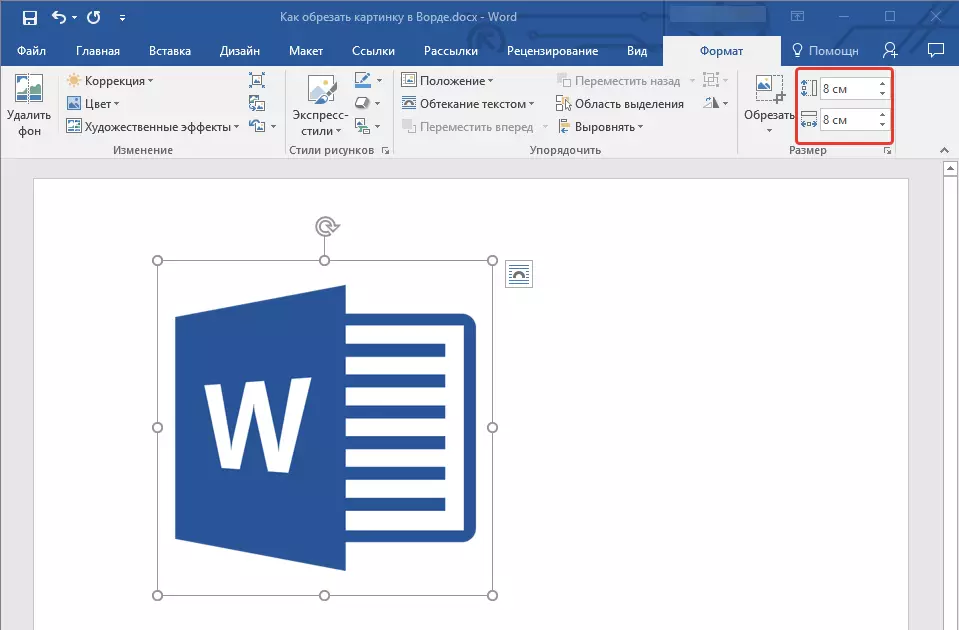
4. tuşuna basın "ESC" Grafik dosyalarıyla çalışma modundan çıkmak için.
Ders: Word'deki resmin üzerine metin nasıl eklenir
Bu konuda, her şey, bu yazıdan, kelimedeki desen veya fotoğrafın nasıl kesileceğini, boyutunu, birimini değiştirmeyi ve daha sonraki iş ve değişikliklere hazırlanacağını öğrendiniz. MS Word ve üretken olun.
