
Modern dünyada Photoshop programı ile çalışmadan, alas, yapmamak. Ve onunla birlikte çalışmanın bir aşamasında, bir katman maskesi nasıl oluşturulacağı bilgilere ihtiyaç duyulabilir.
Bu makale, maskeyi Photoshop'ta nasıl kullanacağınızı söyleyecektir.
Photoshop programı kullanıcıları için, maskenin nasıl kullanılacağı hakkında bilgi çok önemlidir, çünkü bu katmanı kullanmak genellikle gereklidir.
Çok fazla avantajı var. İlk olarak, etkinliğinde, maske katmanı silgi için aşağı değildir. İkincisi, bu araç saniyeler içinde görüntüdeki görünmez alan için görünmez hale getirmesini sağlar. Üçüncüsü, bir çocuk bile kullanım için talimatları bulabilir.
Katman maskesi nedir
Takım Photosop "Maske" iyi bilinmektedir. Temel olarak, görüntünün belirli bir bölümünü maskelemek için veya Photoshop'ta belirli bir işlemin aktivitesinin kısmi veya tam kesilmesi için tasarlanmıştır.
Herkes değil, en gelişmiş bilgisayar kullanıcısı bile maskenin üç renk olduğunu, yani gri, siyah ve beyaz renklerin bir kombinasyonu olduğunu biliyor.
Bu renklerin her birinin kendi işlevine sahiptir. Koyu renk gizlenme için tasarlanmıştır, gri etkisi saydamlığı etkiler, ancak beyaz renk görünür veya başka bir görüntüyü yapar.
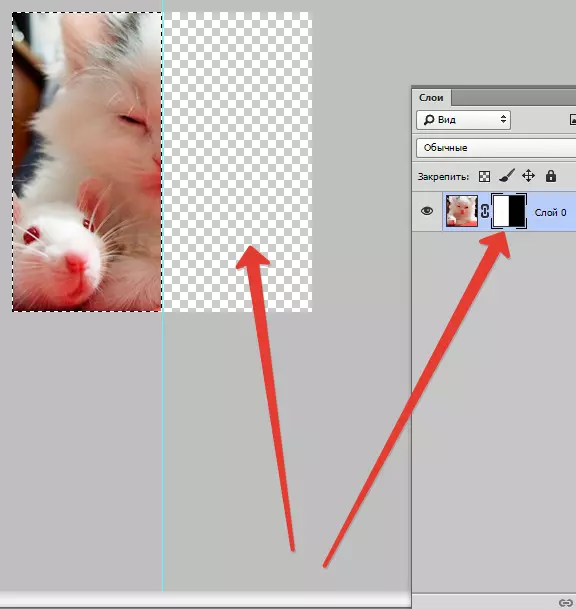
Maskedeki tüm bu renkler, ne tür bir amaç olduğuna bağlı olarak yapılandırılabilir: bir katmanın neredeyse anlaşılmaz hale getirilmesi veya alanından herhangi birini dikkatlice gizleyin.
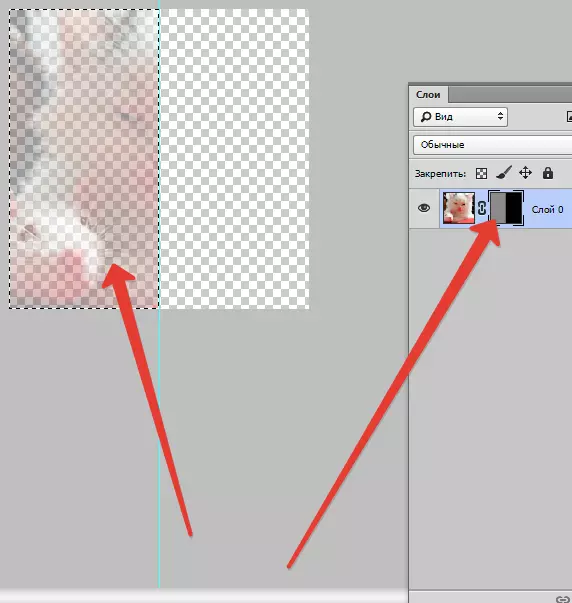
Photoshop'taki bir maske yardımı ile, birçok tür katman türünü gizleyebilirsiniz: Akıllı nesneler, formlar veya metin içeren katmanlar ... kimse aynı zamanda bir maske uygulamasını yasaklamaz, ancak derhal katmanlar grubunda.
Aslında, maske bir silgi ile aynı özelliklere sahiptir. Maske farklı şekilde yapılandırılmışsa veya kaldırılmış olsa bile katmandaki görüntü fazla kalacaktır. Maskelerin aksine, vektör grafiklerine bir silgi uygulanamaz.
Katmana maske eklemek için algoritma
Daha önce de belirtildiği gibi, maske birkaç katmana veya her türlü bir katmana uygulanabilir. Photoshop programının yaratıcısının maskeleri ile çalışmak için, bir ekip özellikle atandı "Katman Maskesine Ekle" . Bu simgeyi bulmak için, katman paneline bakmalısınız, sadece bunun altında.
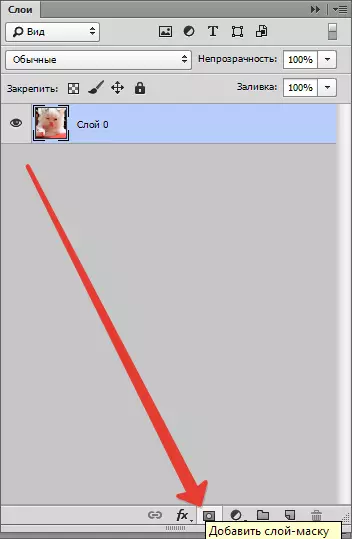
Amaçlarıyla farklı olan iki tür maske vardır - siyah beyaz maske maskesi. Siyah maske görüntünün belirli bir bölümüne görünmez hale getirir. Sadece siyah fırçayı tıklamak ve gizlemek istediğiniz görüntünün bir bölümünü vurgulamak yeterlidir ve ortadan kaybolur.
Karşı etkinin beyaz maskesi vardır - görüntünün görünür olmasını istediğiniz durumda kullanılmalıdır.
Ancak bu, görüntüyü bir katman maskesi getirmenin tek yolu değildir. İkinci yol çok daha basittir, buna göre, hala Photoshop programını geliştirenlere ödenmesi gerekir.
Önce menüye tıklayın "Katmanlar" , ardından programın seçtiği katmanlardan seçim yapabileceğiniz katmanlardan bir katman maskesi seçin.
Sonra, sadece şimdi iki tür masadan - siyah ve beyazdan başka bir seçenek almanız gerekir. Seçtiğinizde, gizlenecek şekilde hangi boyutların bir parçası olacağına rehberlik etmelisiniz.
Küçükse, optimal asistan beyaz bir maske olacaktır. Alan büyük bir boyutun görüntüsündeyse, siyah maskeyi kullanma konusunda iyidir.
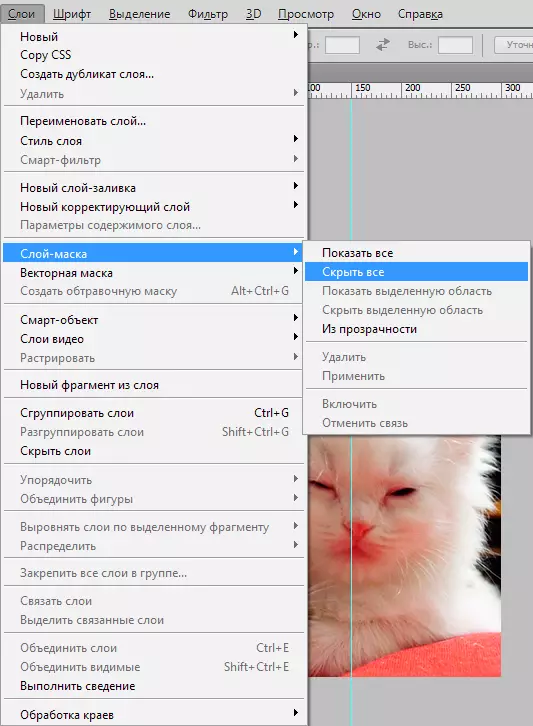
Bir katman maskesi ile nasıl çalışılır
Umarım bu sizin için bir sır olmadığını, maske nedir ve görüntüye nasıl uygulanacağını. Eğer öyleyse, o zaman bununla çalışmaya başlamanın zamanı geldi.
Gelecekteki çalışmalarda, görünteki etkiye ihtiyacınız olduğuna karar vermeniz gerekir. Buna bağlı olarak, Photoshop'ta sunulan Photoshop'dan uygun aracı seçersiniz.
Maskeyi vurgulamanız gerektiğini varsayalım. Bu durumda, üç araçtan biri aşağı iner: bir seçim, fırça veya parmak aracı. En uygun olanı en uygun olanı seçin.
Sıradan bir katmanla çalışmaya devam ederseniz seçilen aracı kullanın. Görüntüyü sıradışı bir etki eklemek istiyorum - bir degrade, fırça veya diğer çizim araçları kullanın.
Ne yazık ki, maske katmanı, parlak, sulu renklerin kullanımına izin vermez, bu nedenle kendimizi tonların siyah beyaz gama ile sınırlandırmanız gerekecektir.
Bu böyle görünüyor. Fotoğraftaki sıkıcı gri tonunu parlak ve orijinalde değiştirmeniz gerektiğini varsayalım. Bu konuda "fırça" aracının siyah için yardımcı olacaksınız.
Üzerine tıklamak, gizlemek istediğiniz arka planı vurgulayın. Sonra bunun yerine, basitçe başka bir arka plan koyun ve fotoğraf yeni boyalar oynayacaktır.
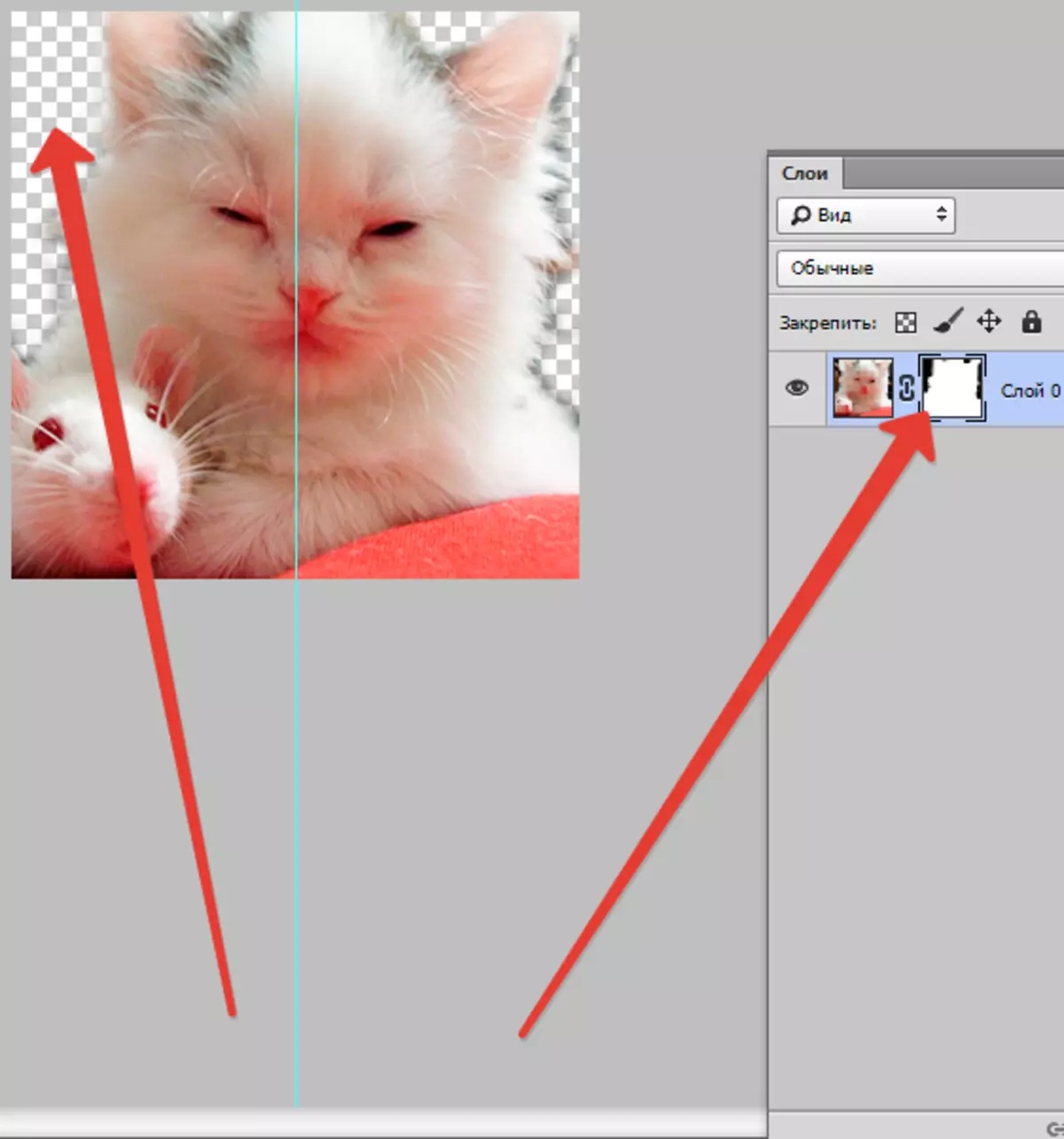
Bir katman maskesi için hangi filtreler ve araçlar kullanılabilir
Maddenin başında, herhangi bir filtre ve aleti katman maskesine uygulama yeteneği ile ilgili bilgiler vardı. Filtrelerin ve araçların seçimi ne elde etmek istediğinizi neye bağlıdır. Aşağıda, Photoshop programının kullanıcılarının en sık seçildiği araçlar bulunmaktadır.
1. gradyan
Photoshop programını kullanan neredeyse hiç degrade hakkında hiç duydu. Degrade, ışık oyununun pahasına yapılır ve gölge iki ve daha fazla fotoğraf arasındaki geçiş Unless.
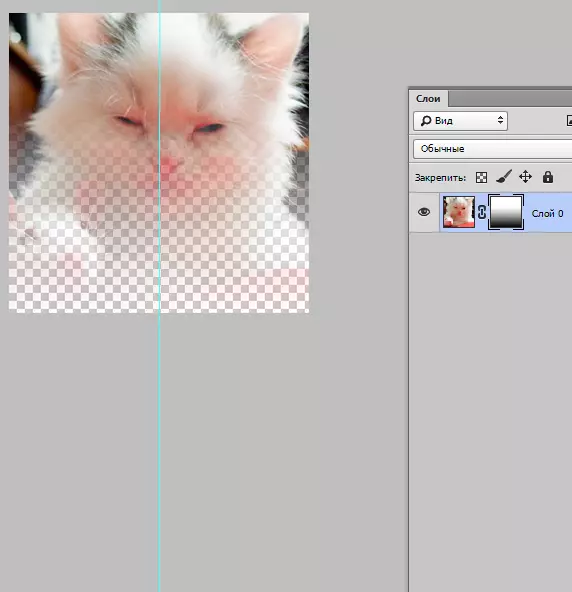
2. Formlar ve Metin
Bir katman maskesi üzerine basılan farklı kelimeler, Photoshop programının kullanıcıları arasında da popülerdir. "Metin" aracıyla çalışmak istiyorsanız, simgesine tıklayın ve ekranda görünen satırda, ifadenizi veya metninizi yazın.
Ardından, klavyedeki tuşu kapatarak girilen metni seçin. Ctrl Ve araç çubuğundaki metin aracı aracındaki fare imlecini tıklatarak.
Bundan sonra, tekrar, ilk fotoğraftaki katmanı gösterin ve üzerine ek bir katman maskesi uygulayın. Kedinin bulunduğu bu katmanla, metnin altında tabakanın altında olmalıdır. Aşağıdakiler, tüm bu eylemlerin sonucunu izleyebileceğiniz bir resimdir.
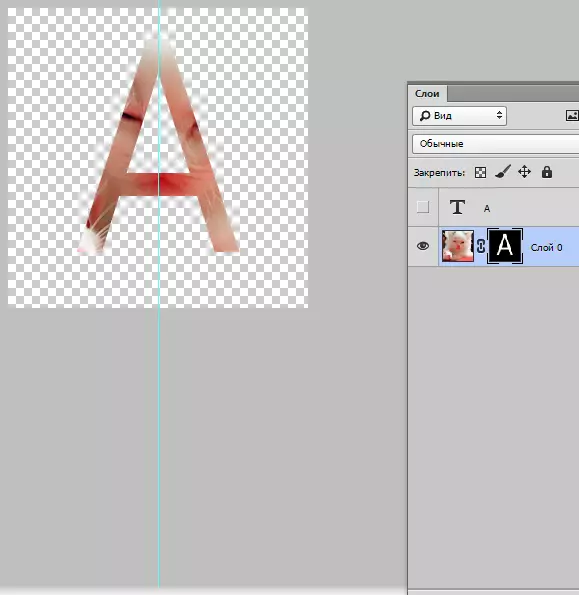
3. Fırça
Fırça genellikle fotoğraftaki geçmişi değiştirmeniz veya görüntünün boyutunu azaltmanız gerektiğinde kullanılır. Ancak, katman maskesi arka planı değiştirmek için eşit derecede etkili bir araçtır.
4. Filtreler
Amacınız süslemek, görüntüyü çeşitlendirmekse, filtreler kullanılmalıdır. Bunu yapmanın çok sayıda yolu var. Ancak çoğu, "Siz" ve zengin bir hayal gücüne sahip Photoshop'u olanlar için uygundur.
Anlayışı kolaylaştırmak için - küçük bir örnek. Kedi ile fotoğrafa geri dönelim. Neden orijinal deseni kenarlar üzerinde çizmiyorsunuz? Bunu yapmak için dikdörtgen seçim kullanarak bir katman maskesi yapın. Sonuç olarak, fotoğraf daha az olurken, bunun bir kısmı görünmez hale gelecek ve kesmiyor.
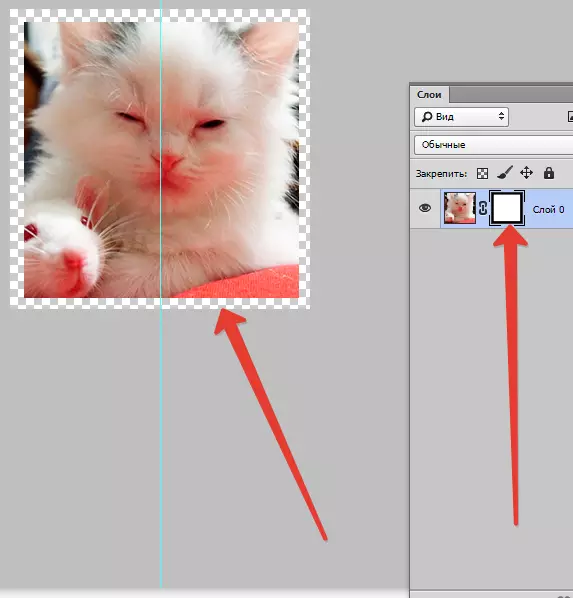
Sonra, fare imleci penceresini maskeli katmanlarla açın, simgeye tıklayın. "Filtre" , sonra "Kayıt" ve simgeye tıkladıktan sonra "Renkli yarı ton".
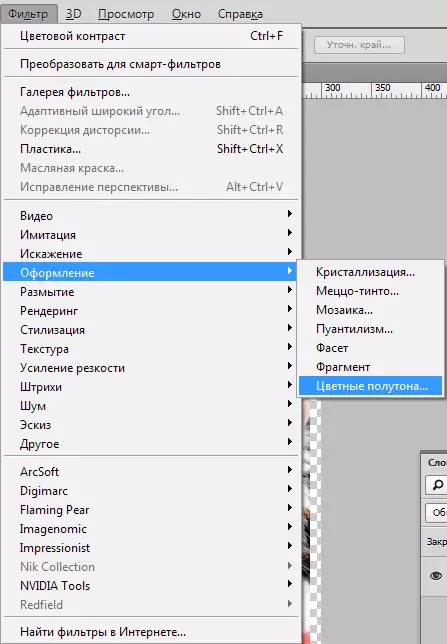
Bunu takiben, aşağı açılır menüye sayılar girmeniz gerekir ve bu, metninden sonra görüntüye bakarken öğreneceksiniz. Her şeyi doğru yaparsanız, sonunda sonuçlara, kenarları orijinal bir deseni olan bir çerçeve ile dekore edilmiş fotoğrafa hayran kalabilirsiniz.
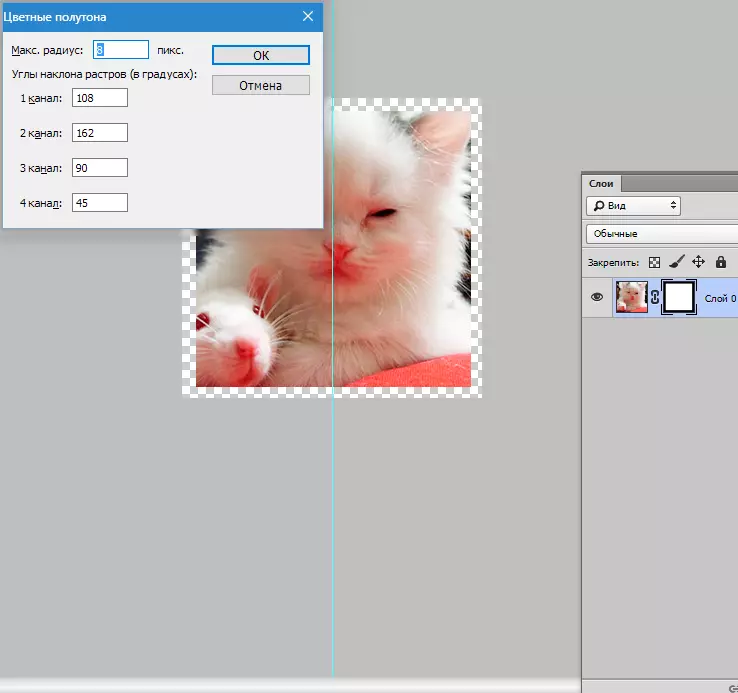
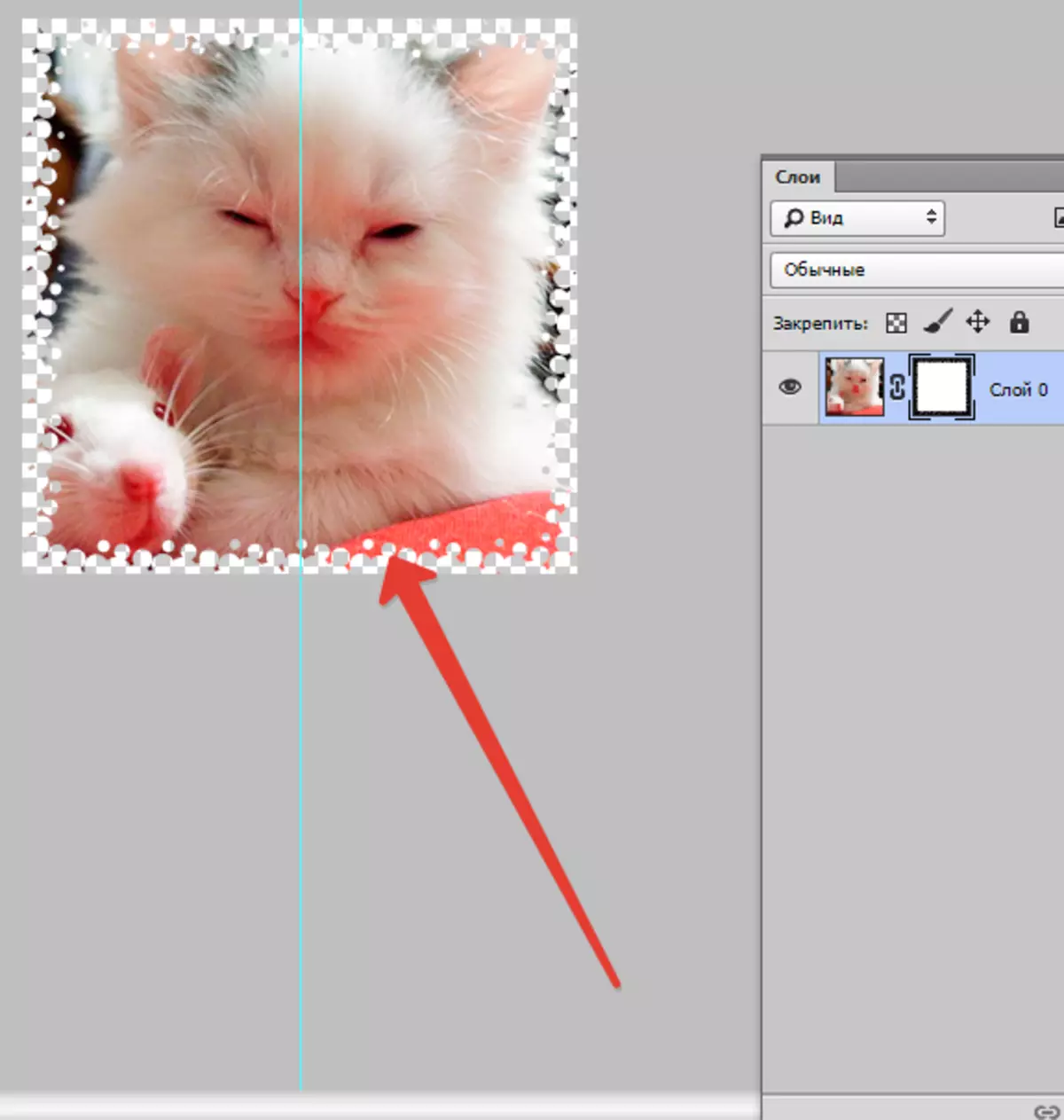
5. seçim araçları
Herhangi bir tabaka ayrıca metin gibi kolayca ayırt edilebilir ve daha önce belirtildiği gibi ondan bir katman maskesi yapın. Seçime göre, herhangi bir aracı, örneğin dikdörtgen seçim yapabilirsiniz. Bundan sonra, maske seçilen katmana basitleştirilir. Rasterbed katmanın formları maskeyi anında uygulamanıza izin verir.
Diğer Aletler
Maskenin uygulandığı tabaka düzenlemek kolaydır. Bunu yapmak için, siyah ve beyaz renklerdeki vuruşlar uygulanır. Makalenin başında, katmanı düzenlemek için ayrıntılı bir talimat verildi. Ancak, Photoshop programında, maske katmanını etkileyen başka aletler vardır. Doğru fare düğmesiyle küçük resme basarsanız ekranda görünürler. Photoshop geliştiriyorsanız, kendinizi onlarla tanıştırmak için yararlı olacaksınız.
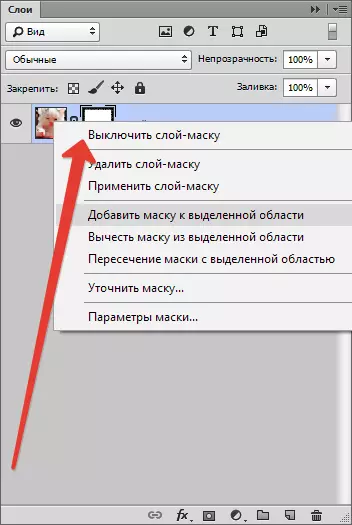
1. Katman maskesini çıkarın. Bu komutu tıkladıktan sonra, katman maskesi kaybolur.
2. Katman maskesini uygulayın. Bu komutu tıkladıktan sonra, katman ve maskelerdeki görüntülerin bir kombinasyonu oluşur. Böylece, katman güvenilir.
3. Katman maskesini kapatın. Bu araç, katman maskesini bir süre çıkarmanıza izin verir. Ancak, geri yüklemek de basittir, sadece kaldırmak gibi: sadece maske simgesine tıklayın ve maske tekrar aktif hale gelir.
Photoshop programının sürümüne bağlı olarak, diğer komutlar da karşılayabilir: "Özel alandan bir maskeyi çıkarın", "Bir maskeyi özel bir alanla geçerken" ve "Seçilen alana bir maske ekleyin".
Hangi katmanlar katman maskesi eklenebilir
Neredeyse her tür katman türü maske kaplamayı desteklemektedir. Bunlar, bir akıllı nesneyle, bir akıllı nesneyle, metin içeren katmanlar içeren katmanları içerir. Bir kerede birkaç katmana bile maske ekleyebilirsiniz.Katman stilleri maskeyi nasıl etkiler?
Her durumda bir maske uzağa uygulanabilir. Görüntüyü bu gibi stilleri düzenlemek için kullanılırsa "Gölge" veya "Harici Glow" , katmanın maskesi hareket etmeyecektir. Ancak, böyle bir "problem" tabakasının bir akıllı nesneye dönüşmesi, rasterizasyonu veya bir katmanın üzerinde kullanılan bir stile sahip bir katmanın bir kombinasyonu sorunu nötralize eder.
Katmanlı maskelerle Photoshop'ta çalışırken faydalı olabilecek tüm bilgilerin üstünde. Büyük olasılıkla, buna tanıdıktan sonra ve içinde bulunan Sovyetler kullanımı, pratikte, acemi kullanıcıları büyük ölçüde becerilerini geliştireceklerdir.
