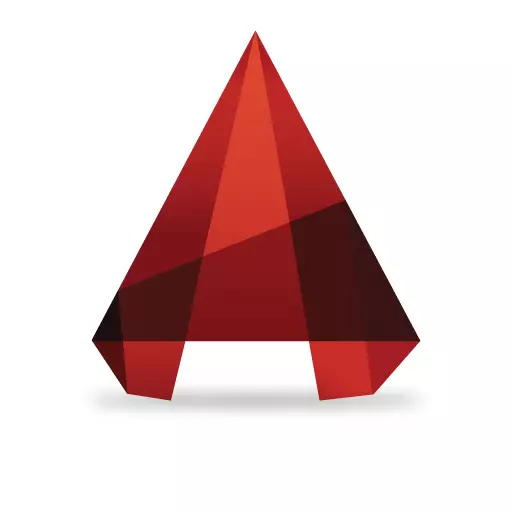
Çizimlerin sayısallaştırılması, kağıt üzerinde yapılan düzenli bir çizimin elektronik formatta aktarılmasını içerir. Vektörizasyonla çalışmak, şu anda, eserlerinin elektronik kütüphanesine ihtiyaç duyan birçok tasarım kuruluşunun, tasarım ve envanter bürosunun güncellenmesi ile bağlantılı olarak oldukça popülerdir.
Ayrıca, tasarım sürecinde, halihazırda mevcut basılı sunucuların bir çizimini yapmak genellikle gereklidir.
Bu yazıda, AutoCAD programı vasıtasıyla çizimlerle çizim konusunda kısa bir talimat sunacağız.
AutoCAD'deki Çizimi Nasıl Sayısallaştırılır?
1. Sayısallaştırmak veya başka bir deyişle, basılı çizmeyi çoğaltmak için, gelecekteki çizimin temelini oluşturacak taranmış veya raster dosyasına ihtiyacımız olacak.
AutoCADA'da yeni bir dosya oluşturun ve dokümanı çizimin taraması ile birlikte grafik alanına açın.
Konu hakkında bilgi: AutoCAD'de görüntü nasıl yerleştirilir
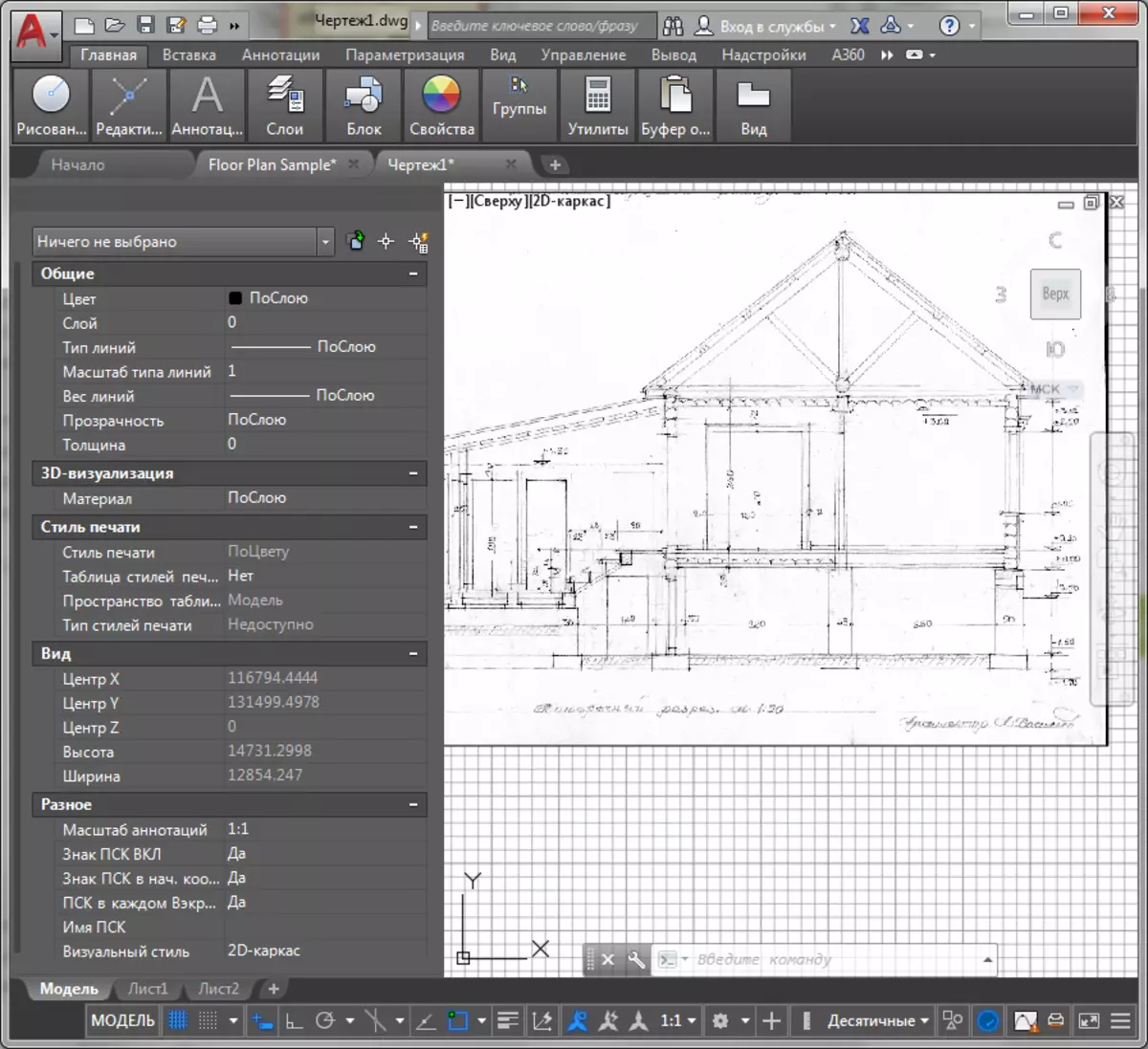
2. Kolaylık için, grafik alanın arka plan rengini ışığa karanlıkta değiştirmeniz gerekebilir. Menüye gidin, "Seçenekler" seçeneğini seçin, "Ekran" sekmesinde, Renk düğmesini tıklatın ve homojen bir arka plan olarak beyaz renk seçin. "Kabul et" i tıklayın ve ardından "Uygula".
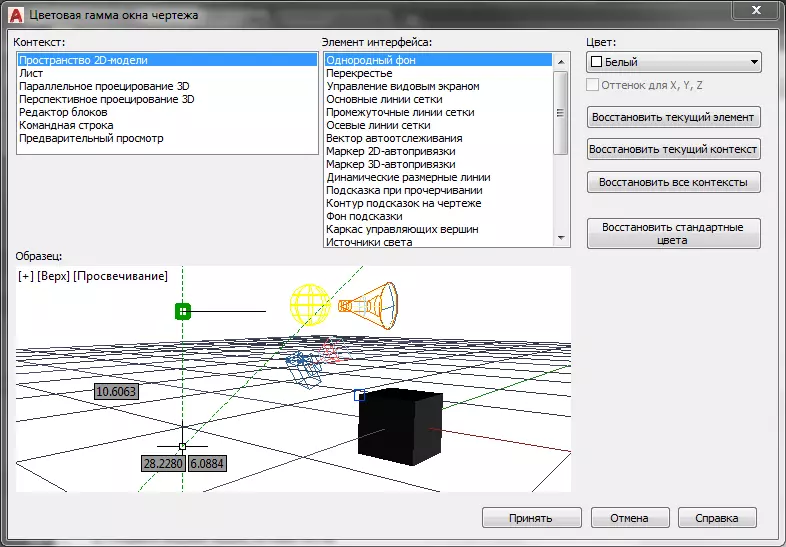
3. Taranan görüntünün taraması gerçek ölçekte eşleşmeyebilir. Sayısallaştırmaya başlamadan önce, görüntüyü 1: 1 ölçeğinde ayarlamanız gerekir.
"Utilities" panel sekmesine "HOME" seçeneğine gidin ve "Ölçü" yi seçin. Taranan görüntüdeki herhangi bir boyutu seçin ve gerçek olandan ne kadar farklı olduğunu kontrol edin. Görüntüyü 1: 1 ölçeğini alana kadar azaltmanız veya büyütmeniz gerekir.
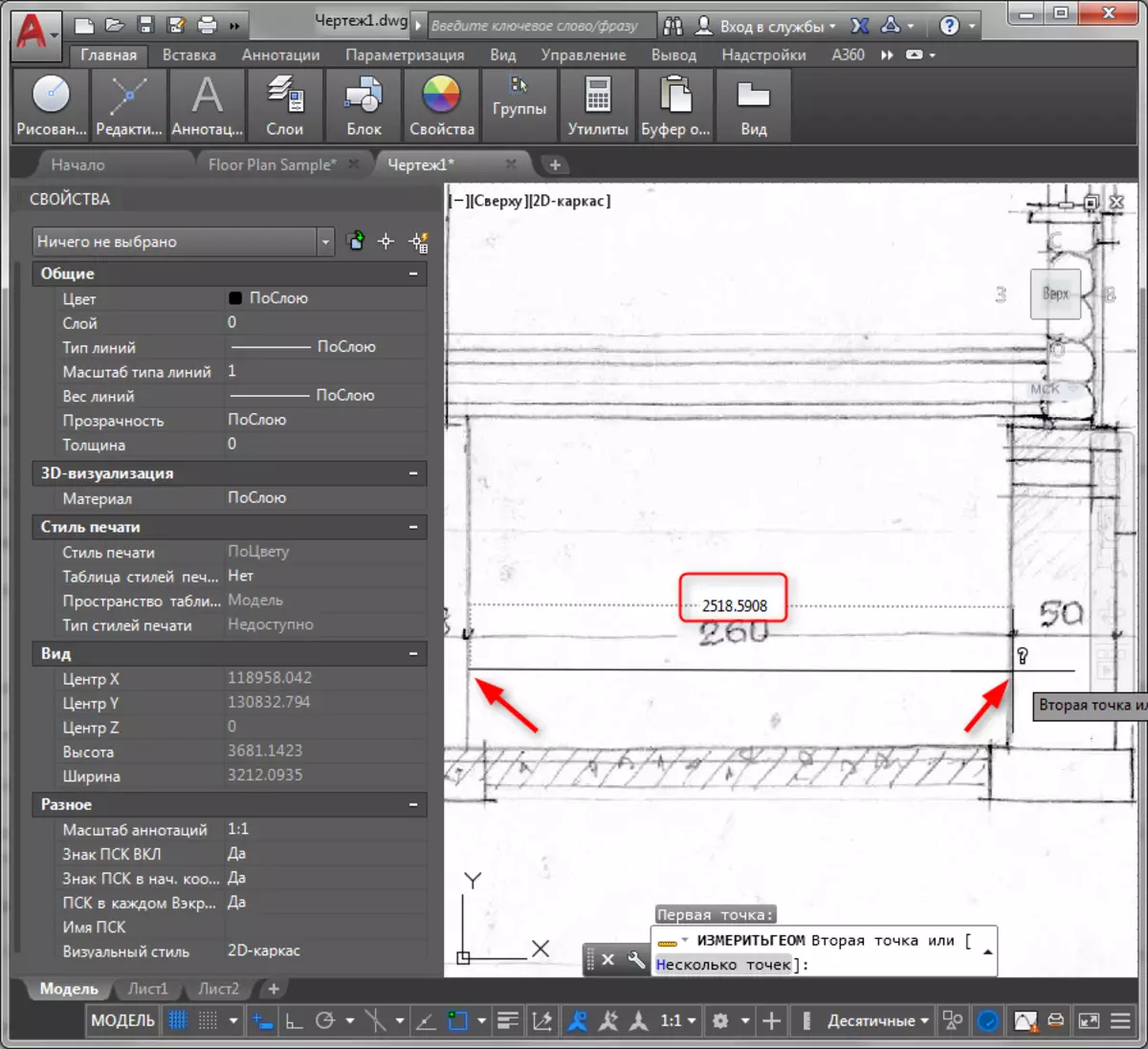
Düzenleme panelinde "Ölçek" seçeneğini seçin. Resmi seçin, "Enter" tuşuna basın. Ardından taban noktasını belirtin ve ölçeklendirme katsayısını girin. 1'den büyük değerler görüntüyü artıracaktır. Yaklaşık 1 - azaltmak için değerler.
Katsayıyı 1'den az girerken, sayıları bölmek için bir nokta kullanın.
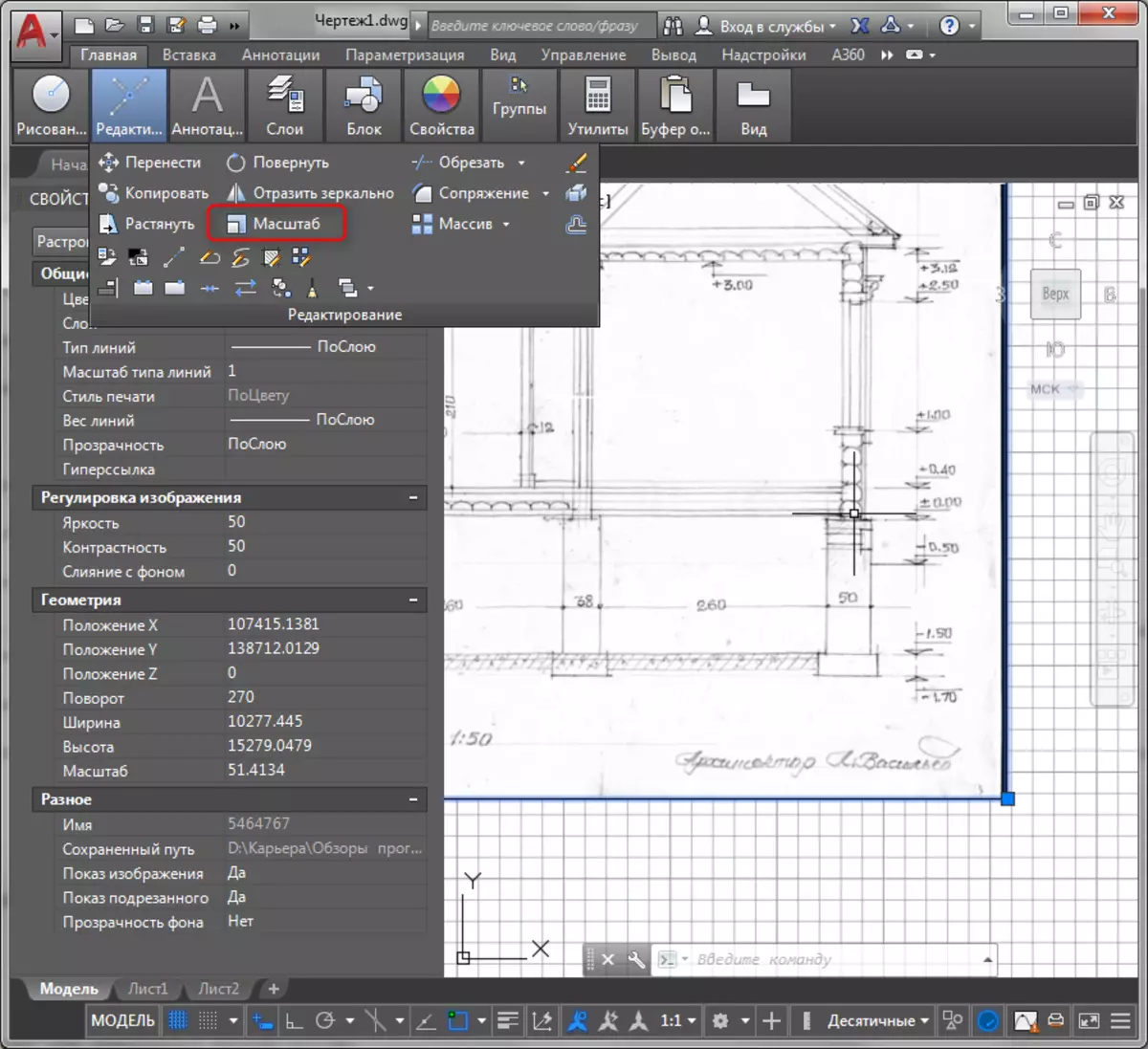
Ölçeği ve manuel olarak değiştirebilirsiniz. Bunu yapmak için, görüntüyü mavi kare açısı (tutamak) için çekin.
4. Orijinal görüntünün ölçeği büyük bir değerde verildikten sonra, elektronik çizimin doğrudan yürütülmesine doğrudan devam edebilirsiniz. Sadece çizim ve düzenleme araçlarını kullanarak mevcut satırları dolaştırmanız, kuluçkayı ve dolgu yapması, boyutlar ve açıklamalar eklemeniz gerekir.
Konu hakkında bilgi: AutoCAD'de bir tarama nasıl oluşturulur
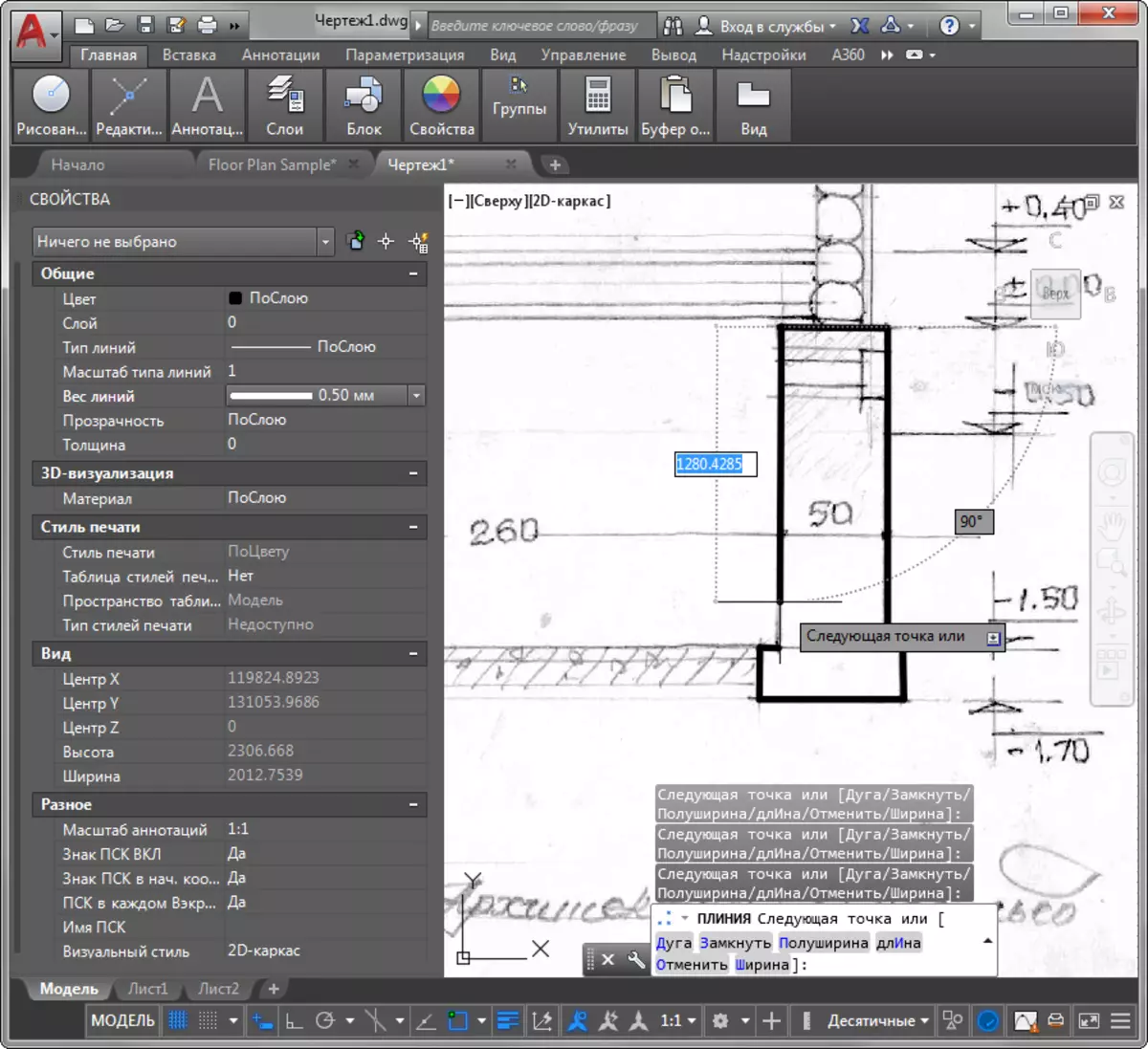
Karmaşık tekrarlayan unsurlar oluşturmak için dinamik bloklar uygulamayı unutmayın.
Ayrıca oku: AutoCAD'de dinamik bloklar uygulamak
Çizimler tamamlandıktan sonra, kaynak görüntü silinebilir.
Diğer Dersler: AutoCAD nasıl kullanılır?
Tüm çizimleri sayısallaştırmak için tüm talimatlar budur. Çalışmanızda kullanışlı geleceğini umuyoruz.
