
Akademik yıl başladı, ancak yakında öğrenciler yerleşim, grafik, kurs, bilimsel işler yapmaya başlayacaklar. Bu tür belgelere, elbette, son derece yüksek tasarım gereksinimleri öne sürülür. Bunlar arasında bir başlık yaprağının, açıklayıcı bir notun varlığı ve tabii ki, GOST'a göre oluşturulan pullarla bir çerçeve.
Ders: Kelimede bir çerçeve nasıl yapılır
Her öğrencinin evrak işlerine ait bir yaklaşımı vardır, Bize MS Word programında A4 sayfası için pulların nasıl yapıldığını söyleyeceğiz.
Ders: Kelimede A3 formatı nasıl yapılır
Belge bölünmesi
Yapmak istediğiniz ilk şey, bir belgeyi birkaç bölüme parçalamaktır. Ona neden ihtiyacın var? İçerik tablosunu, başlık sayfasını ve ana parçayı bölmek için. Ek olarak, bir çerçeve (damga) sadece gerçekten ihtiyaç duyduğu (dokümanın ana kısmı), "tırmanmaya" izin vermemesi ve belgenin diğer bölümlerine geçmesine izin vermemek kadar mümkündür.
Ders: Sayfa Buzağı Nasıl Yapılır
1. Damga yapmanız gereken belgeyi açın ve sekmeye gidin. "Düzen".
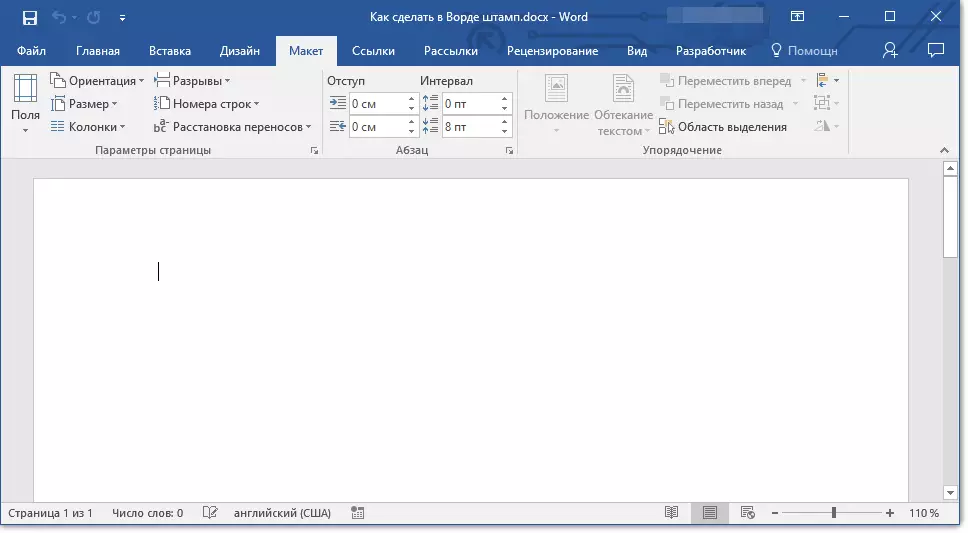
Not: Word 2010 ve daha genç kullanıyorsanız, Sekme'de mola vermek için gerekli araçlar bulunabilir. "Sayfa düzeni".
2. Düğmeye tıklayın "Sayfa Rales" ve açılır menüdeki Noktayı seçin "Sonraki Sayfa".
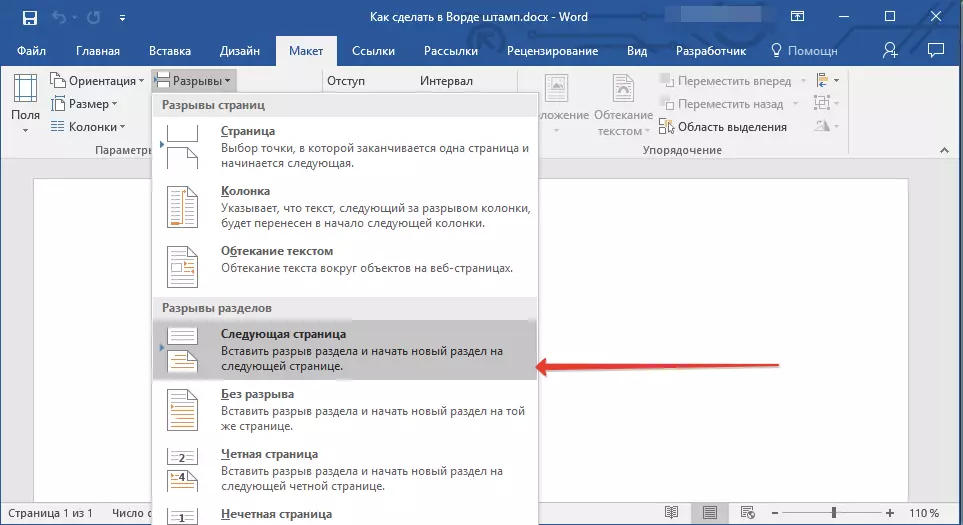
3. Bir sonraki sayfaya gidin ve başka bir mola verin.
Not: Belgenizdeki bölümler üçten fazla ise, gerekli miktarları oluşturun (örneğimizde, üç bölüm oluşturmak için iki boşluk aldı).
4. Belge, gerekli bölüm sayısını oluşturur.
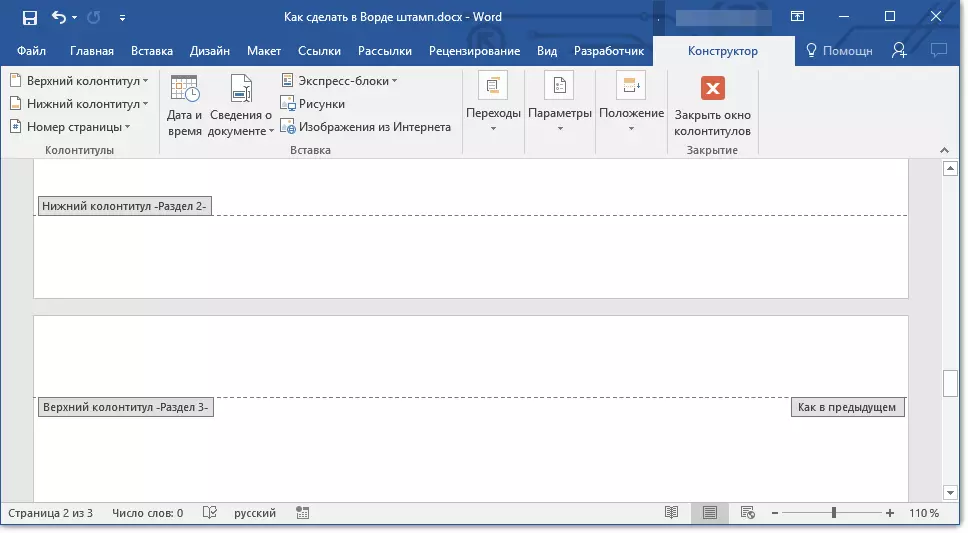
Bölümler arasındaki iletişimin ortadan kaldırılması
Belgeyi bölümlere kırdıktan sonra, gelecekteki damganın olmaması gereken sayfalarda tekrarlamasını önlemek gerekir.
1. sekmeye gidin "Sokmak" ve düğme menüsünü genişletin "Altbilgi" (Grup "Altbilgi").
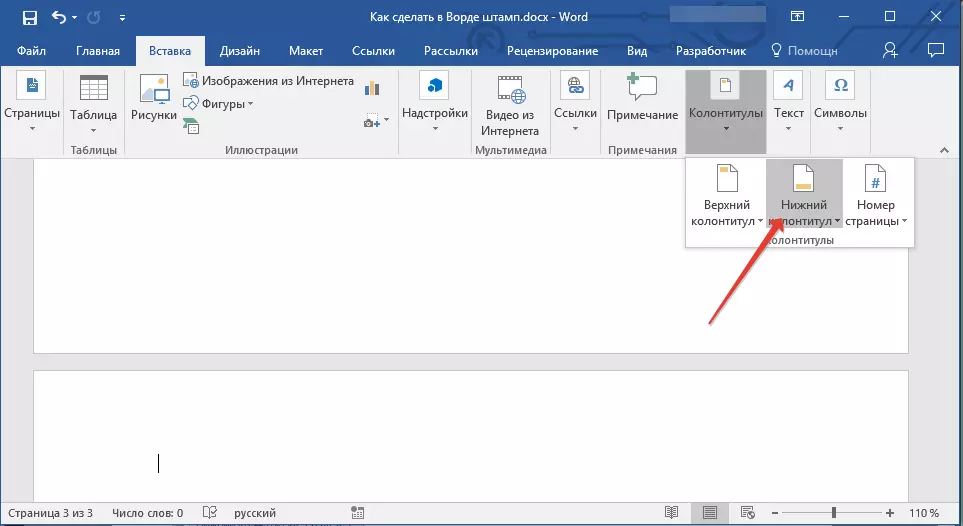
2. Seç "Altbileyi değiştir".
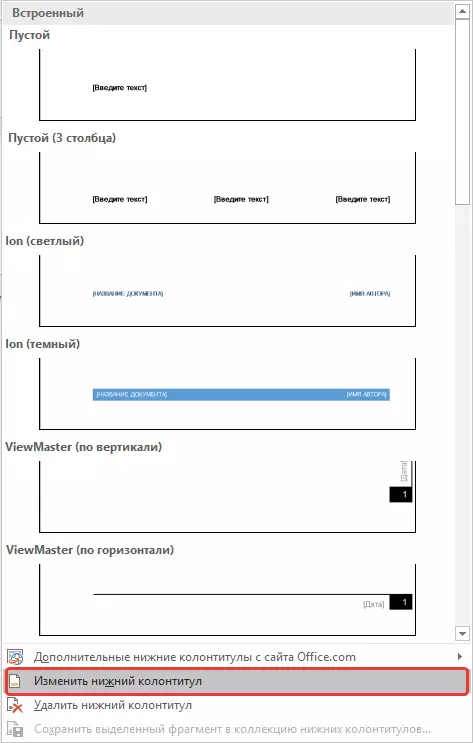
3. İkincisinde, yanı sıra sonraki tüm bölümlerde, tıklayın "Önceki bölümde olduğu gibi" (Grup "Geçişler" ) - Bölümler arasındaki bağlantıyı kırar. Gelecekteki damgamızın olacağı devreler tekrar etmeyecektir.
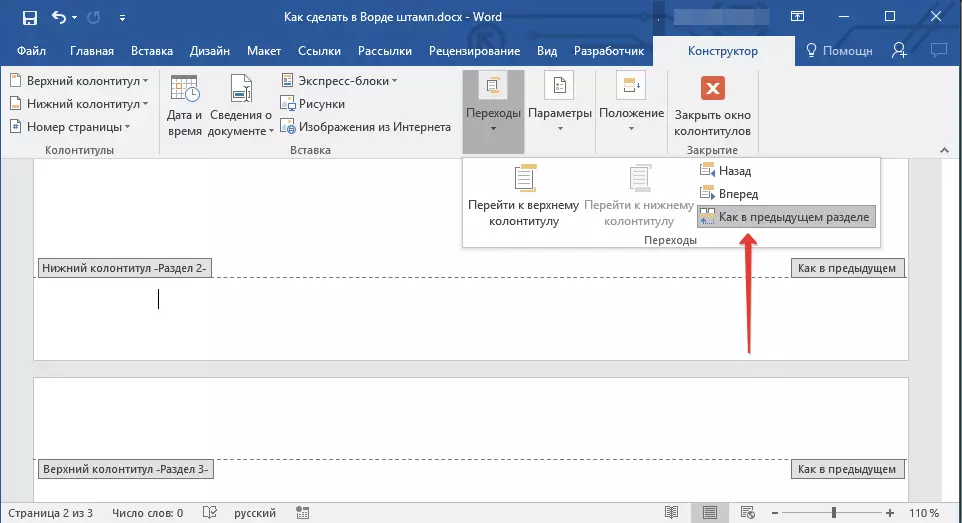
4. Düğmeye basarak altbilgi modunu kapatın. "Altbilgi penceresini kapat" Kontrol panelinde.
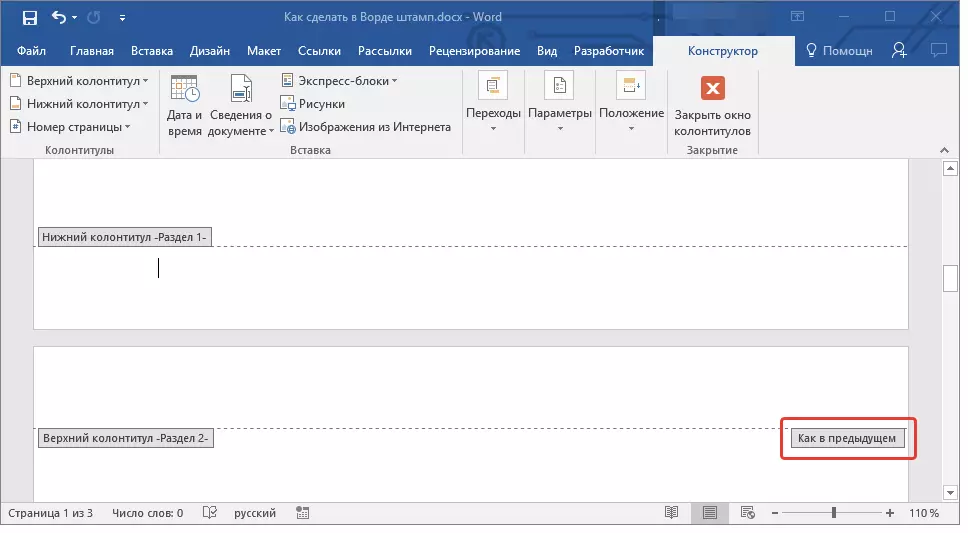
Bir damga için bir çerçeve oluşturma
Şimdi, aslında, çerçevenin oluşturulmasına gidebilirsiniz, elbette, elbette GOST'a uymalıdır. Bu nedenle, çerçevenin kenarlarından gelen girintiler, aşağıdaki değerlere sahip olması gerekir:
yirmi X. 5 X. 5 X. 5 mm
1. Sekmeyi açın "Düzen" ve tıklayın "Alanlar".
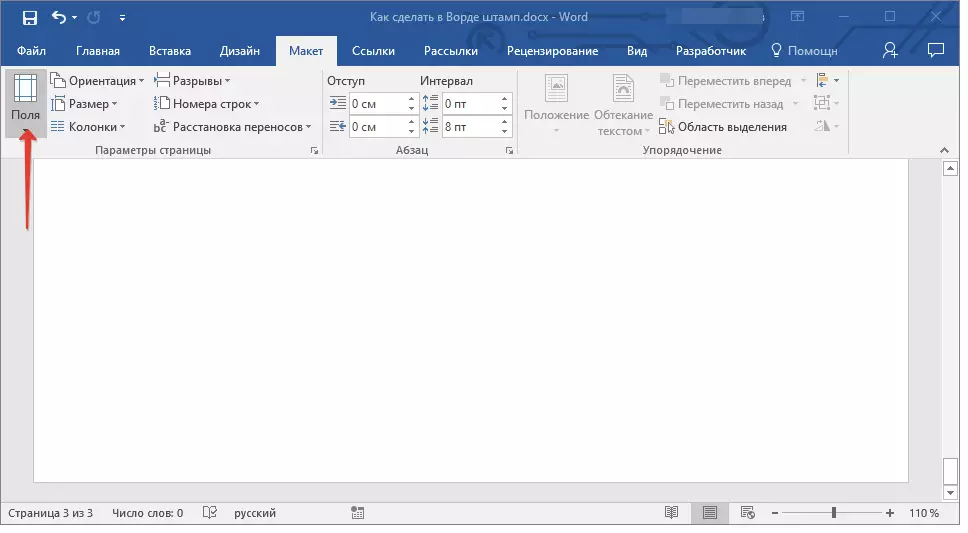
Ders: Word'deki alanları değiştirin ve ayarlama
2. Aşağı açılır menüde, "Özelleştirilebilir Alanlar".
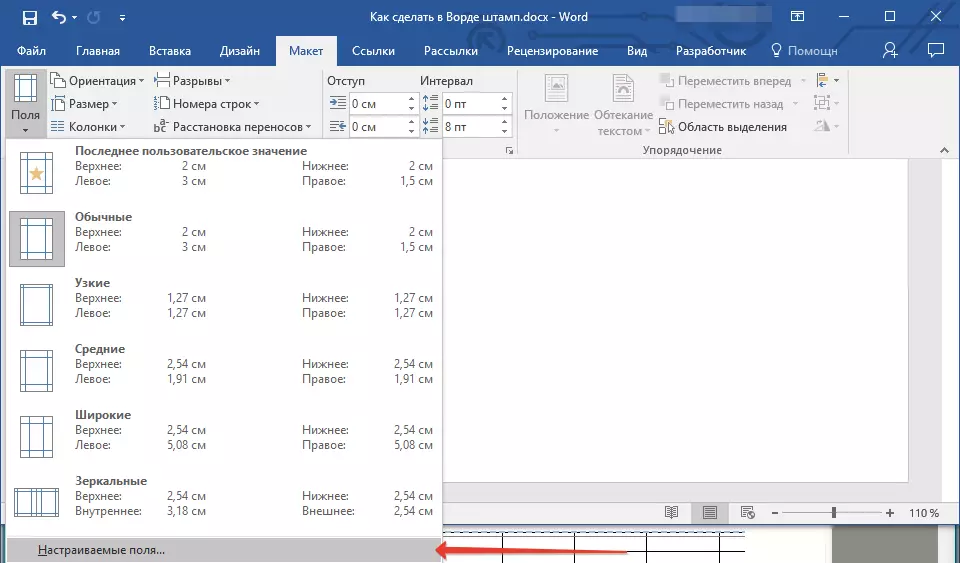
3. Önünüzde görünen pencerede, aşağıdaki değerleri santimetre cinsinden ayarlayın:
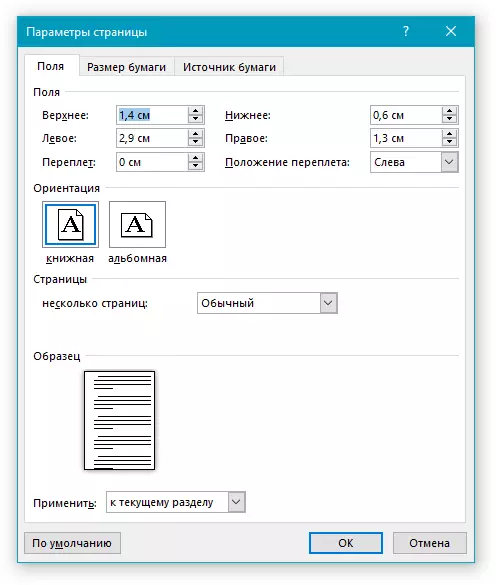
4. Tıklayın "TAMAM" Pencereyi kapatmak için.
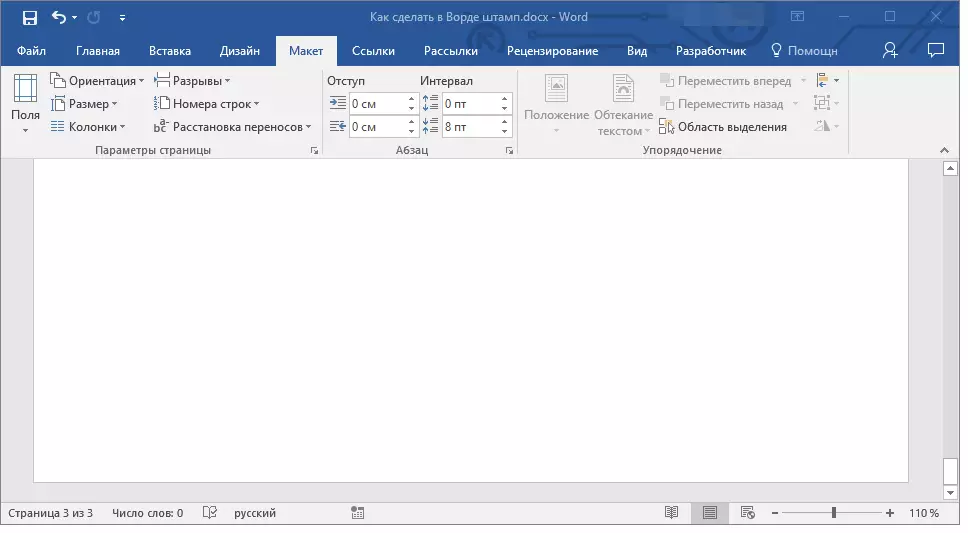
Şimdi sayfanın sınırlarını belirlemek gerekir.
1. sekmesinde "Tasarım" (veya "Sayfa düzeni" ) Uygun adla düğmeye basın.
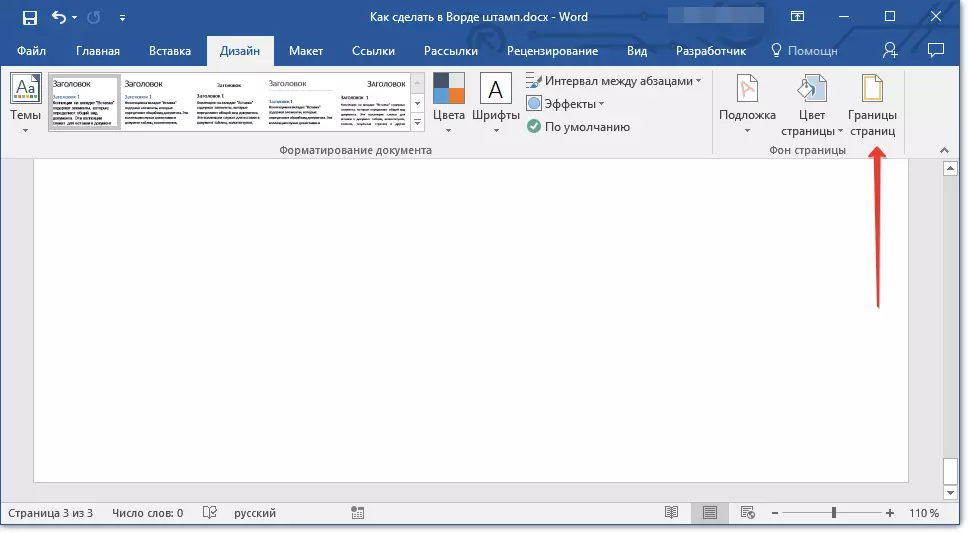
2. Pencerede "Sınırlar ve Dökülen" Bu önünüzde açılır, Tip'i seçin. "Çerçeve" ve bölümde "Başvurmak" Belirtmek "Bu bölüm".
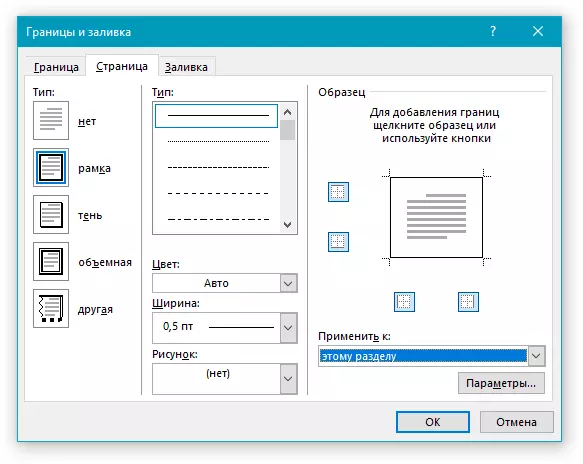
3. Düğmeye basın "Seçenekler" Bölüm altında bulunur "Başvurmak".
4. Aşağıdaki alan değerlerini penceredeki "PT" penceresinde ayarlayın:
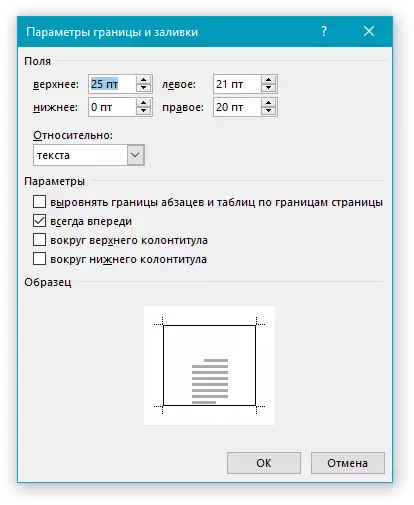
5. Düğmeye tıkladıktan sonra "TAMAM" İki açık pencerede, belirtilen boyutların çerçevesi istenen bölümde görünecektir.
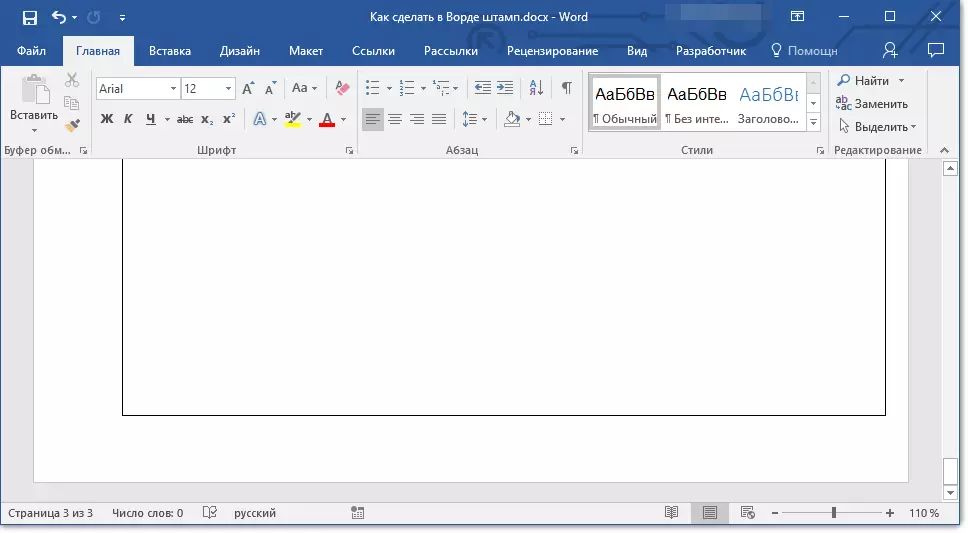
Damga yaratmak
Sayfanın altbilgisine bir masa eklememiz gereken bir damga veya temel yazıt oluşturma zamanı.
1. Bir damga eklemek istediğiniz sayfanın altına tıklayın.
2. Altbilgi editörü açılır ve sekme onunla birlikte görünecektir. "Yapıcı".
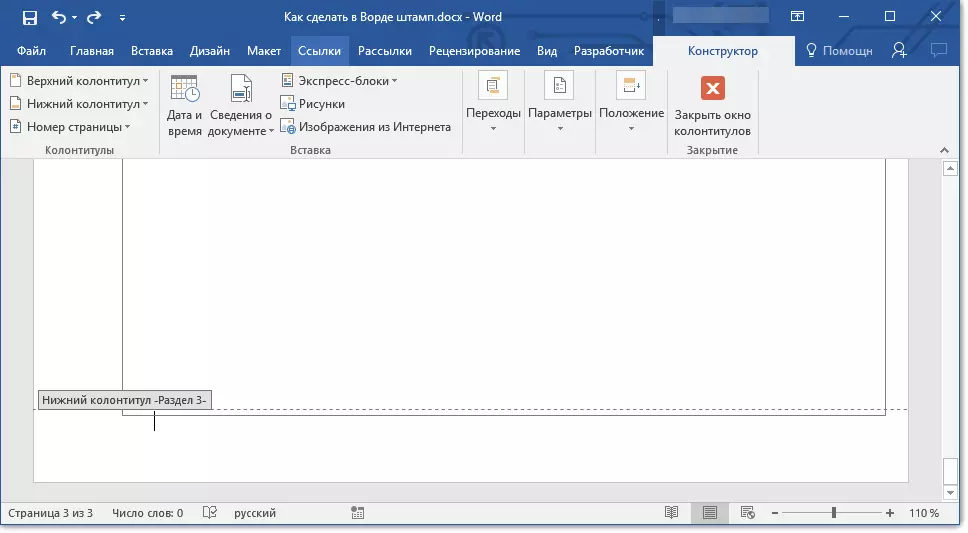
3. Grupta "Konum" Her iki satırdaki altbilginin değerini değiştirin 1.25 üzerinde 0.
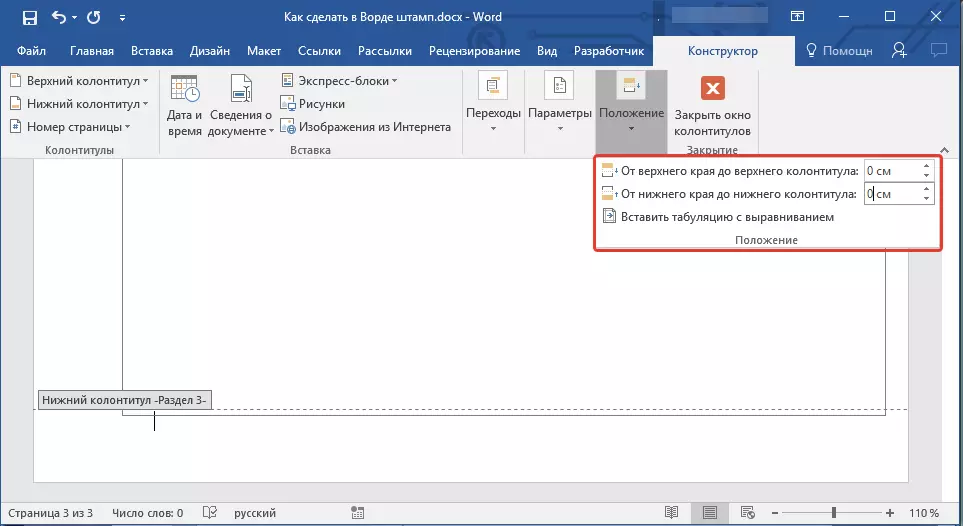
4. sekmeye gidin "Sokmak" Ve tabloyu 8 satır ve 9 sütun boyutları ile yerleştirin.
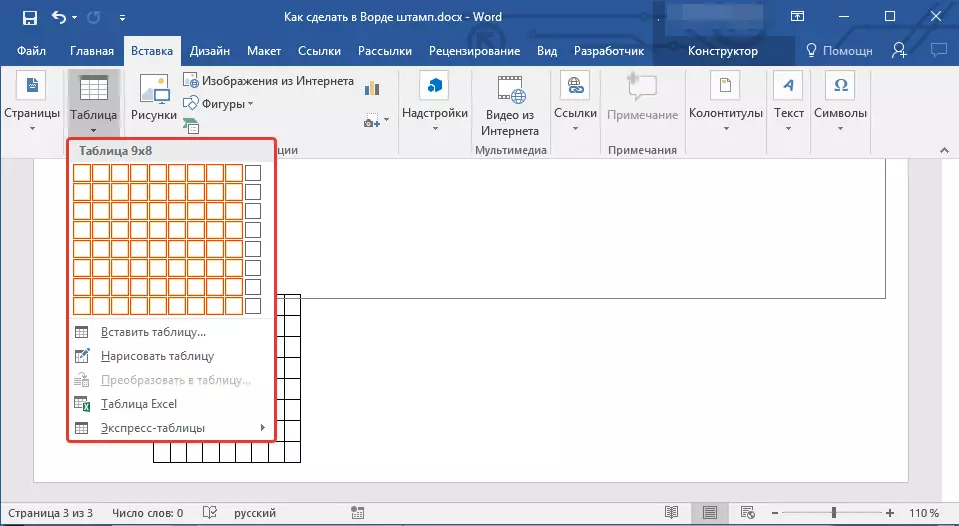
Ders: Word'de bir masa nasıl yapılır
5. Tablonun sol tarafındaki sol fare düğmesine tıklayın ve belgenin sol alanına sürükleyin. Doğru alan için de aynısını yapabilirsin (gelecekte hala değişecek olsa da).
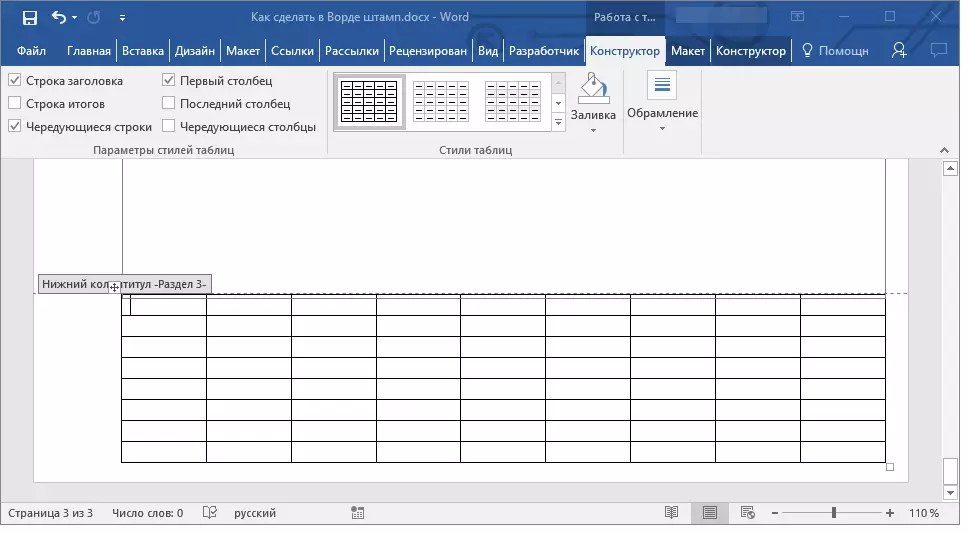
6. Eklenen tabloya eklenen tüm hücreleri seçin ve sekmeye gidin. "Düzen" Ana bölümde bulunur "Tablolarla Çalışmak".
7. Hücrenin yüksekliğini değiştirin 0.5 santimetre.
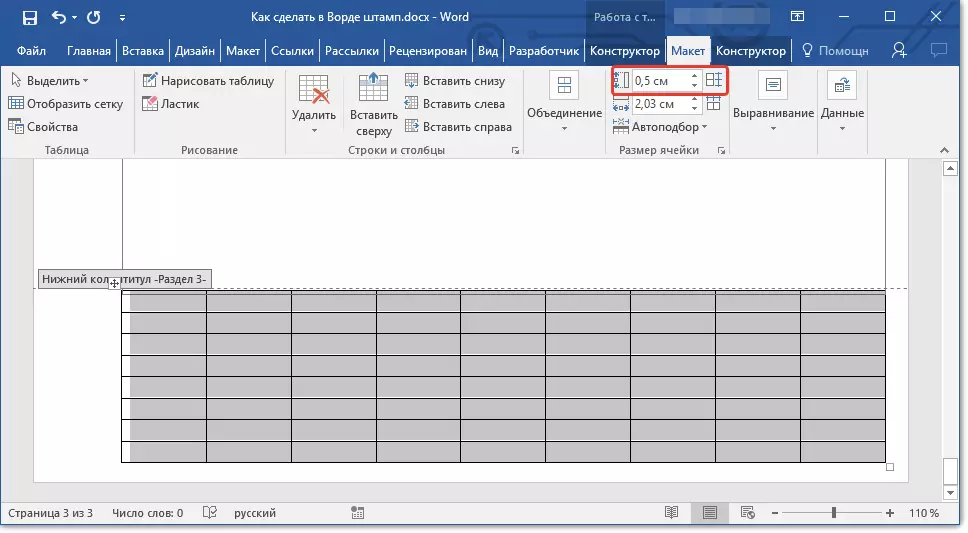
8. Şimdi, sütunların her birinin genişliğini değişim için gereklidir. Bunu yapmak için, soldan sağa doğru yöndeki sütunları seçin ve kontrol panelindeki genişliğini aşağıdaki değerlere (sırayla) değiştirin:
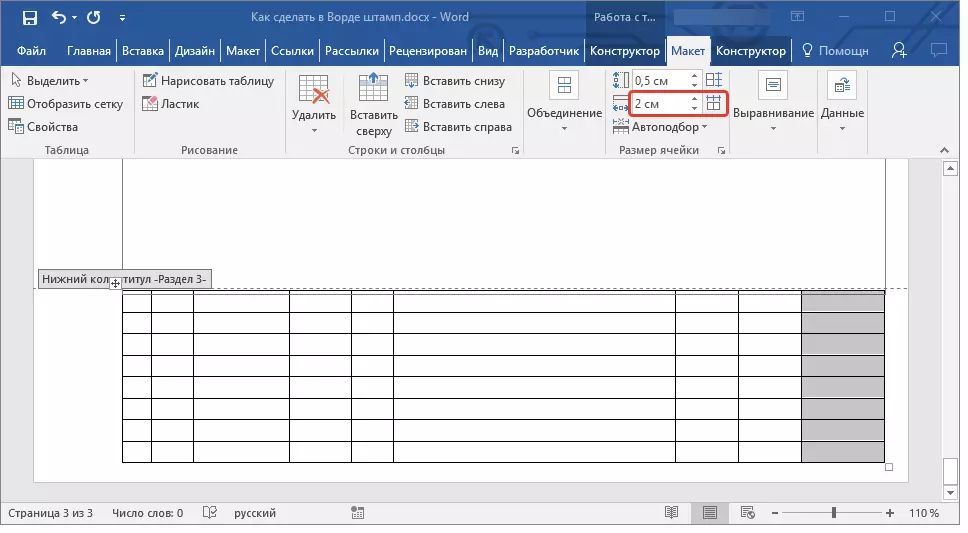
9. Hücreleri ekran görüntüsünde gösterildiği gibi birleştirin. Bunu yapmak için talimatlarımızı kullanın.
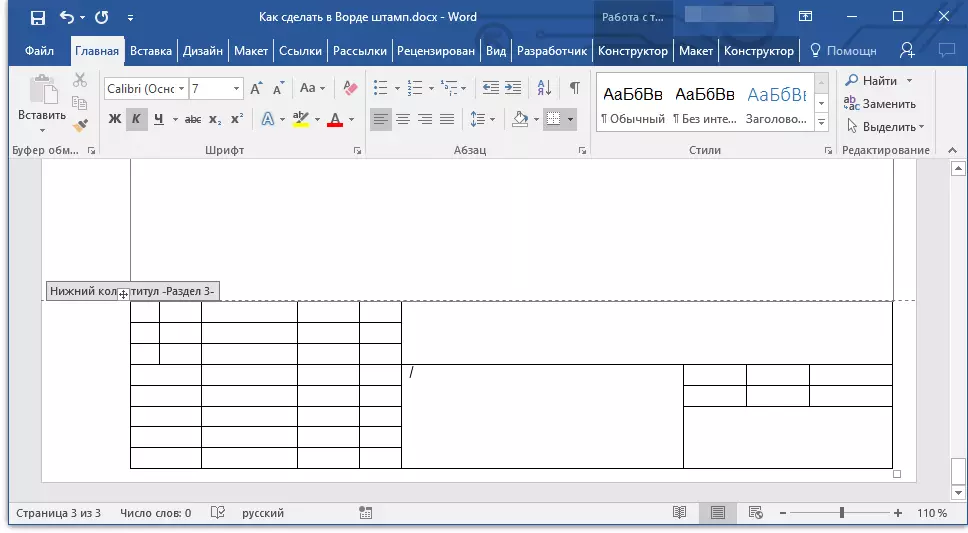
Ders: Kelimede hücreleri nasıl birleştirilir
10. GOST'ın gereksinimlerini karşılayan pul oluşturulur. Sadece doldurmak için kalır. Tabii ki, her şey, öğretmen, eğitim kurumu ve genel olarak kabul edilen standartlar tarafından öne sürülen şartlara tam olarak yapılmalıdır.
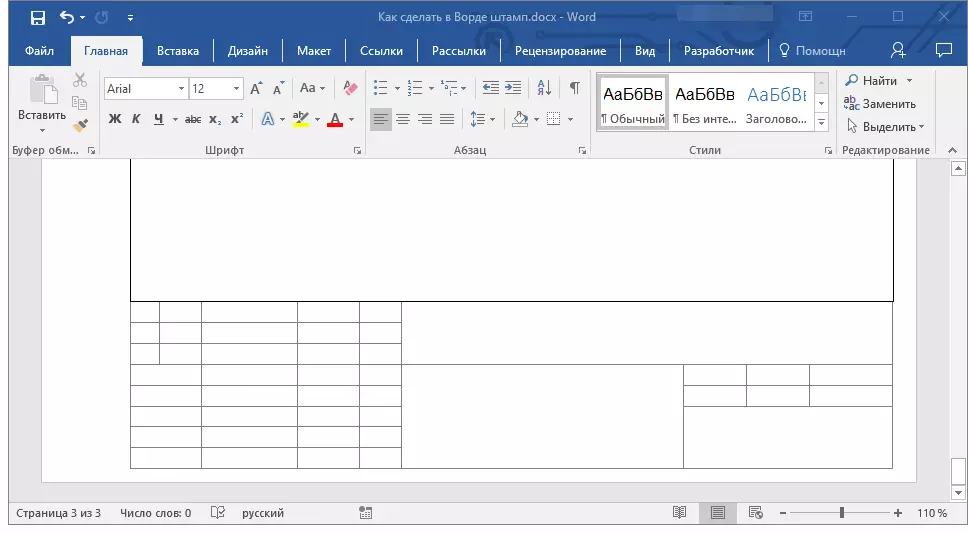
Gerekirse, yazı tipini ve hizalamayı değiştirmek için ürünlerimizi kullanın.
Dersler:
Yazı Tipi Nasıl Değiştirilir
Metin nasıl hizalanır
Sabit bir hücre yüksekliği nasıl yapılır
Tablo hücrelerinin yüksekliği için, içindeki metni girerken değişmedi, ince yazı tipi boyutunu (dar hücreler için) kullanın ve aşağıdaki adımları izleyin:
1. Damga tablosunun tüm hücrelerini seçin ve sağ tıklayın ve öğeyi seçin. "Tablo Özellikleri".
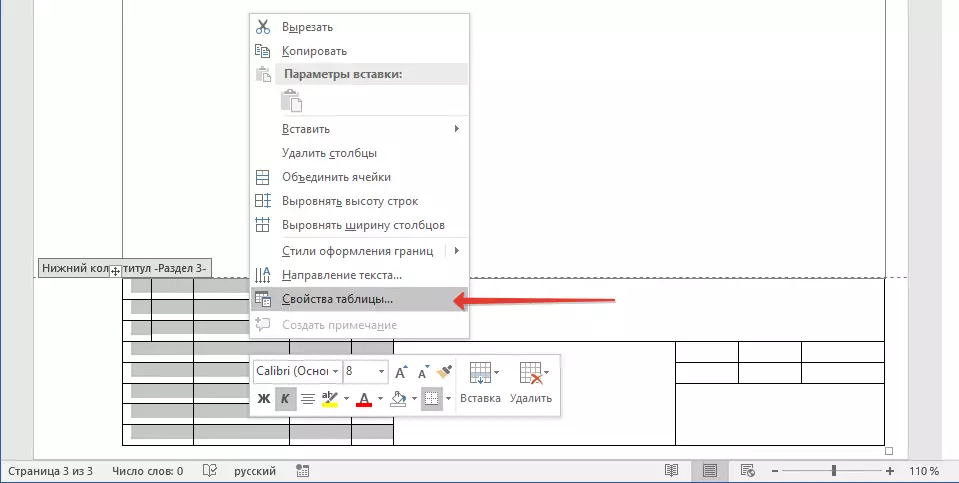
Not: Damga tablosu altbilgede olduğundan, tüm hücrelerinin (özellikle derneklerinden sonra) tahsis edilmesi sorunlu olabilir. Böyle bir sorunla karşılaşırsanız, parçalarda bunları seçin ve seçilen hücrelerin her bölümü için tarif edilen eylemleri ayrı ayrı tespit edin.
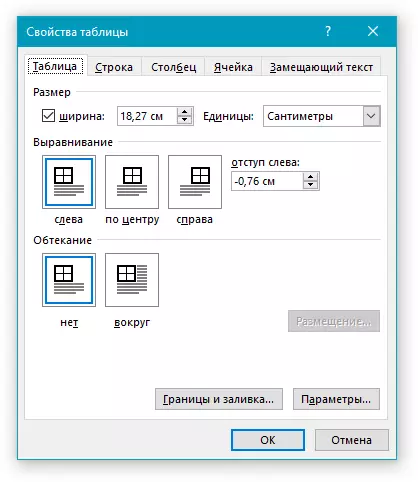
2. Sekmede açılan pencereye gidin "Hat" ve bölümde "Boyut" alanda "MOD" Seçmek "Aynen öyle".

3. dokunun "TAMAM" Pencereyi kapatmak için.
Burada, damgayı kısmen doldurduktan ve metni hizaladıktan sonra ne alabileceğiniz mütevazı bir örneğidir:
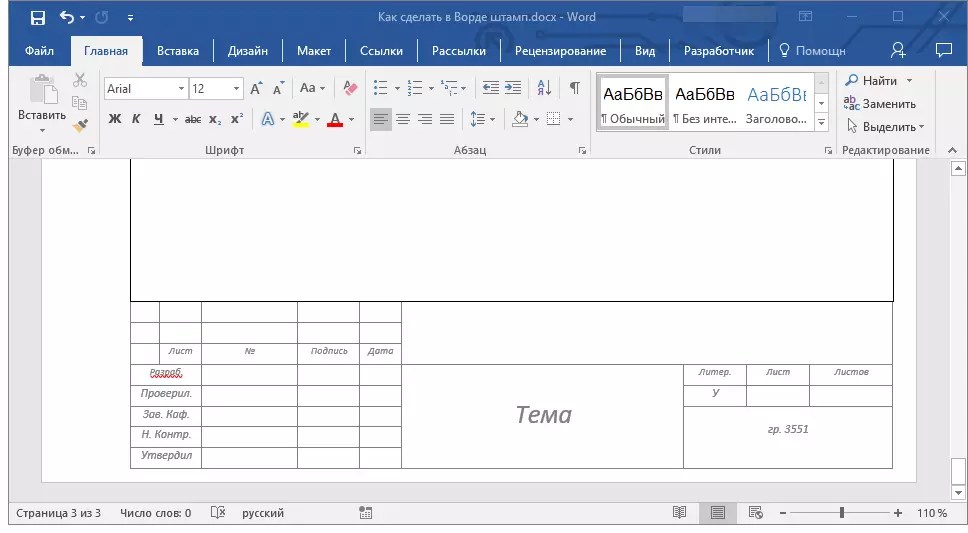
Hepsi bu, şimdi kelimenin içindeki bir damga nasıl düzgün bir şekilde yapacağınızı ve öğretmenden saygıyı doğru bir şekilde haketeceğinizi tam olarak biliyorsunuz. Sadece temel ve bilgilendirici çalışmalar yaparak iyi bir değerlendirme kazanmak için kalır.
