
Bu filtre ( Sıvılaştırma ) Photoshop yazılımındaki en sık kullanılan aletlerin sayısına katkıda bulunur. Resmin nitel özelliklerini değiştirmeden fotoğrafların puanlarını / piksellerini değiştirmeyi mümkün kılar. Birçok kişi, böyle bir filtrenin kullanımını biraz korkutur, diğer kullanıcılar kategorisi onunla birlikte çalışıyor. Gerektiği gibi değil.
Şu anda, bu aracın kullanımının ayrıntılarını okuyacaksınız ve daha sonra da amaçlanan amaç için kullanabilirsiniz.
Plastik filtre aracının amacıyla ilgileniyoruz
Plastik - Photoshop programını kullanan herkes için mükemmel araçlar ve güçlü araçlar, çünkü onunla birlikte geniş bir spektrum efekti kullanarak normal rötuş görüntüleri ve hatta karmaşık çalışmalar yapabilirsiniz.
Filtre hareket edebilir, darbe koyabilir ve kesinlikle tüm fotoğrafların piksellerini hareket ettirebilir, sallayın ve küçültür. Bu dersin bir parçası olarak, bu önemli aracın çalışmalarının temel prensipleri ile tanışacağız. Becerilerinizi sürükleyen çok sayıda fotoğraf yazın, yazdıklarımızı tekrarlamaya çalışın. İleri!
Filtre herhangi bir katmanla değiştirildiğinde kullanılabilir, ancak, sözde akıllı nesnelerle chagrinimize uygulanmayacaktır. Seçmek çok kolay bul Filtre> sıvılayın. (Filtre plastik ) veya tırmanma Shift + Ctrl + x klavyede.
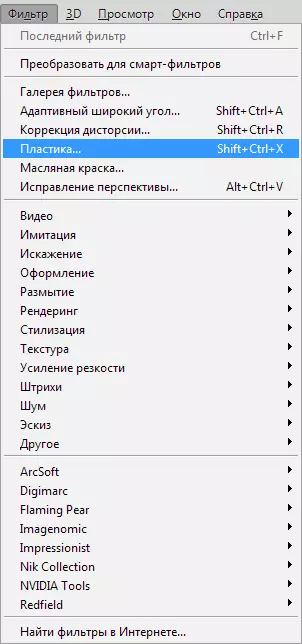
Bu filtre ortaya çıktığında, aşağıdaki parçaları içeren pencereyi görebilirsiniz:
1. Monitörün sol tarafında bulunan araç seti bir dizi. Orada ana işlevler var.
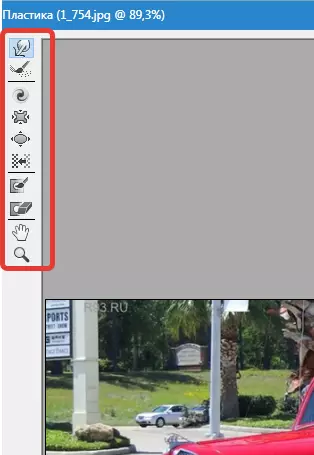
2. Sizinle bizimle tabi tutulacak resim.

3. Püsküllerin özelliklerini değiştirmenin mümkün olduğu, maskeleri, vb. Bu tür ayarların her biri, Aletkit'in işlevlerini aktif durumda kontrol etmenizi sağlar. Özellikleri ile biraz sonra tanıdık.
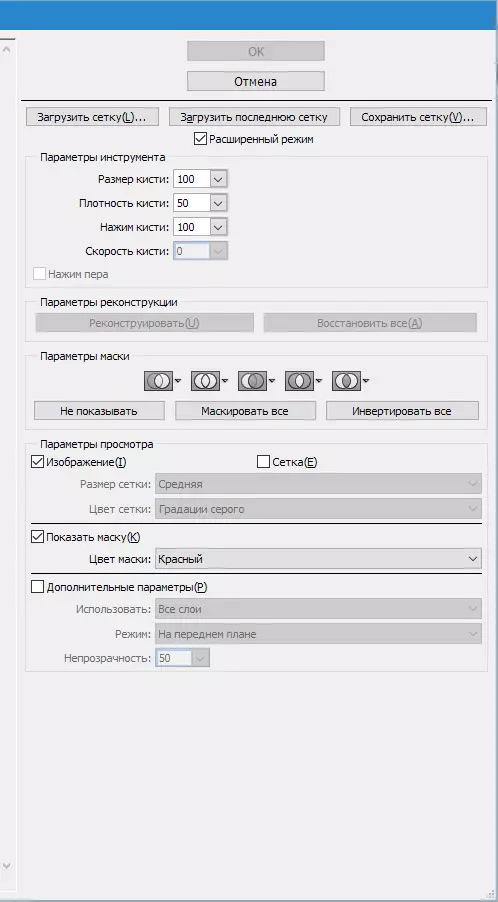
Aletler
Deformasyon (İleri Çözgü Aracı (W))

Bu araç seti en sık kullanılan filtreleri ifade eder. Deformasyon, resim noktalarını püskülü hareket ettirdiğiniz yönde hareket ettirebilir. Ayrıca, fotoğrafın hareketli fotoğraflarının sayısını yönetme ve özellikleri değiştirme yeteneğine sahipsiniz.
Fırça Boyutu (Fırça Boyutu) Panellerin sağ kısmındaki püsküllerin alt koşullarında. Fırçanın daha fazla özellik ve kalınlığı, fotoğrafın daha fazla sayı / piksel sayısı mümkün olacaktır.
Fırça Yoğunluğu (Fırça Yoğunluğu)
Fırçanın yoğunluk seviyesi, bu araç setini kullanırken, merkezi kısımdaki etkiyi kenarlara yumuşatma işlemi ile izlenir. Orijinal ayarlara göre, deformasyon genellikle nesnenin ortasında telaffuz edilir ve reprocess üzerinde biraz daha küçüktür, ancak bu göstergeyi sıfırdan yüze kadar değiştirme yeteneğine sahipsiniz. Bunun düzeyi daha fazlası, bir püskülün görüntünün kenarlarında büyük bir etkisi olacaktır.
Basınç basın (fırça basıncı)
Bu araç, fırçanın resmimize yaklaştıkça, bir deformasyon olduğu yardımıyla hızını kontrol edebilir. Gösterge sıfırdan yüze ayarlanabilir. Düşük bir gösterge alırsak, işlemin kendisi daha yavaş bir hıza gider.


Burgu aracı (c))

Bu filtre, çizimin çizime bastığımızda çizim noktalarının dönmesini saat yönünde yapar veya fırçanın yerini değiştiriyoruz.
Aksine bir piksel büküm yapmak için başka bir yönde, düğmeye basmanız gerekir. Alt. Bu filtreyi kullanırken. Ayarları böyle bir şekilde yapabilirsiniz ( Fırça hızı. ) Ve fare bu manipulatsi'ye katılmayacak. Bu göstergenin seviyesi ne kadar yüksek olursa, bu etkinin hızı artmaktadır.
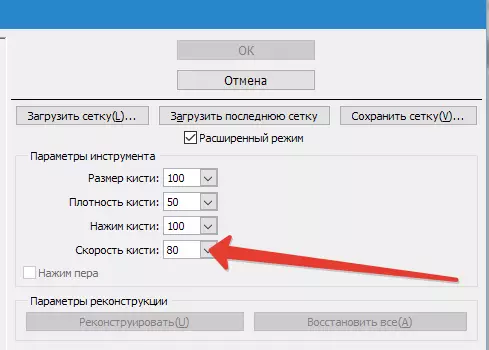

Kırışıklık Toolkit (Pucker Alet (ler) ve Bloat Aracı (B))

Filtrelemek Yüzme Bir fırça getirdiğimiz görüntünün orta kısmına noktaların hareketini yürütür ve araç seti, merkezi bölümden kenarlara aykırı olarak yanıp söner. Herhangi bir nesneyi yeniden boyutlandırmak istiyorsanız, iş için çok gereklidir.

Toolkit yer değiştirme pikselleri (itme aracı (O)) dikey
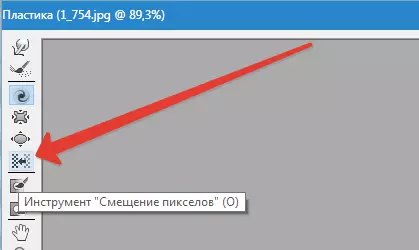
Bu filtre, üst alana bağlandığınızda ve sağ tarafa, aşağı gönderdiğiniz gibi sağ tarafa doğru döndüğünüzde noktaları sol tarafa taşır.
Ayrıca, boyutlarını değiştirmek ve artırmak için saat yönünde, saat yönünde, saat yönünde ve diğer tarafa, bir düşüş yapmak istiyorsanız, saat yönünde saat yönünde tadı olan bir fırsatınız var. Diğer tarafa kadar offshift göndermek için, sadece düğmeyi kısaltın Alt. Bu araç setini kullanırken.
Toolkit yer değiştirme pikselleri (itme aracı (O)) yatay olarak
Point / pikselleri püskülün üst kısmına taşıyabilir ve sol tarafa doğru hareket ettirerek, bu fırçayı hareket ettirirken, sağ tarafta, bu fırçayı hareket ettirirken.

Dondurulacak (dondur) ve defrost (çözülme maskesi) araçları
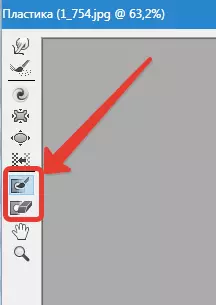
Ayrıca, fotoğrafın bazı bölümlerini, belirli filtreleri kullanırken kendilerine ayarlamalardan korumak için bir fırsatınız var. Bu amaçlar için hizmet vermektedir Donma maskesi ). Bu filtreye dikkat edin ve düzenleme işlemi sırasında ayarlanmamak istediğiniz şeklin parçalarını dondurun.

İş araçlarında Çözüldü maskesi) Sıradan bir silgi gibi görünüyor. Resmin donmuş parçalarını kaldırır. Bu tür araçlarda, Photoshop'taki her yerden beri, püskülün kalınlığını, yoğunluğu seviyesini ve basın kuvvetlerini ayarlama hakkınız vardır. Çizimin gerekli parçalarını maskeledikten sonra (kırmızı olacaklar), bu bölüm çeşitli filtreler ve efektler kullanırken ayarlamalara tabi olmayacaktır.
Maske Seçenekleri (Maske Seçenekleri)
Maske Seçenekleri (Maske Seçenekleri) Plastikler, fotoğraftaki çeşitli maskelerin üretimi için seçim ayarlarını (saydamlık), saydamlık, katman maskesi (Katman Maskesi) katmanını seçmenize olanak sağlar.
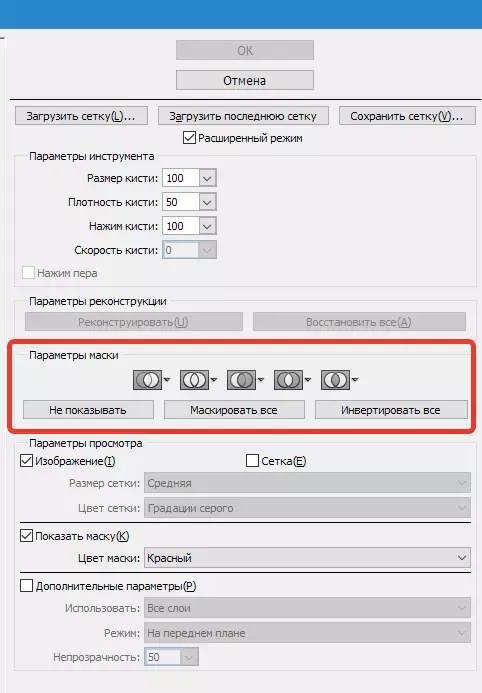
Ayrıca, hazır maskeleri birbirine etkileşimini düzenleyen ayarları alarak da ayarlayabilirsiniz. Ekran görüntüsüne bakın ve işlerinin ilkesine bakın.
Resmi geri yükleriz
Çiziminizi değiştirdikten sonra, ayarlamadan önce olduğu gibi, bazı parçaları önceki seviyeye iade etmek için kullanışlı olabiliriz. En kolay yöntemin bir anahtar kullanmak kolaydır. Hepsini geri yükle (hepsini geri yükle) kısmen Yeniden Yapılanma Seçenekleri (Yeniden Yapılandırmalar).
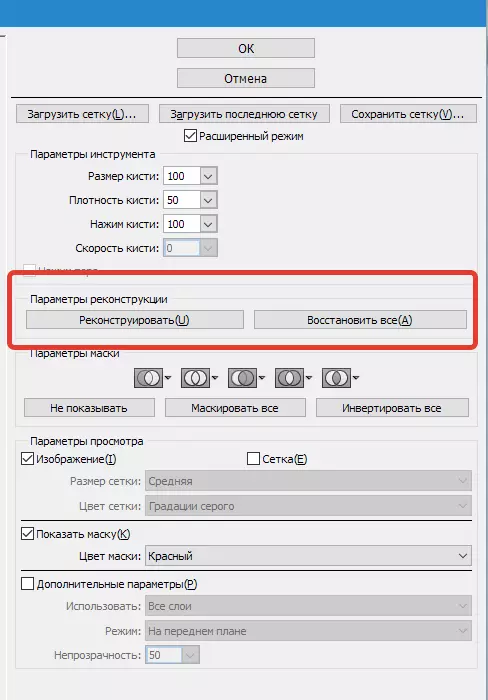
Aracı ve rekonstrüksiyon seçeneklerini yeniden yapılandırın (seçenekleri yeniden yapılandırın)
Aletler Aracı yeniden yapılandırın) Bize, değiştirilmiş desenimizin istenen parçalarını geri yüklemek için bir fırça uygulama fırsatı verir.
Pencerenin sağ tarafında Plastik Yerleştirilmiş alan Yeniden Yapılanma Seçenekleri (Yeniden Yapılandırmalar).
İçinde not edilebilir Yeniden yapılandırma modu Resimin ilkel görünümüne dönmek için modun zaten seçili olduğu Dönmek Böylece görüntü kurtarma işlemi gerçekleşecek.
Ayrıntılarını, imajımızı nasıl geri yükleyeceğini, hepsi düzeltilmiş parçanın yerini ve donmanın kullanıldığı kısmına bağlıdır. Bu yollar dikkatimizin bir kısmını hak ediyor, ancak kullanımı zorlar, bu yüzden gelecekte onlarla çalışmak için bir bütün ders yapacağız.
Otomatik olarak yeniden yapılandırma
Parçalara ayırmak Yeniden Yapılanma Seçenekleri (Yeniden Yapılandırmalar) Bir anahtar var Yeniden yapılandırmak . Sadece kapatarak, resmi bu amaçlar için önerilen listeden kurtarmanın yollarından herhangi birini uygulayarak, resmi otomatik olarak otomatik olarak döndürme yeteneğine sahibiz.

Izgara ve maske
Kısmen Seçenekleri gör Bir kurulum var Örgü göster) Izgarayı iki boyutlu bir görüntüde göstermek veya gizlemek. Ayrıca, bu ızgaranın boyutlarını değiştirme hakkınızın yanı sıra, renk gamını ayarlayın.
Aynı seçenekte bir fonksiyon var Örgü göster) Maske kendisini etkinleştirmek veya devre dışı bırakmak veya renk değerini ayarlamak mümkündür.
Yukarıdaki araç seti kullanılarak değiştirilmiş ve oluşturulan herhangi bir resim, bir örgü şeklinde bırakılabilir. Bu amaçlarla, anahtarı tıklayın. Örgü kurtarmak Ekranın tepesinde. Izgarız kaydedildiğinde, manipülasyonların verileri için onu açmak ve başka bir rakam kullanmak mümkün olacaktır, sadece anahtarı kelepçeleyin Yük örgü.
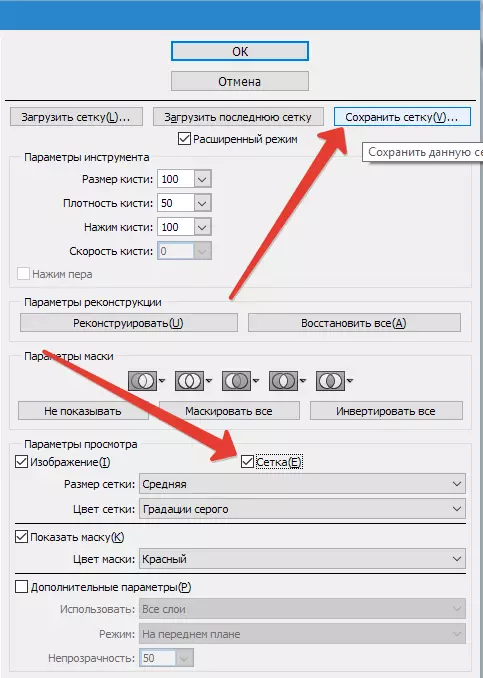

Görünürlük Arkaplan
Katmanın kendisine ek olarak, plastik olarak hareket ettiğiniz, arka plan modunun görünürlüğünü yapmak için bir fırsat var, yani. Tesisimizin diğer kısımları.
Çok sayıda katman olduğu nesnede, ayarlamalarınızı yapmak istediğiniz katmandaki seçiminizi durdurun. Modda Seçenekleri gör Seçmek Gelişmiş Ayarlar (Backdrop Show) Şimdi nesnenin diğer bölümlerinden görülürüz.


Ek görüntüleme seçenekleri
Ayrıca, arka plan görüntüsü olarak görmek istediğiniz belgenin farklı bölümlerini seçme fırsatınız var (Uygulanır) Kullan (Kullan) ). İşlevler de panelde Mod (Mod).

Çıktı yerine
Plastik Sağ - Photoshop programında çalışmak için en iyi filtreleme araçlarından biri. Bu makale, bu kadar asla asla olmamalıdır.
