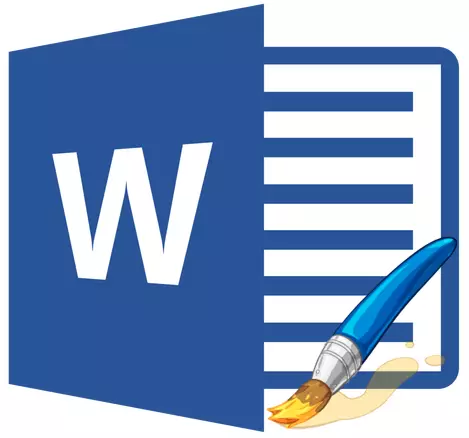
Microsoft Word'in metin belgelerle çalışmak için bir program olmasına rağmen, grafik dosyaları da eklenebilir. Basit görüntü ekleme özelliklerine ek olarak, program ayrıca onları düzenlemek için oldukça geniş bir özellik ve özellik seçeneği sunar.
Evet, ortalama grafik düzenleyicinin seviyesine, kelime ulaşmaz, ancak bu programdaki temel işlevler hala gerçekleştirilebilir. Word'deki çizimin nasıl değiştirileceği ve bunun için hangi araçların programındadır, aşağıda söyleyeceğiz.
Görüntüleri bir belgeye yerleştirin
Görüntüyü değiştirmeye devam etmeden önce, belgeye eklenmelidir. Bunu basit bir sürükleme veya aracı kullanarak yapabilirsiniz. "Resimler" Sekmede bulunur "Sokmak" . Makalemizde daha ayrıntılı talimatlar ortaya konmuştur.
Ders: Bir görüntü kelimesine nasıl yerleştirilir
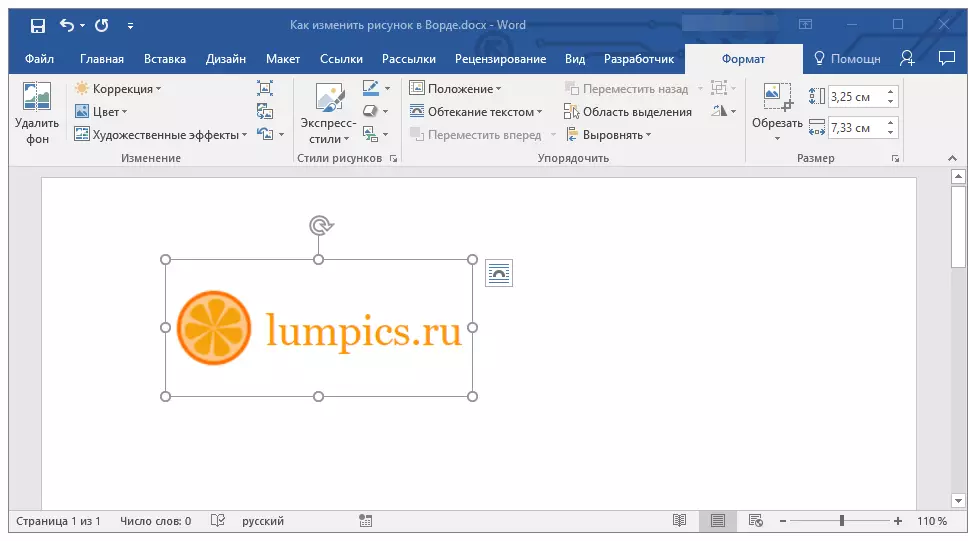
Çizimlerle çalışma modunu etkinleştirmek için, belgeye eklenen resme çift tıklamanız gerekir - bu sekmeyi açacaktır. "Biçim" Çizimi değiştirmek için temel araçların bulunduğu yer.
Araçlar sekmesi "Biçim"
Sekmek "Biçim" MS Word'deki tüm sekmeler gibi, her biri çeşitli araçlara sahip olan birkaç gruba ayrılır. Bu grupların her biri için ve yeteneklerinin her biri için gidelim.Değişim
Programın bu bölümünde, netliği, parlaklığı ve desen kontrast parametrelerini değiştirebilirsiniz.

Düğmenin altındaki oka basarak "Düzeltme" Bu parametreler için standart değerler, değerler arasındaki% 10'luk artışlarla% + 40 ila% -40 arasında.
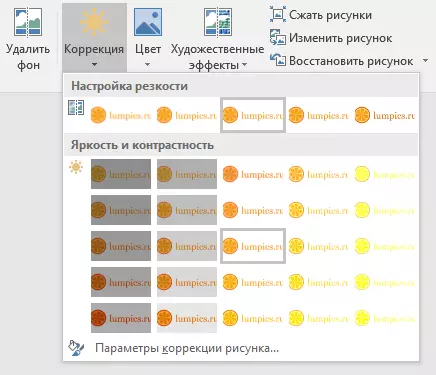
Standart parametreler size uymuyorsa, bu düğmelerin herhangi birinin açılır menüsünde, "Çizim resimleri" . Bu pencereyi açacak "Şekil Formatı" Netlik, parlaklık ve kontrast değerlerinizi belirleyebilir ve parametreleri değiştirebilirsiniz. "Renk".
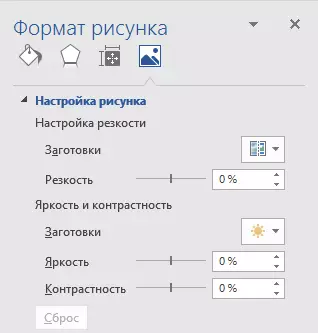
Ayrıca, Hızlı Erişim panelindeki aynı düğmenin düğmesini kullanarak resmin renk parametrelerini değiştirin.
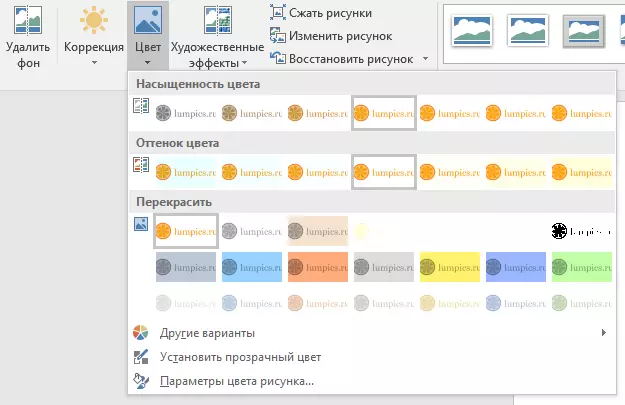
Düğme menüsündeki rengi değiştirebilirsiniz "Öje" Beş şablon parametresi sunulursa:
- Oto;
- Grinin tonları;
- Siyah ve beyaz;
- Substrat;
- Şeffaf rengi ayarlayın.
Dört ilk parametrenin aksine, parametre "Şeffaf renk yükleyin" Tüm görüntünün tüm görüntüsünün tüm görüntüsünün rengini değiştirir, ancak kullanıcının belirteceği yalnızca BT (renkler). Bu öğeyi seçtikten sonra, imleç işaretçisi fırçaya değişecektir. Bunun için saydam olması gereken görüntünün belirtilmesi içindir.
Ayrı dikkatimi hak ediyor "Sanat Efektleri" Şablon görüntü stillerinden birini seçebilirsiniz.
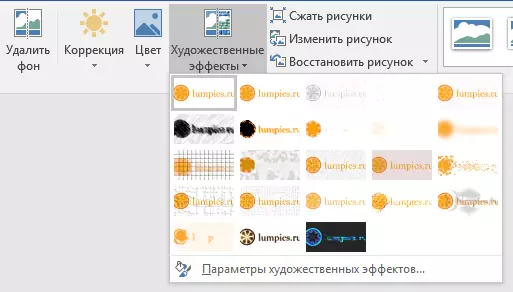
Not: Düğmelere basarak "Düzeltme", "Renk" ve "Sanat Efektleri" Açılır menü, belirli değişiklik çeşitlerinin standart değerlerini görüntüler. Bu Windows'teki son madde, belirli bir düğmenin karşılık geldiği parametreleri manuel olarak yapılandırma yeteneğini sağlar.

Grupta bulunan başka bir araç "Değişim" , aranan "Çizimi sıkın" . Bununla, orijinal görüntü boyutunu azaltabilirsiniz, internete baskı yapmak veya indirmek için hazırlayın. Gerekli değerler pencereye girilebilir "Çizimlerin Sıkıştırılması".
"Restore Şekil" - Sizin tarafınızdan yapılan tüm değişiklikleri, bir resmi orijinal formuna geri döndürür.
Stil çizimleri
Sekmedeki bir sonraki takım grubu "Biçim" aranan "Resim stilleri" . Görüntü değiştirmek için en büyük araç setini içerir, her birinin sırasına girin.

"Express Stilleri" - Bir çizim hacmi yapabileceğiniz veya basit bir çerçeve ekleyebileceğiniz şablon stilleri kümesi.
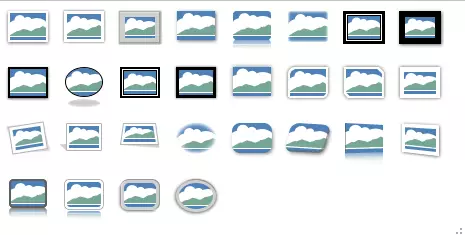
Ders: Çerçeveyi kelimeye nasıl yerleştirilir
"Şekil Sınırları" - Bir çizginin bir renk, kalınlığı ve görünümünü seçmenize, görüntüyü çerçeveleme, yani bulunduğu alanlar seçmenizi sağlar. Sınır her zaman bir dikdörtgen şekli vardır, ihtiyacınız olan görüntünün farklı bir formu vardır veya şeffaf bir arka plan üzerindedir.
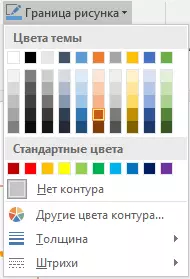
"Çizim için Etkiler" - Çizimin şablon varyantlarından birini seçmenize ve eklemenizi sağlar. Bu alt bölüm aşağıdaki araçları içerir:
- Kütük;
- Gölge;
- Refleks;
- Aydınlatma;
- Yumuşatma;
- Rahatlama;
- Toplu bir rakam döndürme.
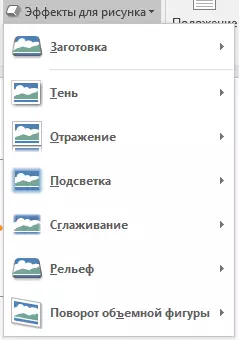
Not: Enstrüman setindeki etkilerin her biri için "Çizim için Etkiler" Şablon değerlerine ek olarak, parametreleri manuel olarak ayarlamak mümkündür.
"Resim Düzeni" - Bu, çizimi bir tür blok diyagramında ekleyebileceğiniz bir araçtır. Sadece uygun bir düzen seçmek için yeterli, boyutunu ve / veya görüntünün boyutunu ayarlamak için ve seçtiğiniz blok onu destekliyorsa, metin ekleyin.
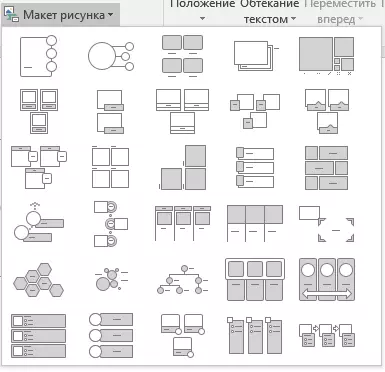
Ders: Blok Diyagramı Nasıl Yapılır?
Yayın Akışı
Bu araç grubunda, sayfadaki resmin konumunu ayarlayabilir ve metnin akan metin oluşturarak metne doğru şekilde girebilirsiniz. Makalemizde bu bölümle çalışmak hakkında daha fazla bilgi edinebilirsiniz.

Ders: Metinle fotoğraf çekimi yapmak için kelimede
Araçları kullanma "Yanıp Sönen Metin" ve "Konum" Ayrıca bir resmi diğerinin üstüne de uygulayabilirsiniz.
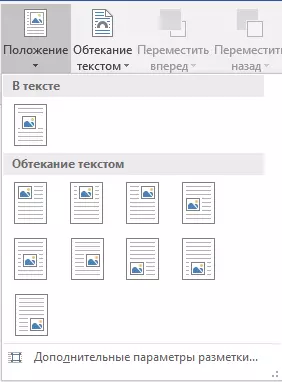
Ders: Kelime Nasıl Yapılır Resimdeki Bir Resim
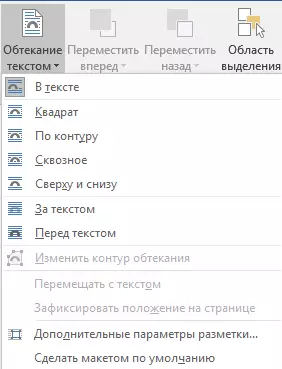
Bu bölümdeki başka bir araç "Dönüş" Adı kendisi için konuşuyor. Bu düğmeye tıklayarak, dönme için standart (doğru) değeri seçebilirsiniz veya kendinizinkini belirtebilirsiniz. Ek olarak, resim de devr edilebilir ve manuel olarak keyfi bir yönde.
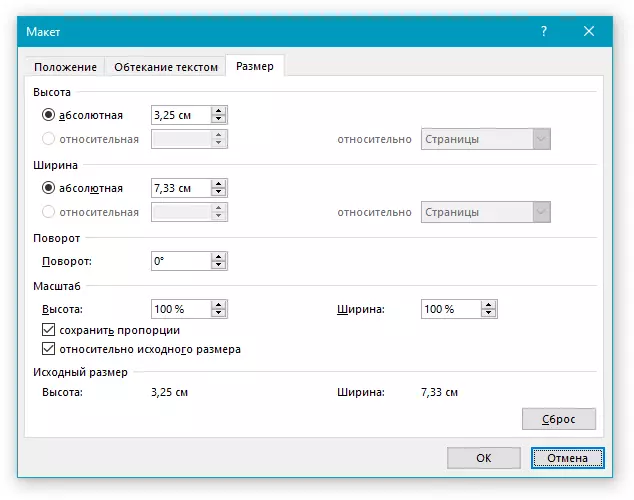
Ders: Kelimede çizim nasıl
Boyut
Bu araç grubu, eklenen görüntünün yüksekliğinin ve genişliğinin tam boyutunu ve bunun yerine getirmenizi sağlar.

Alet "Budama" Sadece resmin keyfi bir bölümünü kesmenin, aynı zamanda şeklin yardımıyla da yapmanızı sağlar. Yani, görüntünün parçasını açılır menüden seçtiğiniz şeklin biçimine karşılık gelen bir parçasını bırakabilirsiniz. Araçların bu bölümünü tanımak için, makalemiz size yardımcı olacaktır.
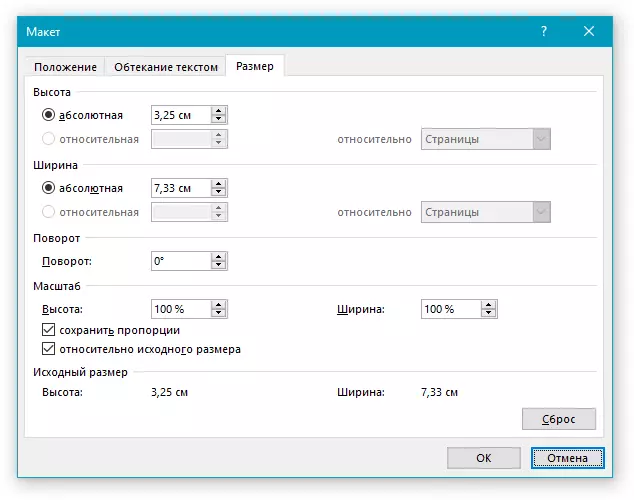
Ders: Word'de bir görüntü nasıl kesilir
Resimde bir yazıt ekleme
Yukarıdakilere ek olarak, kelimede, resmin üzerine metin de uygulayabilirsiniz. Doğru, bunun için Sekmeler sekmesini kullanmanız gerekir. "Biçim" ve nesneler "Kelime sanatı" veya "Metin alanı" Sekmede bulunur "Sokmak" . Bunun nasıl yapılacağı hakkında, makalemizde okuyabilirsiniz.
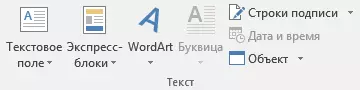
Ders: Word'de bir yazıt nasıl uygulanır
- Tavsiye: Görüntü değişikliği modundan çıkmak için, tuşuna basın. "ESC" Veya belgedeki boş bir yere tıklayın. Sekmeyi yeniden açmak için "Biçim" Resmin üzerine çift tıklayın.
Hepsi bu, şimdi kelimedeki çizimin nasıl değiştirileceğini ve bu amaçlar için programda hangi araçların mevcut olduğunu biliyorsunuz. Bunun bir metin editörü olduğunu hatırlayın, bu nedenle daha karmaşık düzenleme görevlerini gerçekleştirmek ve grafik dosyalarını işlemek için, uzmanlaşmış yazılım kullanmanızı öneririz.
