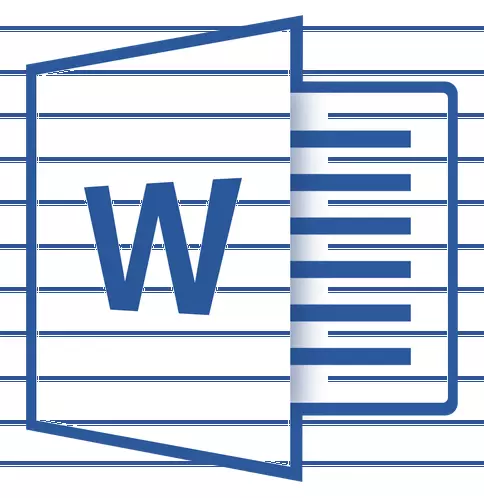
Oldukça sık, çalışma sırasında MS Word belgesiyle, satır oluşturmak için gereklidir (Linomies). Satırların varlığı resmi belgelerde veya örneğin davetiye, kartpostallarda gerekli olabilir. Daha sonra, metin bu satırlara eklenecek, büyük olasılıkla, oraya bir tutamağa uyacak ve yazdırılmayacak.
Ders: Kelimede imza nasıl yapılır
Bu yazıda, Word'de bir dize veya dize yapabileceğiniz çalışmalarında birkaç basit ve uygun yollara bakacağız.
ÖNEMLİ: Aşağıda açıklanan yöntemlerde, çizginin uzunluğu, varsayılan kelimeye ayarlanan alanlara veya daha önce kullanıcı tarafından değiştirilecektir. Alanların genişliğini değiştirmek için ve bunlarla birlikte alt çizelgen için dizenin mümkün olan maksimum uzunluğunu belirlemek için talimatlarımızı kullanın.
Ders: MS Word'deki alanları ayarlama ve değiştirme
Altını çizmek
Sekmede "Ev" grup içinde "Yazı tipi" Bir metin alt çizgi aracı var - düğme "Altı çizili" . Bunun yerine, bir tuş kombinasyonunu da kullanabilirsiniz. "Ctrl + u".
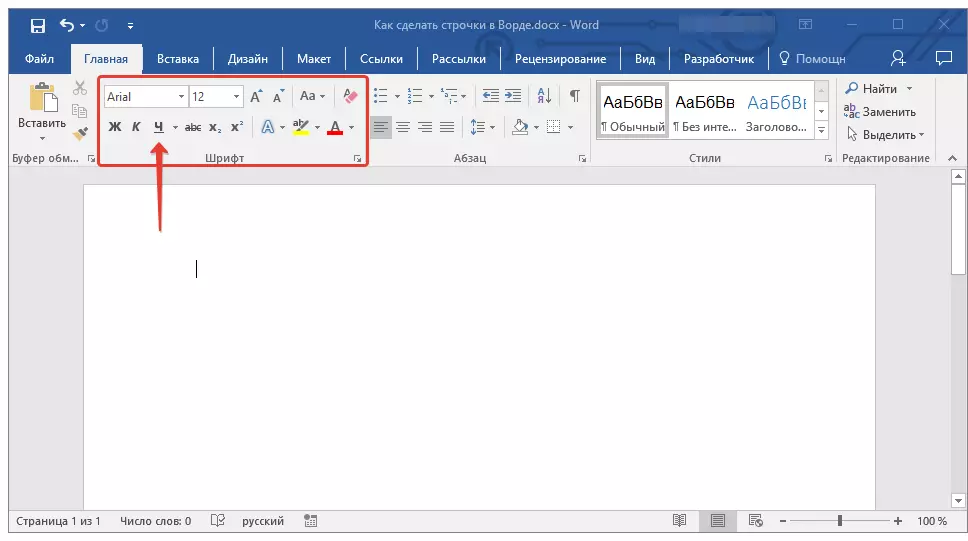
Ders: Metin nasıl vurulur
Bu aracı kullanarak, yalnızca metni değil, aynı zamanda bütün bir satır da dahil olmak üzere boş bir yere vurgulayabilirsiniz. Gerekli olan tek şey, bu halkaların uzunluğunu ve sayısını boşluk veya sekmelerle önceden belirtir.
Ders: Word'de tablolama
1. İmleci, altı çizili çizginin başlaması gereken belgenin yerine takın.
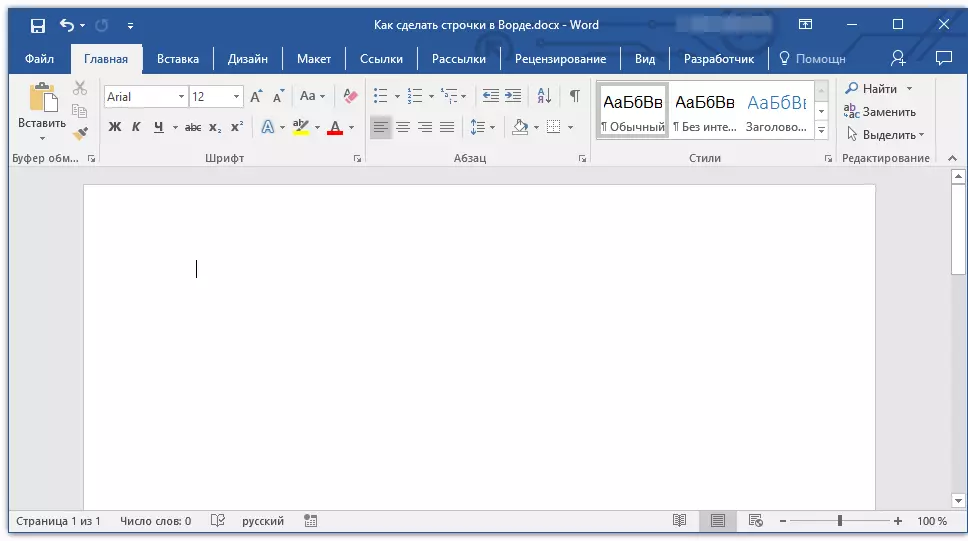
2. dokunun "Tab" Alt çizgi için dize uzunluğunu belirlemek için gerekli sayıda.
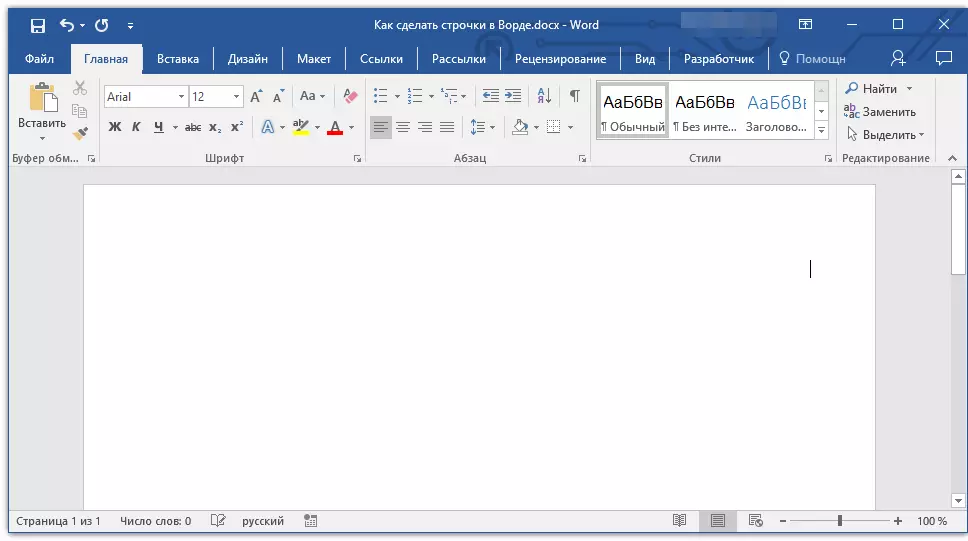
3. Belgedeki kalan satırlar için benzer bir işlemi, alt çizgide de yapılmalıdır. Boş bir dizgeyi fare ile vurgulayarak ve bastırarak da kopyalayabilirsiniz. "Ctrl + c" ve sonra bir sonraki satırın başlangıcına tıklayarak ekleyin. "CTRL + V" .
Ders: Word'deki sıcak tuşlar
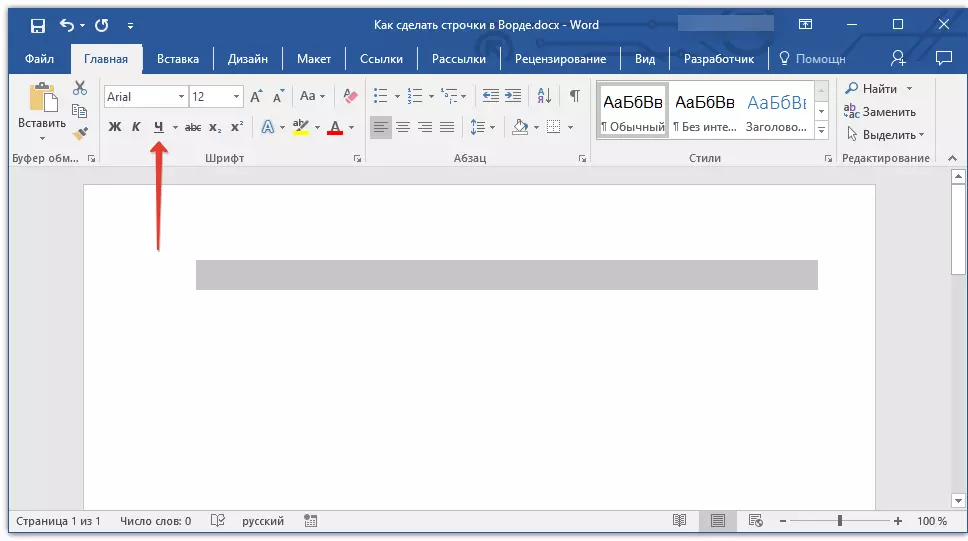
4. Boş bir dize veya dize'yi vurgulayın ve tıklayın "Altı çizili" Hızlı Erişim Panelinde (sekme "Ev" ) veya bunun için anahtarları kullanın "Ctrl + u".
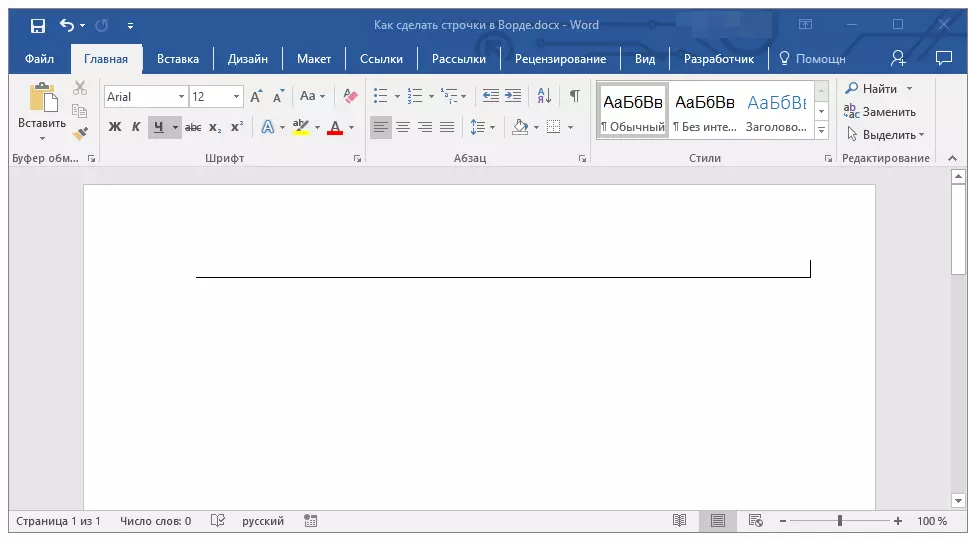
5. Boş hatlar vurgulanacaktır, şimdi belgeyi yazdırabilir ve gerekli olan her şeyi yazabilirsiniz.
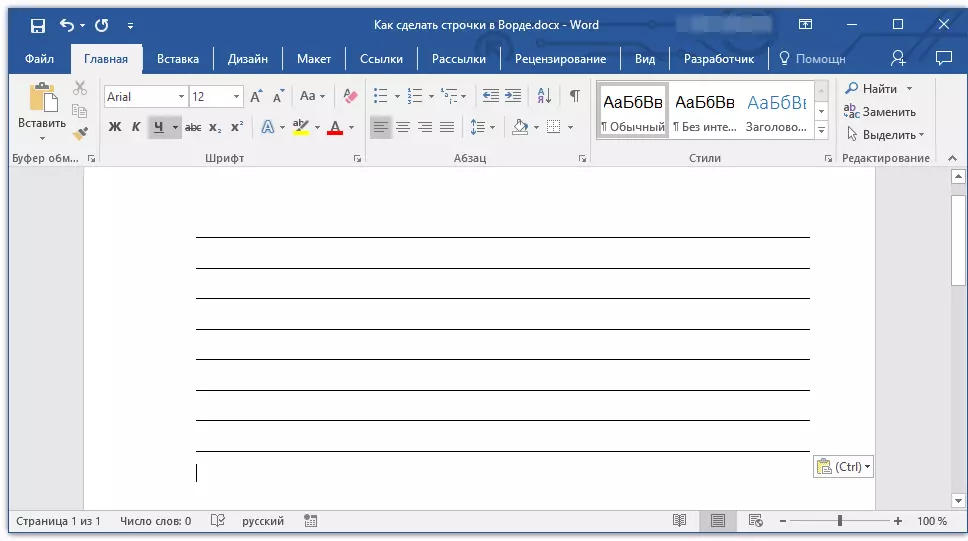
Not: Alt çizginin rengini, stilini ve kalınlığını her zaman değiştirebilirsiniz. Bunu yapmak için, düğmenin sağındaki küçük oka tıklayın. "Altı çizili" Ve gerekli parametreleri seçin.
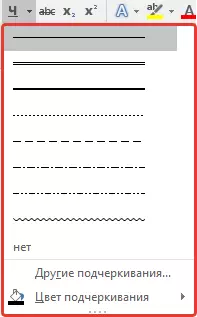
Gerekirse, satırları oluşturduğunuz sayfanın rengini de değiştirebilirsiniz. Bunun için talimatlarımızı kullanın:
Ders: Word sayfalarının arka planını nasıl değiştirin?
Anahtar kombinasyonu
Doldurmak için Word String'de yapılabilecek bir başka uygun yol, özel bir anahtar kombinasyonunun kullanımıdır. Önceki kişiden önce bu yöntemin avantajı, onunla herhangi bir uzunluğun altı çizili bir çizgi oluşturabileceğiniz gerçeğinde yatmaktadır.
1. İmleci, ipin başlaması gereken yere yerleştirin.
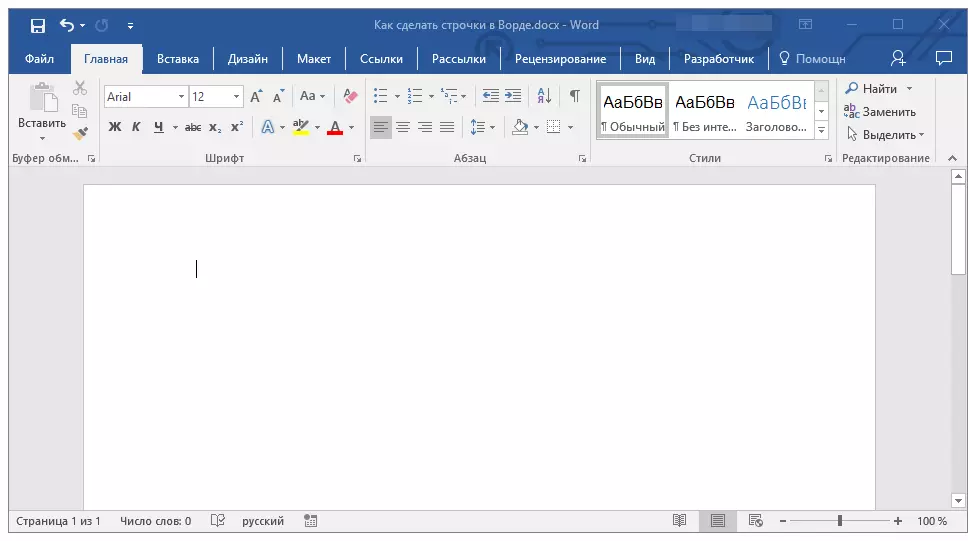
2. Düğmeye tıklayın "Altı çizili" (ya da kullan "Ctrl + u" ) alt çizgi modunu etkinleştirmek için.
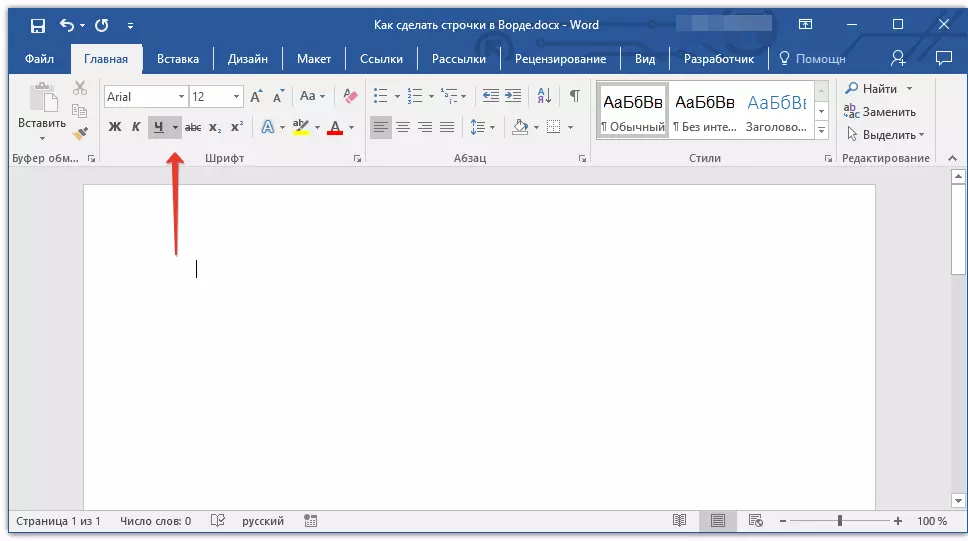
3. tuşları birlikte bastırın "Ctrl + Shift + Space" Ve istenen uzunluktaki satırı veya gerekli satır sayısını tutuncaya kadar saklayın.
4. Anahtarları serbest bırakın, alt çizgi modunu çıkarın.

5. Belirttiğiniz uzunluğu doldurmak için gerekli dizge sayısı belgeye eklenecektir.
- Tavsiye: Çok fazla altı çizili çizgi oluşturmanız gerekirse, yalnızca bir tane oluşturmak ve daha sonra seçmek, ardından yeni bir dizgiye kopyalayıp yapıştırması daha kolay ve daha hızlı olacaktır. Gerekli sayıda satır oluşturana kadar bu işlemi gerekli sayıda tekrarlayın.
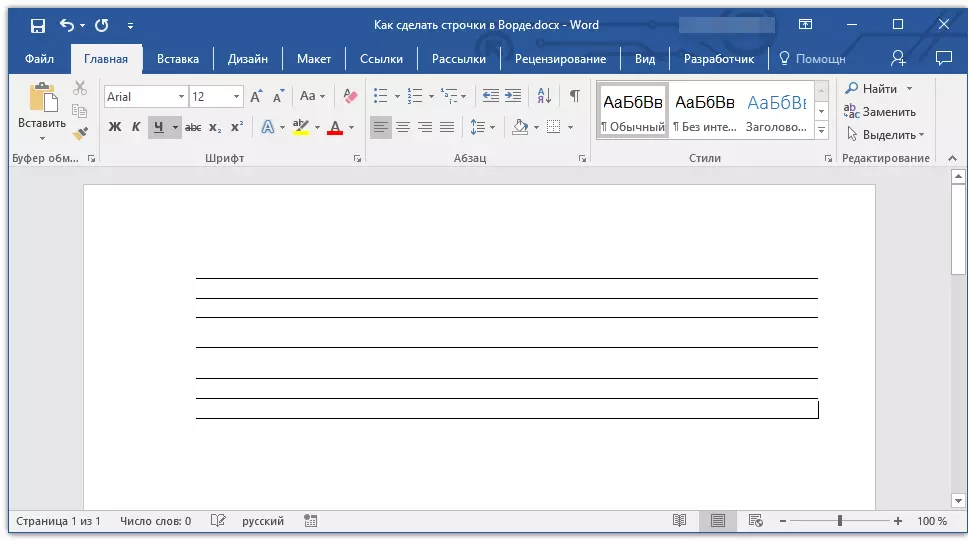
Not: Anahtar kombinasyonunun sürekli tıklamasıyla eklenen satırlar arasındaki mesafenin anlaşılması önemlidir. "Ctrl + Shift + Space" ve kopyalama / ekleme ile eklenen satırlar (basın "GİRMEK" Her satırın sonunda) farklı olacaktır. İkinci durumda daha fazla olacak. Bu parametre, ayar aralığı değerlerine bağlıdır, aynı, satırlar ve paragraflar arasındaki aralıklar farklı olduğunda, bir set sırasında metinde gerçekleşir.
Otomatik bitki
Sadece bir veya iki satır yüklemeniz gerektiğinde, standart otomatik parametreleri kullanabilirsiniz. Bu yüzden daha hızlı olacak ve daha uygun olacak. Bununla birlikte, bu yöntemin birkaç kusur vardır: öncelikle, metin doğrudan böyle bir dizgeye basılamaz ve ikincisi, üç veya daha fazla çizginin varsa, aralarındaki mesafe aynı olmaz.
Ders: Word'deki otomatik bitki
Bu nedenle, yalnızca bir veya iki altı çizili çizgiye ihtiyacınız varsa ve yazdırma metninden çıkarmazsanız, ancak zaten yazdırılan sayfa üzerindeki tutamağın yardımı ile bu yöntem size tam size uygun olacaktır.
1. Satırın olması gereken belgenin yerine tıklayın.
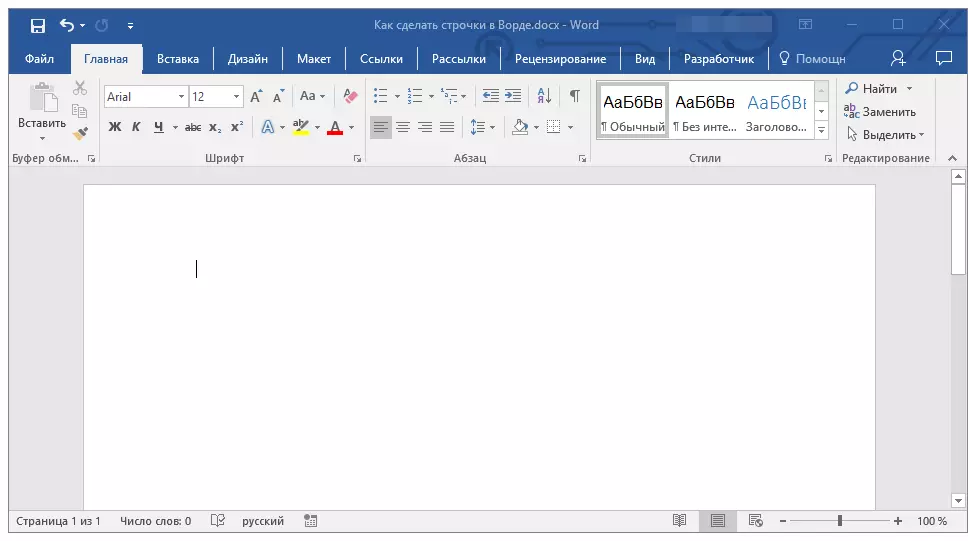
2. tuşuna basın "VARDİYA" Ve izin vermeden, üç kez tıklayın “-” Klavyedeki üst dijital blokta bulunur.
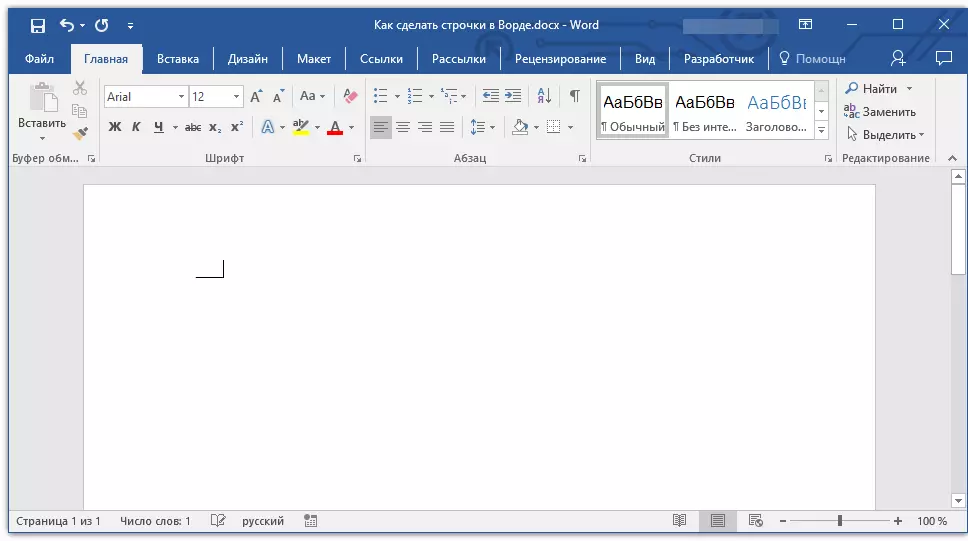
Ders: Word'de uzun bir çizgi nasıl yapılır
3. dokunun "GİRMEK" Girdiğiniz tire, tüm satırda uzun süredir alt çizelgeye dönüştürülecektir.
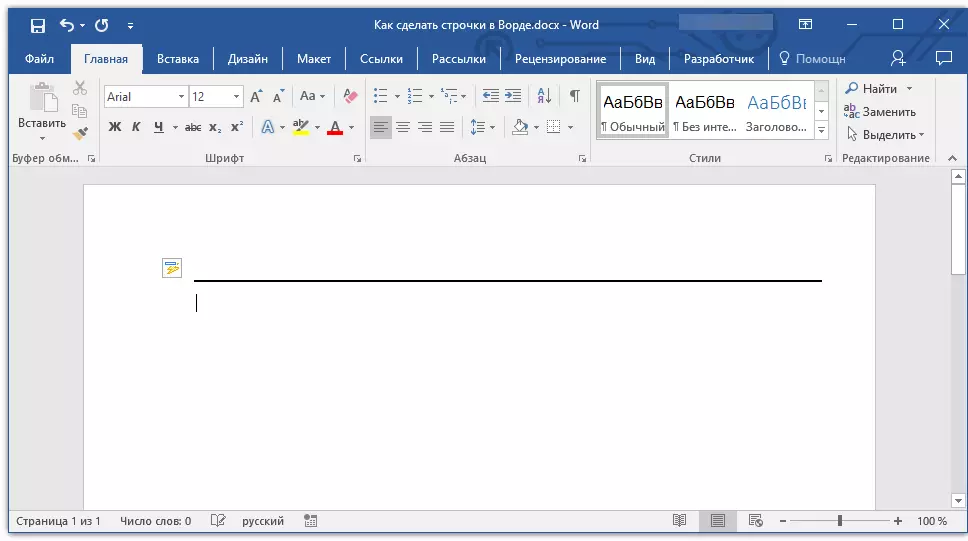
Gerekirse, eylemi başka bir dize için tekrarlayın.

Elle çizilmiş çizgi
Kelimede çizim için araçlar var. Her türlü rakamın büyük bir setinde, bize doldurma için üst üste atama ile hizmet edecek yatay bir çizgi de bulabilirsiniz.
1. Dizenin başlangıcının olması gereken yere tıklayın.

2. sekmeye gidin "Sokmak" ve düğmeye tıklayın "Rakamlar" grupta bulunur "Çizimler".
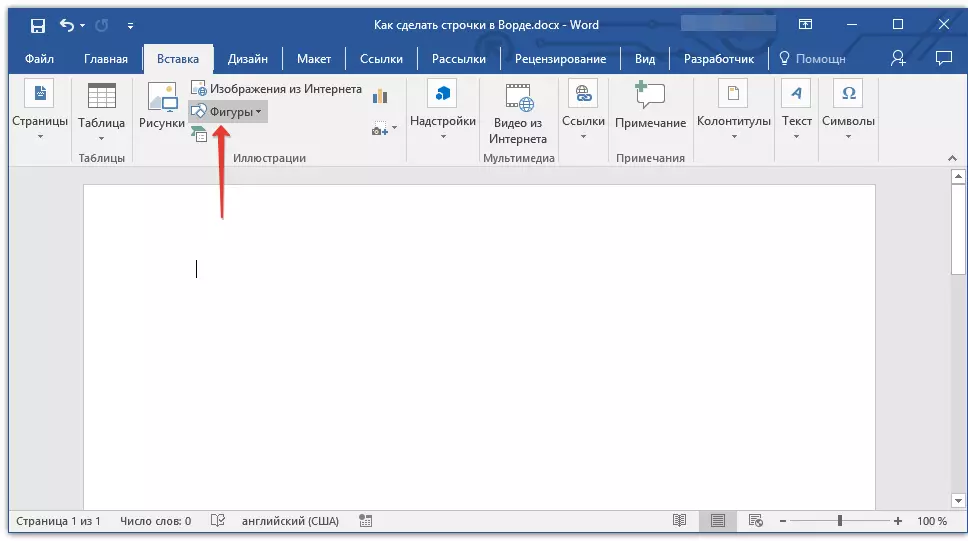
3. Orada düzenli bir doğrudan çizgi seçin ve çizin.
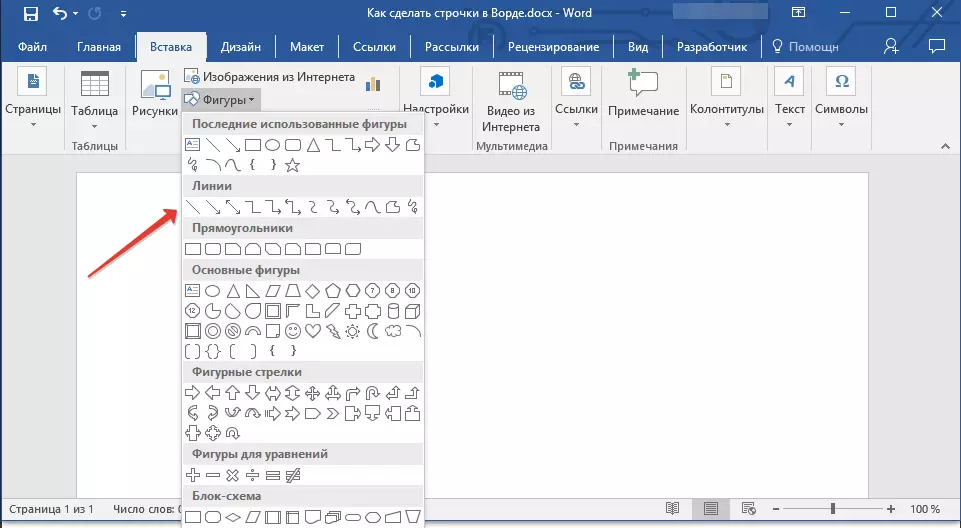
4. Çizgiyi ekledikten sonra ortaya çıkan sekmede "Biçim" Stil, renk, kalınlığı ve diğer parametrelerini değiştirebilirsiniz.
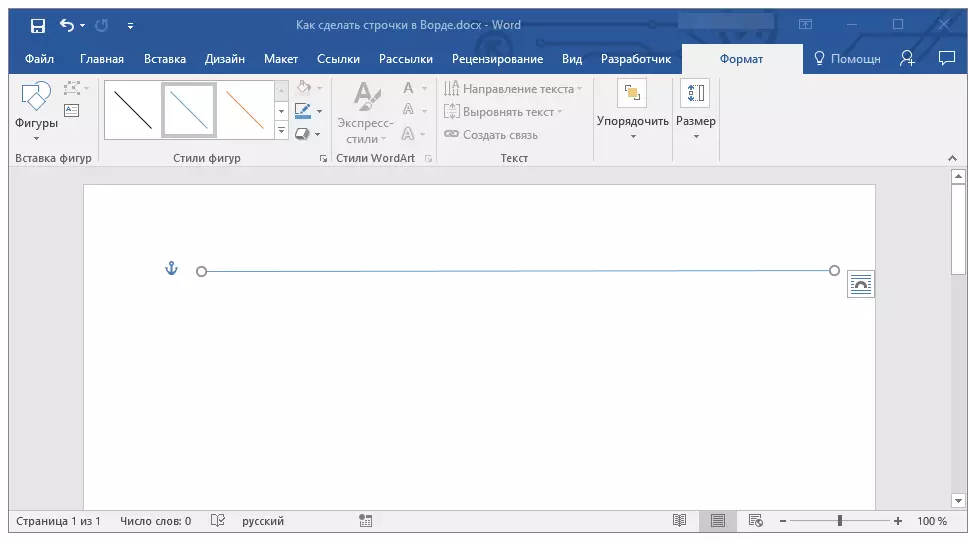
Gerekirse, belgeye daha fazla iplik eklemek için yukarıda açıklanan eylemleri tekrarlayın. Makalemizdeki rakamlarla çalışmak hakkında daha fazla bilgi edinebilirsiniz.
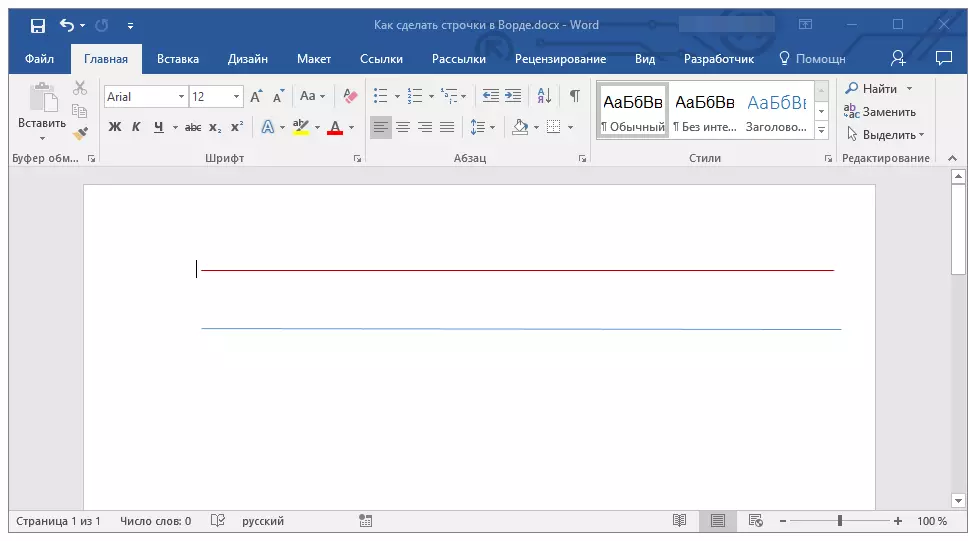
Ders: Word'de bir çizgi nasıl çizilir
tablo
Çok sayıda satır eklemeniz gerekirse, bu durumda en verimli çözüm, bir sütunda, tabii ki, ihtiyaç duyduğunuz satır sayısıyla bir sütunda bir tablonun oluşturulmasıdır.
1. İlk satırın nerede başlaması gerektiğini ve sekmeye gidin. "Sokmak".
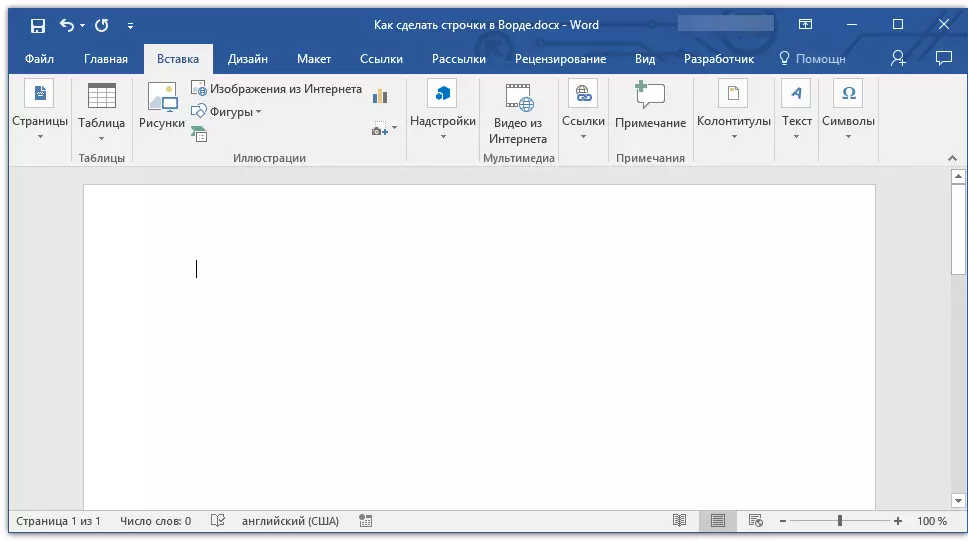
2. Düğmeye tıklayın "Tablolar".

3. Aşağı açılır menüde, bölümü seçin. "Tablo ekle".
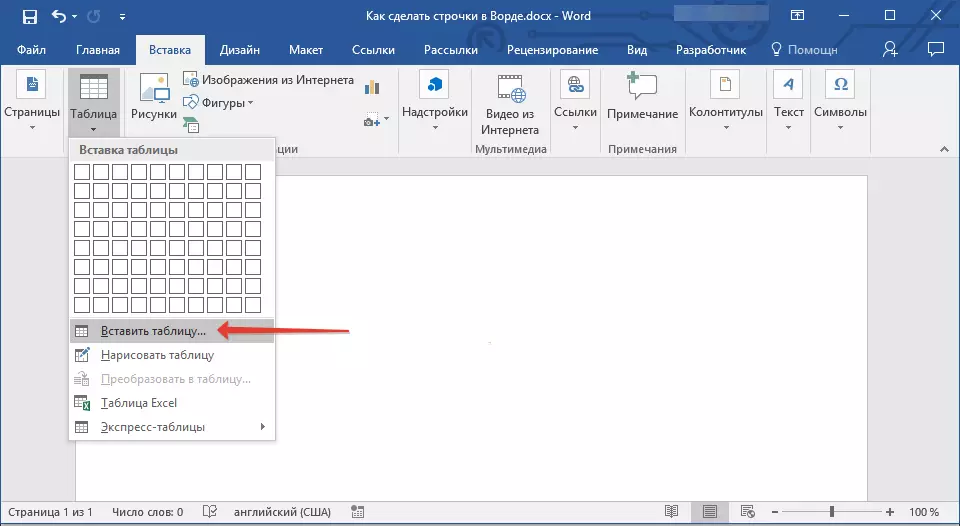
4. Açılan iletişim kutusunda, istenen satır sayısını ve yalnızca bir sütunu belirtin. Gerekirse, işlev için uygun parametreyi seçin. "Sütun genişliğinin otomasyonu".

5. TIKLAYIN "TAMAM" Belge belgede görünecektir. Sol üst köşede bulunan "artı listesini" çekerek, sayfanın herhangi bir yerine getirebilirsiniz. İşaretleyiciyi sağ alt köşeye çekerek, boyutunu değiştirebilirsiniz.

6. Tüm tabloyu vurgulamak için sol üst köşedeki "PLUS CARD" düğmesine tıklayın.

7. Sekmede "Ev" grup içinde "Paragraf" Düğmenin sağındaki oka tıklayın "Sınırlar".
8. Alternatif olarak öğeleri seçin "Sol Sınır" ve "Doğru Sınır" Onları gizlemek için.
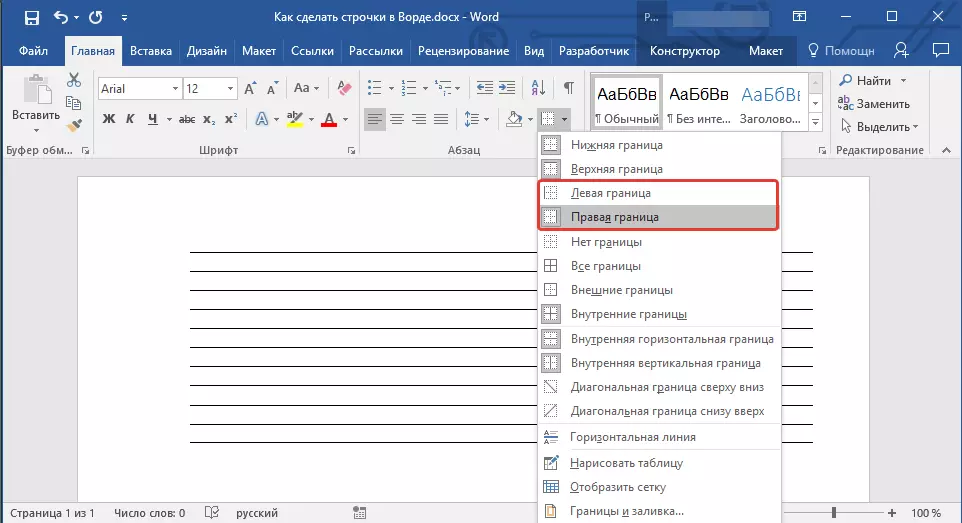
9. Şimdi yalnızca belirtilen satırların gerekli numaraları belgenizde görüntülenecektir.
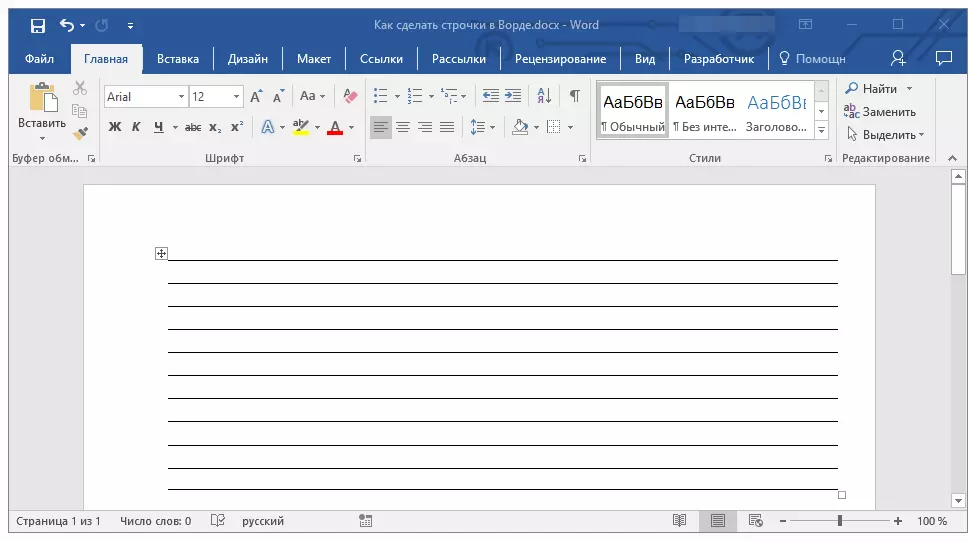
10. Gerekirse, masanın stilini değiştirin ve talimatlarımız bu konuda size yardımcı olacaktır.
Ders: Kelimede bir masa nasıl yapılır
Sonunda çeşitli öneriler
Yukarıdaki yöntemlerden birini kullanarak belgede istenen sayıda satır oluşturarak dosyayı kaydetmeyi unutmayın. Ayrıca, belgelerle çalışmakta tatsız sonuçlardan kaçınmak için, Otomatik Depolama işlevini yapılandırmanızı öneririz.
Ders: Word'de otomatik depolama.
Satırlar arasındaki aralıkları az ya da çok yaparak değiştirmeniz gerekebilir. Bu konudaki makalemiz size yardımcı olacaktır.
Ders: Kelimedeki aralıkları ayarlama ve değiştirme
Belgede oluşturduğunuz çizgiler ihtiyaç duyulursa, gelecekte onları doldurmak için, her zamanki kulp kullanarak, talimatımız belgeyi yazdırmaya yardımcı olacaktır.
Ders: Word'de bir belge nasıl yazdırılır
Hatları kaldırma ihtiyacınız varsa, satırları belirtir, makalemiz bunu yapmanıza yardımcı olacaktır.
Ders: Kelimede yatay bir çizgi nasıl kaldırılır
Burada, aslında, her şey, şimdi MS Word'de satır yapabileceğiniz tüm olası yöntemleri biliyorsunuz. En uygun olanı seçin ve gerektiği gibi kullanın. İş ve eğitimde başarılar.
