
Genellikle, nesneyi kenarında kesildikten sonra, istediğimiz kadar pürüzsüz olmayabilir. Bu sorunu farklı şekillerde çözebilirsiniz, ancak Photoshop bize seçimi ayarlamak için hemen hemen tüm işlevleri emen çok uygun bir araç sunar.
Bu mucize denir "Kenarı netleştirin" . Bu derste, sizinle Photoshop'u kestikten sonra kenarları nasıl yumuşatacağınızı söyleyeceğim.
Bu derstenin bir parçası olarak, nesneleri nasıl keseceğinizi gösterin, çünkü sitede böyle bir makale zaten mevcut. Bu bağlantıya giderek okuyabilirsiniz.
Yani, zaten arka plandan ayrıldığımız nesneyi varsayalım. Bu durumda, bu aynı modeldir. Neler olup bittiğini daha iyi anlamak için özellikle siyah bir arka plana yerleştirdim.
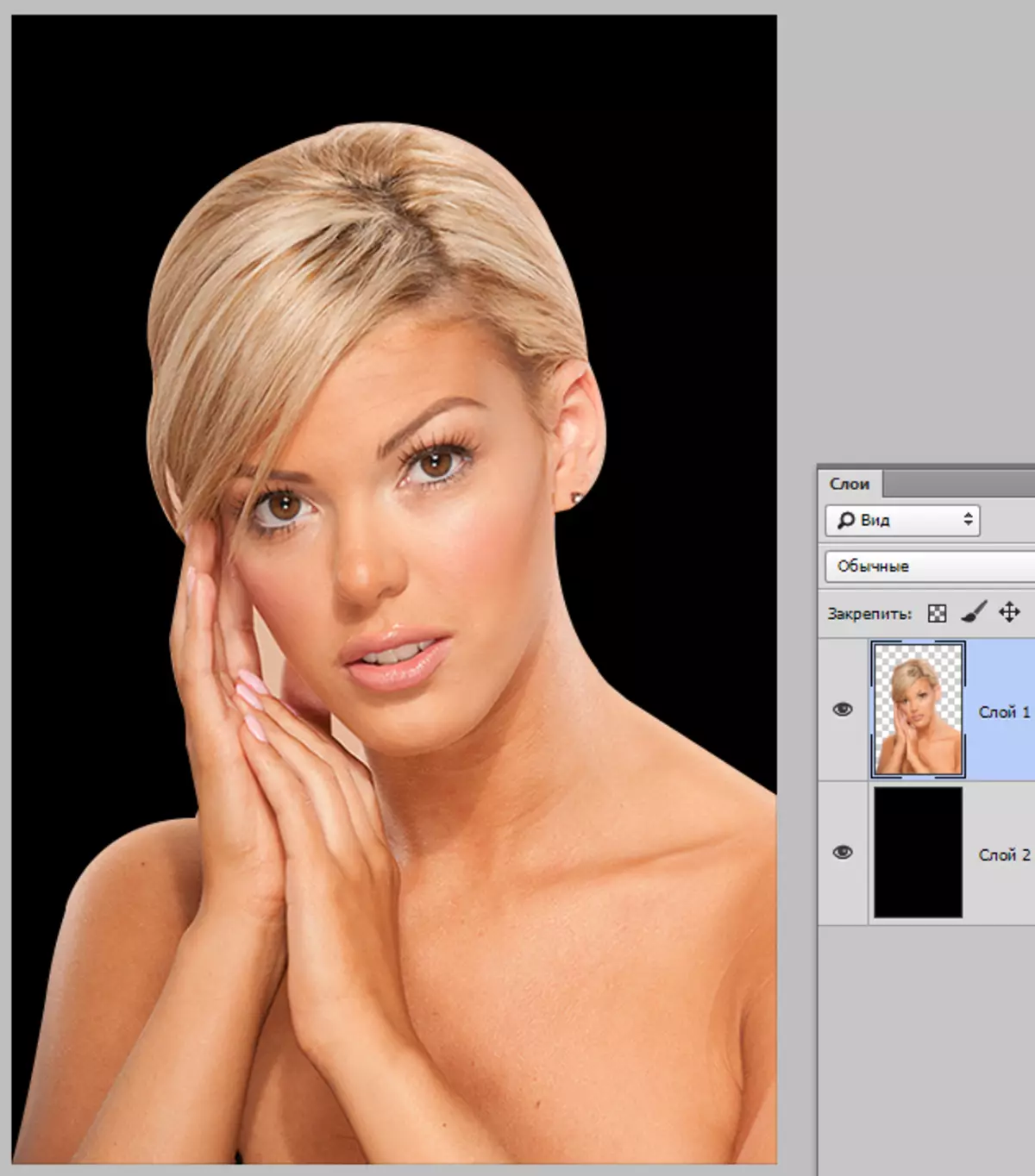
Gördüğünüz gibi, kızı kesinlikle kesmeyi başardım, ancak bizi nasıl düzeltmeyi öğrenmemizi engellemez.
Bu nedenle, nesnenin sınırları üzerinde çalışmak için, tahsis etmemiz gerekir ve doğruysa, o zaman "Dedicated alanı indir".
Bir nesneyle katmana gidin, anahtarı kelepçeleyin Ctrl Ve bir kızla minyatür bir katmandaki sol fare düğmesine tıklayın.
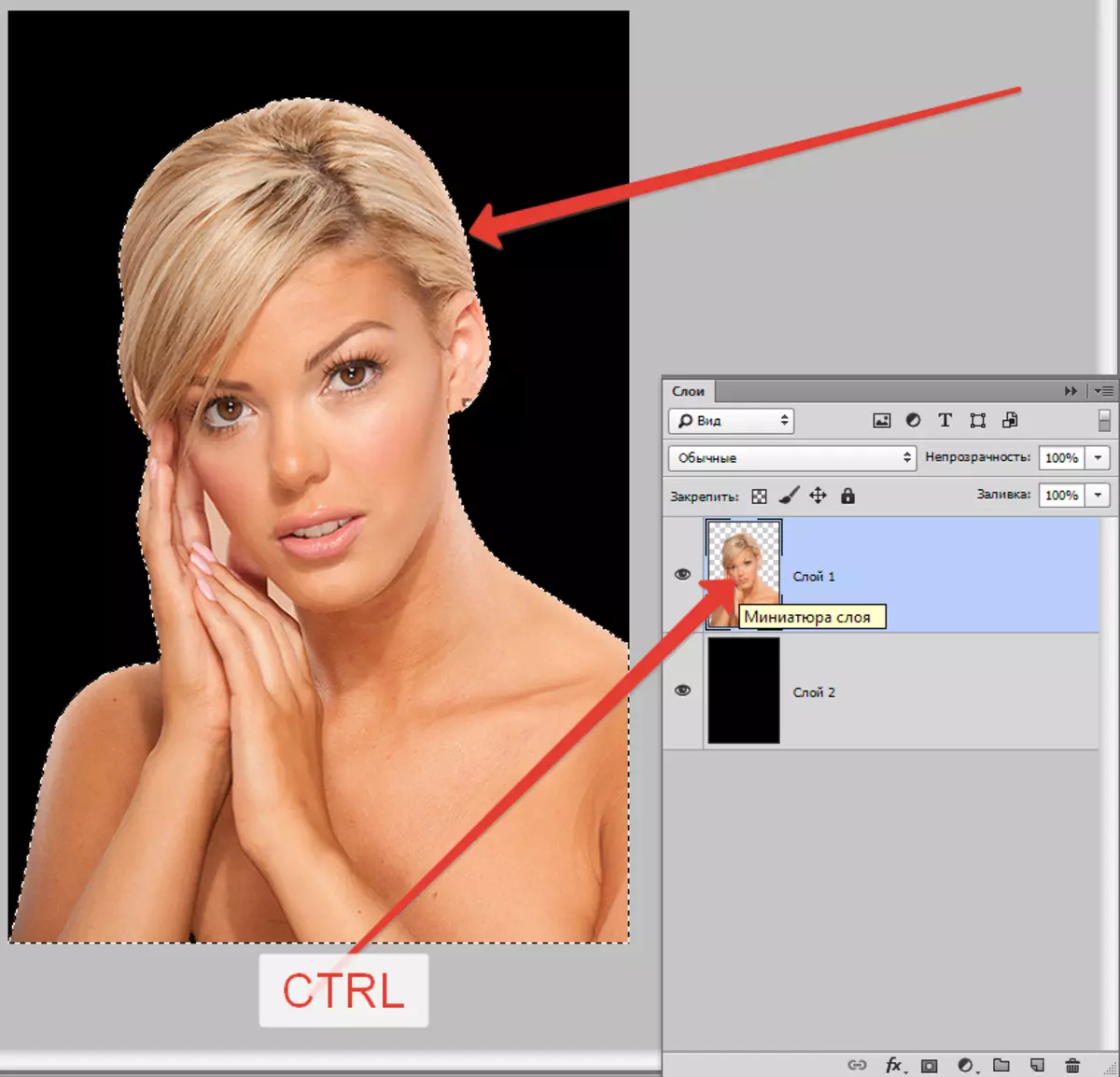
Gördüğünüz gibi, modelin çalışacağımız modelin etrafında göründü.
Şimdi, "kenarı netleştir" işlevini tetiklemek için, önce grup araçlarından birini etkinleştirmemiz gerekir. "Tahsis".

Yalnızca bu durumda işlevi arayan düğme mevcut olacaktır.
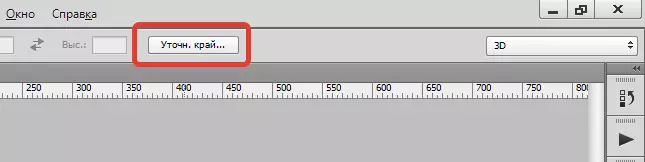
Basmak ...

Listede "Görünüm modu" En uygun görünümü seçin ve devam edin.
İşlevlere ihtiyacımız var "Pürüzsüzleştirici", "Rastshevka" ve belki de "Kenarı göster" . Sırayla.
"Pürüzsüzleştirici" Seçim açılarını düzeltmenizi sağlar. Keskin zirveler veya piksel "bayanlar" olabilir. Değer ne kadar yüksek olursa, yumuşatma yarıçapı o kadar büyük olur.
"Rastshevka" Nesnenin konturu boyunca bir degrade sınır yaratır. Degrade saydamdan opaktan yaratılmıştır. Değer ne kadar yüksek olursa, kenarlık daha geniş.
"Kenarı göster" Seçim kenarını tek yönde hareket ettirir veya ayarlara bağlı olarak. Kesme işlemi sırasında seçimin içine girebilecek arka plan alanlarını kaldırmanızı sağlar.
Eğitim amacıyla, etkileri görmek için daha fazla değer sergileyeceğim.
Ayarlar penceresine gidiyoruz ve istediğiniz değerleri ayarladık. Değerlerimin aşırı tahmin edileceği bir kez daha tekrar ediyorum. Onları imajın altına alıyorsun.
Seçimine çıktıyı seçiyoruz ve tıklayın Tamam.
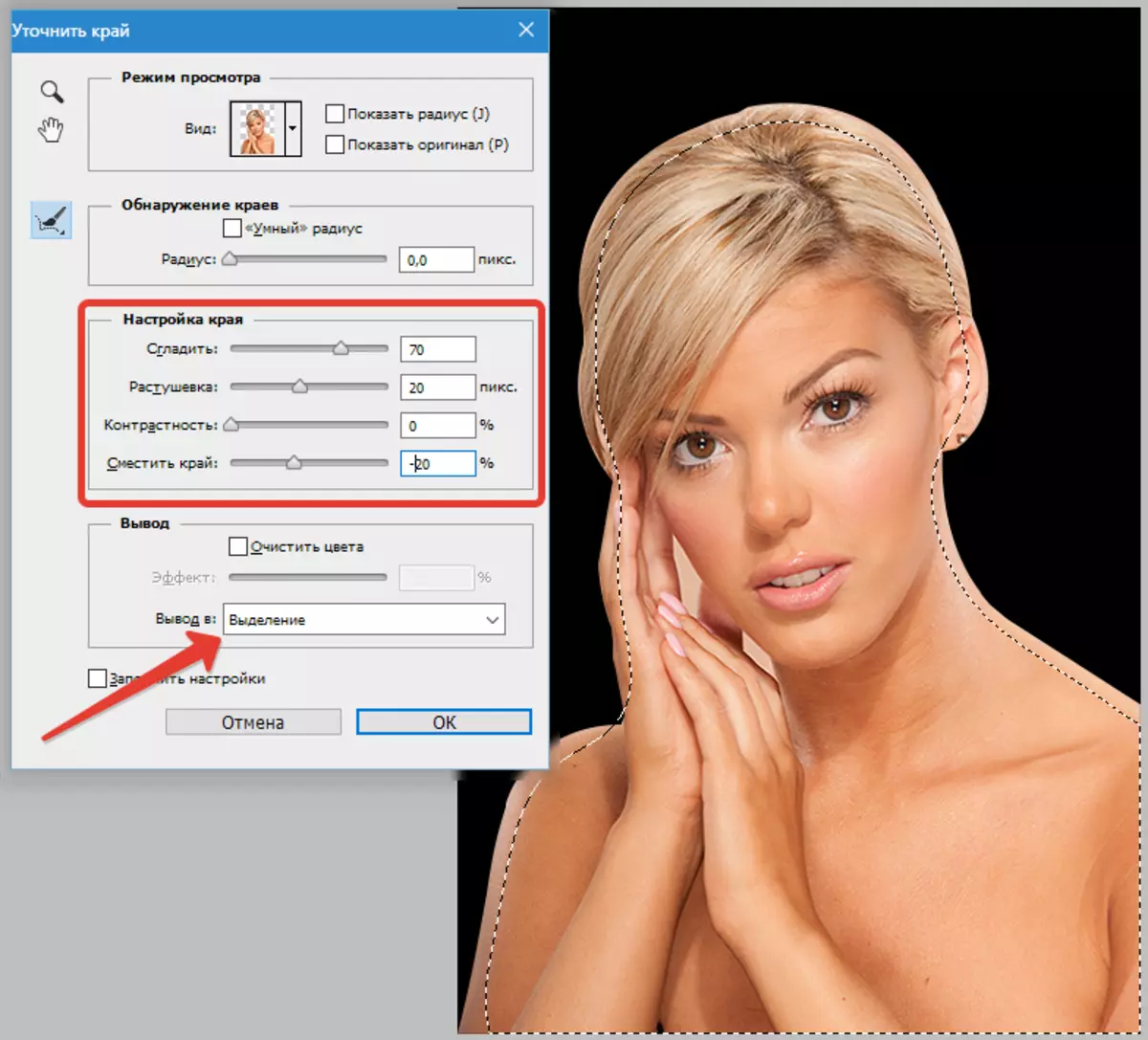
Daha sonra tüm gereksiz yere kesmeniz gerekir. Bunu yapmak için, seçimi anahtarların kombinasyonu ile ters çevirin Ctrl + Shift + I ve tuşuna basın Del..
Seçim Kombinasyonu kaldır CTRL + D..
Sonuç:
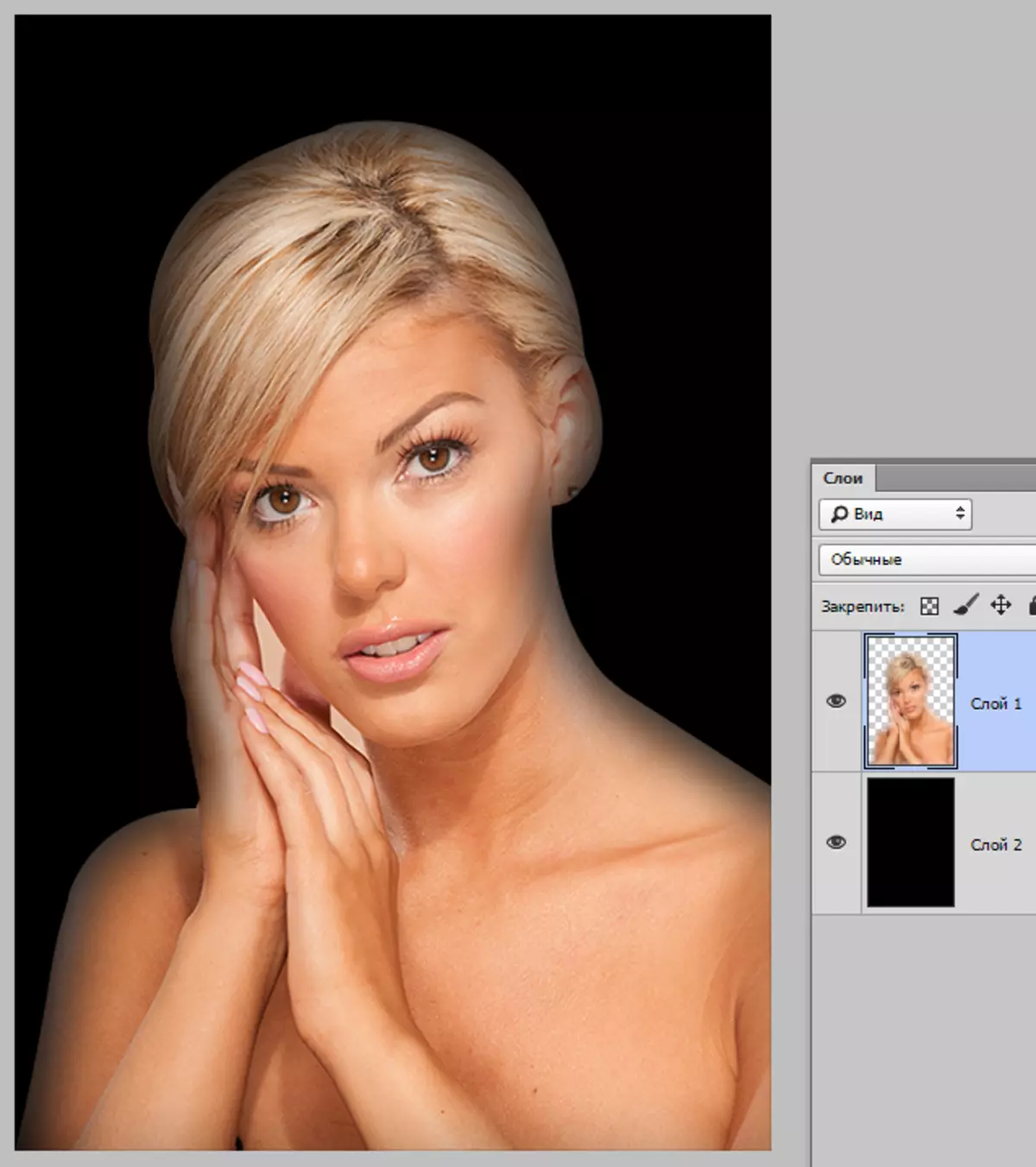
Ka, her şey çok "pürüzsüz".
Araçla birlikte çalışan birkaç dakika.
İnsanlarla çalışırken belirleyici büyüklüğü çok büyük olmamalıdır. Görüntünün boyutuna bağlı olarak 1-5 piksel.
Bazı küçük detayları kaybedebileceğiniz için pürüzsüzleştirici de kötüye kullanıma değmez.
Kenar ofseti yalnızca gerekirse kullanılmalıdır. Bunun yerine, nesneyi vurgulamak için daha doğru, daha doğru daha iyidir.
(Bu durumda) bu değerler koyardım:

Bu, küçük kesim kesimlerini gidermek için yeterlidir.
Sonuç: Araç ve araç oldukça rahat, ancak onun için çok fazla umut etmek gerekli değildir. İş becerilerinizi kalemle eğitin ve işkence photoshop'unuz yok.
