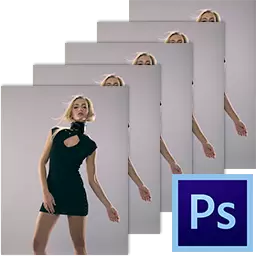
PhotoShop'ta Aksiyon Otomasyonu, aynı tür işlemlerin yürütülmesi için harcanan zamanı önemli ölçüde azaltmanıza olanak sağlar. Bu araçlardan biri, görüntülerin toplu işlenmesidir (fotoğraflar).
Toplu işlemin anlamı, eylemlerin özel bir klasöre (eylem) kaydıdır ve bu işlemi sınırsız sayıda fotoğrafa uygular. Yani, bir zamanlar manuel olarak işleme üretiyoruz ve resimlerin geri kalanı program tarafından otomatik olarak işleniyor.
Toplu işleme, örneğin fotoğrafları yeniden boyutlandırmak, aydınlatmak, yükseltmek veya azaltmak için gerekli olduğu durumlarda uygulamak, aynı renk düzeltmesini üretin.
Yani, toplu işleme başlayalım.
Öncelikle orijinal resimleri bir klasöre yerleştirmeniz gerekir. Bir ders için, üç fotoğraf hazırlandı. Klasörü aradım "Toplu işleme" Ve masaüstüne yerleştirin.
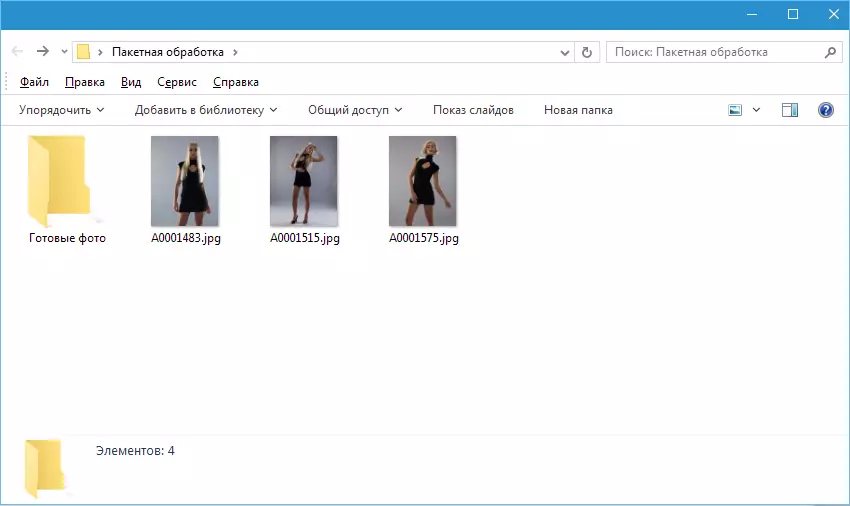
Eğer fark ederseniz, alt klasör bu klasörde bulunur. "Hazır Fotoğraflar" . İşleme sonuçlarını kaydedecektir.
Derhal, bu derste sadece süreci öğreneceğini söylemeye değer, bu yüzden fotoğrafla birçok işlem olmayacak. Asıl şey, prensibi anlamaktır ve daha sonra hangi işlem yapacağınıza zaten karar verirsiniz. İşlem her zaman aynı olacaktır.
Ve bir an. Program ayarlarında, renk profilinin uyumsuzluğu hakkındaki uyarıları devre dışı bırakmanız gerekir, aksi takdirde, fotoğrafı her açtığınızda düğmesine basmanız gerekir. Tamam.
Menüye git "Düzenleme - Renk Ayarları" Ve ekran görüntüsünde gösterilen cüceyi çıkarın.
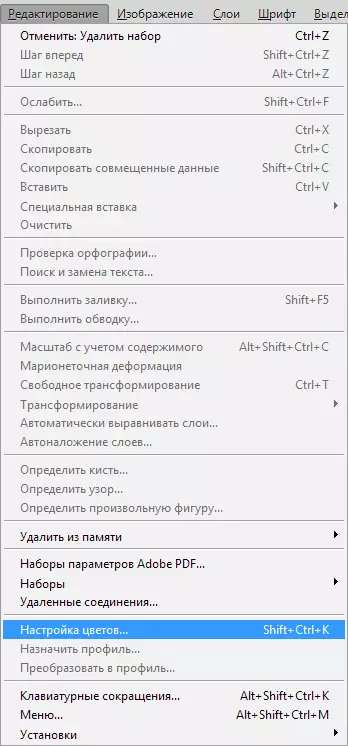
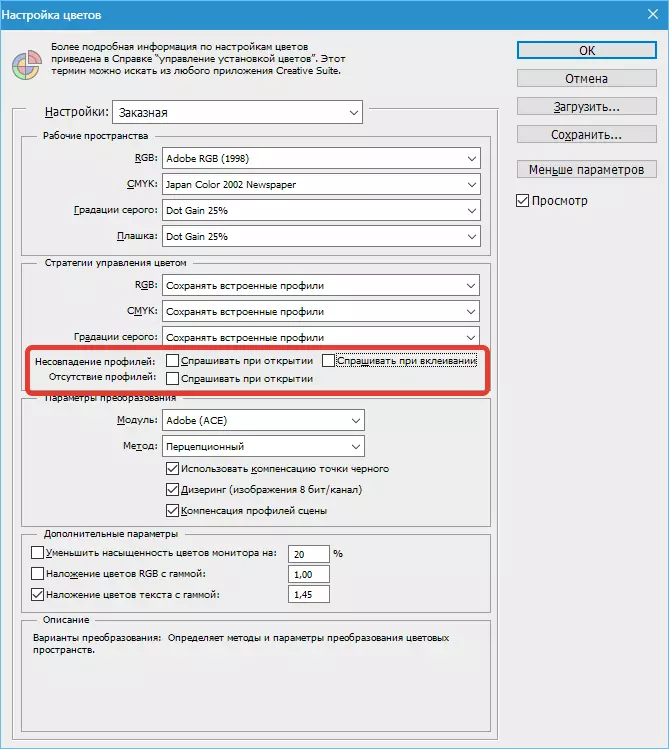
Şimdi başlayabilirsiniz ...
Fotoğrafları analiz ettikten sonra, hepsi biraz kararmış oldukları açıkça ortaya çıkar. Bu nedenle, aydınlatılacağız ve biraz tonda.
İlk vuruşu aç.
Sonra palet diyoruz "Operasyonlar" menüde "Pencere".
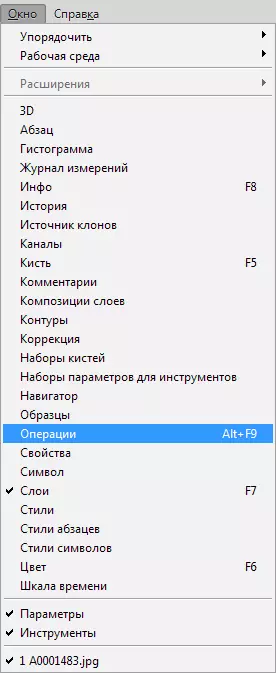
Palette, Klasör simgesine tıklamalısınız, yeni bir isim verin ve tıklamanız yeterlidir. Tamam.
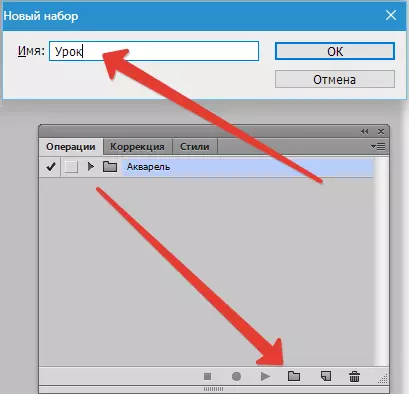
Ardından yeni bir işlem oluşturun, ayrıca bir şekilde arayın ve düğmeye basın. "Yazı yazmak".
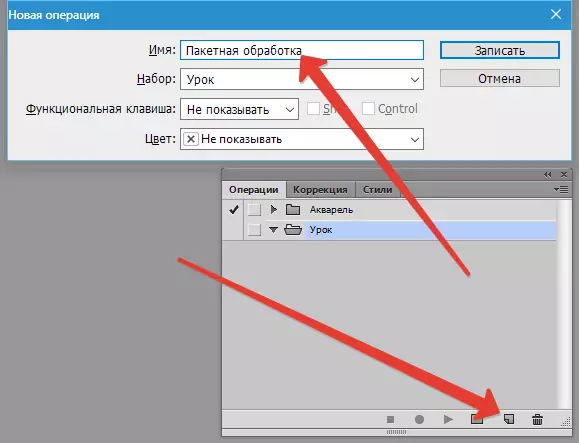
Başlamak için görüntünün boyutunu değiştirin. Diyelim ki 550 piksel genişliğinden fazla olmayan resimlere ihtiyacımız var.
Menüye git "Görüntü - Resim Boyutu" . Genişliği istediğiniz ve tıklamayla değiştiririz Tamam.
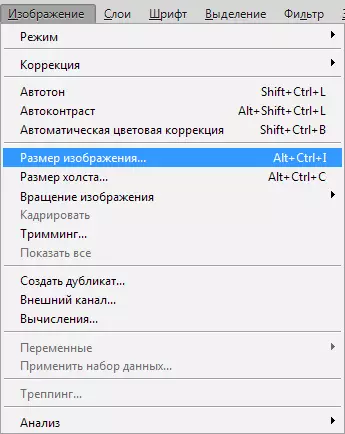
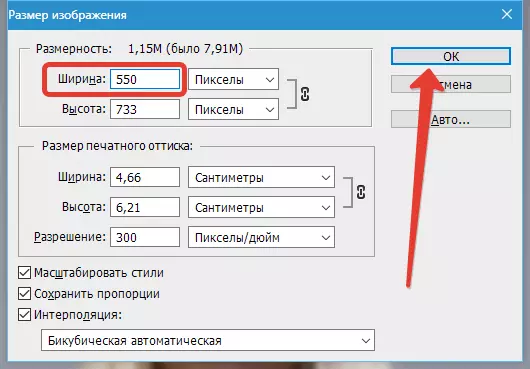
Gördüğünüz gibi, operasyon paletinde değişiklikler meydana geldi. Aksiyonumuz başarıyla kaydedildi.
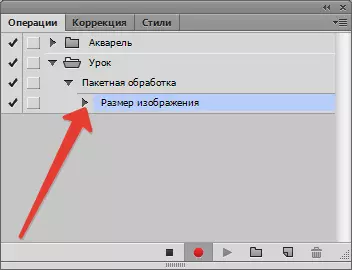
Açıklama ve tonlama için kullanıyoruz "Curvions" . Anahtarların bir kombinasyonu ile çağrılırlar CTRL + M..
Açılan pencerede, akımı eğriye koyarız ve istenen sonuç elde edilinceye kadar açıklama yönünü çekiyoruz.
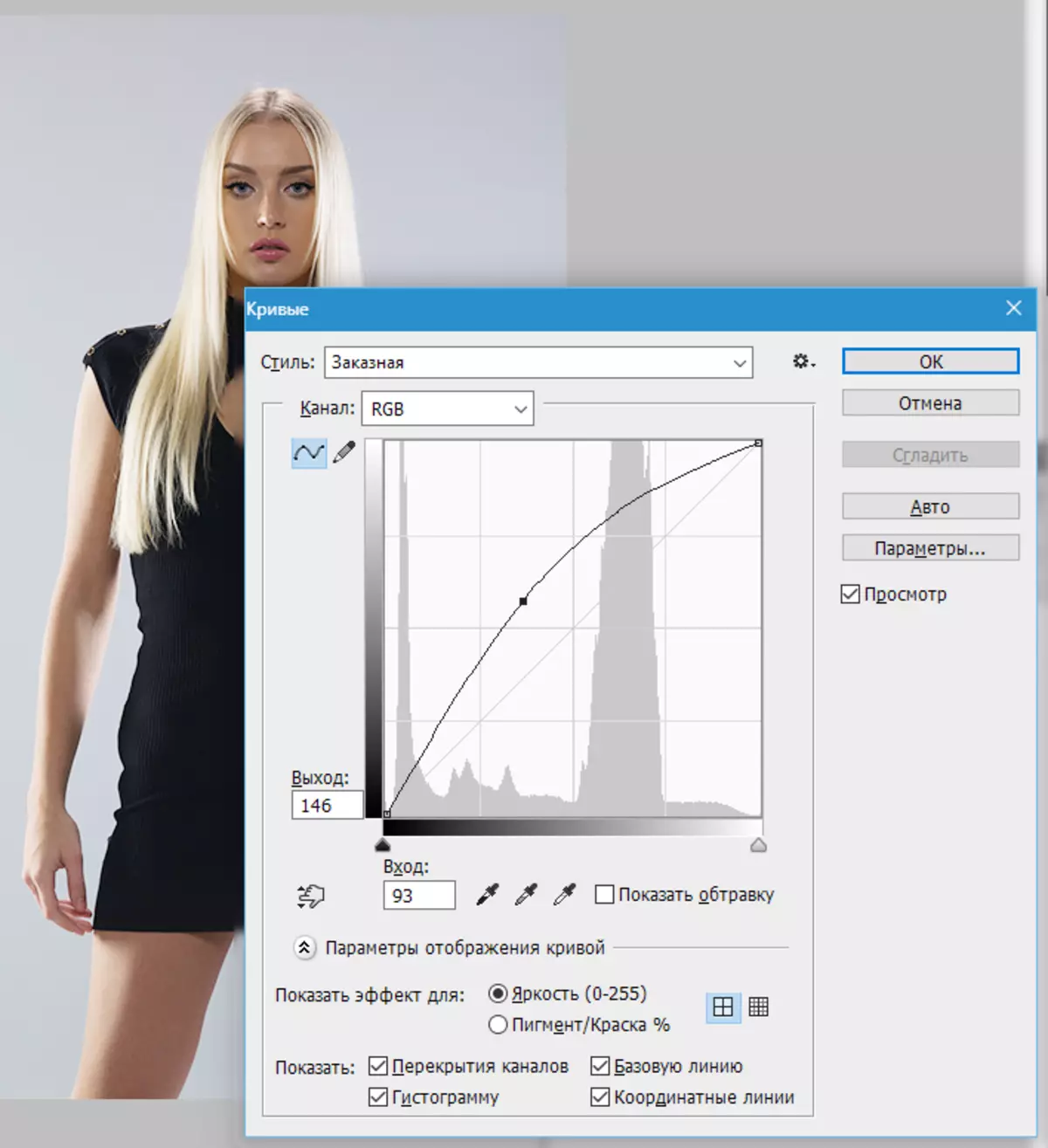
Ardından kırmızı kanala gidin ve rengi hafifçe düzeltin. Örneğin, şöyle:
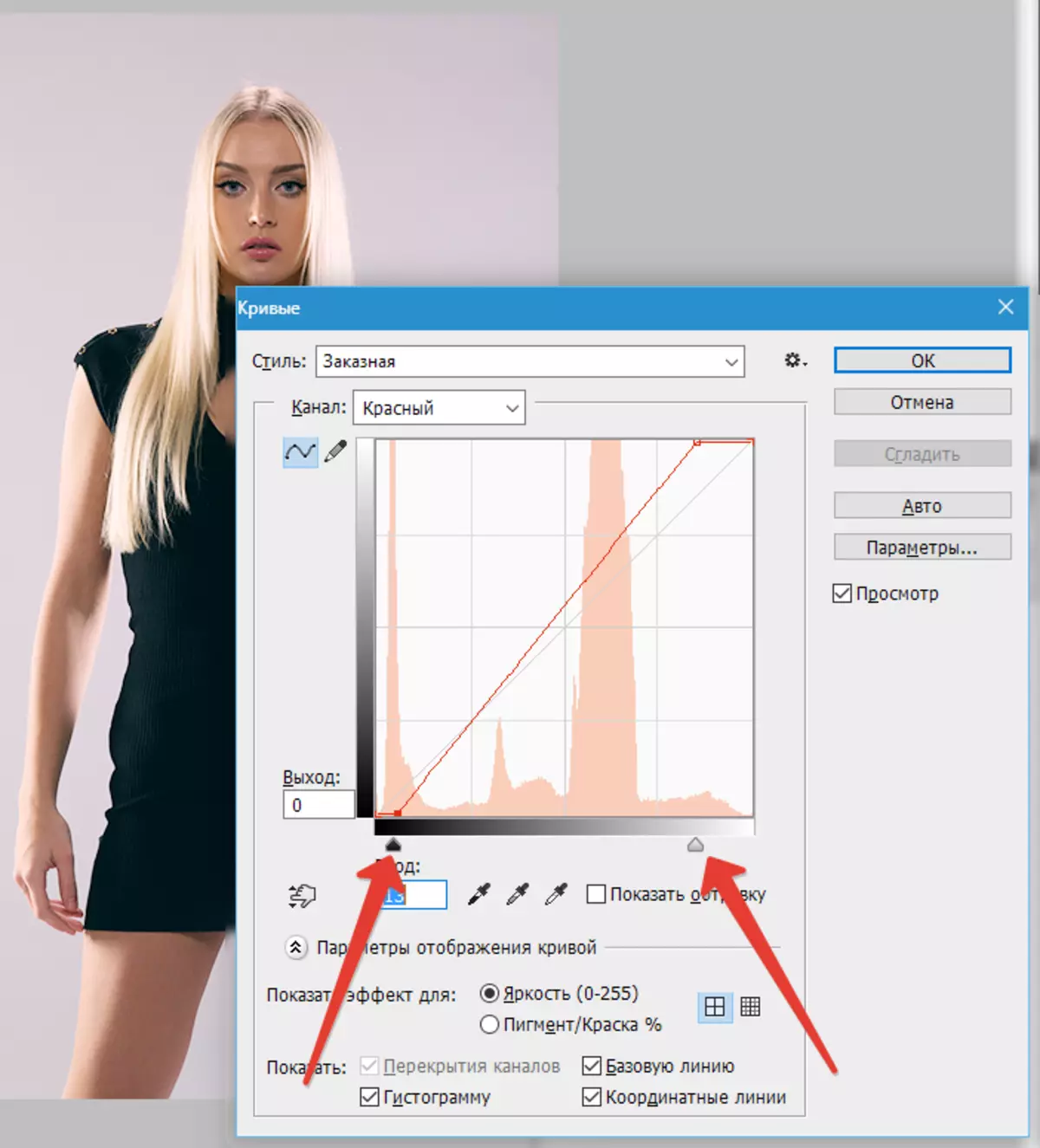
Sürecin sonunda, tıklayın Tamam.
Bir eylemi kaydederken, önemli bir kural var: Araçlar, düzeltici katmanlar ve diğer program işlevlerini kullanıyorsanız, farklı ayarların değerlerinin "sinek üzerinde" değiştiğinde, yani OK düğmesine basmanız gerekmeden, , daha sonra bu değerler manuel olarak reçete edilmeli ve ENTER tuşuna basın. Bu kural gözlemlemezse, Photoshop, örneğin kaydırıcıyı çekene kadar tüm ara değerleri kaydeder.
Devam ediyoruz. Zaten tamamladığımız tüm eylemlerin olduğunu varsayalım. Şimdi fotoğrafı ihtiyacınız olan formatta kaydetmeniz gerekir.
Tuş kombinasyonuna basın CTRL + Shift + s , Formatı ve kaydetmek için yer seçin. Klasörü seçtim "Hazır Fotoğraflar" . Zhmem. "Kaydetmek".
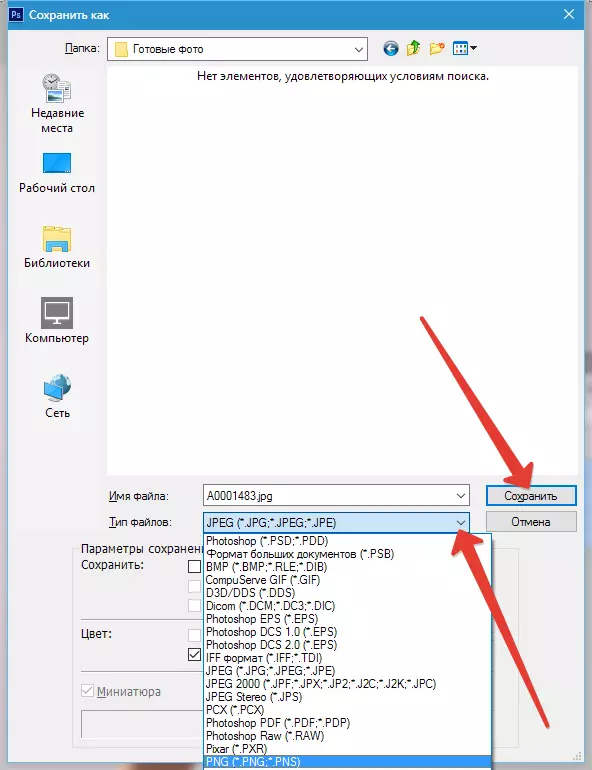
Son adım görüntüyü kapatacak. Bunu yapmayı unutmayın, aksi takdirde 100.500 fotoğraflar editörde açık kalacaktır. Kabus…
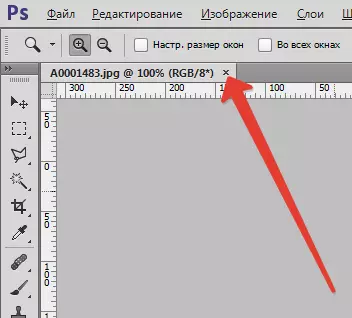
Kaynağı korumaktan bakın.
Operasyon paletine bir göz atalım. Tüm eylemlerin doğru kaydedilip kaydedilmeyeceğini kontrol ediyoruz. Her şey sırayla ise, ardından düğmeye tıklayın. "Durmak".
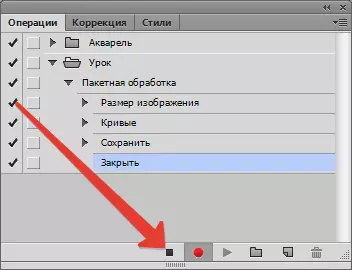
Eylem hazır.
Şimdi, klasördeki tüm fotoğraflara ve otomatik olarak uygulamamız gerekiyor.
Menüye git "Dosya - Otomasyon - Toplu İşleme".
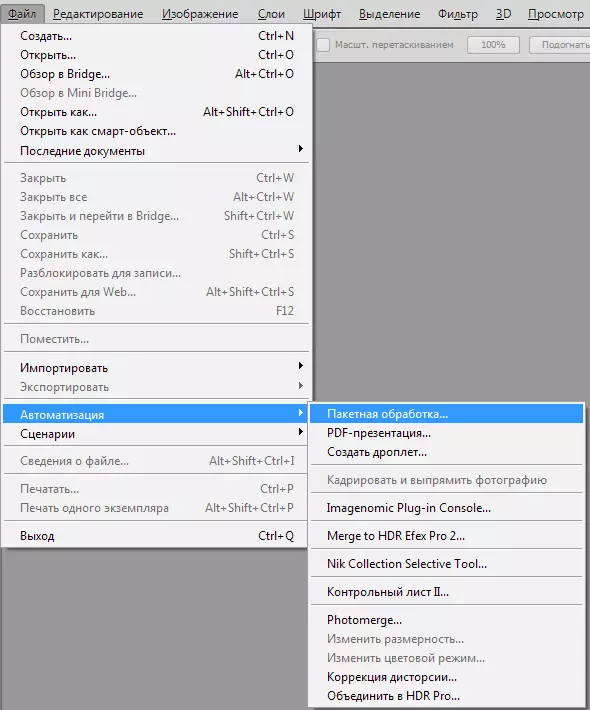
İşlev penceresinde, ayarlarımızı ve çalışmamızı seçin (son oluşturulan) otomatik olarak reçete edilir), Klasöre giden yolu ve bitmiş resimleri kaydetmek istediğiniz klasöre olan yolun yolunu yazıyoruz.
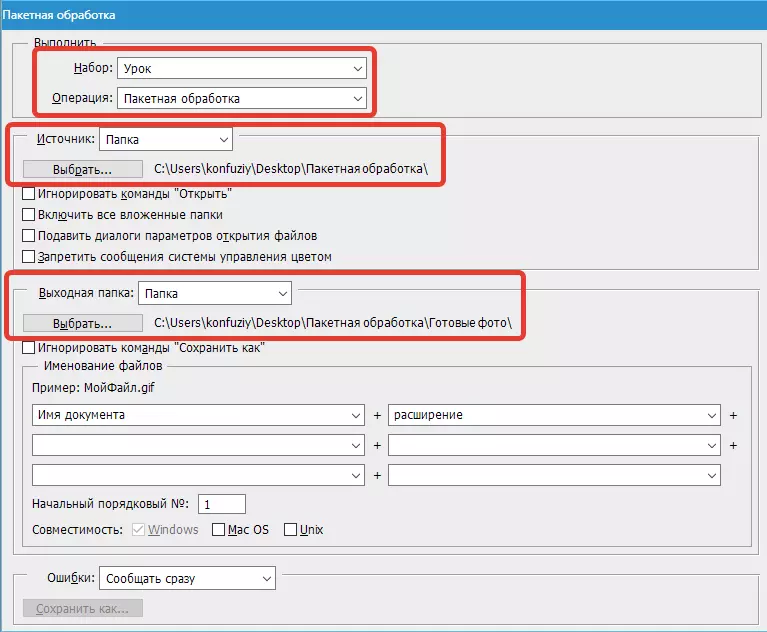
Düğmeye bastıktan sonra "TAMAM" İşleme başlayacaktır. İşlemde geçirilen süre doğrudan fotoğraf sayısına ve operasyonların karmaşıklığına bağlıdır.
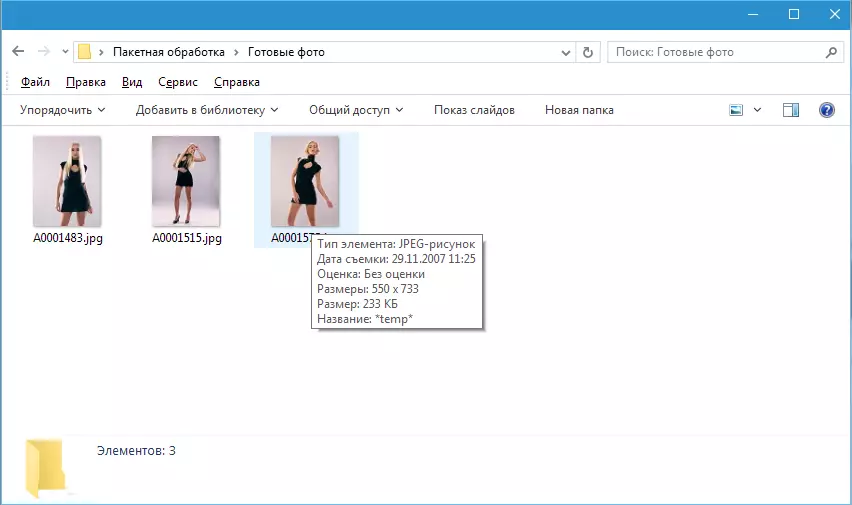
Photoshop programı tarafından size verilen otomasyonu kullanın ve resimlerinizin işlenmesi konusunda çok fazla zaman kazanın.
