
MS Word, her şeyden önce, bir metin editörüdür, ancak bu programda da çizebilirsiniz. İşte, bu tür fırsatlar ve kolaylık, aslında grafiklerle çizim ve çalışma için tasarlanan uzman programlarda olduğu gibi, elbette buna değmez, kelimeden bekleyin. Ancak, standart araç setinin temel görevlerini çözmek için yeterli olacaktır.
Ders: Word'de bir çizgi nasıl çizilir
Kelimede bir çizim yapmayı düşünmeden önce, bu programda iki farklı yöntemde çizebileceğiniz belirtilmelidir. Birincisi manuel olarak, boya içinde olduğu gibi, ancak biraz daha basittir. İkinci yöntem, şablonlarla birlikte, şablon rakamlarını kullanarak çizim yapmaktır. Microsoft BrainChild'deki kalem ve fırçaların, renk paletlerinin, işaretleyicilerin ve diğer araçların bolluğu bulamayacaksınız, ancak burada basit bir çizim oluşturmak hala mümkündür.
"Çizim" sekmesini etkinleştirme
Microsoft Word, Windows'a entegre edilmiş standart boyada benzer bir dizi çizim aracı vardır. Birçok kullanıcının bu araçların varlığını bile bilmemesi dikkat çekicidir. Mesele şu ki, varsayılan sekmenin programın kısayol panelinde görüntülenmemesidir. Bu nedenle, kelimeyle çizim yapmaya devam etmeden önce, bu sekmeyi görüntülemek zorunda kalacağız.
1. Menüyü açın "Dosya" ve bölüme gitmek "Parametreler".
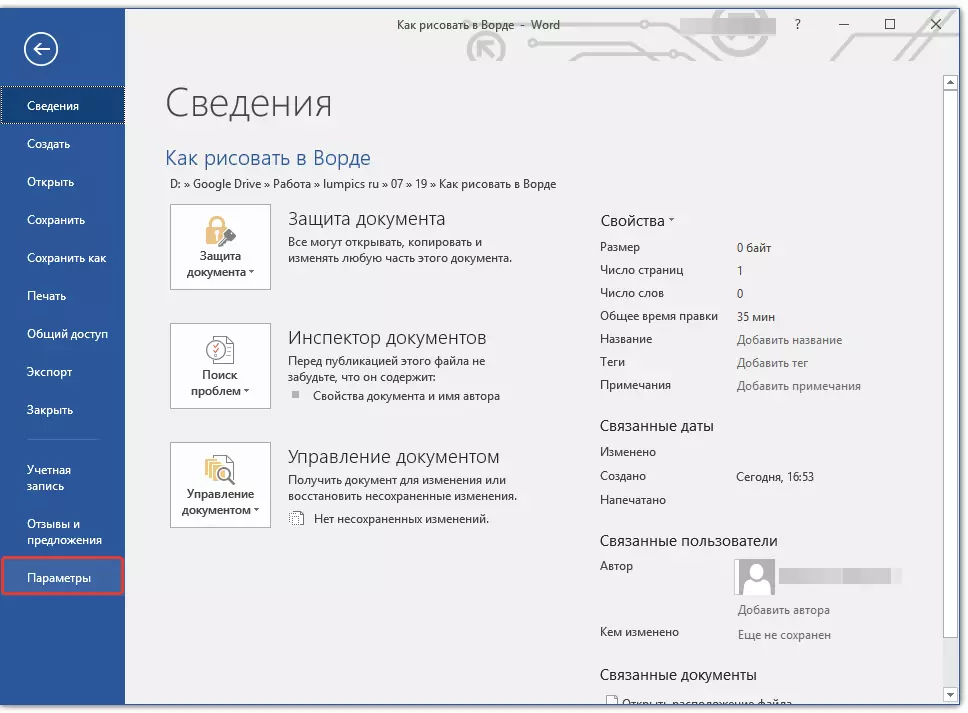
2. Açılan pencerede, "Bir teyp kur".
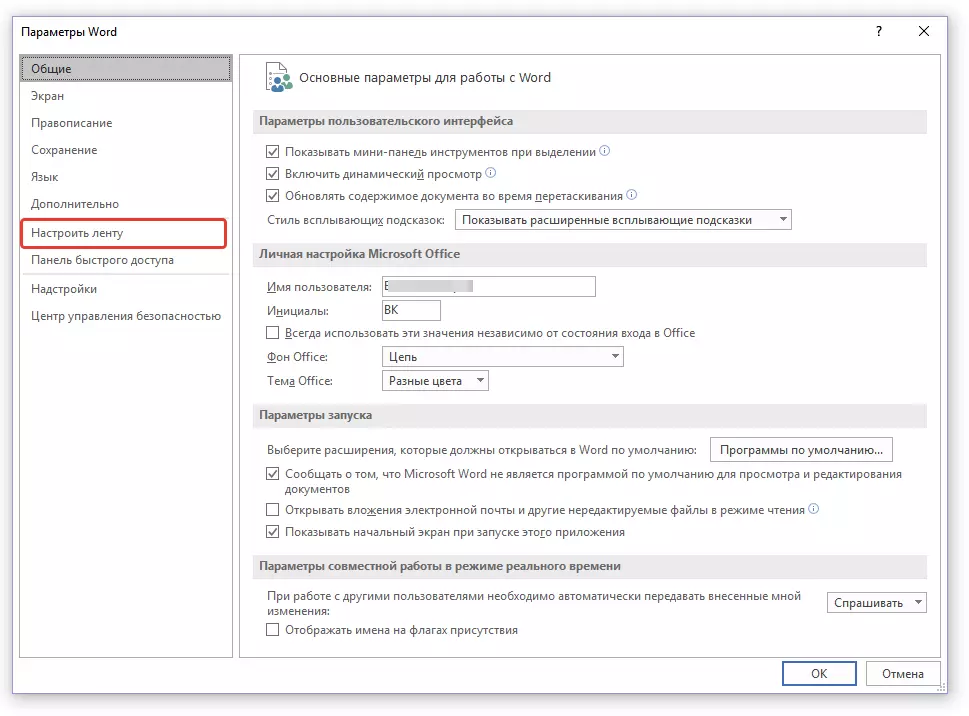
3. Bölümde "Ana sekmeler" Öğenin karşısındaki bir kene takın "Tablo".
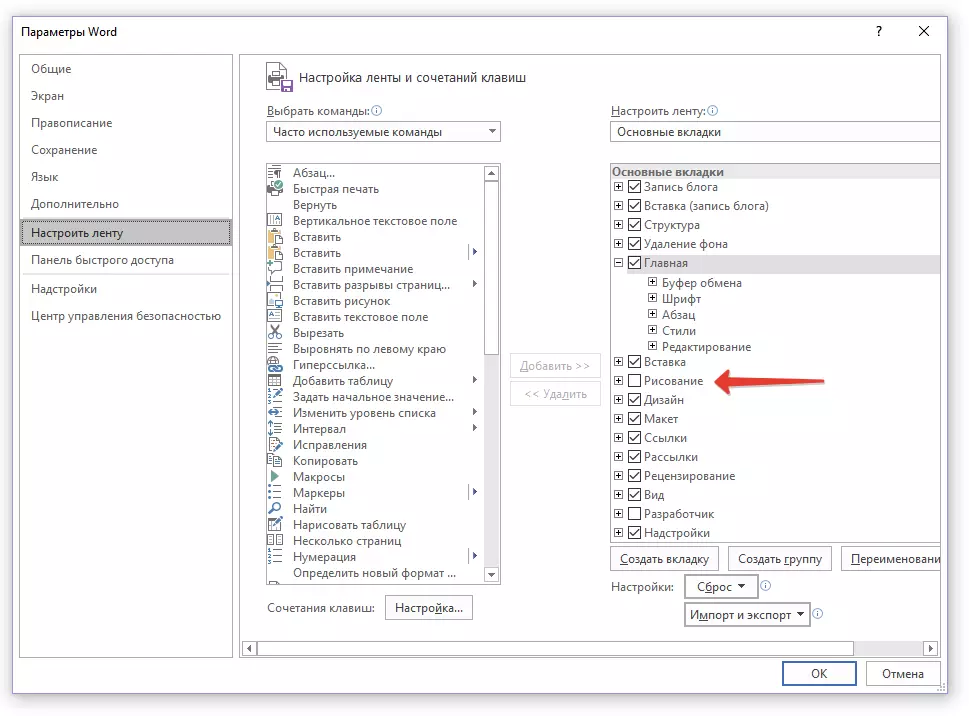
4. Tıklayın "TAMAM" Böylece sizin tarafınızdan yapılan değişiklikler yürürlüğe girer.
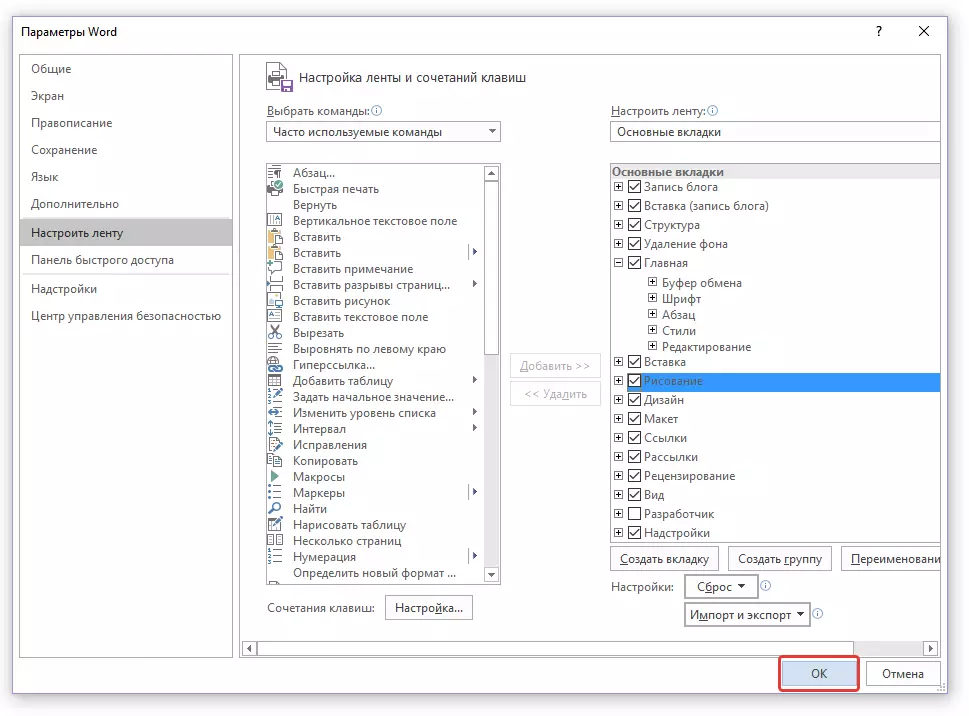
Pencereyi kapattıktan sonra "Parametreler" Microsoft Word'deki Hızlı Erişim Paneli sekme görünecektir "Tablo" . Tüm araçlar ve bu sekmenin yetenekleri aşağı bakacağız.
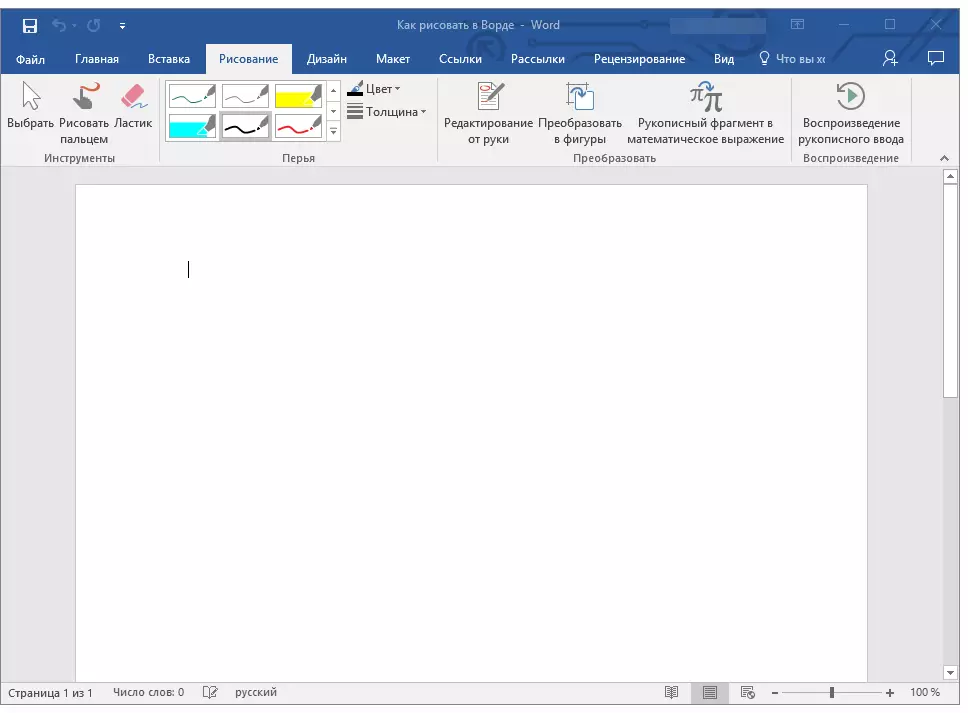
Araçlar çizim
Sekmede "Tablo" Word'de, bu programda çizebileceğiniz tüm araçları görebilirsiniz. Her birinin detaylı olduğunu düşünelim.Alet
Bu grupta, çizimin sadece imkansız olduğu için üç araç vardır.
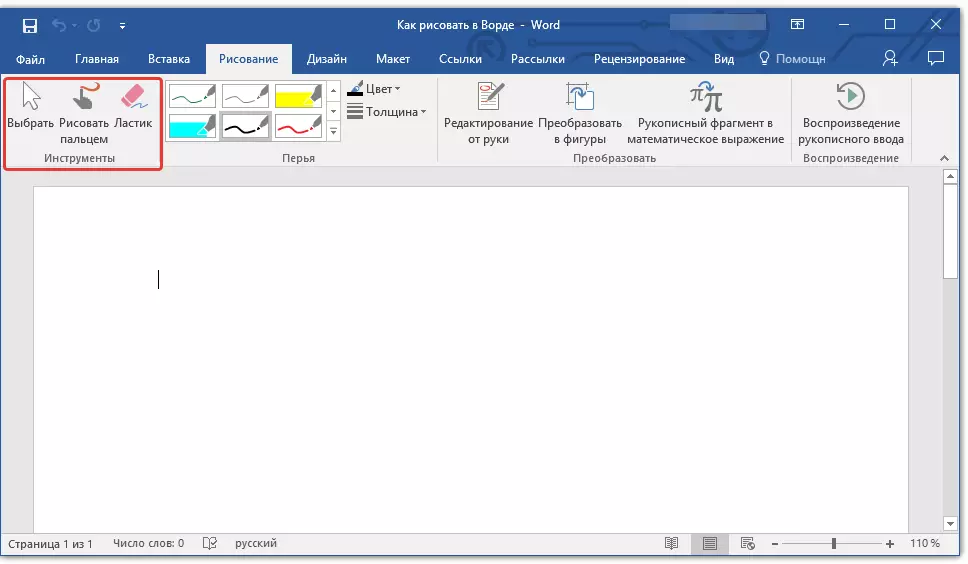
Seçme: Belge sayfasında bulunan zaten çizilen nesneyi belirlemenizi sağlar.
Parmakla çekmek Öncelikle dokunmatik ekranlar için tasarlanmıştır, ancak sıradan da kullanılabilir. Bu durumda, parmağın yerine, imleç işaretçisi kullanılacaktır - her şeyin hem boya hem de diğer benzer programlardır.
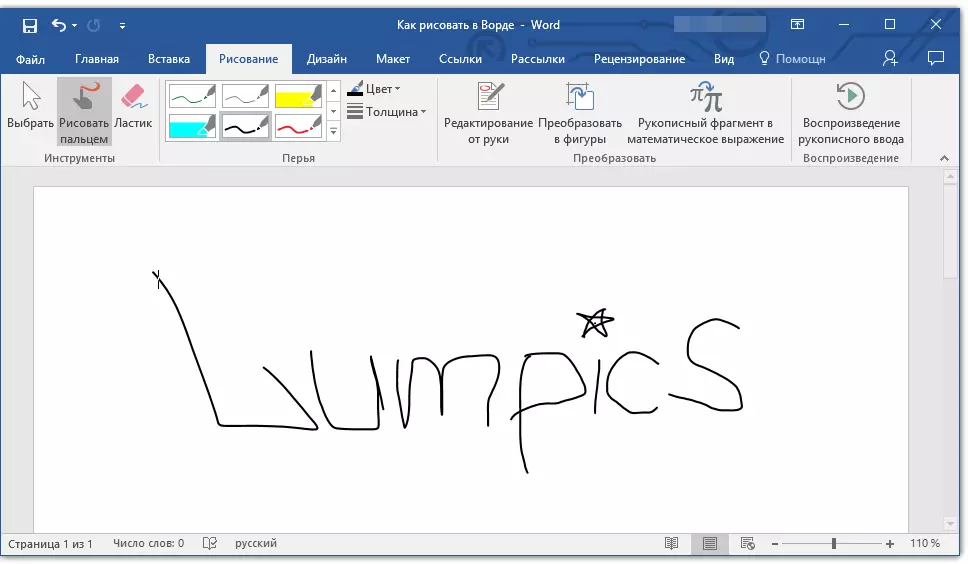
Not: Çizdiğiniz fırçanın rengini değiştirmeniz gerekiyorsa, bunu bir sonraki takım grubunda yapabilirsiniz - "Tüyler" Düğmeye tıklayarak "Renk".
Silgi: Bu araç, bir nesneyi veya bir parçayı silmenizi sağlar (silmek).
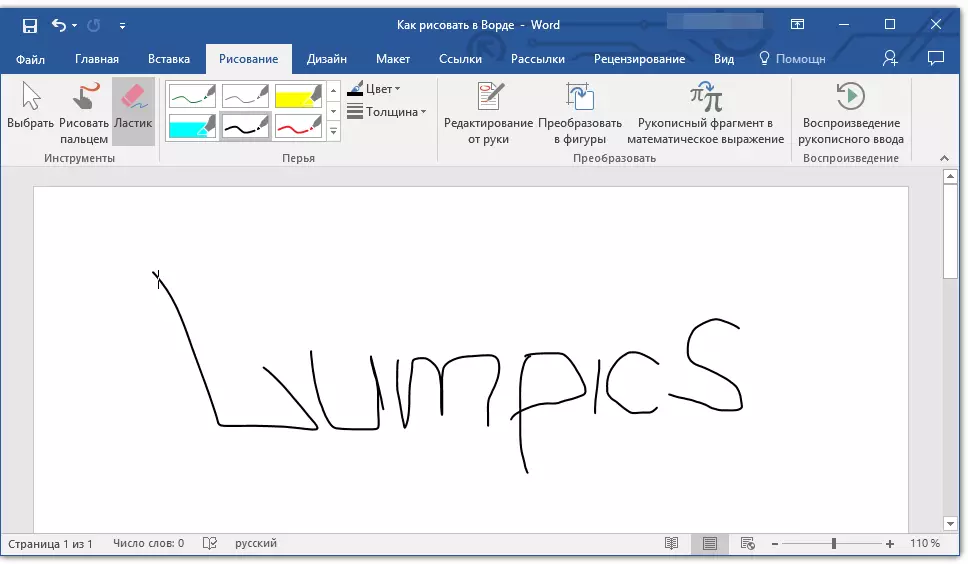
Tüyler
Bu grupta, her şeyden önce satır türünden farklı olan birçok tüyden birini seçebilirsiniz. Windows'un stilli sağ alt köşesinde bulunan "daha" düğmesine tıklayarak, mevcut her bir kalemin önizlemesini görebilirsiniz.
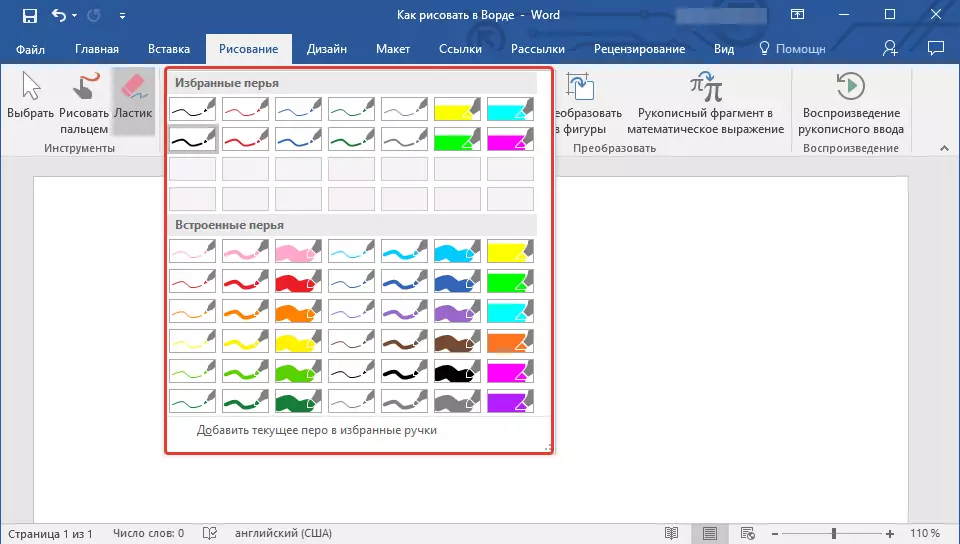
Stil tarzının yanında araçlardır. "Renk" ve "Kalınlık" Sırasıyla kalemin rengini ve kalınlığını seçmenize izin verir.
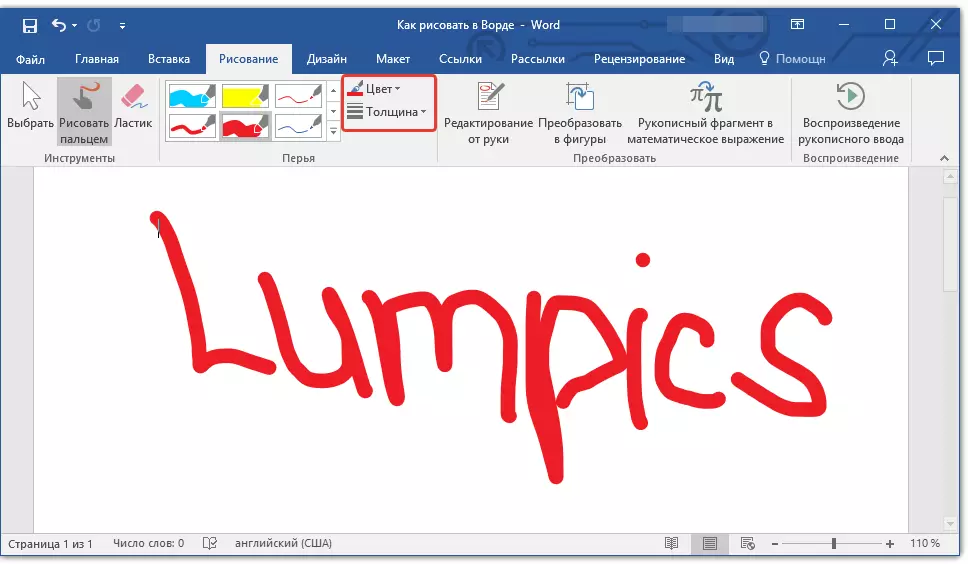
Dönüştürmek
Bu grupta bulunan araçlar, bu amaçlar için tamamen değil, tamamen değil.
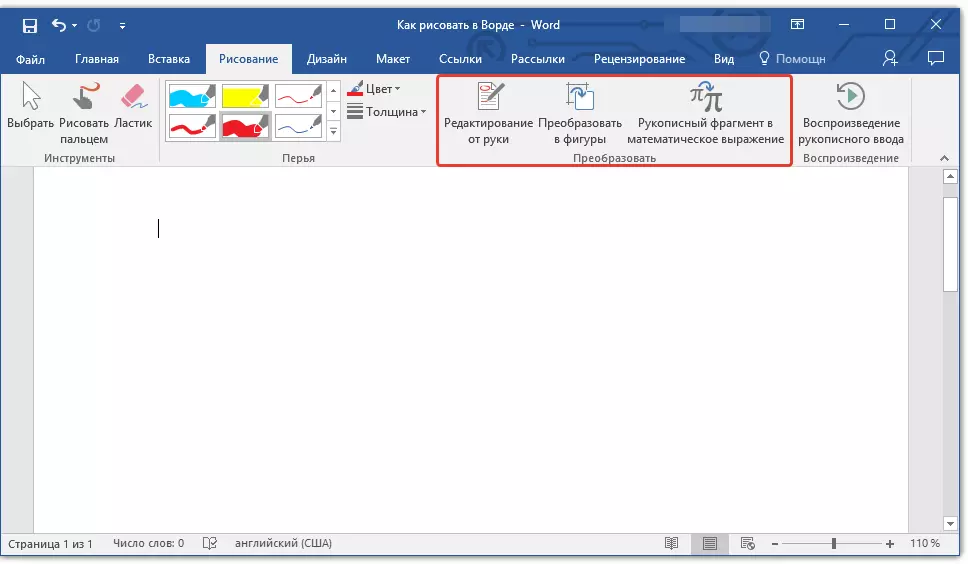
Elle düzenleme: Bir kalem kullanarak belgeleri düzenlemenizi sağlar. Bu aracı kullanarak, metin parçalarını manuel olarak daire içine alabilirsiniz, kelimeleri ve cümleleri vurgulamak, hataları belirtmek, dizin okları çekmek vb.
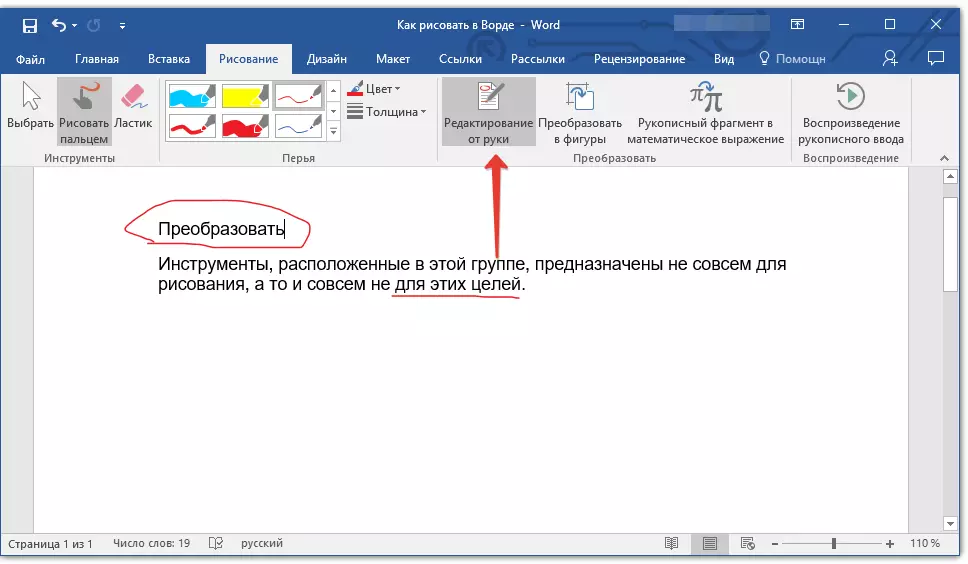
Ders: Kelimede Metin İnceleme
Rakamlara Dönüştür: Herhangi bir rakamın bir taslağını yaparak, desenden, sayfa üzerinden taşınabilecek bir nesneye dönüştürebilirsiniz, boyutunu değiştirmek mümkün olacak ve diğer çizim rakamlarına uygulanabilir tüm manipülasyonları gerçekleştirebilirsiniz.
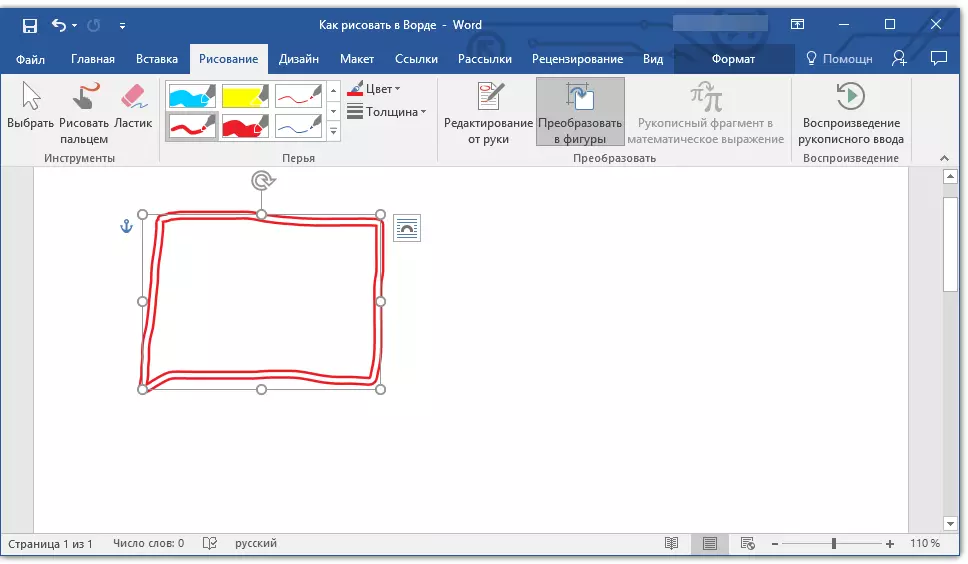
Kroki Şekil (Nesneye) dönüştürmek için, sadece aleti kullanarak çizilen öğeyi belirtmeniz gerekir. "Seçme" ve sonra düğmeyi tıklayın. "Rakamlara Dönüştür".
Ders: Kelimede şekiller nasıl gruplandırılır
Matematiksel ifadede el yazısı fragmanı: Word'de matematiksel formüller ve denklemlerin nasıl ekleneceğine dair yazdık. Bu grup aracını kullanarak "Dönüştürmek" Standart program grubunda olmayan bu formülde bir sembol veya işaret girebilirsiniz.
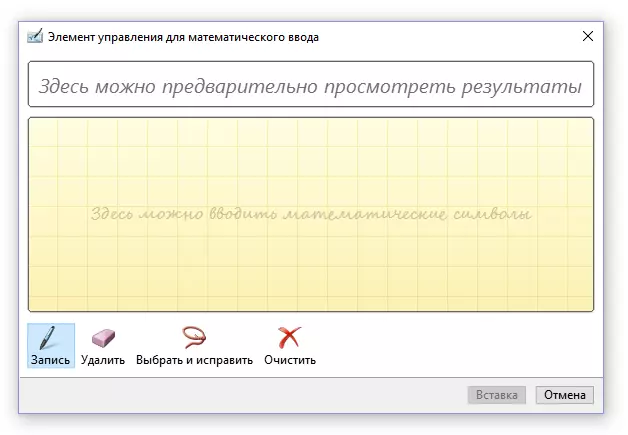
Ders: Kelimede denklemlerin yerleştirilmesi
Çoğaltma
Bir şeyi bir kalemle çizmek veya yazmak, bu işlemin görsel çoğaltılmasını etkinleştirebilirsiniz. Bunun için gereken her şey, düğmeyi tıklayın. "El yazısı girişi oynuyor" grupta bulunur "Üreme" Kısayol panelinde.
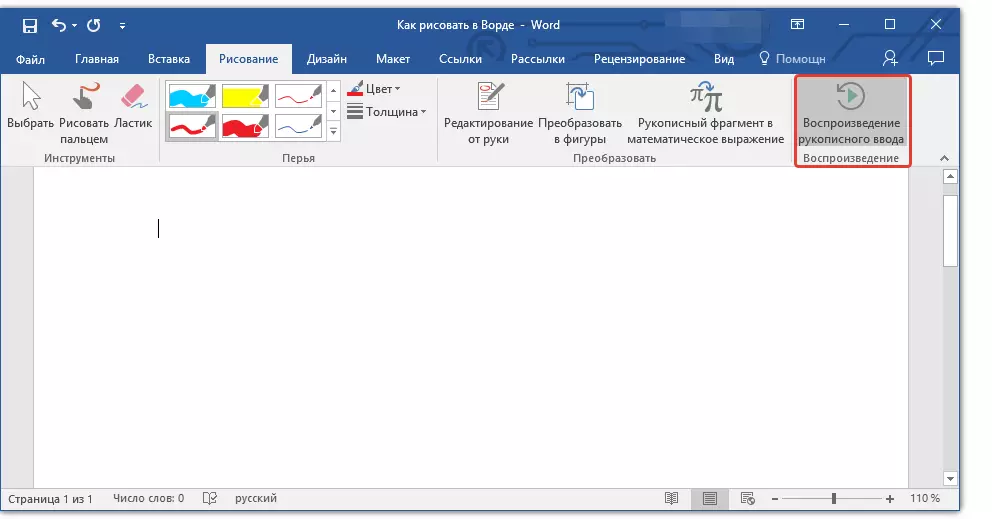
Aslında, bu tamamlanabilir, çünkü tüm araçlara ve sekmenin yeteneklerine baktık. "Tablo" Microsoft Word programları. Yalnızca bu düzenleyicide sadece elden değil, aynı zamanda şablonlarda, yani bunun için hazır figürler ve nesneleri kullanarak da mümkündür.
Bir yandan, böyle bir yaklaşım fırsat açısından sınırlı olabilir, diğer taraftan, yaratılan çizimleri düzenlemek ve tasarlamak için daha geniş bir fon seçimi sağlar. Kelimede nasıl şekiller çizin ve rakamların yardımıyla nasıl çizilir, aşağıda okunur.
Şekillerle çizim
Keyfi bir şekle çizimi oluşturun, yuvarlamalar, pürüzsüz geçişler, gölgeler ve bu yöntemle diğer parçaları olan rengarenk renkler neredeyse imkansızdır. Doğru, genellikle böyle ciddi bir yaklaşım gerekli değildir. Basitçe söylemek gerekirse, kelimeye yüksek talepler öne sürmeyin - bu bir grafik editörü değil.Ders: Kelimede bir ok nasıl çizilir
Çizim için bir alan ekleme
1. Bir çizim yapmak istediğiniz belgeyi açın ve sekmeye gidin. "Sokmak".
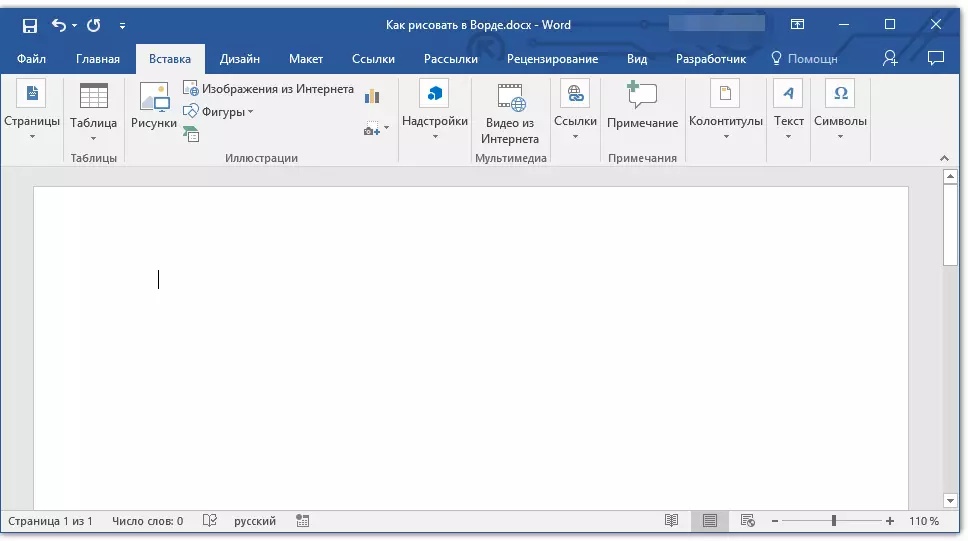
2. Resim grubunda, düğmesine tıklayın. "Rakamlar".
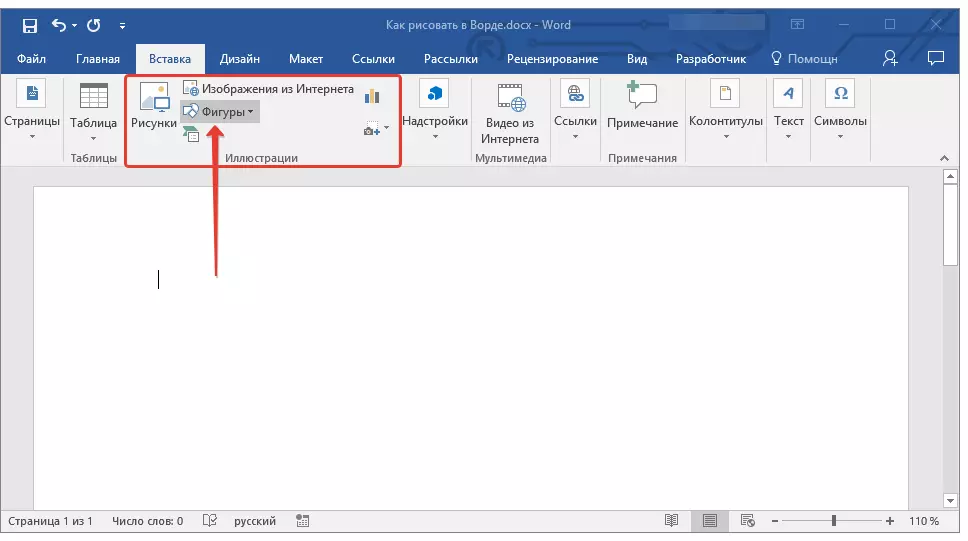
3. Erişilebilir rakamlarla açılır menüde, son öğeyi seçin: "Yeni Tuval".
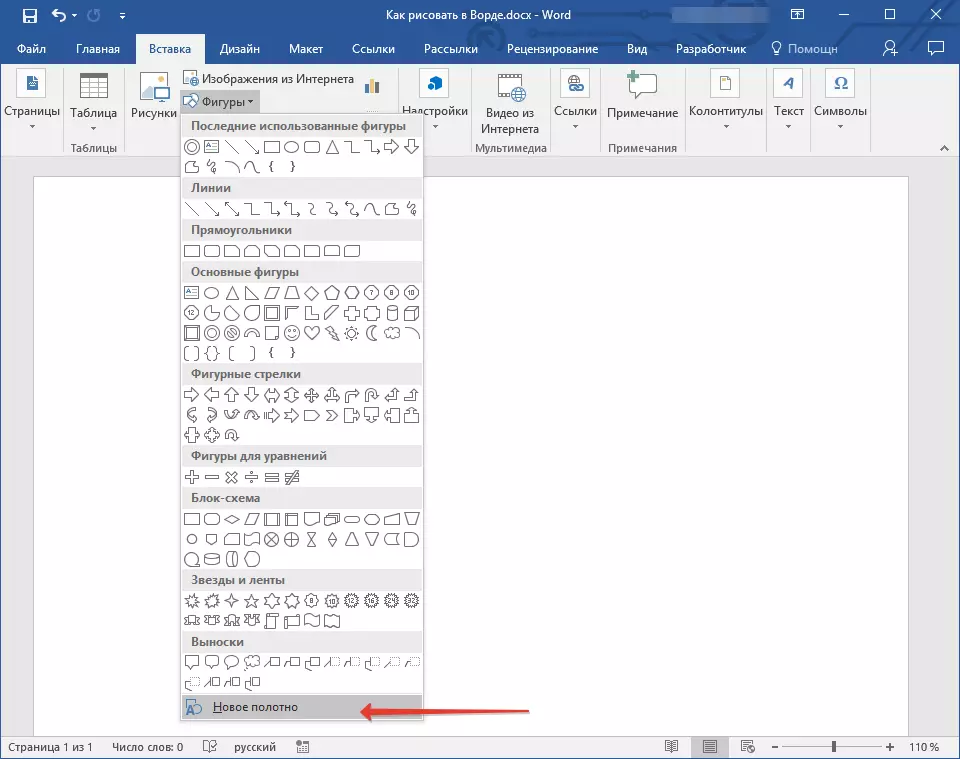
4. Çizime başlayabileceğiniz sayfada dikdörtgen bir alan belirir.
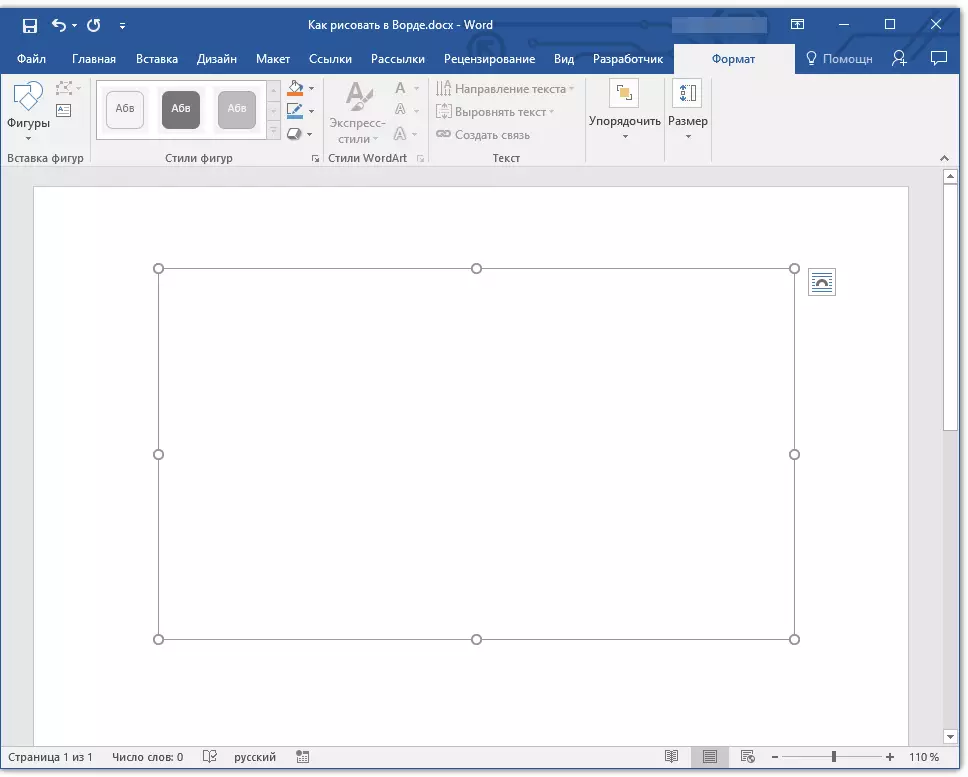
Gerekirse, çizim alanının boyutunu değiştirin. Bunu yapmak için, sınırında bulunan belirteçlerden biri için istediğiniz yöne çekin.
Çizim için Araçlar
Sayfaya yeni bir web ekledikten hemen sonra, sekme sekmesini açar. "Biçim" İçinde temel çizim araçları olacak. Hızlı Erişim Panelinde sunulan grupların her birini ayrıntılı olarak düşünün.

Rakamları takma
"Rakamlar" - Bu düğmeye tıklayarak, sayfaya eklenebilecek büyük bir şekil listesini göreceksiniz. Hepsi, her birinin kendisi için konuşan tematik gruplara ayrılır. Burada bulacaksınız:
- Çizgiler;
- Dikdörtgenler;
- Temel rakamlar;
- Kıvırcık oklar;
- Denklemler için rakamlar;
- Akış şeması;
- Yıldızlar;
- Kolları.
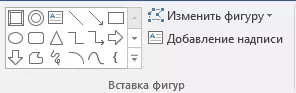
Uygun şekli seç ve başlangıcın sol tıklama noktasını ayarlayarak çizin. Bir serbest bırakma düğmesi değil, şeklin bitiş noktasını (doğrudan ise) veya işgal etmesi gereken alanı belirtin. Bundan sonra sol fare düğmesini bırakın.
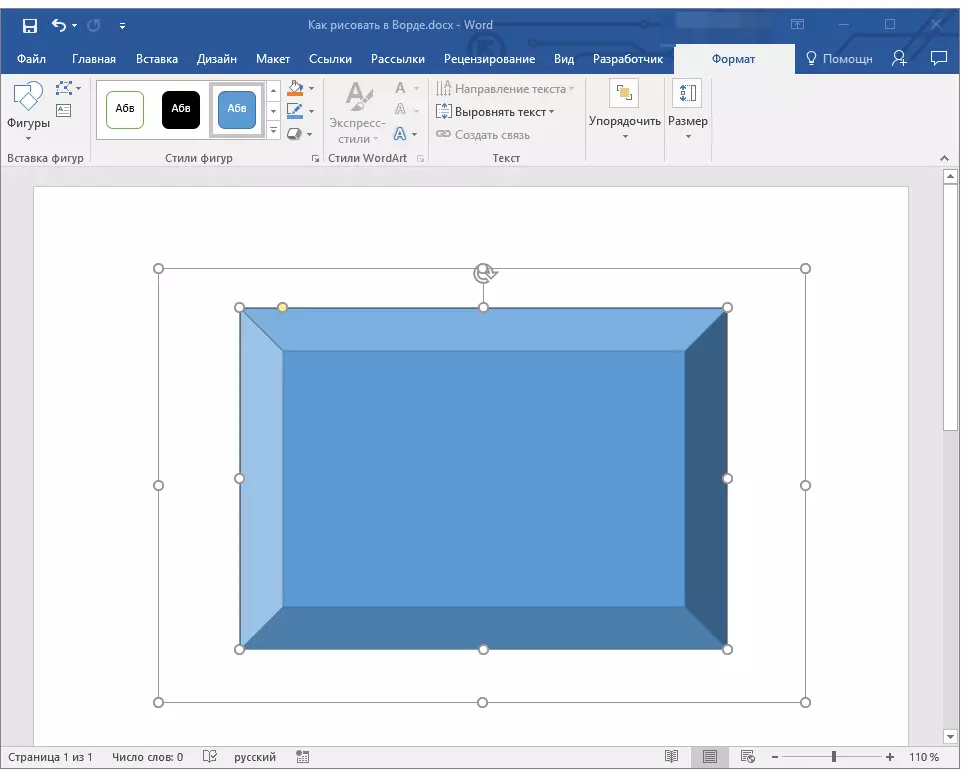
"Şekil değiştir" - Bu düğmenin menüsündeki ilk öğeyi seçerek, kelimenin tam anlamıyla, başka bir şekilde diğerini çizmek yerine, şeklini değiştirebilirsiniz. Bu düğme menüsündeki ikinci öğe - "Düğümleri değiştirmeye başla" . Seçme, yani, yani şeklin belirli yerleri bağlama noktalarını değiştirebilirsiniz (örneğimizde dikdörtgenin dış ve iç köşeleridir.
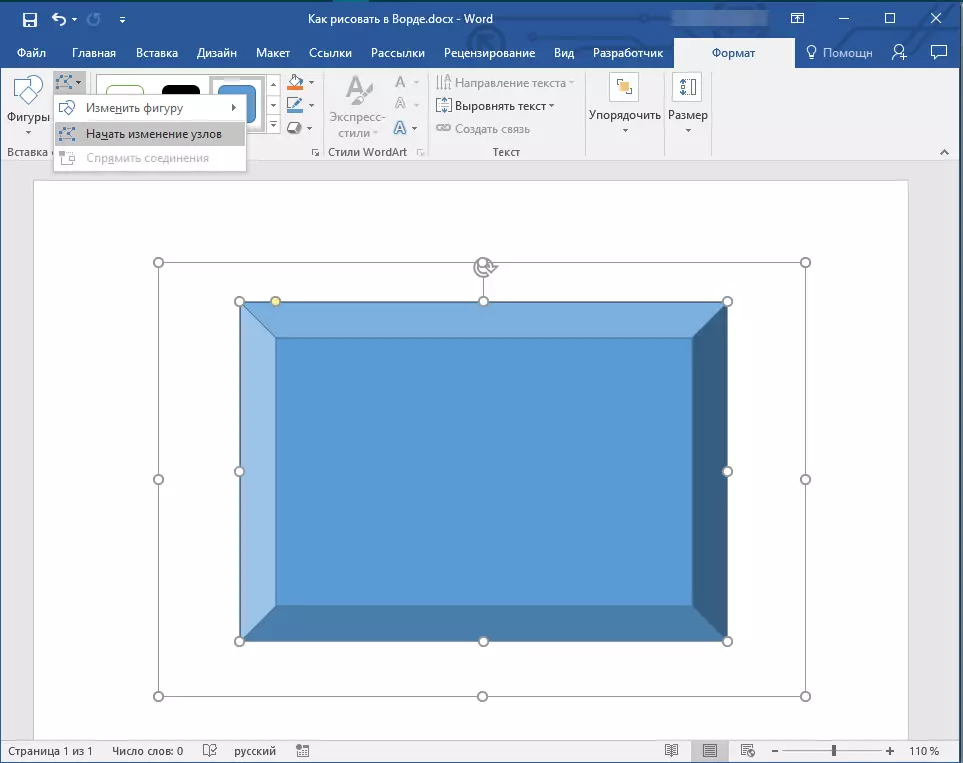
"Yazıt ekle" - Bu düğme, bir metin alanı eklemenizi ve içine metne girmenizi sağlar. Alan, belirttiğiniz yere eklenir, ancak gerekirse, sayfada serbestçe hareket ettirebilirsiniz. Alanı ön plana çıkmanızı öneririz ve yüzleri şeffaftır. Bir metin alanı ile nasıl çalışılacağı ve bununla ne yapılacağı hakkında daha ayrıntılı olarak, makalemizde okuyabilirsiniz.
Ders: Dalga Metni
Rakam stilleri
Bu grubun araçlarını kullanarak, çizilen figürün görünümünü, stilini, dokusunun görünümünü değiştirebilirsiniz.

Uygun seçeneği seçerek, şeklin şeklinin rengini ve dolgunun rengini değiştirebilirsiniz.
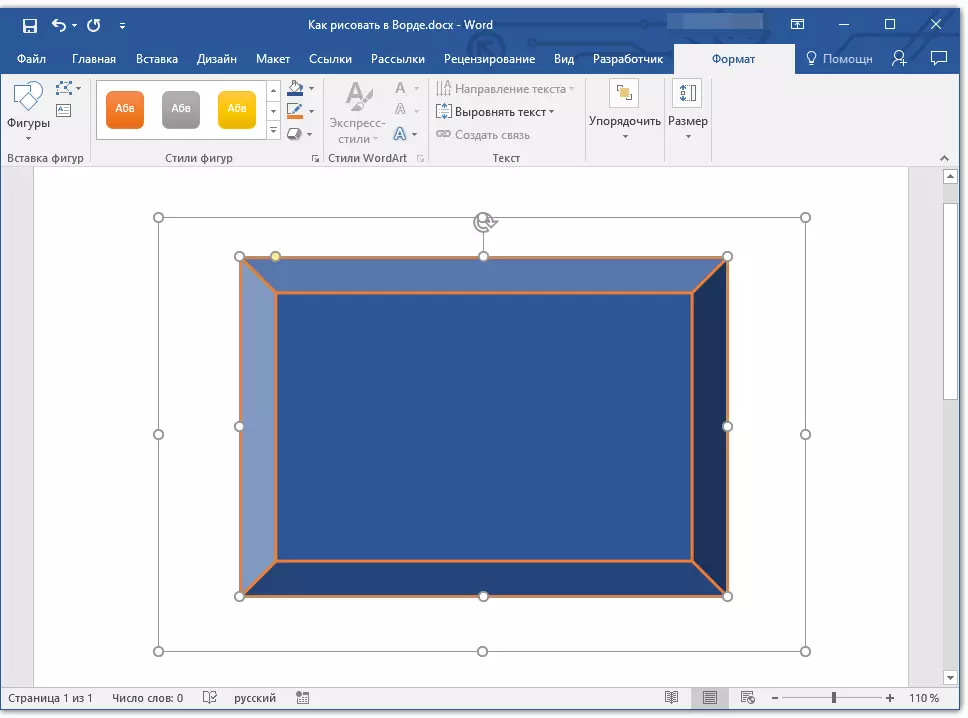
Bunu yapmak için, düğmelerin açılır menüsünde uygun renkleri seçin. "Figürleri doldurun" ve "Rakamların Konturu" Şekillerin şablon stilleri ile pencerenin sağında bulunur.
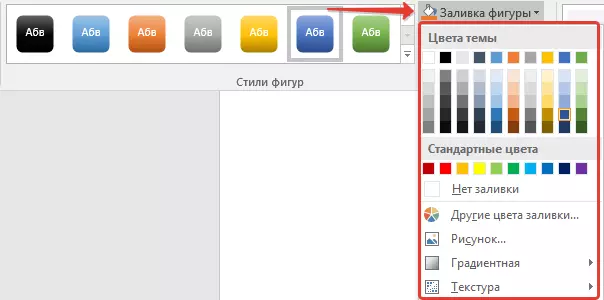
Not: Standart renkler size uymuyorsa, parametreyi kullanarak bunları değiştirebilirsiniz. "Diğer renkler" . Ayrıca, dolgunun bir rengi olarak, bir degrade veya doku seçebilirsiniz. Kontursal renk düğmesi menüsünde, çizgi kalınlığını ayarlayabilirsiniz.
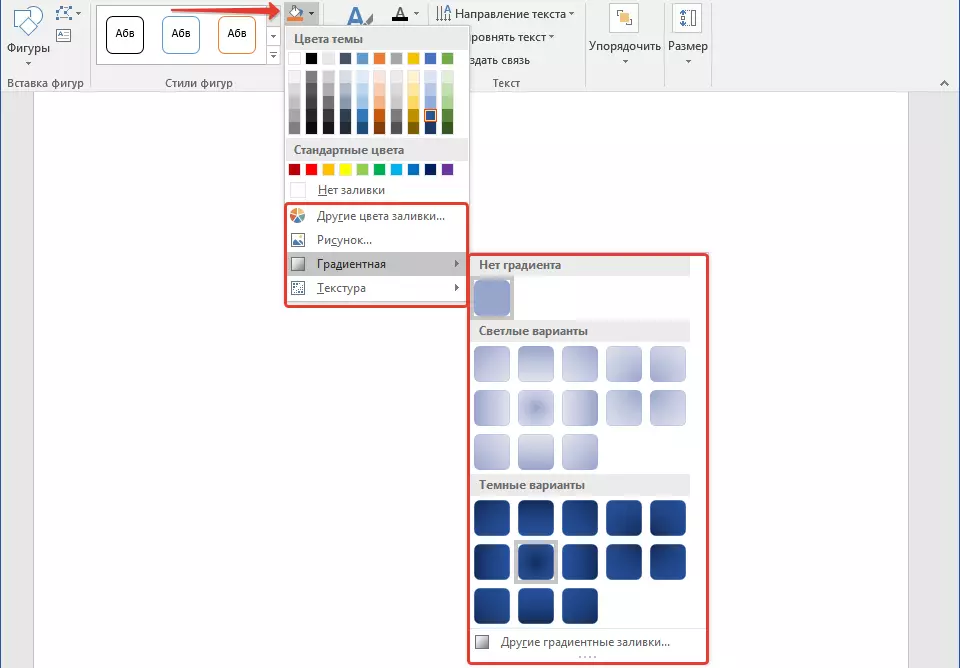
"Şekil Etkileri" - Bu, önerilen etkilerden birini seçerek, şeklin görünümünü hala değiştirebileceğiniz bir araçtır. Bunlar dahil:
- Gölge;
- Refleks;
- Aydınlatma;
- Yumuşatma;
- Rahatlama;
- Dönüş.
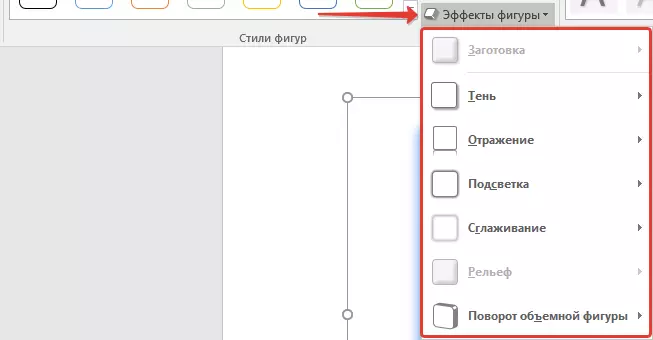
Not: Parametre "Dönüş" Yalnızca toplu rakamlar için kullanılabilir, yukarıdaki bölümlerden bazı etkiler de yalnızca belirtilen şekiller için de mevcuttur.
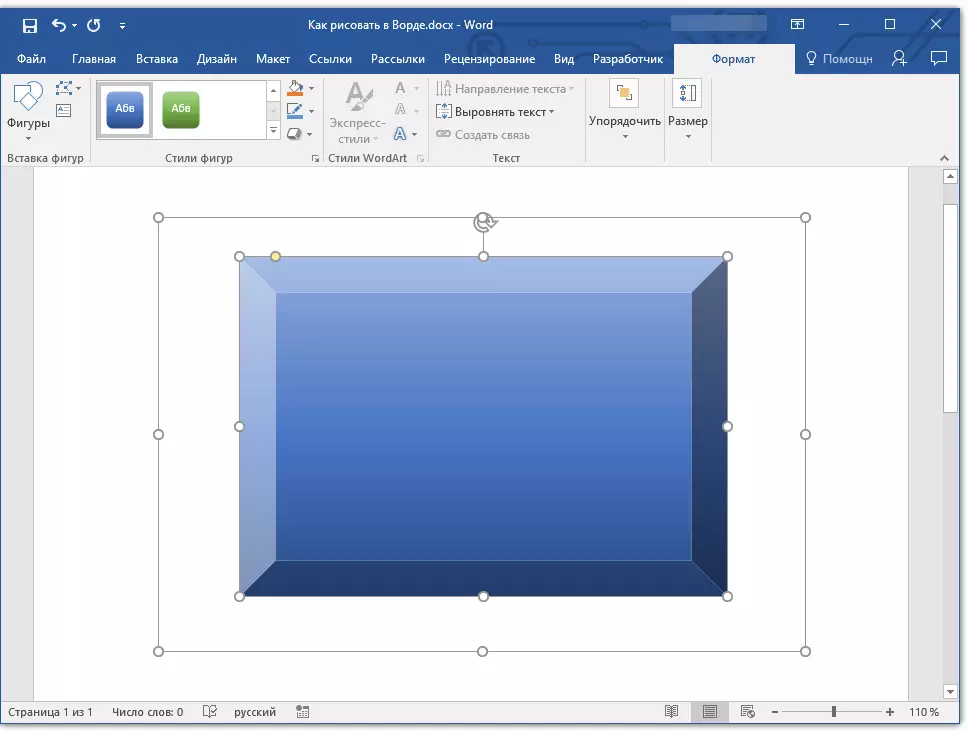
Stilleri wordart.
Bu bölümdeki efektler, yalnızca düğmeyi kullanarak eklenen metne kullanılmaktadır. "Bir Yazıt Ekleme" grupta bulunur "Rakamlar ekleme".Metin
Wordart stillerine benzer şekilde, efektler yalnızca metne uygulanır.
Düzenlemek
Bu grubun araçları, şekil, hizalama, dönüm ve diğer benzer manipülasyonların konumunu değiştirmek için tasarlanmıştır.
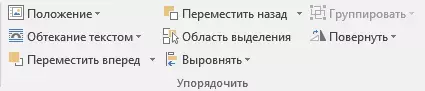
Şekildeki figürü, şablonun üzerinde, kesinlikle belirtilen veya keyfi değerdeki şeklin dönüşüyle aynı şekilde gerçekleştirilir. Yani, standart dönüş açısını seçebilirsiniz, kendiniz belirtebilir veya dairesel oku doğrudan üst üste çekerek şekli çevirin.
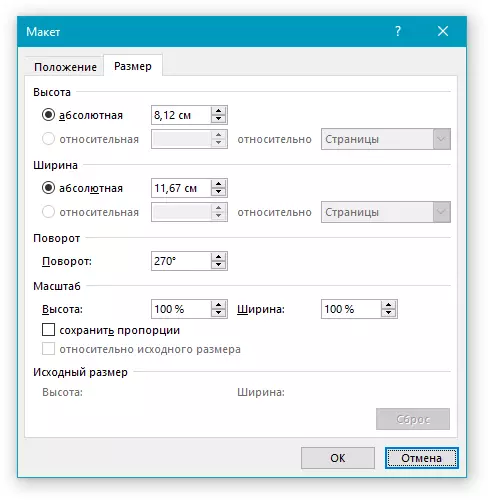
Ders: Çizimi nasıl çevirir
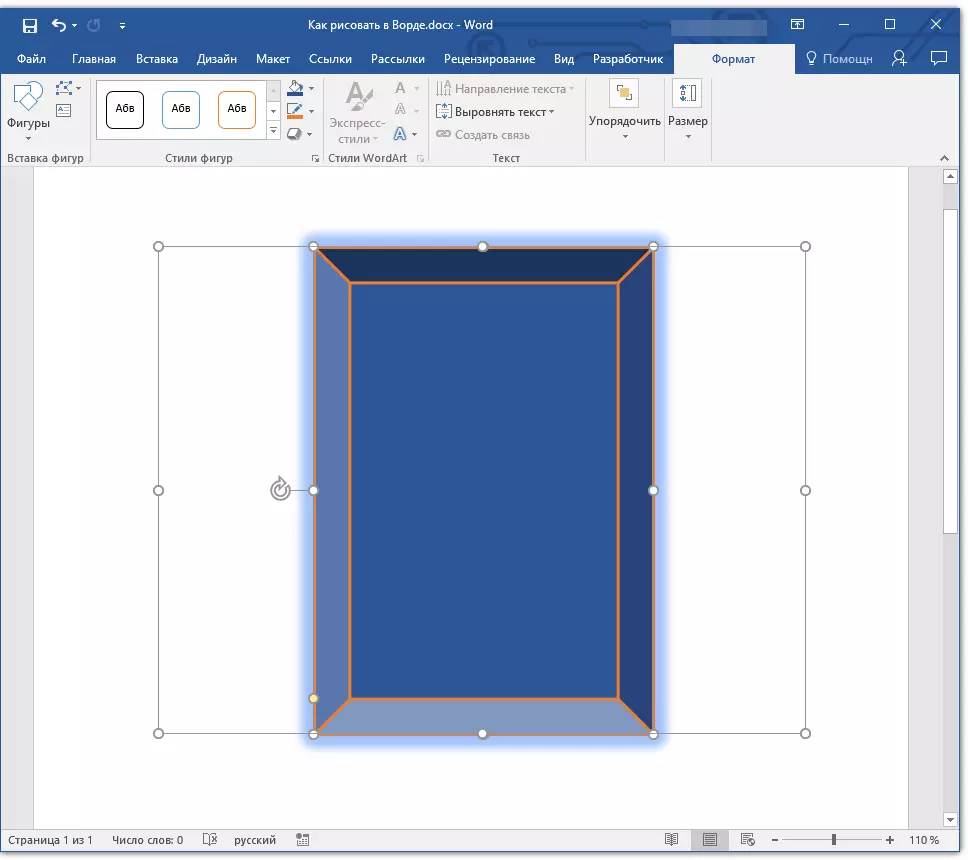
Ek olarak, bu bölümü kullanarak, çizimlerle yapabileceğiniz gibi, bir figürü diğerine uygulayabilirsiniz.
Ders: Word'de olduğu gibi, bir resmi diğerine kaplayın
Aynı bölümde, şekil metninin etrafındaki akışı veya iki veya daha fazla rakamın etrafında akış yapabilirsiniz.
Word ile çalışma dersleri:
Rakamlar nasıl gruplandırılır
Sel küçük resim
Not: Grup araçları "Çeşit" Rakamlarla çalışma durumunda, çizimlerle çalışırken, tam olarak aynı manipülasyonu yapabilirsiniz.
Boyut
Bu grubun tek bir aletinin olasılığı sadece bir tanesidir - rakamın boyutundaki bir değişiklik ve bulunduğu alandır. Burada, santimetre cinsinden ve yüksekliğinin tam değerini belirleyebilir veya okları kullanarak adım adım değiştirebilirsiniz.
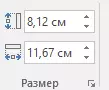
Ek olarak, alanın büyüklüğü, şeklin boyutunun yanı sıra, sınırlarının konturu boyunca bulunan işaretleyicileri kullanarak elle değiştirilebilir.
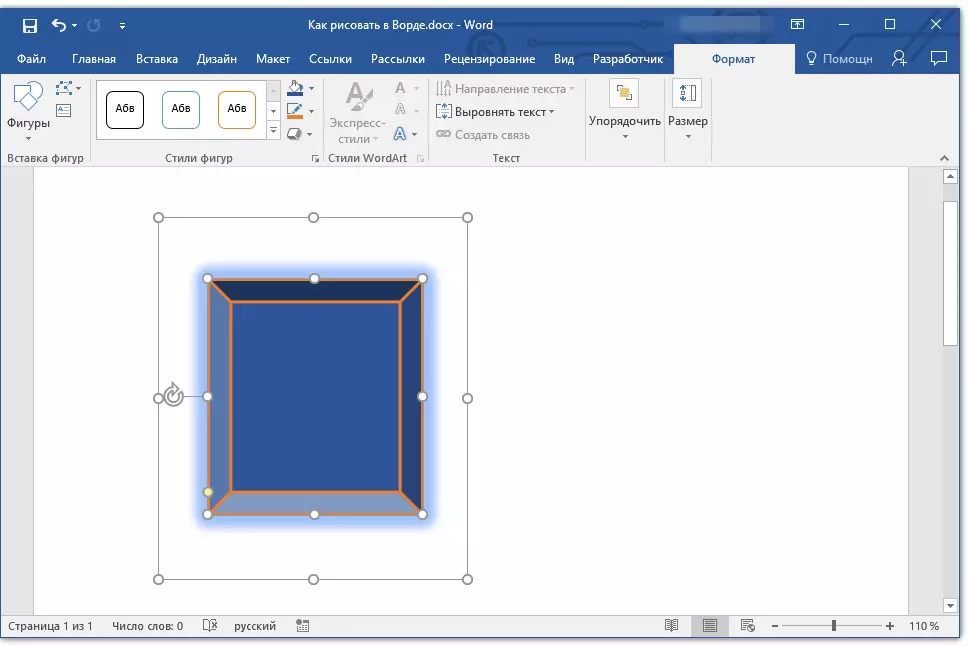
Ders: Kelimede çizim nasıl kırpma
Not: Çizim modundan çıkmak için tuşuna basın. "ESC" Veya belgenin boş yerindeki sol fare düğmesini tıklayın. Sekmeyi düzenlemek ve açmak için geri dönmek için "Biçim" , çizim / rakam üzerine çift tıklayın.
Burada, aslında, hepsi, bu yazıdan, kelimede nasıl çizileceğini öğrendiniz. Bu programın öncelikle bir metin editörü olduğunu unutmayın, bu yüzden bunun için çok ciddi görevler getirmemelisiniz. Bu amaçlar için profil yazılımı kullanın - grafik editörler.
