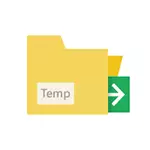
Bu kılavuzda, geçici dosya klasörlerini Windows 10, 8 ve Windows 7'deki başka bir diske nasıl aktarılacağına adım adım, gelecekte programın orada geçici dosyalarınızı oluşturması için. Ayrıca faydalı olabilir: Windows'ta geçici dosyaları nasıl silinir.
NOT: Açıklanan eylemler performans açısından her zaman faydalı değildir: örneğin, geçici dosyaları aynı sabit diskin (HDD) veya SSD'nin HDD'de başka bir bölümüne aktarırsanız, geçici dosyaları kullanarak programların genel performansını azaltabilir. . Belki de bu durumlarda daha fazla optimum çözeltiler aşağıdaki kılavuzlarda açıklanacaktır: D diski (diğerinin pahasına daha kesin bir şekilde bir bölüm), diski gereksiz dosyalardan nasıl temizleyeceğiniz.
Geçici dosya klasörünü Windows 10, 8 ve Windows 7'de hareket ettirin.
Windows'daki geçici dosyaların bulunduğu yer, bu tür yerler arasında değişkenlere ayarlanmıştır: Sistem - C: \ Windows \ Temp ve TMP, kullanıcılar için bireyler - C: \ Users \ AppData \ Local \ Temp ve TMP. Görevimiz, geçici dosyaları geçici dosyaları başka bir diske aktaracak şekilde değiştirmek, örneğin, D.
Bunu yapmak için aşağıdaki basit adımları izlemeniz gerekir:
- İhtiyacınız olan kapıda, geçici dosyalar için bir klasör oluşturun, örneğin, D: \ TEMP (zorunlu bir adım olmasa da, klasör otomatik olarak oluşturulması gerekecektir, hala yapmayı tavsiye ederim).
- Sistem parametrelerine gidin. Windows 10'da "Başlat" ı sağ tıklayabilir ve "Sistem" yi seçin, Windows 7'de "Bilgisayarım" ı sağ tıklatın ve "Özellikler" yi seçin.
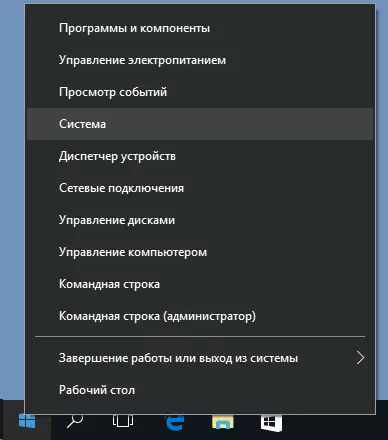
- Sistem parametrelerinde solda, "Gelişmiş Sistem Parametreleri" ni seçin.
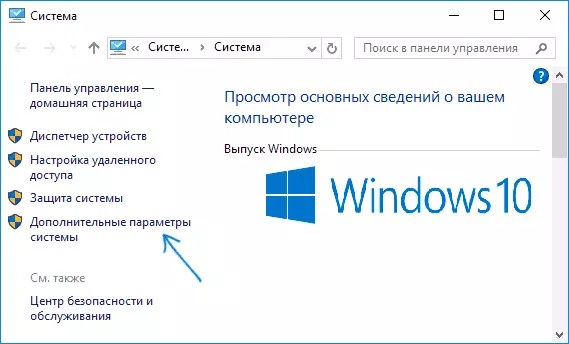
- Gelişmiş sekmesinde, "Çarşamba" düğmesini tıklayın.
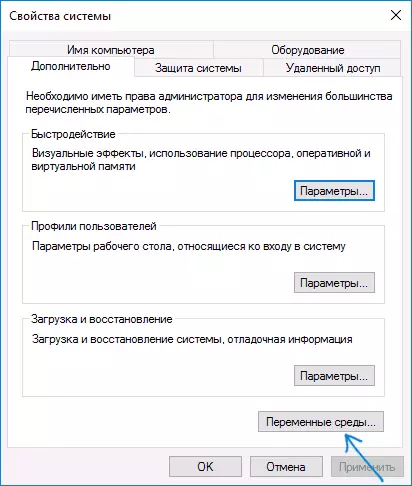
- Hem üst listede (özel) hem de daha düşük sistemik olan sıcaklık ve TMP isimleri olan çevre değişkenlerine dikkat edin. Not: Bilgisayarınızda birden fazla kullanıcı hesabı kullanırsanız, Disk D Disk'te ayrı bir geçici dosyaların ayrı bir klasörü oluşturması için makul olabilir ve alt listeden sistem değişkenleri değiştirilemez.
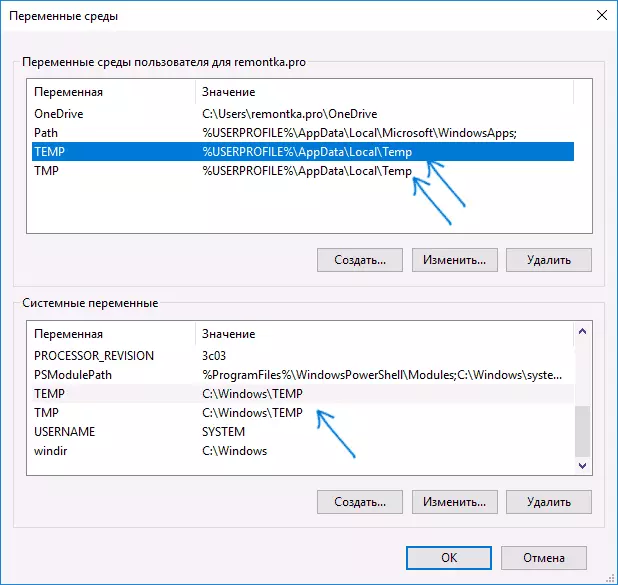
- Bu tür bir değişken için: Seçin, "Düzenle" yi tıklayın ve başka bir diskteki yeni geçici dosyaların klasörünün yolunu belirtin.
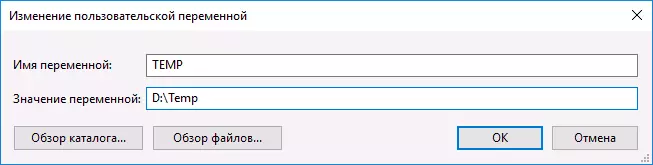
- Tüm gerekli ortam değişkenleri değiştirildikten sonra, Tamam'ı tıklatın.
Bundan sonra, geçici program dosyaları, sistem diskinde veya elde etmek için gereken bölümdeki yeri işgal etmeden başka bir diskte seçtiğiniz klasöre kaydedilecektir.
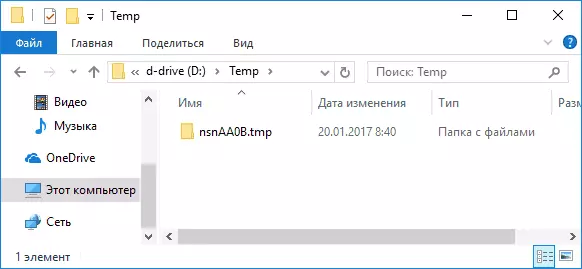
Sorular kalırsa veya bir şey gerektiği gibi çalışmazsa - yorumlarda bildirim, cevap vermeye çalışacağım. Bu arada, sistem diskini Windows 10'da temizleme bağlamında, kullanışlı olabilir: OneDrive klasörünü başka bir diske nasıl aktarılır.
