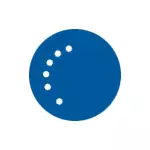
Bu kılavuzda, hatayı nasıl düzeltilir ve bu durumda güncellemeleri çeşitli şekillerde nasıl düzeltilir. Yumuşatma klasörünü veya Windows 10 güncellemesinin Windows 10 güncellemesi ile ilişkili yöntemler gibi zaten bir çok denedildiyseniz, manuel olarak aşağıda bulabilir ve ek, problem çözme seçeneklerinin açıklandığı yer. Ayrıca bakınız: Windows 10 güncellemeleri indirilmez.
Not: Mesajı gördüyseniz "Güncellemeleri tamamlayamadık. Değişiklikleri iptal et. Bilgisayarı kapatmayın ve zamanın şu anında izleyin, bilgisayar yeniden başlatırken ve aynı hatayı yeniden başlatır ve ne yapacağınızı gösterir ve ne yapacağınızı bilemezsiniz, ancak bekleyin: belki de güncellemelerin normal bir iptalidir. Birden fazla yeniden başlatma ve hatta birkaç saat, özellikle yavaş HDD dizüstü bilgisayarlarda bile oluşabilir. Büyük olasılıkla, sonuç olarak, iptal edilen değişikliklerle Windows 10'da düşeceksiniz.

SoftwaRedistribution klasörünü temizleme (Windows 10 güncelleme önbelleği)
Tüm Windows 10 güncellemeleri C: \ Windows \ Softwaredistribution \ Download klasörüne yüklenir ve çoğu durumda bu klasörü temizleme veya yazılımWaredistribution klasörünü yeniden adlandırma (yani işletim sistemi yeni ve indirilmiş güncellemeler oluşturur) söz konusu hatayı düzeltmenizi sağlar .
İki senaryo mümkündür: değişikliklerin iptali yapıldıktan sonra, sistem normal olarak yüklenir veya bilgisayar sonsuz bir şekilde yeniden başlatılır ve Windows 10 güncellemelerini yapılandırmayı veya tamamlayamadığınız bir mesajı gördüğünüzde her zaman.
İlk durumda, sorunu çözme adımları aşağıdaki gibi olacaktır:
- Ayarlar - Güncelleme ve Güvenlik - Geri Yükle - Özel İndirme Seçenekleri ve Şimdi Yeniden Başlat düğmesini tıklayın.
- "Sorun Giderme" - "Gelişmiş Ayarlar" - "İndir Seçenekleri" - "Yeniden Başlat" ı tıklayın.

- Güvenli Windows modunu indirmek için 4 veya F4 tuşuna basın.
- Yönetici adına komut satırını çalıştırın ("Komut Satırı" görev panelini girmeye başlayabilir ve istenen öğe bulunduğunda - üzerine tıklayınız - üzerine tıkla ve "Yönetici adına çalıştır" seçeneğini tıklatın.
- Komut isteminde, aşağıdaki komutu girin.
- Ren c: \ windows \ softwaredistichishing softwaredistribution.old

- Komut istemini kapatın ve bilgisayarı her zamanki gibi yeniden başlatın.
İkinci durumda, bir bilgisayar veya dizüstü bilgisayar sürekli yeniden başlatıldığında ve iptal edilen değişiklikler tamamlanmazsa, aşağıdaki gibi yapabilirsiniz:
- Bir Windows 10 Kurtarma Diskine veya kurulum flash sürücüye (disk), bilgisayarınızda yüklü olan aynı şekilde Windows 10'a ihtiyacınız olacaktır. Belki de başka bir bilgisayarda böyle bir sürücü oluşturmanız gerekir. Bilgisayarınızı ondan yükleyin, önyükleme menüsünü kullanabilirsiniz.
- Kurulum sürücüsünden önyükleme yaptıktan sonra, ikinci ekranda (dili seçtikten sonra) solun alt kısmında, "Sistemi Geri Yükle", ardından "Anket ve Sorun Giderme" - "Komut Satırı" seçeneğini seçin.
- Aşağıdaki komutları sırayla girin.
- diskpart.
- LIST VOL (bu komutun yürütülmesinin bir sonucu olarak, bu aşamada, bu aşamada C OLMAYABİLİRSİNİZ, bu mektubu C yerine 7. paragrafta kullanın).
- ÇIKIŞ
- Ren c: \ windows \ softwaredistichishing softwaredistribution.old
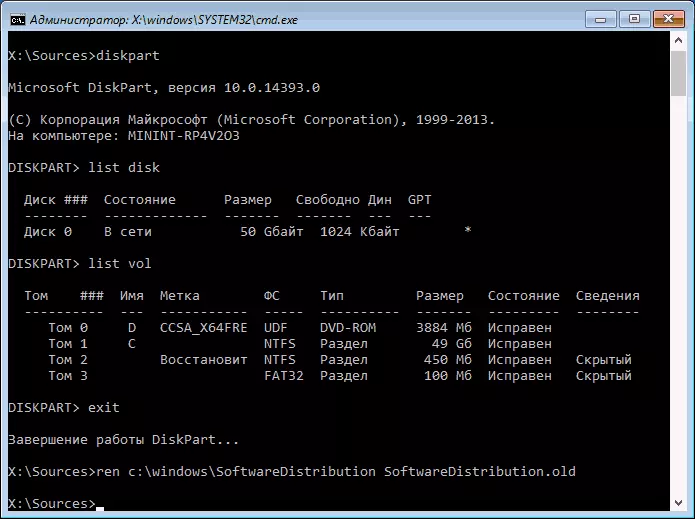
- SC CONFIG WUAUSERN START = Devre Dışı (Hizmet Merkezi Servisinin Otomatik Başlatılmasını Geçici Olarak Etkileme).
- Komut istemini kapatın ve bilgisayarı yeniden başlatmak için "Devam" ı tıklayın (HDD ile indirin ve Windows 10 önyükleme sürücüsünden değil).
- Sistem normal modda başarılı bir şekilde yüklenirse, Güncelleme Hizmeti'ni açın: Win + R tuşlarına basın, Hizmetler.msc'yi girin, "Windows Update Center" listesini bulun ve "manuel olarak" başlatma türünü ayarlayın (bu varsayılan değerdir) .
Bundan sonra, güncelleme ve güvenliği oturum açabilir ve güncellemelerin hatasız mı kurulacağını kontrol edebilirsiniz. Windows 10 güncellenirse, güncellemeleri yapılandırmanın veya bunları tamamlamanın mümkün olmadığı bildirilmemişse, C: \ Windows klasörüne gidin ve SoftwaRedistribution.old klasörünü oradan silin.
Windows 10 Teşhisin Yükseltmesi
Windows 10, güncelleme sorunlarını düzeltmek için dahili teşhis araçlarına sahiptir. Tıpkı önceki durumda olduğu gibi, iki durum ortaya çıkabilir: Sistem yüklenir veya Windows 10 sürekli yeniden başlatılır, tüm zaman güncelleme ayarını tamamlamanın mümkün olmadığını bildirmektedir.
İlk durumda, şu adımları izleyin:
- Windows 10 Denetim Masası'na gidin ("Görünüm" alanındaki sağın üstünde, "Kategoriler" takılıysa "simgeleri" koyun).
- Sorun Giderme öğesini açın ve ardından solda "Tüm kategorileri görüntüle".
- Alternatif olarak, iki sorun giderme araçlarını çalıştırın ve uygulayın - "Arka Plan Akıllı Bitler İletim Hizmeti" ve "Windows Update Center".
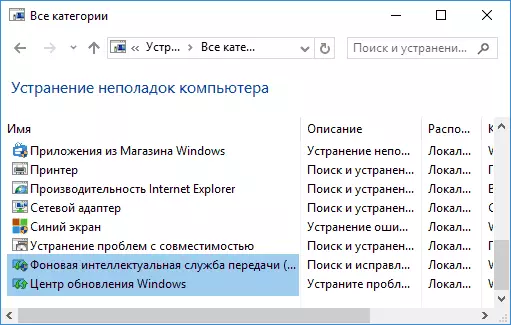
- Bu sorunu çözüp çözmediğini kontrol edin.
İkinci durumda daha zor:
- Güncelleme önbelleğini temizlemek için bölümden 1-3 öğeleri çalıştırın (önyükleme flash sürücüsünden veya diskten çalışan kurtarma ortamındaki komut satırına gidin).
- BCDEDIT / set {Varsayılan} Safeboot Minimal
- Bilgisayarı sabit diskten yeniden başlatın. Güvenli bir mod açılacaktır.
- Güvenli modda, komut isteminde, sırayla aşağıdaki komutları girin (her biri sorun giderme aracını başlatır, önce, sonra, sonra).
- MSDT / ID BITSDIAGNOSTIC
- MSDT / ID WindowsPedadiagnostic
- Güvenli Komut Modunu Devre Dışı Bırak: BCDEDIT / DeletEvalue {Varsayılan} Safeboot
- Bilgisayarı yeniden başlatın.
Belki de işe yarayacak. Ancak, ikinci senaryoda (döngüsel yeniden başlatma), sorunu düzeltmek için zaman yoksa, Windows 10'un sıfırlanmasını kullanması muhtemeldir (bu, veri tasarrufu ile yapılabilir, önyükleme flash sürücüsünden veya diskten önyükleme yapılabilir). Devamını oku - Windows 10 nasıl sıfırlanır (açıklanan yöntemlerin sonuna bakınız).
Yinelenen kullanıcı profilleri nedeniyle Windows 10 güncellemelerini tamamlayamadı
Bir diğeri, sorunun sorunu açıkladığı yerde "güncellemeleri tamamlayamadı. Değişiklikleri iptal et. Bilgisayarı kapatmayın »Windows 10'da, kullanıcı profilleriyle ilgili sorunlar. Nasıl Ortadan Kaldırılır (Önemli: Aşağıdaki gerçeği - sorumluluğu altında, potansiyel olarak bir şeyi bozabilir):
- Kayıt Defteri Düzenleyicisi'ni (Win + R, Regedit) çalıştırın)
- Kayıt defteri bölümüne gidin (Open onu açın) HKEY_LOCAL_MACHINE \ Software \ Microsoft \ Windows NT \ CurrentVersion \ Profilelist
- Yatırımlanan bölümleri görüntüleyin: "Kısa isimler" olanlara ve geri kalanında profilimageepath parametresine dikkat edin. Birden fazla bölüm, kullanıcı klasörünüzün bir göstergesi içeriyorsa, ekstra kaldırmak gerekir. Bu durumda, Refcount = 0 parametresinin yanı sıra, adı .bak'ın adı bittiği bölümlerin yanı sıra olacaktır.
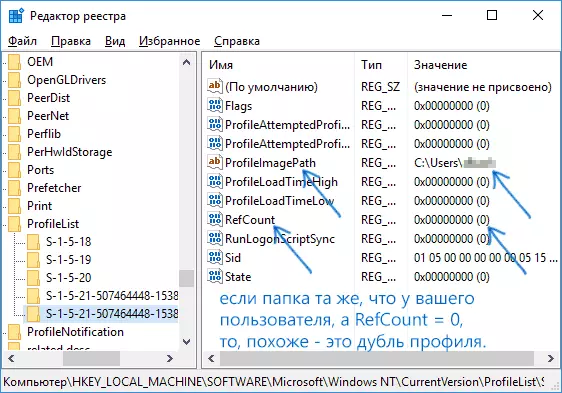
- Ayrıca, bir UpdateUSUser profili varsa, ayrıca silinmemelidir, kişisel olarak doğrulanmamıştır.
Prosedürün tamamlanmasından sonra, bilgisayarı yeniden başlatın ve tekrar Windows 10 güncellemelerini yüklemeyi deneyin.
Hatayı düzeltmenin ek yolları
İptal sorununa yapılan tüm önerilen çözümler, Windows 10 güncellemelerini yapılandıramayacağınız veya tamamlayamadığınız gerçeğinden kaynaklanırsa, seçenekler çok fazla kalmaz:
- Windows 10 sistem dosyalarının bütünlüğünü kontrol edin.
- Windows 10'un temiz bir indirme işlemini yapmaya çalışın, yumuşatmanın içeriğini silin, güncellemeleri yeniden indirin ve kurulumlarını başlatın.
- Üçüncü taraf antivirüsünü silin, bilgisayarı yeniden başlatın (silmek zorundasınız), güncellemeleri yükleyin.
- Yararlı bilgileri ayrı bir makalede bulabilirsiniz: Windows 10, 8 ve Windows 7 Güncelleme Merkezi hatalarının düzeltilmesi.
- Windows Update Center bileşenlerinin orijinal durumunu geri yüklemek için uzun bir yol deneyin, resmi Microsoft web sitesinde açıklanmıştır.
Son olarak, hiçbir şey yardımcı olmadığı durumlarda, en uygun seçeneğin, Windows 10 (sıfırlama) otomatik olarak yeniden yüklenmesi mümkündür.
