
MS Word'de oluşturulan metin belgeleri bazen şifre ile korunur, iyi, programın olanakları yapmanıza izin verir. Çoğu durumda, gerçekten gereklidir ve belgeyi yalnızca düzenlemeden değil, aynı zamanda keşiften de korumanızı sağlar. Şifreyi bilmemek, bu dosyayı açın çalışmayacak. Peki ya şifreyi unuttuysan ya da kaybettin? Bu durumda, tek çözüm, korumayı belgedeki çıkarmaktır.
Sizden düzenlemek için bir Word belgesinin kilidini açmak için bazı özel bilgi ve beceriler gerekli olacaktır. İhtiyaç duyulan tek şey, en güvenli dosyanın varlığı, PC'nizde, herhangi bir arşivleyici (örneğin, WinRAR) ve Notepad ++ Düzenleyicisi'ne yüklenen kelimenin varlığıdır.
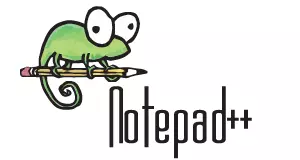
Ders: Not Defteri ++ Nasıl Kullanılır
Not: Bu makalede açıklanan yöntemlerin hiçbiri, güvenli bir dosya açmanın yüzde 100'ünü garanti etmemektedir. Kullanılan programın sürümü, dosya formatı (DOC veya DOCX), ayrıca belgenin koruma seviyesinin (şifre koruması veya sadece düzenleme limiti) dahil olmak üzere bir dizi faktöre bağlıdır.
Format değişikliğine göre şifre kurtarma
Herhangi bir belge sadece metin içermez, aynı zamanda kullanıcı hakkında ve bunlarla birlikte, varsa, varsa dosyadan bir şifre dahil başka bir bilgi içerir. Tüm bu verileri bulmak için, dosya biçimini değiştirmeniz gerekir ve ardından içine "bak".Dosya formatını değiştir
1. Microsoft Word programını (Dosya Değil) çalıştırın ve menüye gidin "Dosya".
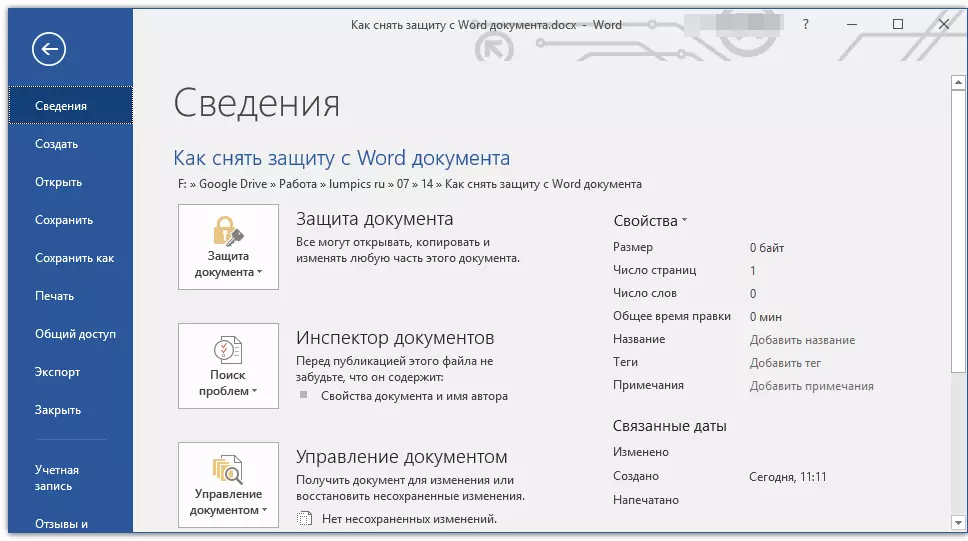
2. Seç "Açık" Ve kilidini açmak istediğiniz belgenin yolunu belirtin. Bir dosyayı aramak için düğmeyi kullanın. "Genel bakış".

3. Düzenlemek için açık bu aşamada çalışmaz, ancak ihtiyacımız yok.

Hepsi aynı menüde "Dosya" Seçme "Farklı kaydet".

4. Dosyayı kaydetmek için yeri belirtin, türünü seçin: "Web sayfası".

5. TIKLAYIN "Kaydetmek" Dosyayı bir web belgesi olarak kaydetmek için.
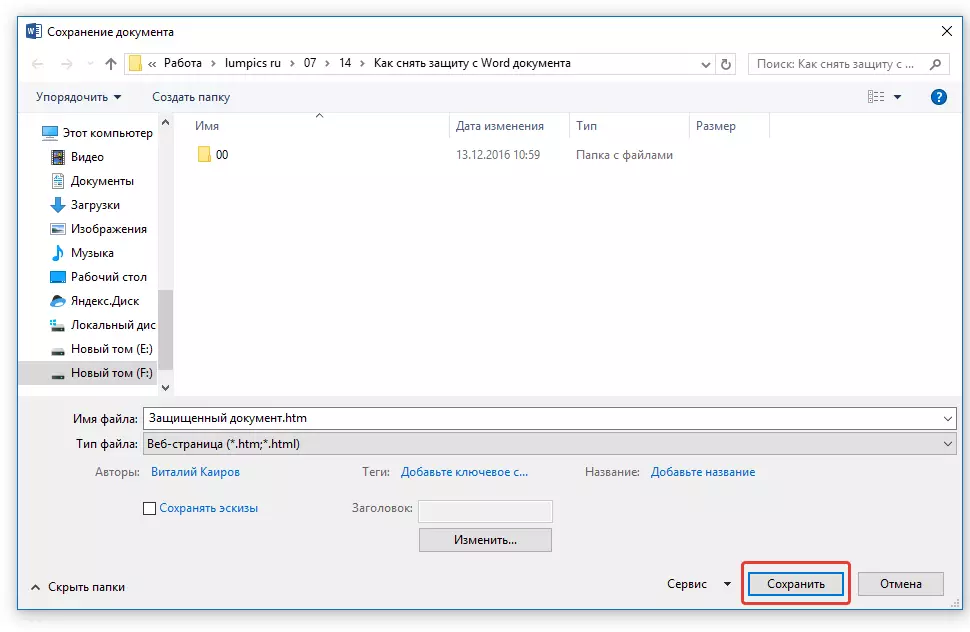
Not: Belgede, özel biçimlendirme stilleri uygulanırsa, bu belgenin bazı özelliklerinin Web tarayıcıları tarafından desteklenmeyeceği bir bildirim görünebilir. Bizim durumumuzda, işaretlerin sınırlarıdır. Ne yazık ki, hiçbir şey "Devam" düğmesine tıklayarak kabul etmek için bu değişiklik gibi kalmaz.

Şifre Arama
1. Bir Web sayfası olarak güvenli bir belge kaydettiğiniz klasöre gidin, dosya uzantısı olacak "Htm".

2. Sağ fare düğmesine tıklayın ve seçin "Açmak için".
3. Program'ı seçin Not Defteri ++..
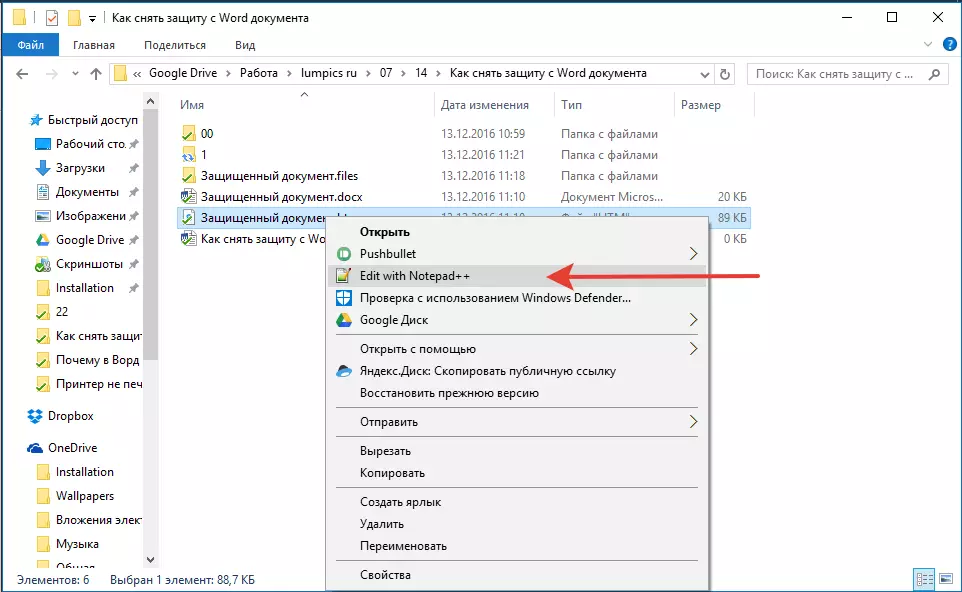
Not: Bağlam menüsü "Not Defteri ++ ile Düzenle" içerebilir. Bu nedenle, dosyayı açmak için onu seçin.
4. Bölümde açılan program penceresinde "Arama" Seçme "Bulmak".

5. Köşe braketindeki () etiketindeki arama çubuğuna girin W: KorumasızPassword. . Tıklamak "Daha fazla arama".
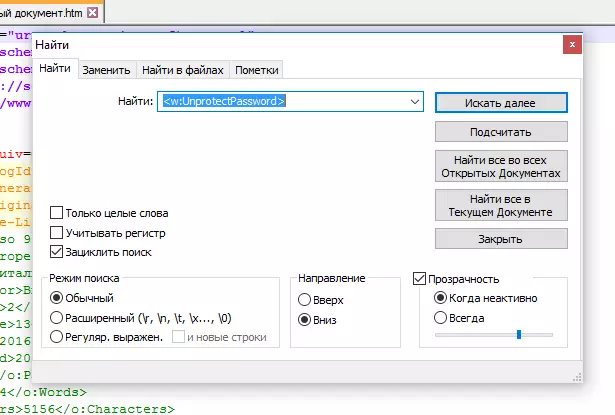
6. Vurgulanan metin parçasında, benzer içeriği bir satır bulun: W: UnfotectPassword> 00000000 basamaklar nerede "00000000" Etiketler arasında yer alan bu bir şifredir.

Not: Sayılar yerine "00000000" Örneğimizde belirtilen ve kullanıldığında, etiketler ile / veya harfler arasında tamamen farklı sayılar olacaktır. Her durumda, bu bir şifredir.
7. Etiketler arasındaki verileri bunları vurgulayarak ve tıklatarak kopyalayın "Ctrl + c".

8. Bir şifre ile korunan orijinal Word belgesini açın (HTML-COPY) ile şifre satırına kopyalanmış bir değer yerleştirin ( CTRL + V.).
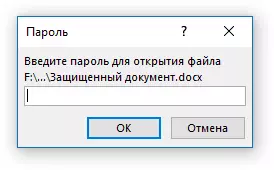
9. TIKLAYIN "TAMAM" Belgeyi açmak için.

10. Bu şifreyi kaydedin veya kesinlikle kesinlikle yapmazsanız diğerlerine değiştirin. Menüde yapabilirsin "Dosya" — "Hizmet" — "Belge Koruması".
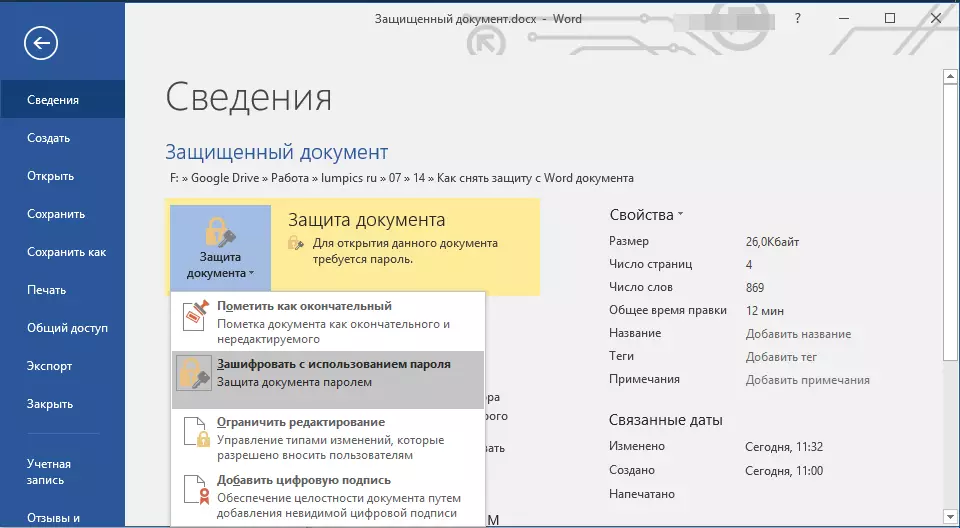
Alternatif yöntem
Yukarıdaki yöntem size yardımcı olmadıysa veya bir nedenden dolayı size uygun değilse, alternatif bir çözüm denemenizi öneririz. Bu yöntem, bir metin belgesini arşive dönüştürmeyi, içinde bulunan bir öğeyi değiştirmeyi ve dosyanın ardından metin belgesine geri dönüşümü içerir. Benzer bir şey, bundan görüntü çıkarmak için belge ile yaptık.Ders: Resimler belge kelimesinden nasıl kaydedilir
Dosya uzantısını değiştir
Güvenli bir dosya içeren klasörü açın ve uzantısını fermuarda DOCX ile değiştirin. Bunu yapmak için aşağıdakileri izleyin:

1. Dosyayı tıklayın ve tıklayın F2..
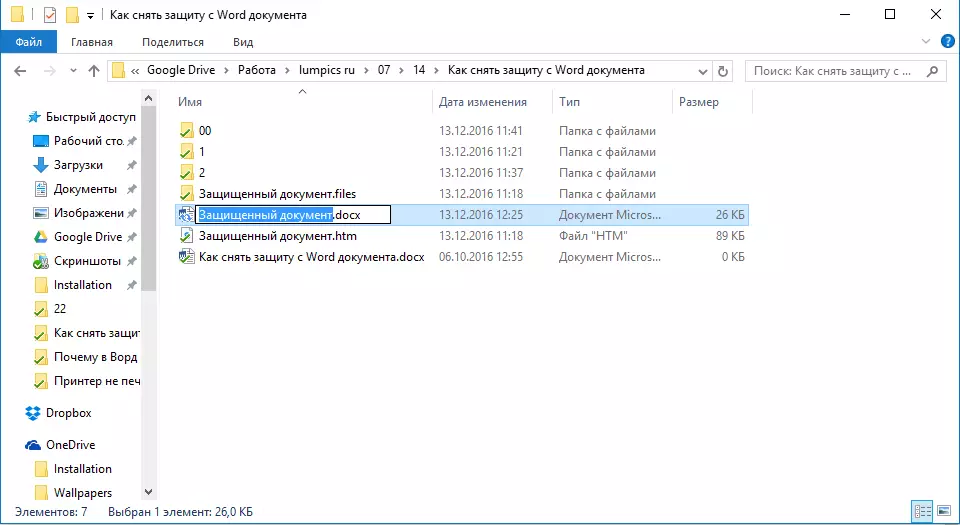
2. Uzantıyı çıkarın Docx.
3. Bunun yerine girin Zip. ve bas "GİRMEK".

4. İşlemlerinizi görünen pencerede onaylayın.

Arşivin içeriğini değiştirmek
1. ZIP arşivini açın, klasöre gidin Kelime. ve orada bir dosya bul "Settings.xml".

2. Hızlı erişim panelindeki düğmeye, içerik menüsünden veya arşivden herhangi bir uygun yerde kolay hareket ederek arşivden çıkarın.
3. Not Defteri ++ kullanarak bu dosyayı açın.

4. Köşe parantez etiketinde bulunan arama yoluyla bulun W: DokümanProtection ... , nerede «…» - Bu şifredir.

5. Bu etiketi silin ve başlangıç biçimini ve adını değiştirmeden dosyayı kaydedin.

6. Değiştirmeyi kabul etmeyi kabul eden arşive geri dönmüş bir dosya ekleyin.
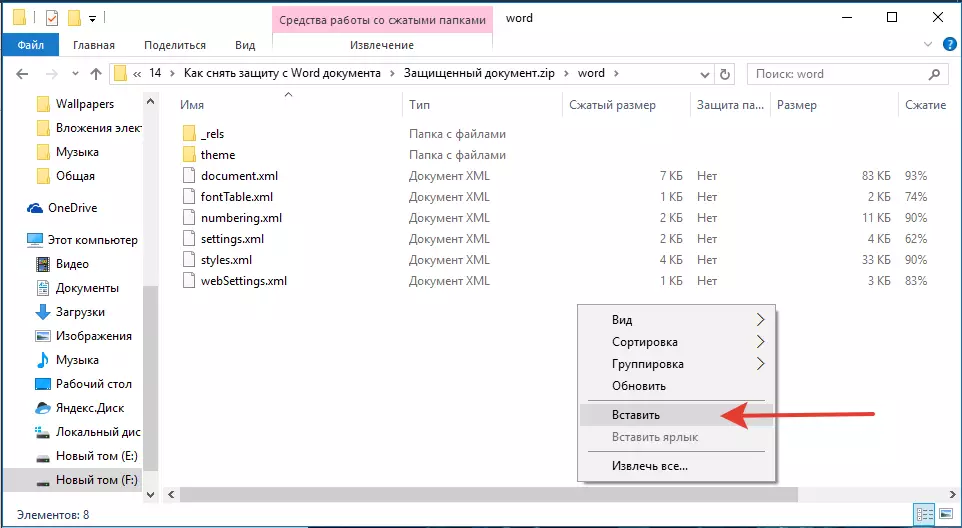
Güvenli bir dosya açma
Arşiv genişlemesini ile değiştirin Zip. tekrar Docx . Belge açın - Koruma kaldırılır.Accent Office Parolası Kurtarma Yardımcı Programını kullanarak kaybolan bir şifreyi geri yükleme
Accent Office Şifre Kurtarma - Bu, Microsoft Office paketi belgelerinde şifreleri geri yüklemek için evrensel bir yardımcı programdır. Her ikisi de eski ve en yeni olanlar ile neredeyse tüm programlar ile çalışır. Temel işlevselin güvenli bir belgesini açmak için resmi web sitesinde tanıtım sürümünü indirebilirsiniz.

Accent Office Şifre Kurtarmayı İndirin
Programı indirerek, kurun ve çalıştırın.

Şifrenin geri kazanılmasıyla devam etmeden önce, ayarlarla bazı manipülasyonlar yapmanız gerekir.

Kurulum Accent Office Şifre Kurtarma
1. Menüyü açın "Kurmak" ve seç "Yapılandırma".

2. sekmede "Verim" Bölümde "Uygulama önceliği" Bu bölümün yakınında bulunan küçük bir oka tıklayın ve "Yüksek" bir öncelik.
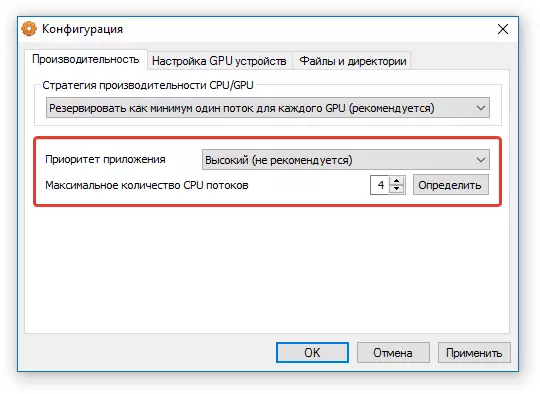
3. dokunun "Uygulamak".
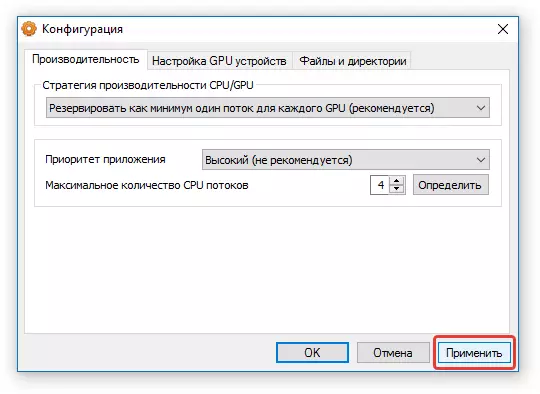
Not: Tüm öğeler otomatik olarak bu pencerede işaretlenirse, manuel olarak yapın.
4. Tıklayın "TAMAM" Değişiklikleri kaydetmek ve ayarlar menüsünden çıkmak için.
Şifre kurtarma
1. Menüye gidin "Dosya" programlar Accent Office Şifre Kurtarma ve bas "Açık".
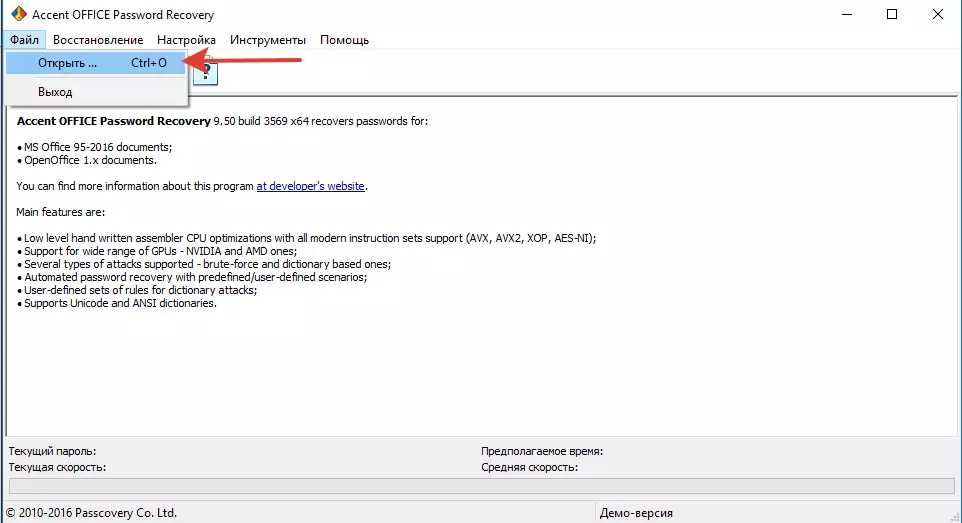
2. Korumalı belgenin yolunu belirtin, farenin sol tıklamasıyla vurgulayın ve tıklayın "Açık".

3. Düğmeye basın "Başlamak" Kısayol panelinde. Seçtiğiniz dosyaya bir şifre kurtarma işlemi başlatılacak, biraz zaman alacak.

4. İşlemin tamamlanmasından sonra, parolanın belirtileceği ekranda bir pencere görünecektir.
5. Güvenli belgeyi açın ve raporda belirtilen şifreyi girin. Accent Office Şifre Kurtarma.

Bu konuda bitireceğiz, şimdi Korumayı Word belgesinden nasıl kaldıracağınızı ve güvenli bir belgeyi açmak için unutulmuş veya kaybolan şifreyi nasıl geri yükleyeceğinizi biliyorsunuz.
