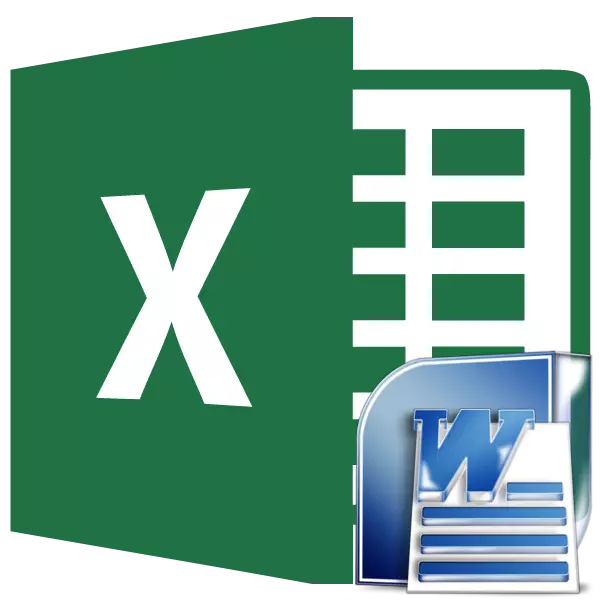
Daha sık, tabloyu Microsoft Excel programından, tam tersi, ancak yine de iade transferi vakaları da bu kadar nadir değildir. Örneğin, bazen tabloyu, tablo editörü işlevselliğini kullanmak için, Word'de yapılan, verileri hesaplamak için Excel'e aktarmanız gerekir. Bu yönde tabloları aktarmanın hangi yollarını bulabilirsiniz.
Normal kopya
Tabloyu aktarmanın en kolay yolu, her zamanki kopya yöntemi ile gerçekleştirilir. Bunu yapmak için, Word programındaki tabloyu seçin, sayfadaki sağ fare düğmesini tıklatarak ve görünen bağlam menüsünde "Kopyala" öğesini seçin. Bunun yerine, bandın üstüne yerleştirilen "Kopyala" düğmesine tıklayın. Tablo seçildikten sonra, Klavye tuşları CTRL + C tuşlarına basıldıktan sonra başka bir seçenek önerir.
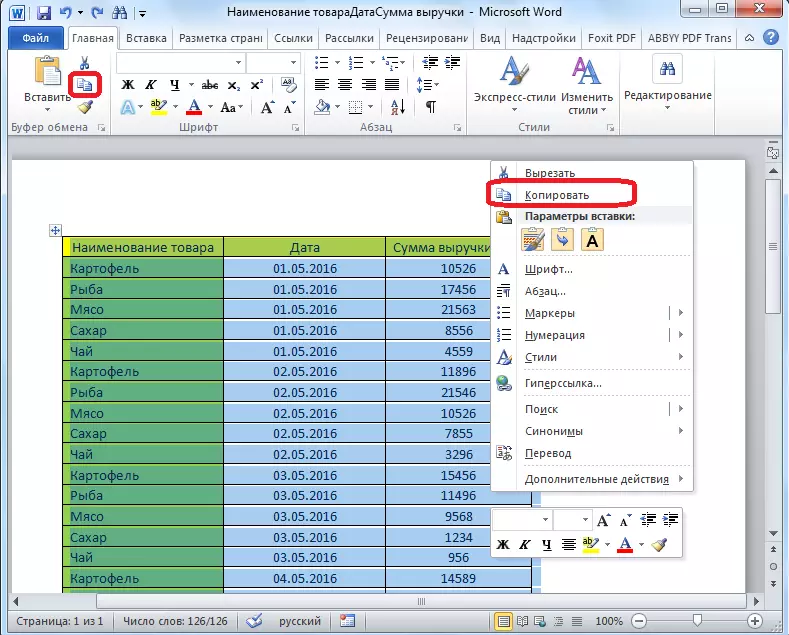
Böylece masayı kopyaladık. Şimdi excel sayfasına takmamız gerekiyor. Microsoft Excel programını çalıştırın. Tabloyu yerleştirmek istediğimiz sayfanın yerindeki hücreye tıklayın. Bu hücrenin aşırı sol üst hücre eklenmiş bir tablo olacağı belirtilmelidir. Bundan gelmeniz gereken, masanın yerleşimini planlamanız gerekir.
Sayfaya sağ tıklayın ve ekleme parametrelerindeki içerik menüsünde, "İlk Biçimlendirme Kaydet" değerini seçin. Ayrıca, bandın sol kenarında bulunan "Yapıştır" düğmesine tıklayarak bir masa ekleyebilirsiniz. Veya, klavyedeki CTRL + V tuş kombinasyonunu aramak için bir seçenek var.
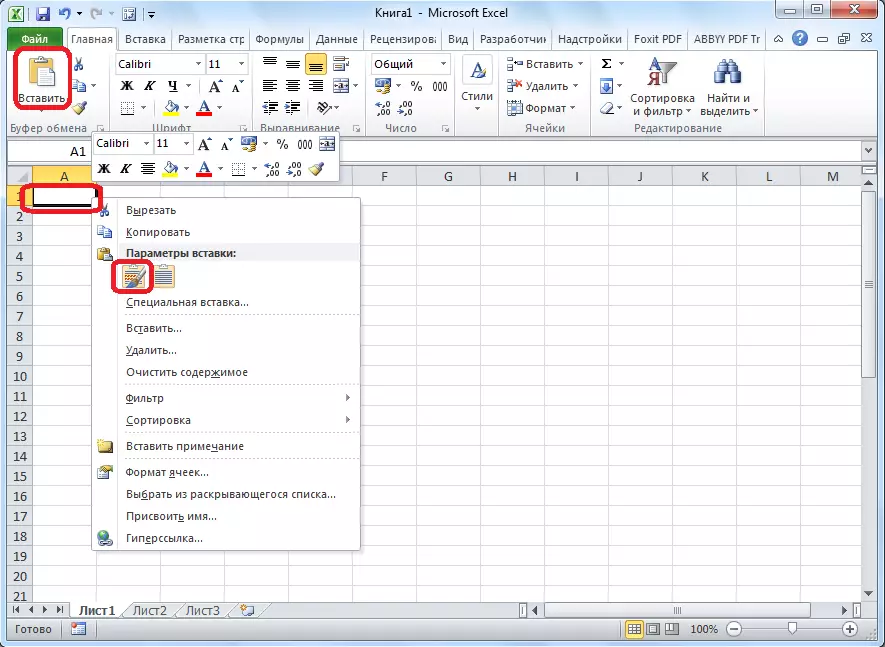
Bundan sonra, masa Microsoft Excel sayfasına eklenecektir. Sayfanın hücreleri, hücrelerin yerleştirilmiş tabloyu ile çakışmayabilir. Bu nedenle, tablonun sunulabilir göründüğü, gerilmeleri gerekir.
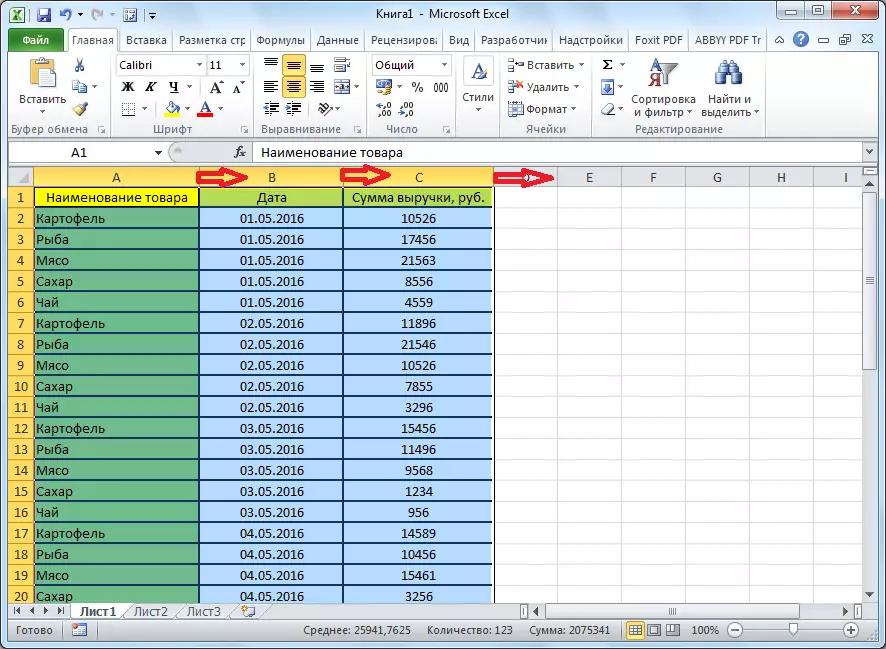
İthalat tablosu
Ayrıca, bir tabloyu Word'den Excel'e aktarmanın, verileri ithal ederek daha karmaşık bir yöntem var.
Word programında masayı açın. Biz vurgulayız. Sonra, "Düzen" sekmesine gidin ve "Veri" aracı grubunda "Metin'e Dönüştür" düğmesine tıklayın.

Dönüşüm parametreleri penceresi açılır. "Ayırıcı" parametresinde, anahtar "sekme işaretine" olarak ayarlanmalıdır. Bu öyle değilse, düğmeyi bu pozisyona çeviririz ve "Tamam" düğmesine tıklayın.
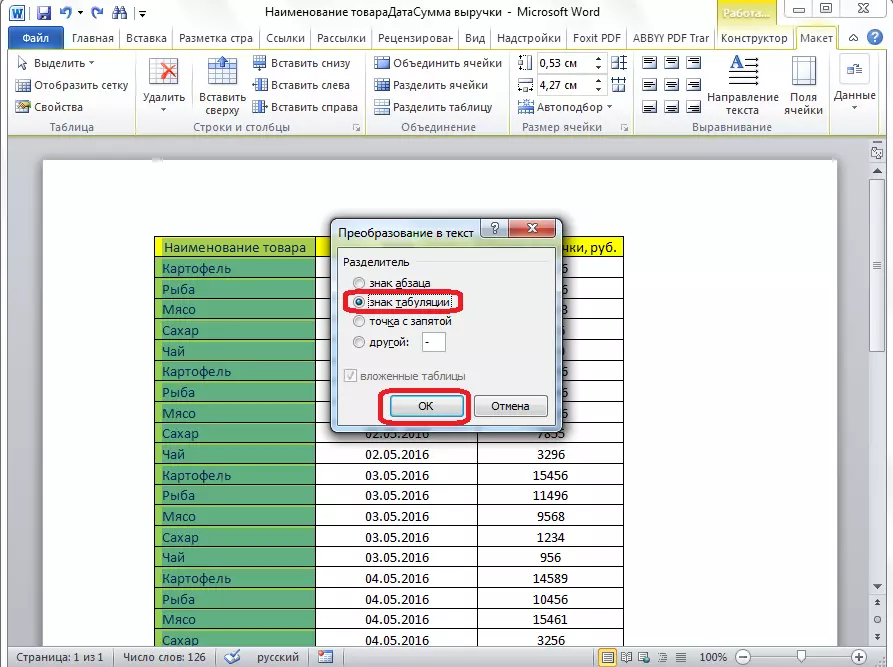
"Dosya" sekmesine gidin. "Kaydet ..." öğesini seçin.
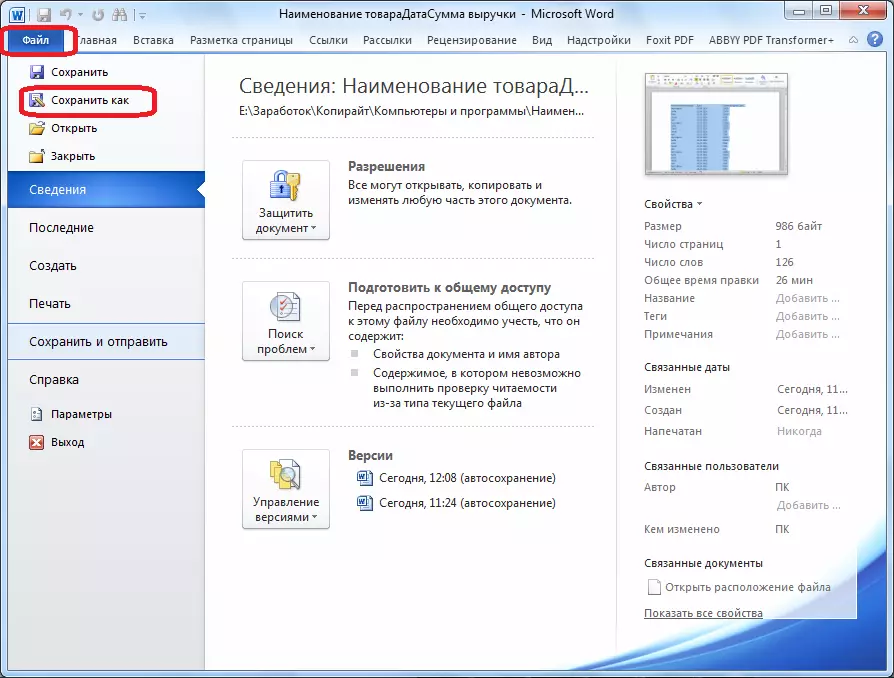
Açılan Belge Tasarrufu penceresinde, kaydedileceğiniz dosyanın istenen konum konumunu belirtin ve varsayılan isim tatmin etmezse adı atayın. Kayıtlı dosyanın yalnızca bir tabloyu Excel'e aktarılması için yalnızca ara verileceği göz önüne alındığında, adını değiştirmek için özel bir anlam yoktur. Asıl şey, yapmanız gereken "Dosya Türü" alanında "Normal Metin" parametresini ayarlayın. "Kaydet" düğmesine tıklayın.
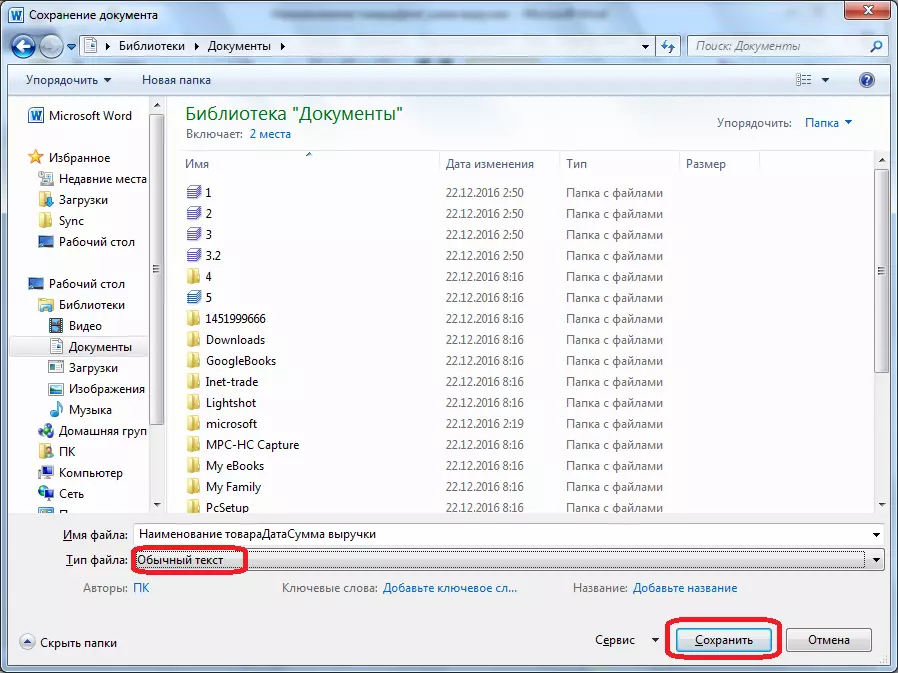
Dönüştürme penceresi açılır. Herhangi bir değişiklik yapmanıza gerek yoktur, ancak yalnızca metni kaydettiğiniz kodlamayı hatırlamanız gerekir. "Tamam" düğmesine tıklayın.
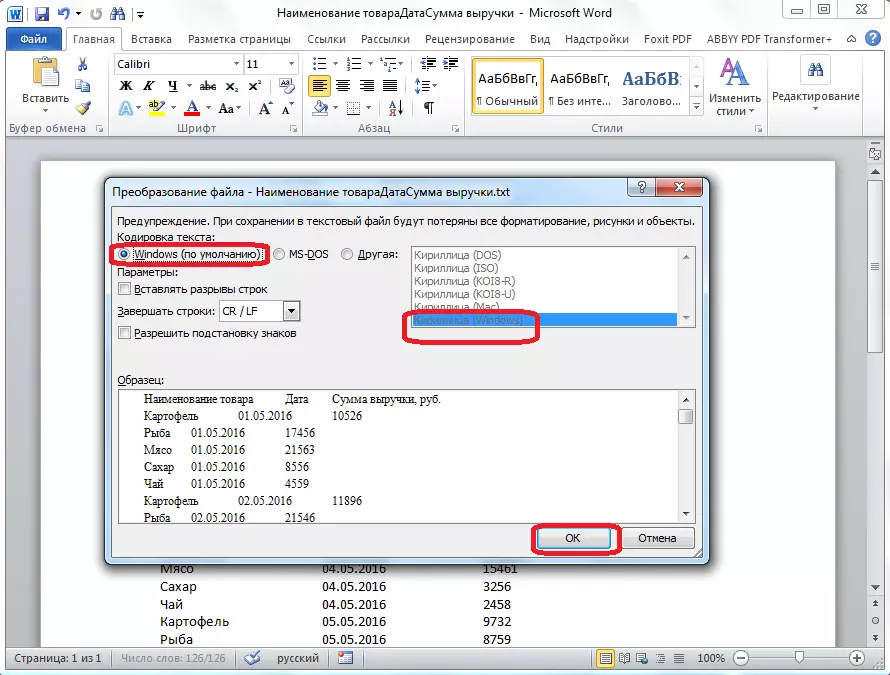
Bundan sonra, Microsoft Excel programını çalıştırın. "Veri" sekmesine gidin. "Harici Veriler Al" ayarları banttaki "Metin'den" düğmesine tıklayın.
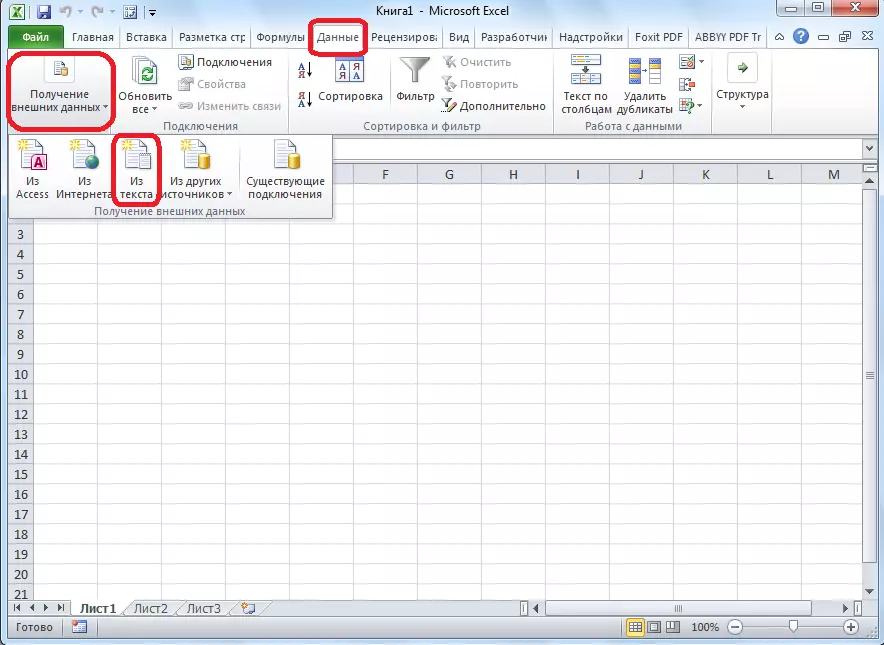
Bir metin dosyası içe aktarma penceresi açılır. Daha önce kelimede tutulan dosyayı arıyoruz, vurguluyoruz ve "İçe Aktar" düğmesine tıklayın.
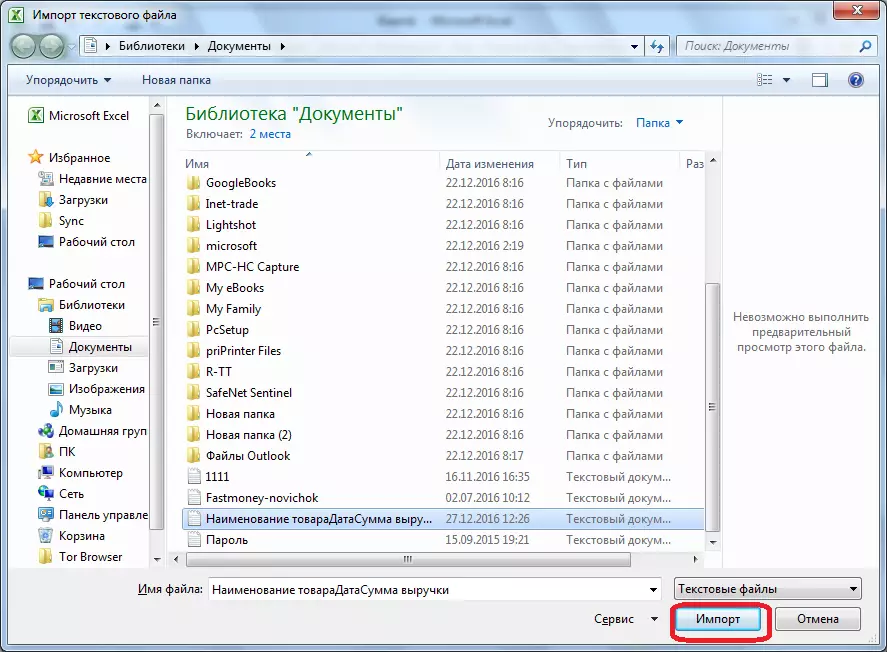
Bundan sonra, Metin Sihirbazı penceresi açılır. Veri formatı ayarlarında, "ayırıcılarla" parametresini belirtin. Kodlamayı, kelimedeki bir metin belgesini tuttuğunuzdan birine göre takın. Çoğu durumda "1251: Kiril (Windows) olacaktır. "İleri" düğmesine tıklayın.
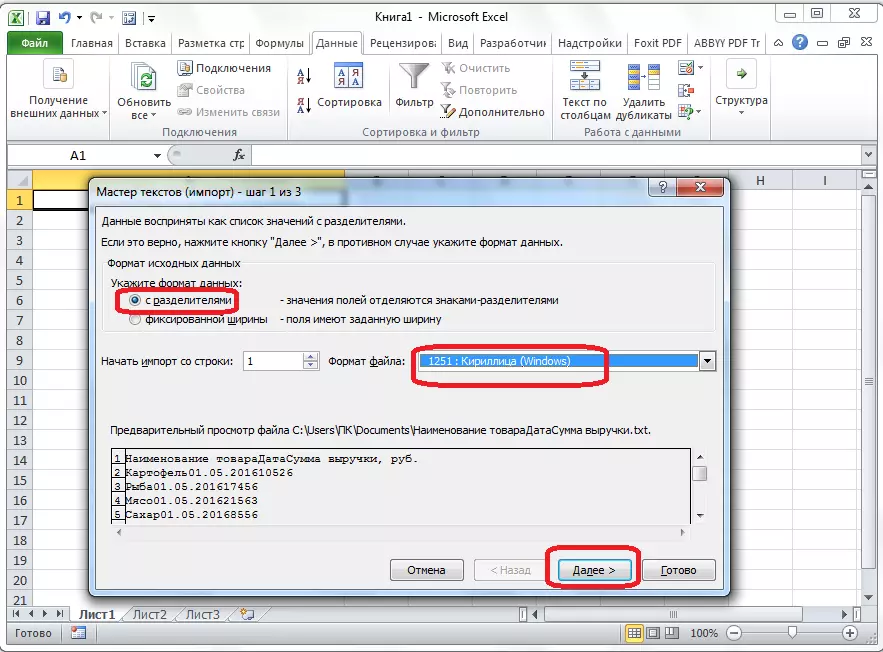
Bir sonraki pencerede, "Sembol-ayırıcı" ayarında, varsayılan olarak yüklenmediyse, düğmeyi "sekme işareti" sekmesine ayarlayın. "İleri" düğmesine tıklayın.

Son metin sihirbazı penceresinde, içeriğini dikkate alarak, sütunlardaki verileri biçimlendirebilirsiniz. Örnek ayrıştırma örneğinde belirli bir sütun seçin ve sütun veri biçiminin ayarlarında, dört seçenekten birini seçin:
- Genel;
- metinsel;
- tarih;
- Sütunu atla.
Bu işlem her sütun için ayrı ayrı yapılır. Biçimlendirme sonunda, "Son" düğmesine tıklayın.

Bundan sonra, veri alma penceresi açılır. Manuel olarak, aşırı sol hücre takılı tablo olacak hücrenin adresini belirtin. Bunu manuel olarak yapmayı zorlaştırırsanız, alanın sağındaki düğmeye basarız.

Açılan pencerede, istenen hücreyi ayırın. Ardından, veri alanına girilen verilerin sağındaki düğmeye tıklayın.
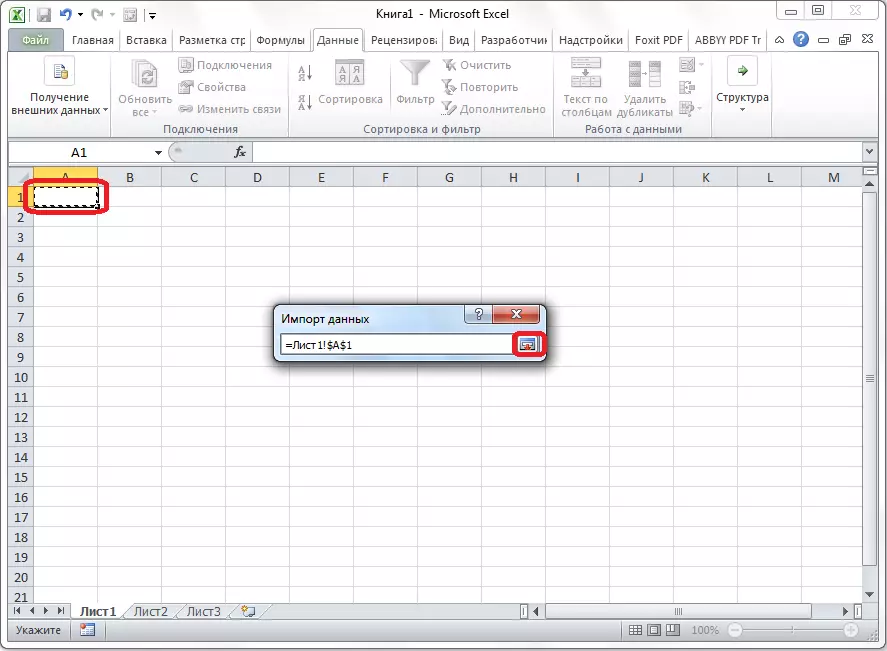
Veri içe aktarma penceresine geri dönün, "Tamam" düğmesine tıklayın.
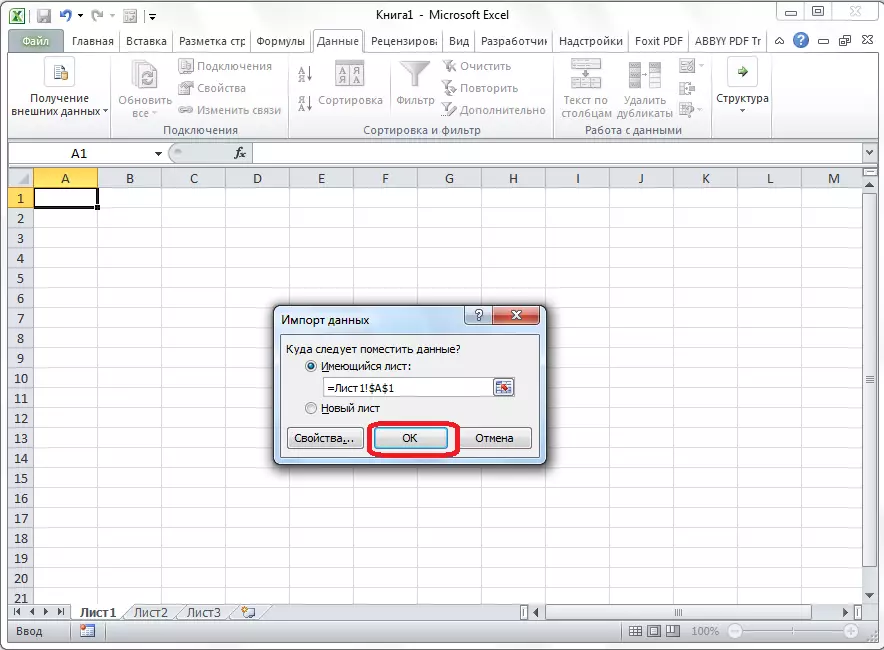
Gördüğünüz gibi, tablo eklenir.
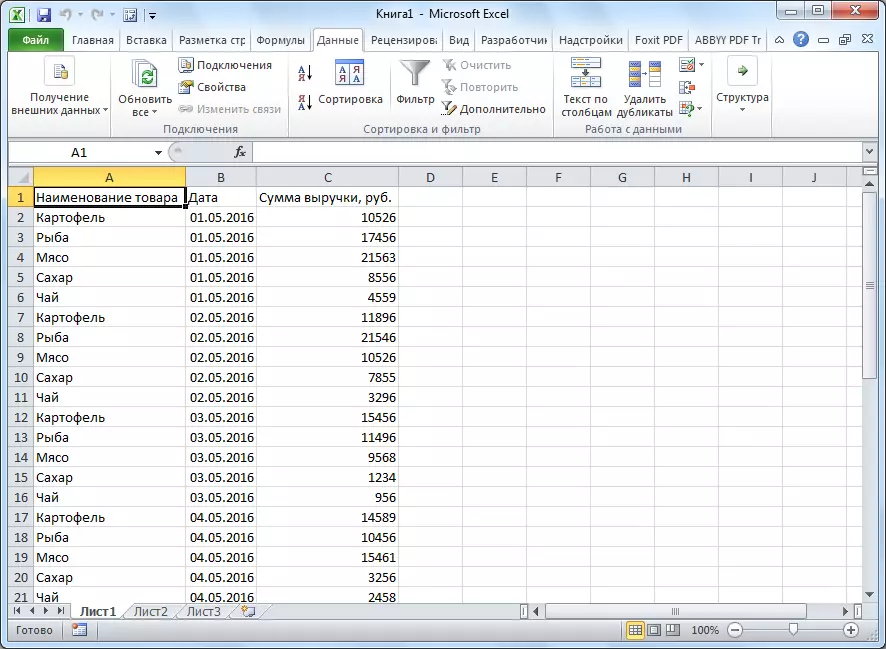
Daha sonra, isterseniz, görünür sınırlar için yükleyebilir ve Microsoft Excel'in standart yöntemlerini biçimlendirebilirsiniz.
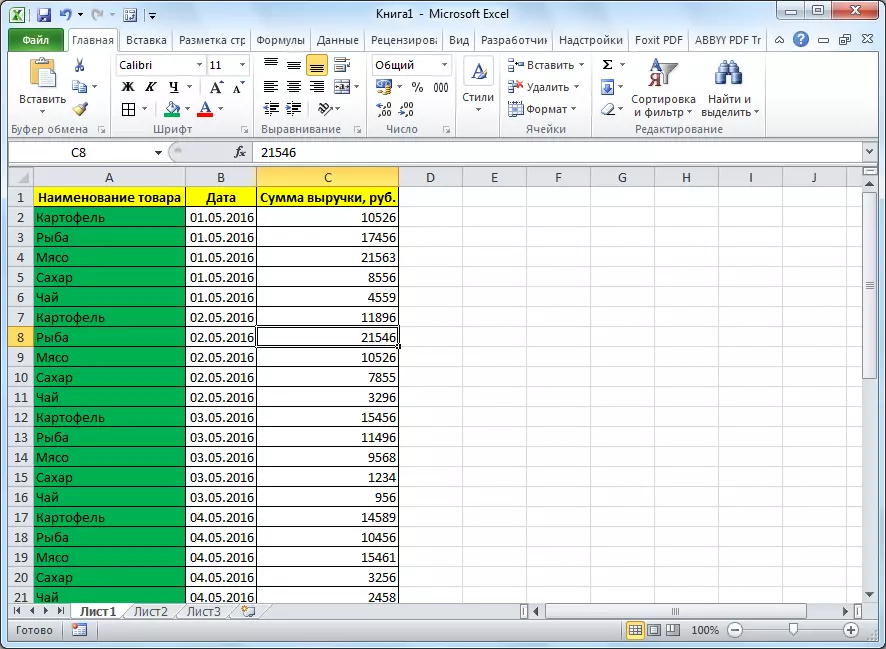
Bir masayı kelimeden Excel'e aktarmanın iki yolunun üstünde sunuldu. İlk yöntem, ikinci için çok daha kolaydır ve tüm prosedür çok daha az zamandır. Aynı zamanda, ikinci yöntem, ekstra karakterlerin yokluğunu veya hücrelerin yerinden edilmesini garanti eder, bu da ilk şekilde transfer edildiğinde oldukça mümkün olan hücrelerin yerini alır. Böylece, transfer seçeneğiyle belirlenecek şekilde, masanın karmaşıklığından ve amacıdan iade edilmeniz gerekir.
