
Genel olarak, Microsoft Excel programının oldukça yüksek bir stabilite ile karakterize olduğu gerçeğine rağmen, bu uygulama ile de bazen sorunlar ortaya çıkar. Böyle bir problem, "bir komut başvurusu gönderirken hata" mesajının görünümüdür. Bir dosyayı kaydetmeye veya açmaya çalıştığınızda, yanı sıra başka bir işlem yapmaya çalışırken oluşur. Bu sorunun neden olduğu şeyle uğraşalım ve nasıl elimine edilebilir.
Hata Nedenleri
Bu hatanın nedeni bu hataya neden olur? Aşağıdakileri seçebilirsiniz:- Üstyapın hasarı;
- Aktif uygulama verilerine erişmeye çalışın;
- Sistem kayıt defterindeki hatalar;
- Excel programında hasar.
Çözüm
Bu hatayı ortadan kaldırmanın yolları, nedenine bağlıdır. Ancak, çoğu durumda, onu ortadan kaldırmak için bir neden oluşturmak daha zordur, daha sonra daha rasyonel bir çözüm, aşağıda sunulan seçeneklerden gerçek bir eylem yolunu bulmaya çalışmak için örnek bir yöntemdir.
Yöntem 1: DDE'yi Devre Dışı Bırak
Çoğu zaman, DDE'yi yoksayılarak komut yönü silinedildiğinde hatayı ortadan kaldırır.
- "Dosya" sekmesine gidin.
- "Parametreler" üzerine tıklayın.
- Açılan parametreler penceresinde, "Gelişmiş" alt bölümüne gidin.
- "Genel" ayar bloğu arıyoruz. "Diğer Uygulamalardan DDE İsteklerini Yoksay" parametresiyle ilgili keneyi kaldırın. "Tamam" düğmesine tıklayın.
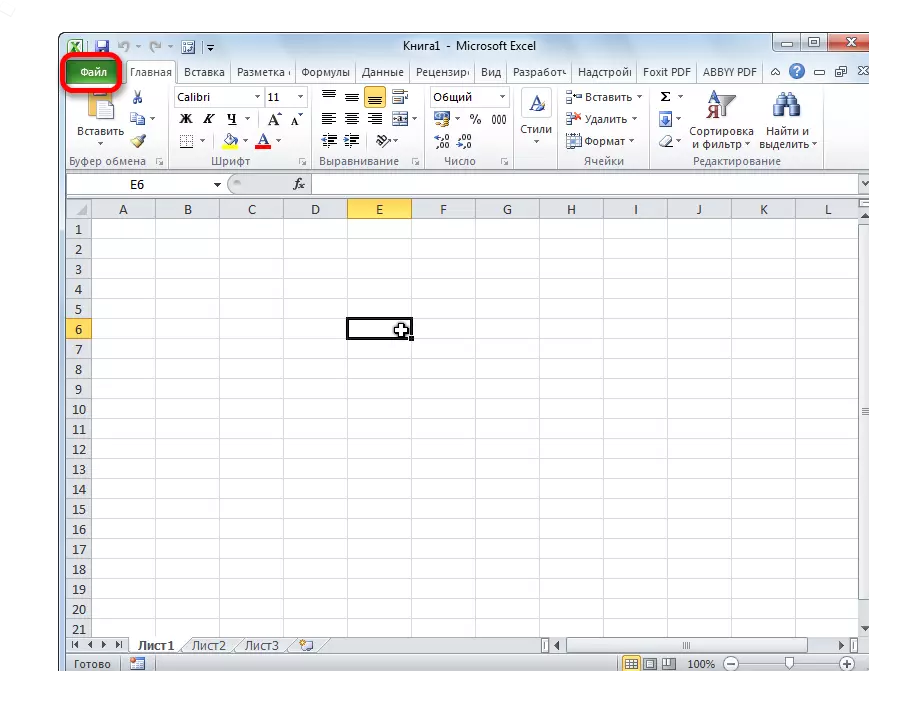
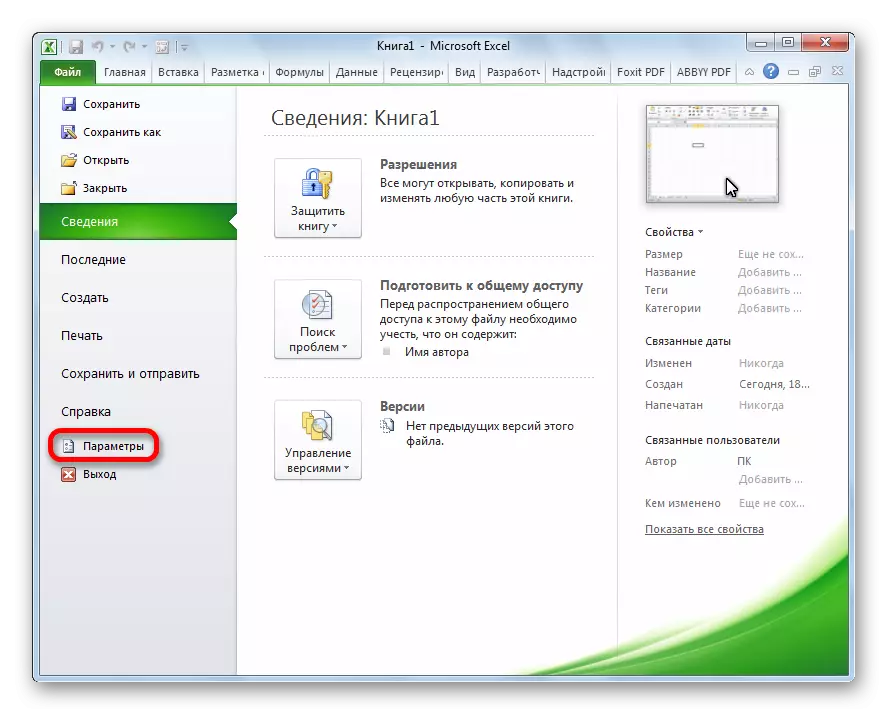
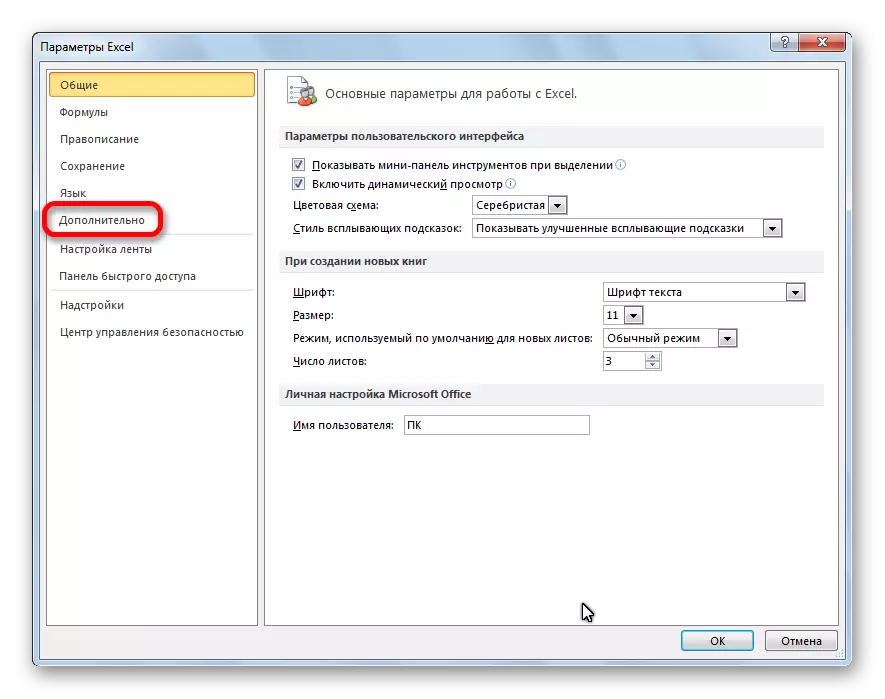

Bundan sonra, önemli sayıda vakada, sorun ortadan kalkar.
Yöntem 2: Uyumluluk Modunu Devre Dışı Bırak
Sorunun üzerinde tarif edilen bir başka olası neden de uyumluluk modu dahil edilebilir. Devre dışı bırakmak için, aşağıdaki adımları sürekli olarak yapmanız gerekir.
- Bilgisayarınızdaki Microsoft Office Yazılım Paketi dizinine Windows Gezgini'nden veya herhangi bir dosya yöneticisine gidin. Bu yolun aşağıdaki gibidir: C: \ Program Dosyaları \ Microsoft Office \ Office. Hayır. Office paketi numarasıdır. Örneğin, Microsoft Office 2007'nin depolandığı bir klasör, Office12, Microsoft Office 2010 - Office14, Microsoft Office 2013 - Office15, vb. Olarak adlandırılacak bir klasör.
- Office klasöründe bir Excel.exe dosyasını arıyoruz. Sağ fare düğmesiyle tıklayacağım ve görünen bağlam menüsünde, "Özellikler" öğesini seçin.
- Açılan Excel Özellikleri penceresinde, uyumluluk sekmesine gidin.
- "Uyumluluk modunda program başlat" veya "Yönetici adına bu programı çalıştır" önünde onay kutuları iseniz, ardından bunları kaldırın. "Tamam" düğmesine tıklayın.




Onay kutuları ilgili eşyalara takılı değilse, sorunun başka bir yerde kaynağını aramaya devam edin.
Yöntem 3: Kayıt Defteri Temizliği
Bir Excel uygulamasına bir komut gönderirken bir hataya neden olabilecek nedenlerden biri, kayıt defterinde sorunlardır. Bu nedenle, temizlenmemiz gerekecek. Daha fazla işlem yapmaya devam etmeden önce, bu prosedürün olası istenmeyen sonuçlarından dolayı kendinizi ilerletmek için, sistem kurtarma noktası oluşturmanızı şiddetle tavsiye ederiz.
- "Çalıştır" penceresini çağırmak için, klavyedeki Win + R tuş kombinasyonunu giriyoruz. Açılan pencerede, "Regedit" komutunu alıntılar olmadan girin. "Tamam" düğmesine tıklayın.
- Kayıt Defteri Düzenleyicisi açılır. Editörün sol tarafında bir dizin ağacı vardır. CurrentVersion dizinine bir sonraki yolda hareket ediyoruz: HKEY_CURRENT_USER \ Software \ Microsoft \ Windows \ CurrentVersion.
- "CurrentVersion" dizininde bulunan tüm klasörleri sileriz. Bunu yapmak için, sağ fare düğmesiyle her klasöre tıklayın ve içerik menüsünde "Sil" seçeneğini seçin.
- Sil yapıldıktan sonra, bilgisayarı yeniden başlatın ve Excel programının performansını kontrol edin.

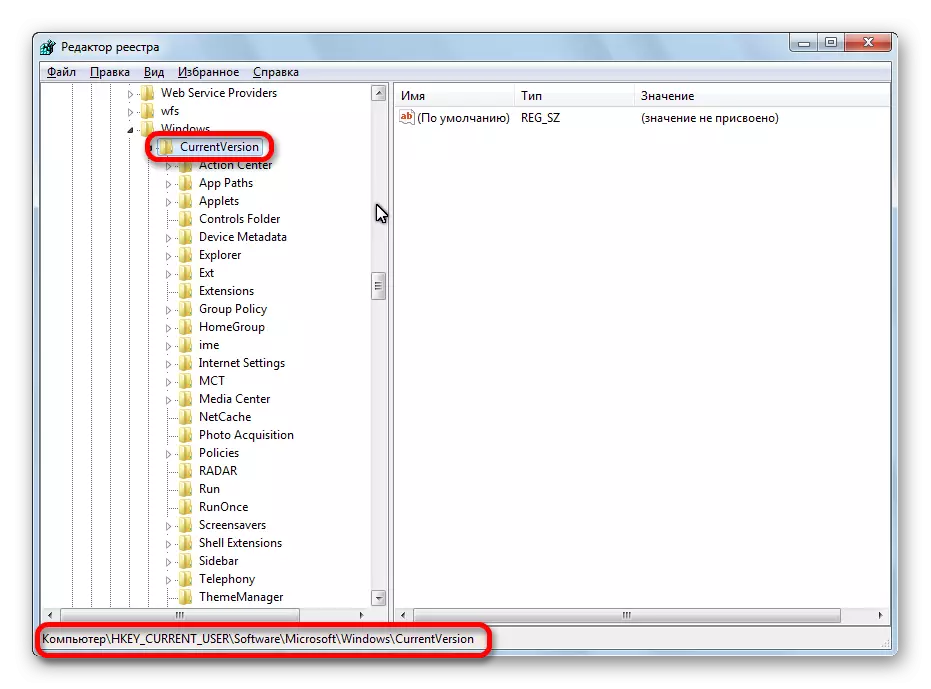
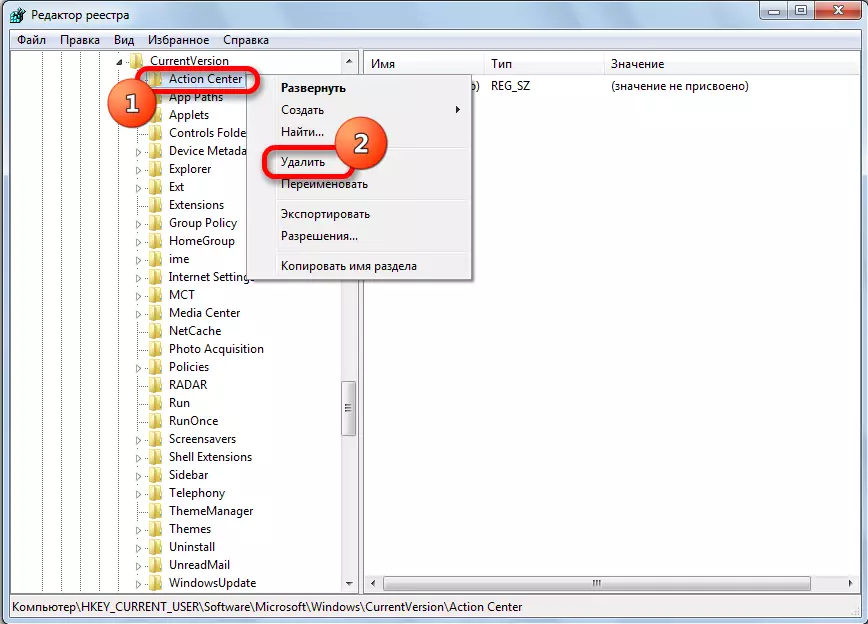
Yöntem 4: Donanım ivmesini kapatın
Soruna geçici bir çözüm, Excel'deki donanım ivmesini devre dışı bırakabilir.
- "Dosya" sekmesindeki sorun bölümünü "parametreler" çözmek için ilk yoldan bize zaten tanıdıklar. Yine, "Gelişmiş" öğeye tıklayın.
- Açılan ek Excel parametreleri penceresinde, bir "ekran" ayarları bloğu arıyoruz. "Görüntü işleme donanımını devre dışı bırakma" hakkında bir kene takın. "Tamam" düğmesine tıklayın.
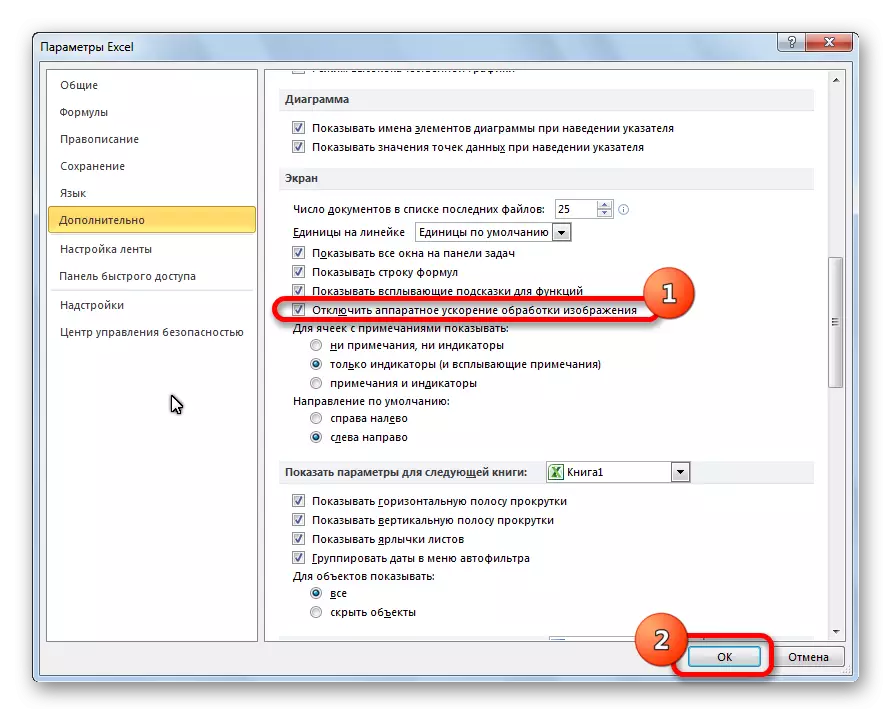
Yöntem 5: Eklentileri kapatma
Yukarıda belirtildiği gibi, bu sorunun nedenlerinden biri, bazı üst yapıların arızalanması olabilir. Bu nedenle, geçici bir önlem olarak, Excel eklentisini kullanabilirsiniz.
- Yine, "parametreler" bölümünde "Dosya" sekmesine gidin, ancak bu sefer "Eklentiyi" tıklıyorum.
- Pencerenin alt kısmında, "Yönetim" açılır listesinde "Karmaşık Kompleks" öğesini seçin. "GO düğmesine" tıklayın.
- Listelenen tüm eklentilerden keneleri kaldırın. "Tamam" düğmesine tıklayın.
- Bundan sonra, sorun ortadan kalktı, sonra tekrar karmaşık kompleksin penceresine geri dönüyoruz. Bir kene takın ve "OK" düğmesine basın. Sorunun geri dönmediğini kontrol ediyoruz. Her şey yolundaysa, bir sonraki üst yapıya, vb. Hatanın geri döndüğü, kapanacak ve artık açılmayan üst yapı. Diğer tüm üst yapılar dahil edilebilir.
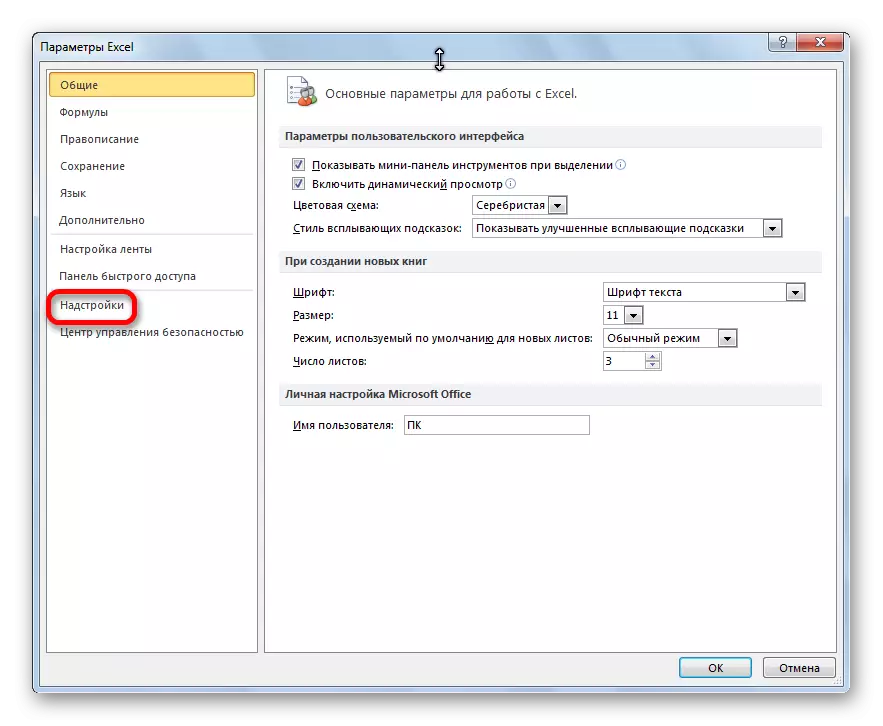



Tüm eklentileri kapattıktan sonra, sorun kalırsa, bu, üst yapıların açılabileceği anlamına gelir ve hata başka bir yöntemle ortadan kaldırılmalıdır.
Yöntem 6: Dosya Eşlemesini Sıfırla
Sorunu çözmek için, dosyayı eşleştirmeyi de sıfırlamayı deneyebilirsiniz.
- "Başlat" düğmesini kullanarak, kontrol paneline gidin.
- Kontrol panelinde "Programlar" bölümünü seçin.
- Açılan pencerede, varsayılan program alt bölümüne gidin.
- Varsayılan program ayarları penceresinde, "Belirli programların dosya türlerini ve protokollerini eşleme" seçeneğini seçin.
- Dosya listesinde, XLSX uzantısını seçin. "Programı Değiştir" düğmesine tıklayın.
- Açılan önerilen programlar listesinde, Microsoft Excel'i seçin. "Tamam" düğmesine bir tıkırız.
- Excel programlarının önerilen programlar listesinde olmaması durumunda, "Genel Bakış ..." düğmesine tıklayın. Konuştuğumuz yoldan geç, uyumluluk sorununu çözme problemini çözmenin bir yolunu tartışır ve Excel.exe dosyasını seçin.
- Benzer eylemler yapılır ve XLS'yi genişletir.
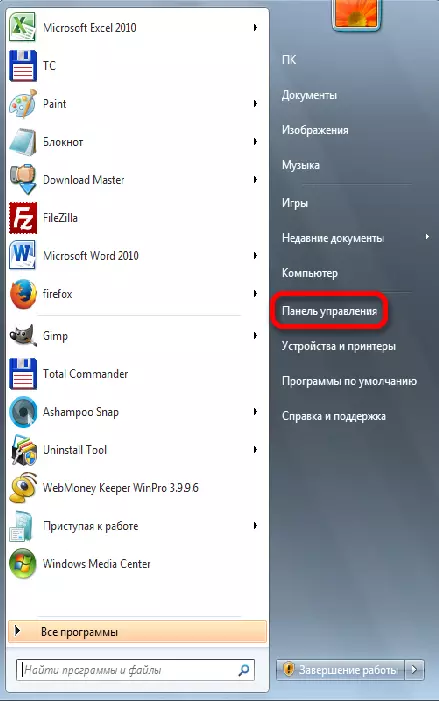

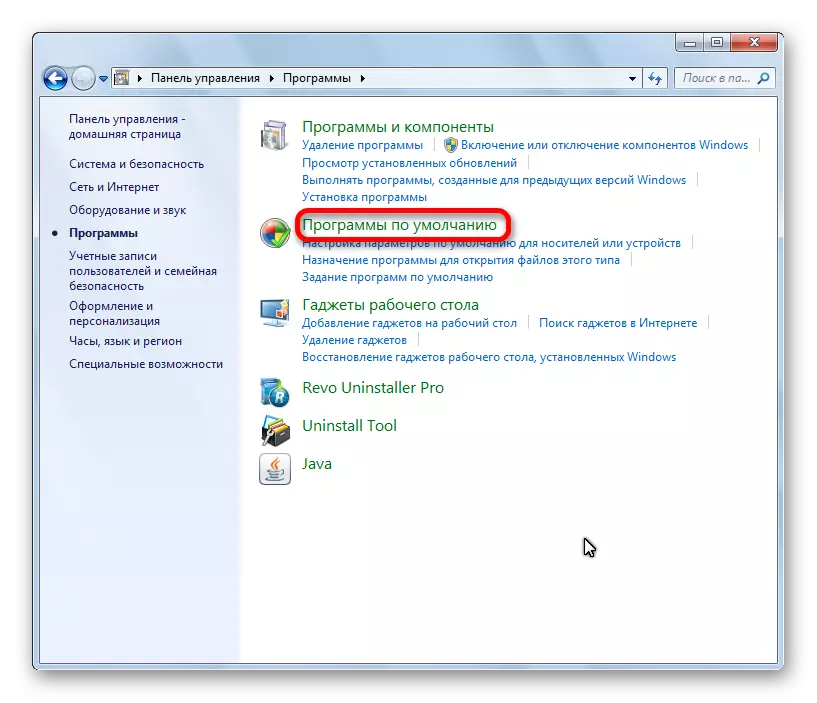


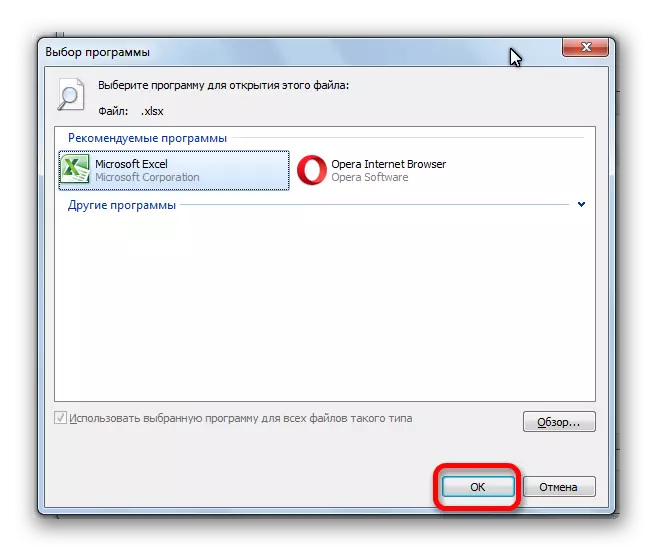
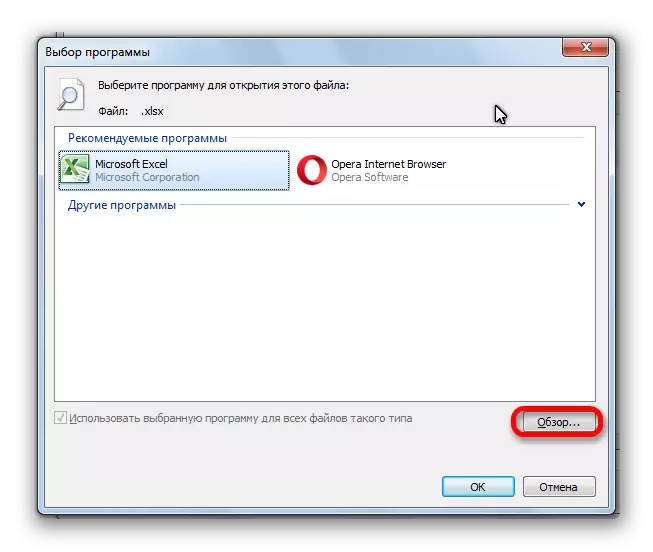
Yöntem 7: Windows güncellemelerini indirin ve Microsoft Office Pack'i yeniden yükleyin
Excel'deki bu hatanın hatasının en azından önemli değil, önemli Windows güncellemelerinin eksikliği olabilir. Tüm güncellemelerin indirilip indirilmeyeceğini ve gerekirse, eklemeyi kontrol etmeniz gerekir.
- Kontrol panelini tekrar açın. "Sistem ve Güvenlik" bölümüne gidin.
- Windows Update maddesine tıklayın.
- Açılan pencere, güncellemelerin kullanılabilirliği hakkında bir mesaj var, "Güncellemeleri Yükle" düğmesine tıklayın.
- Güncellemeler yüklenene kadar bekliyoruz ve bilgisayarı yeniden başlatıyoruz.
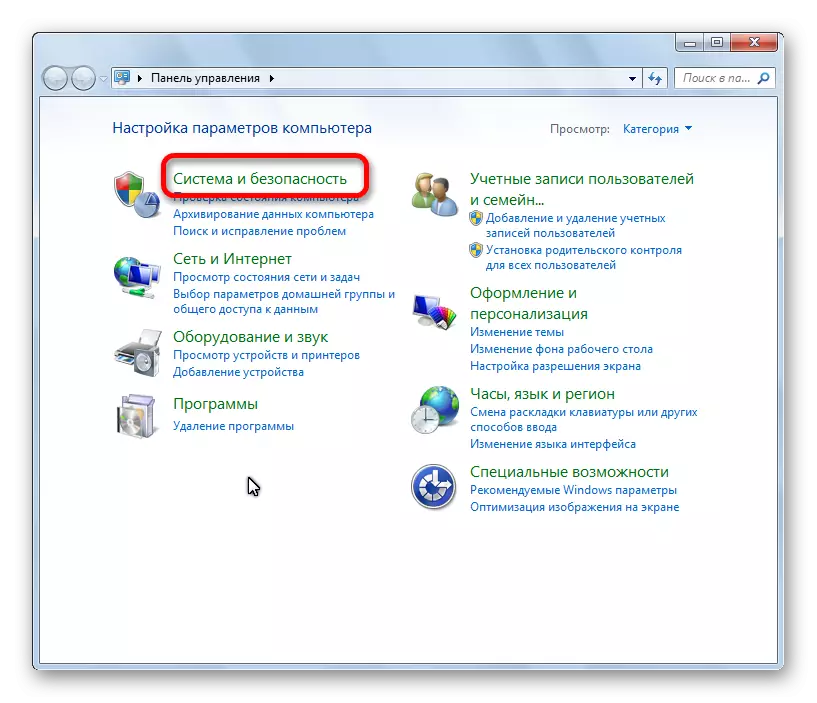
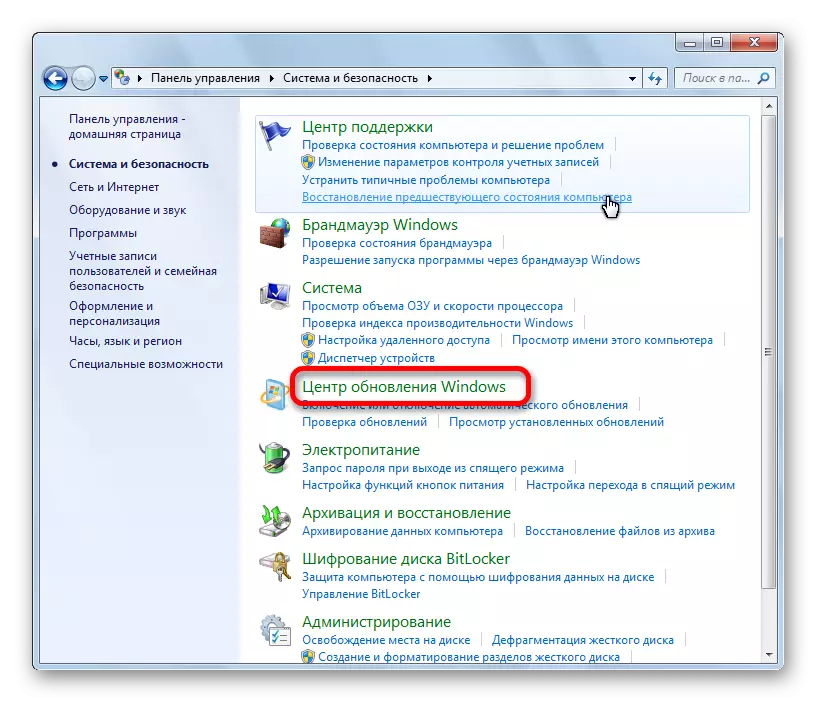
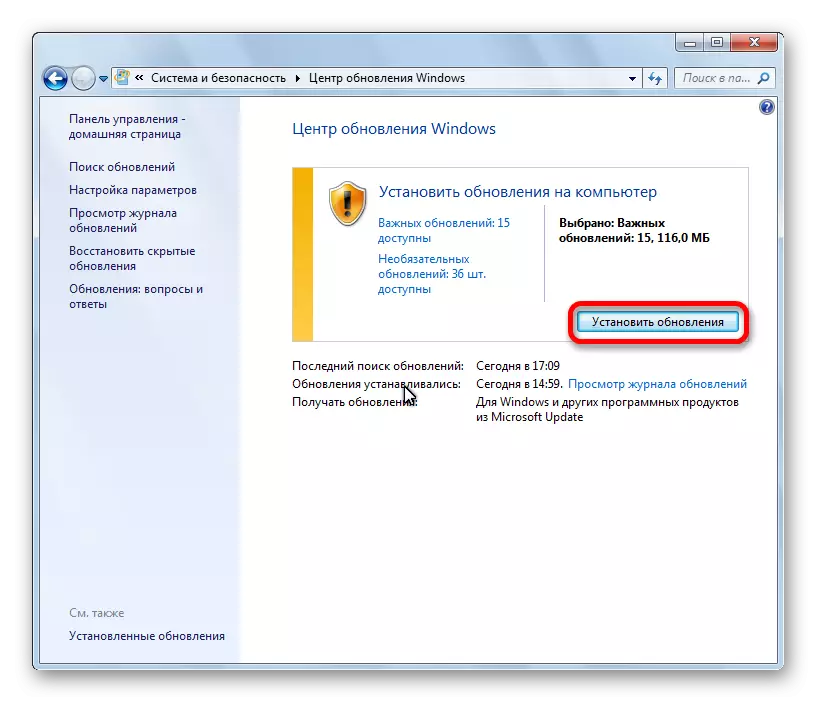
Listelenen yöntemlerin hiçbiri sorunu çözmelerine yardımcı oluyorsa, Microsoft Office yazılım paketini yeniden yükleme konusunda düşünmek ve hatta Windows işletim sistemini bir bütün olarak yeniden yükleme konusunda düşünmek mantıklı olabilir.
Gördüğünüz gibi, Excel'de bir komut gönderirken hatayı ortadan kaldırmak için olası birçok seçenek. Ancak, bir kural olarak, her durumda sadece bir doğru çözüm var. Bu nedenle, bu sorunu gidermek için, yalnızca doğru seçenek bulunana kadar hatayı çözmek için çeşitli yollar kullanmak zorunda kalacaktır.
