
Favori Photoshop, farklı fenomenleri ve malzemeleri taklit etmek için birçok fırsat sunar. Örneğin, yüzeyi oluşturmak veya "gençleştirmek" oluşturmak, peyzaj üzerindeki yağmuru çizebilir, camın etkisini yaratabilirsiniz. Camın taklidi hakkında, bugünün dersinde konuşacağız.
Taklit edileceğini anlamaya değer, çünkü Photoshop tam olarak (otomatik olarak) bu malzemede doğal bir ışığın gerçekçi bir kırılma oluşturular. Buna rağmen, stil ve filtrelerle oldukça ilginç sonuçlar elde edebiliriz.
Taklit cam
Sonunda editördeki orijinal görüntüyü açalım ve işe devam edelim.

Buzlu cam
- Her zaman olduğu gibi, arka planın bir kopyasını oluşturun, sıcak tuşları Ctrl + J. Sonra "Dikdörtgen" aracını alın.

- Böyle bir rakam oluşturalım:

Şeklin rengi önemli değil, boyut nedeniyle.
- Bu rakamı arka planın bir kopyasına taşımamız gerekir, ardından ALT tuşunu sıkın ve bir kırpma maskesi oluşturarak katmanlar arasındaki sınıra tıklayın. Şimdi üst görüntü yalnızca şekilde görüntülenecektir.
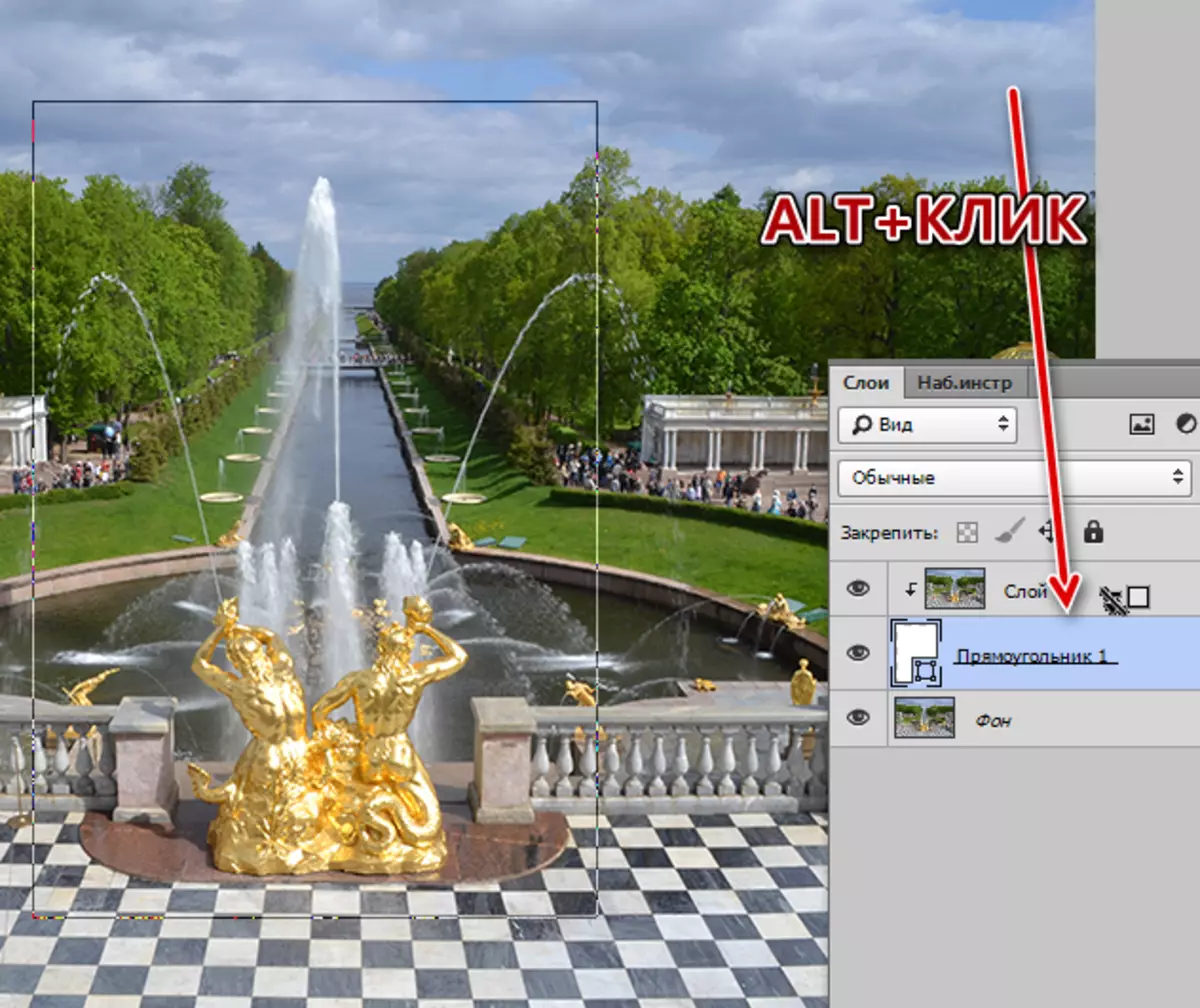
- Şu anda rakam görünmez, şimdi tamir edeceğiz. Bunun için stilleri kullanıyoruz. Bir katmanda iki kez tıklayın ve "kabartma" noktasına gidin. Burada, boyutu artıracağız ve "yumuşak kesim" üzerindeki yöntemi değiştireceğiz.
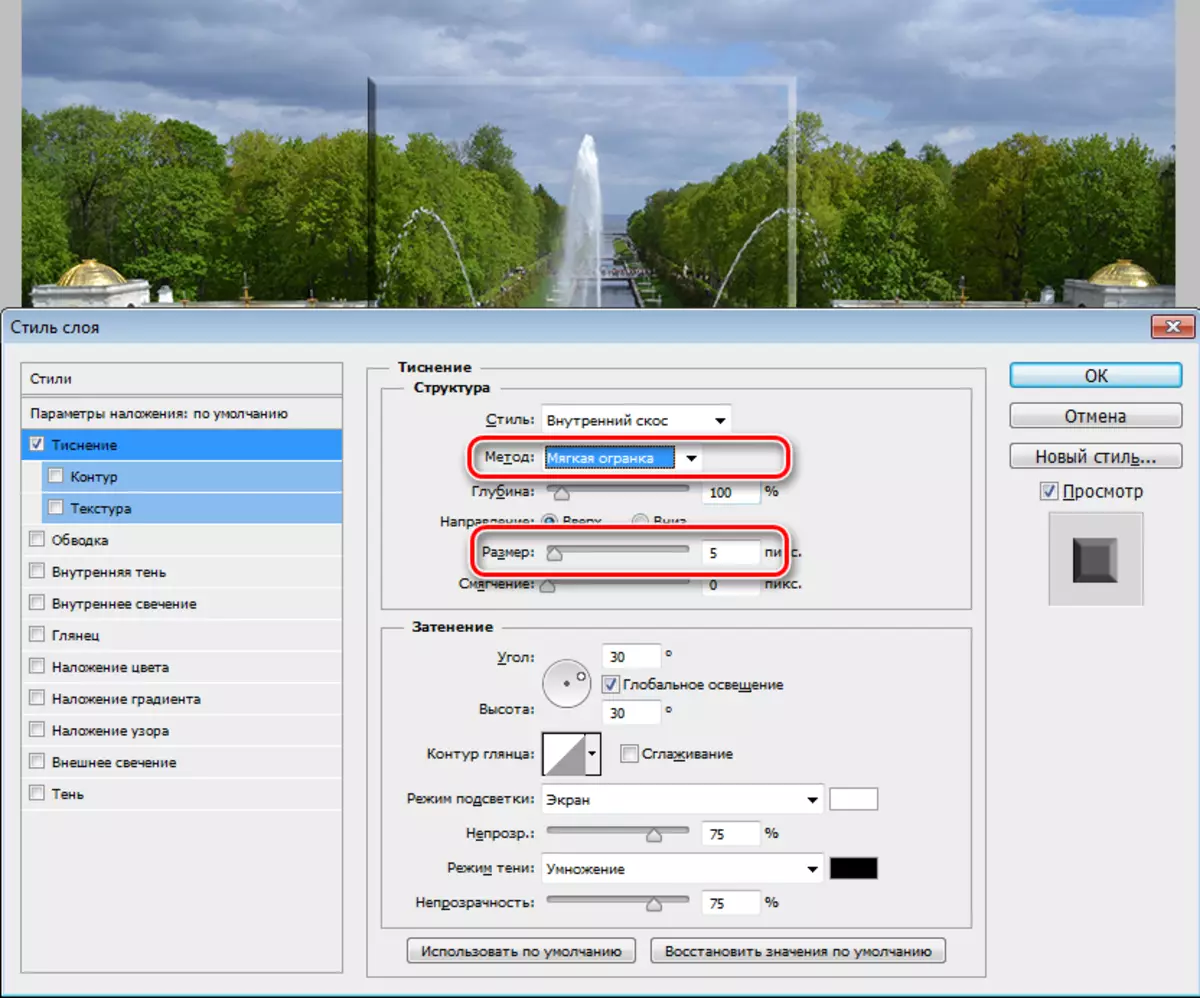
- Ardından dahili bir parıltı ekleyin. Boyut, parlaklığın neredeyse tüm yüzeyini işgal etmesi için oldukça büyük yapılır. Sonra, opaklığı azaltır ve gürültü ekleriz.
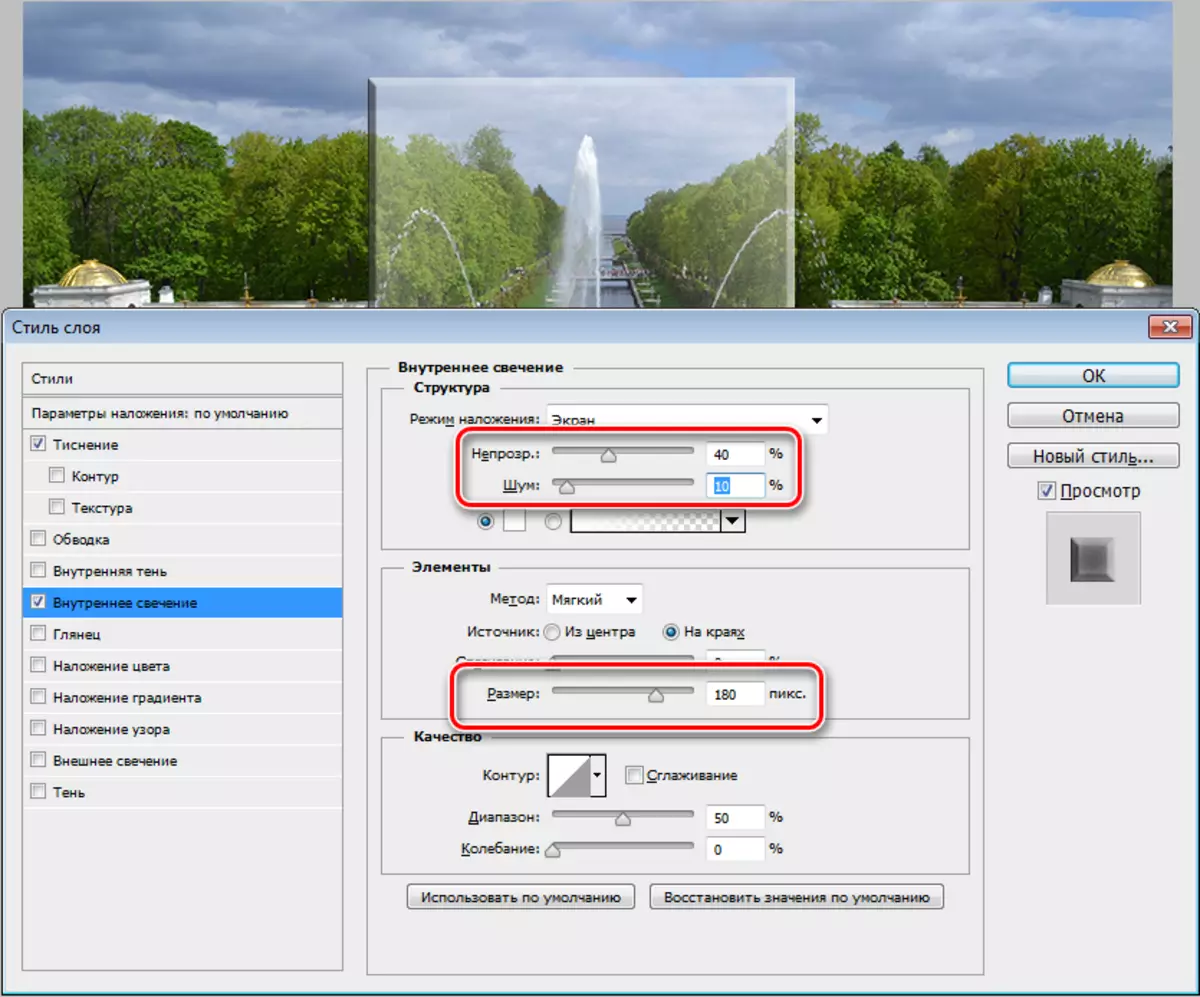
- Yeterli küçük gölge yok. Ofset Sergi Sıfırda ve boyutunu biraz arttırın.
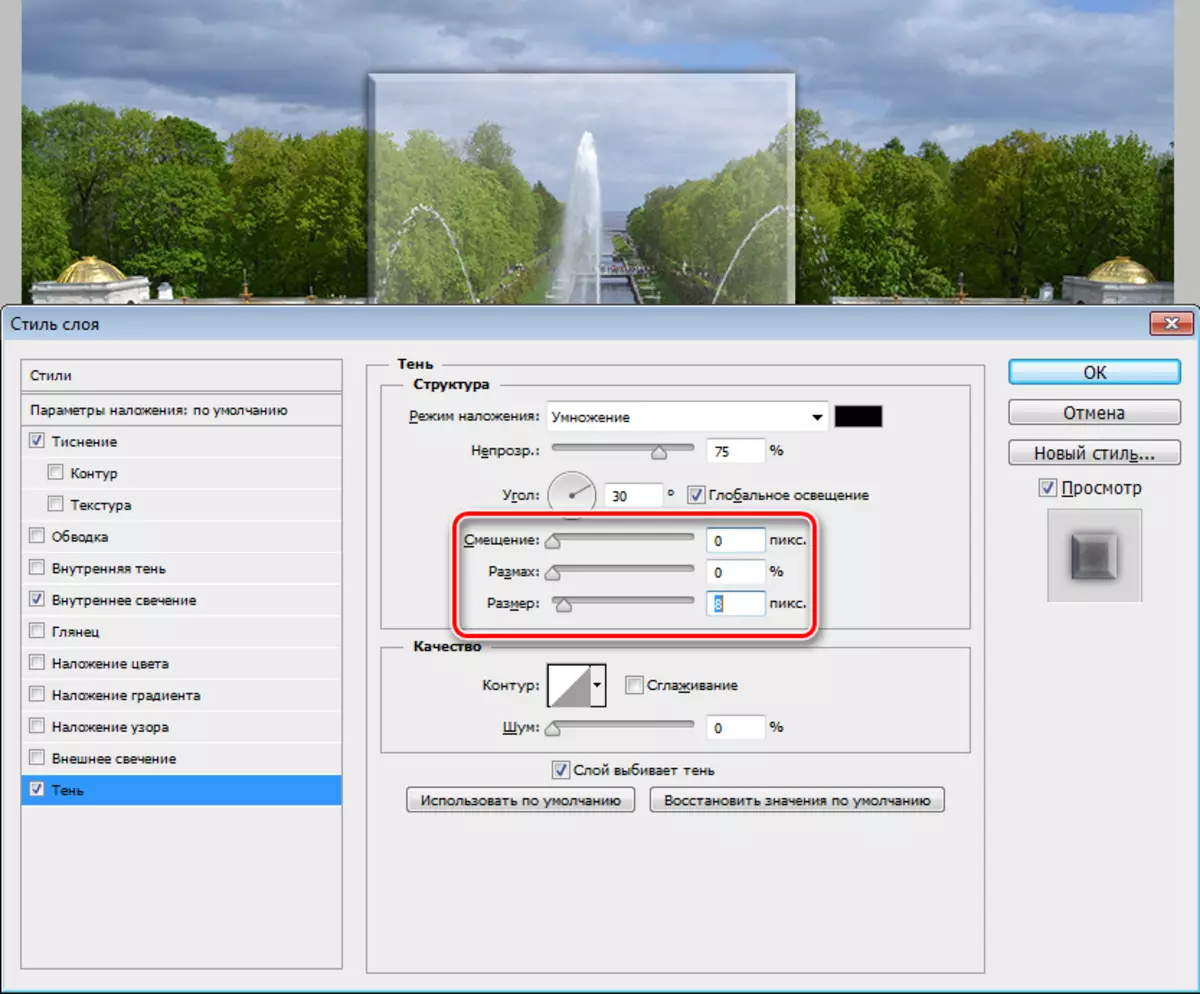
- Muhtemelen kabartma üzerindeki karanlık bölümlerin daha şeffaf olduğunu ve rengi değiştirdiğini fark ettiniz. Bu şu şekilde yapılır: Yine "kabartma" e gidiyoruz ve gölgenin parametrelerini değiştiriyoruz - "Renkli" ve "Opaklık."
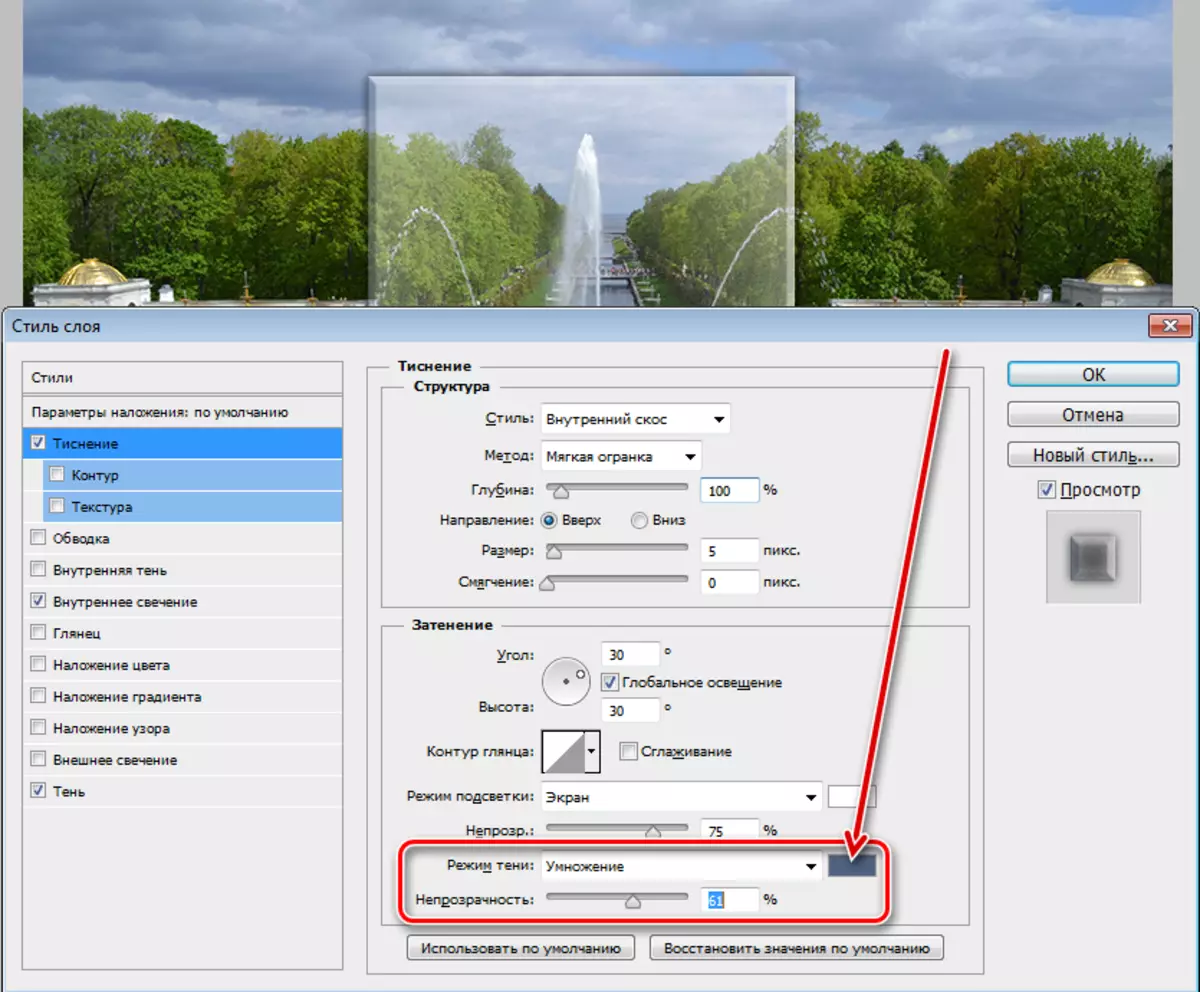
- Bir sonraki adım toasting cam. Bunu yapmak için, Gauss'daki en iyi görüntüyü bulanıklaştırmanız gerekir. Filtre menüsüne, "Blur" bölümüne gidin ve ilgili maddeyi arayın.
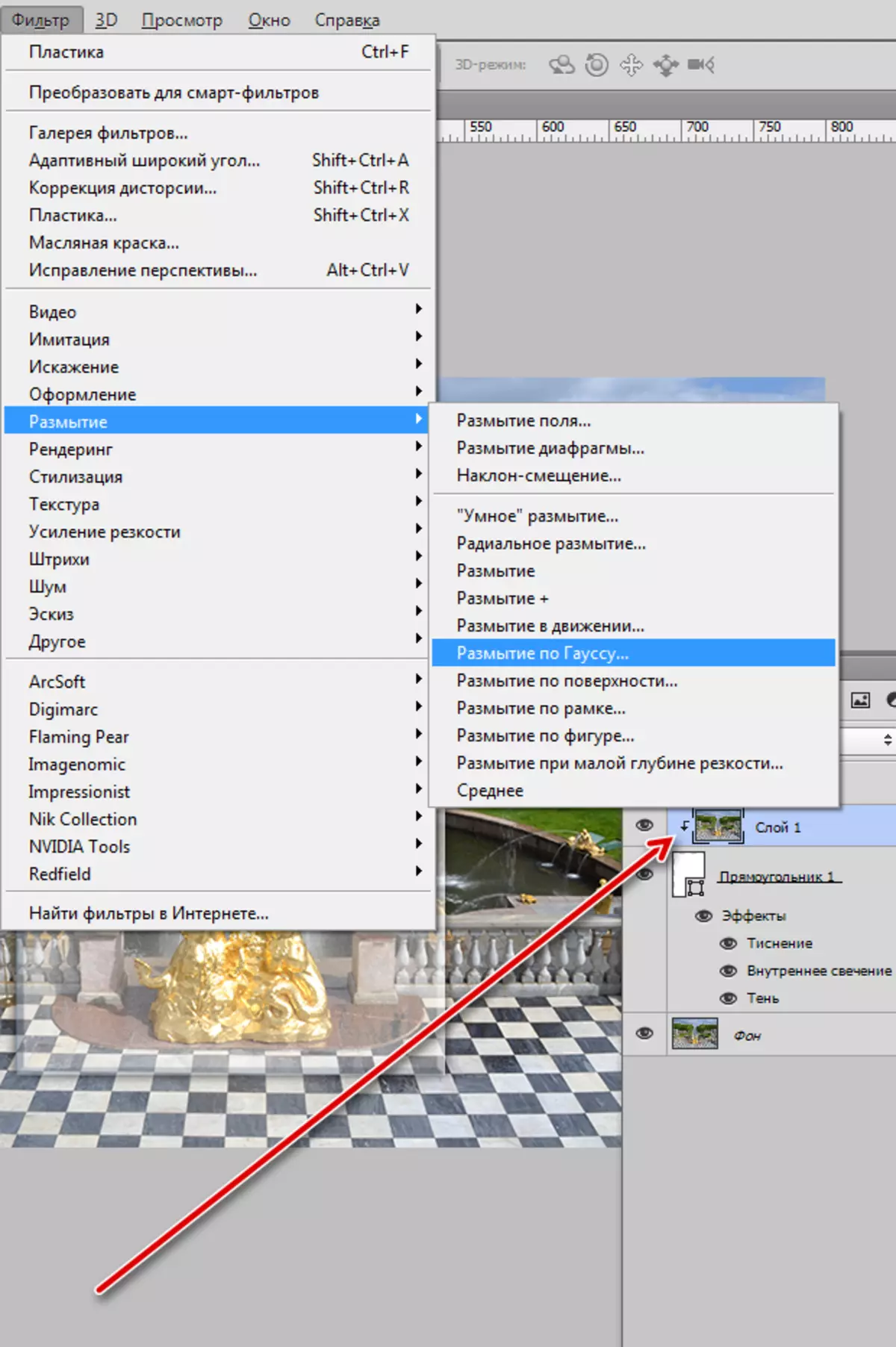
Yarıçap, görüntülerin ana detaylarının görünür ve küçük pürüzsüz kalacak şekilde seçilir.
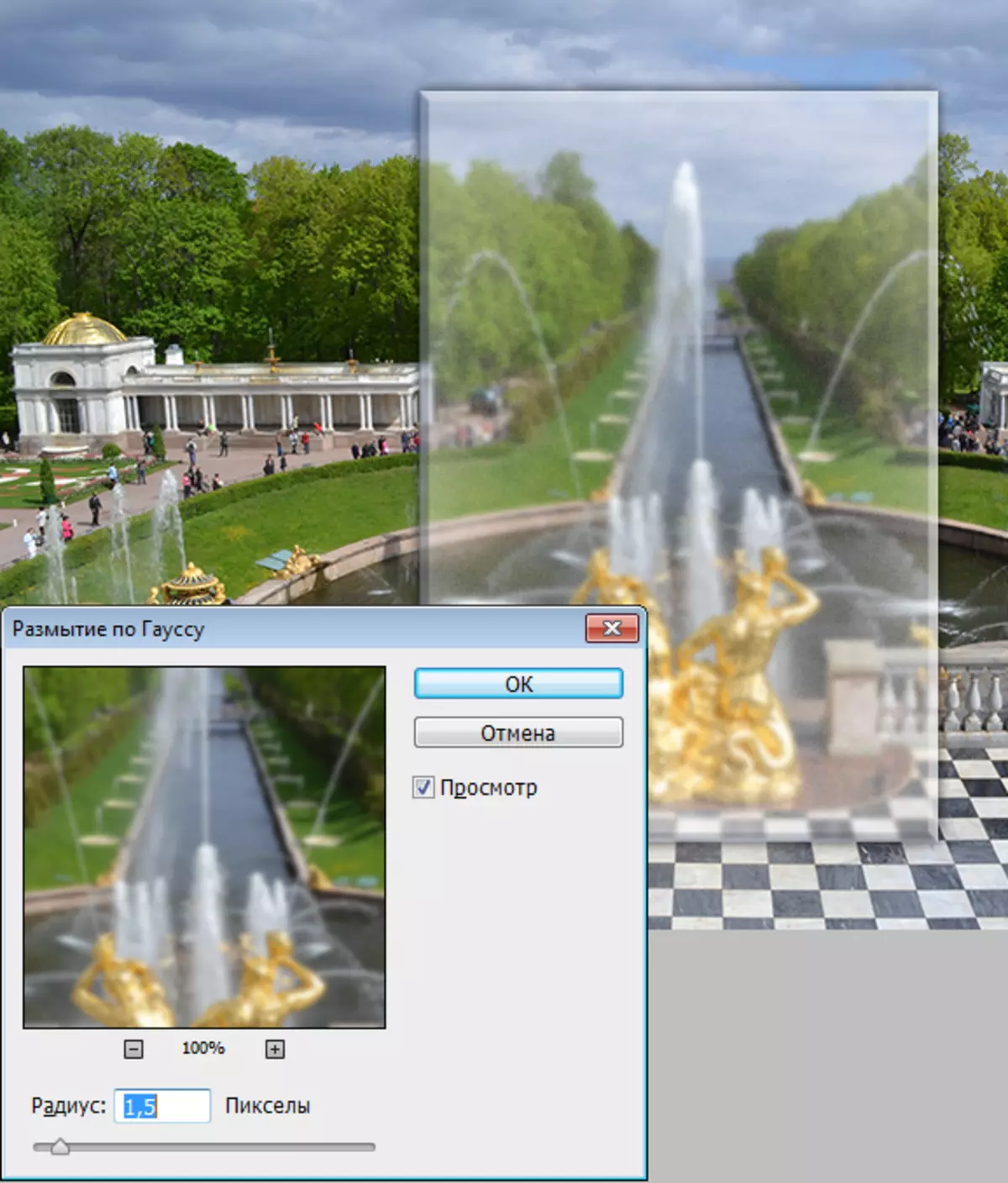
Böylece bir mat camımız var.
Filtrelerin galerisinden etkiler
Bakalım Photoshop bizi sunuyor. Filtreler galerisinde, "Bozulma" bölümünde bir filtre "cam" vardır.
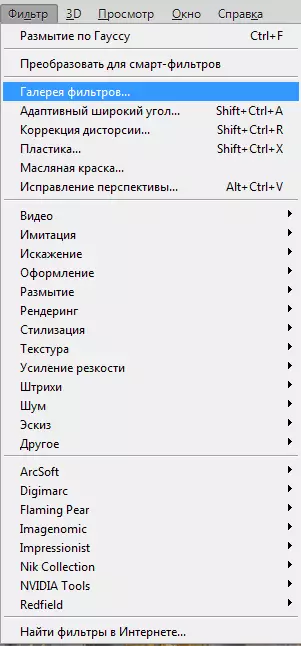
Burada birkaç faturadan birini seçebilir ve ölçeği (boyut), yumuşatmayı ve pozlamayı ayarlayabilirsiniz.
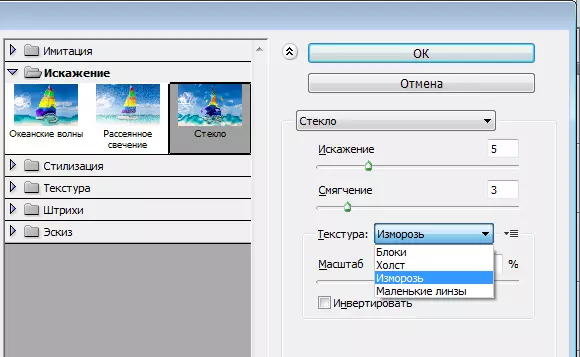
Çıkışta biz gibi bir şey alacağız:
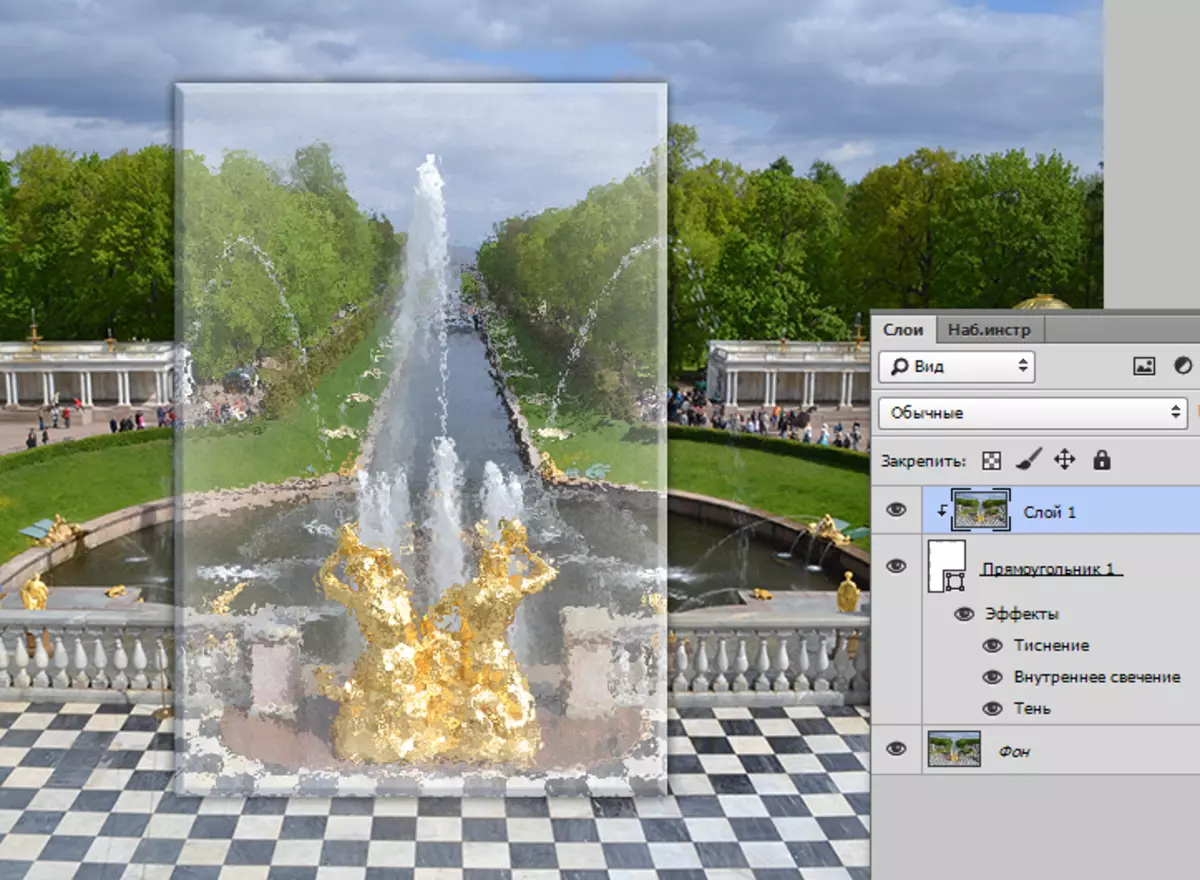
Lenslerin etkisi
Bir lens etkisi yaratabileceğiniz bir başka ilginç resepsiyonu düşünün.
- Elipse üzerindeki dikdörtgeni değiştirin. Bir figür oluştururken, oranlarını kaydetmek için Shift tuşunu sıkın, tüm stilleri (dikdörtgene kullandığımız) kullanırız ve üst katmana gidiyoruz.
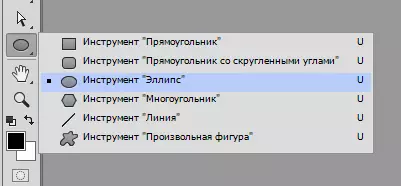
- Ardından CTRL tuşuna basın ve seçilen alanı yükleyin, bir daire ile minyatür katmana tıklayın.
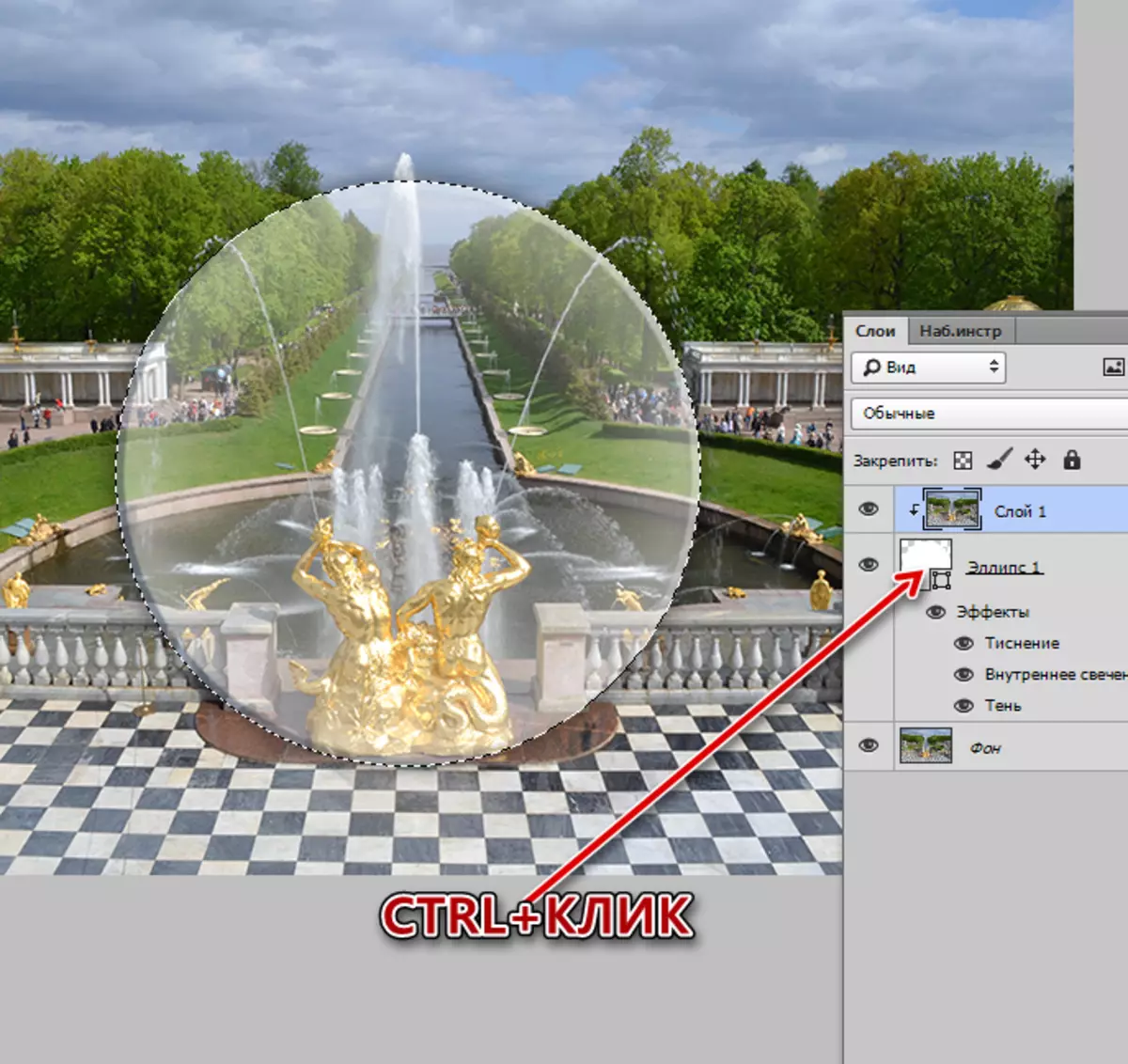
- CTRL + J sıcak tuşlarının seçimini yeni katmana kopyalayın ve elde edilen katmanı konuya bağlayın (alt + katmanların sınırına tıklayın).
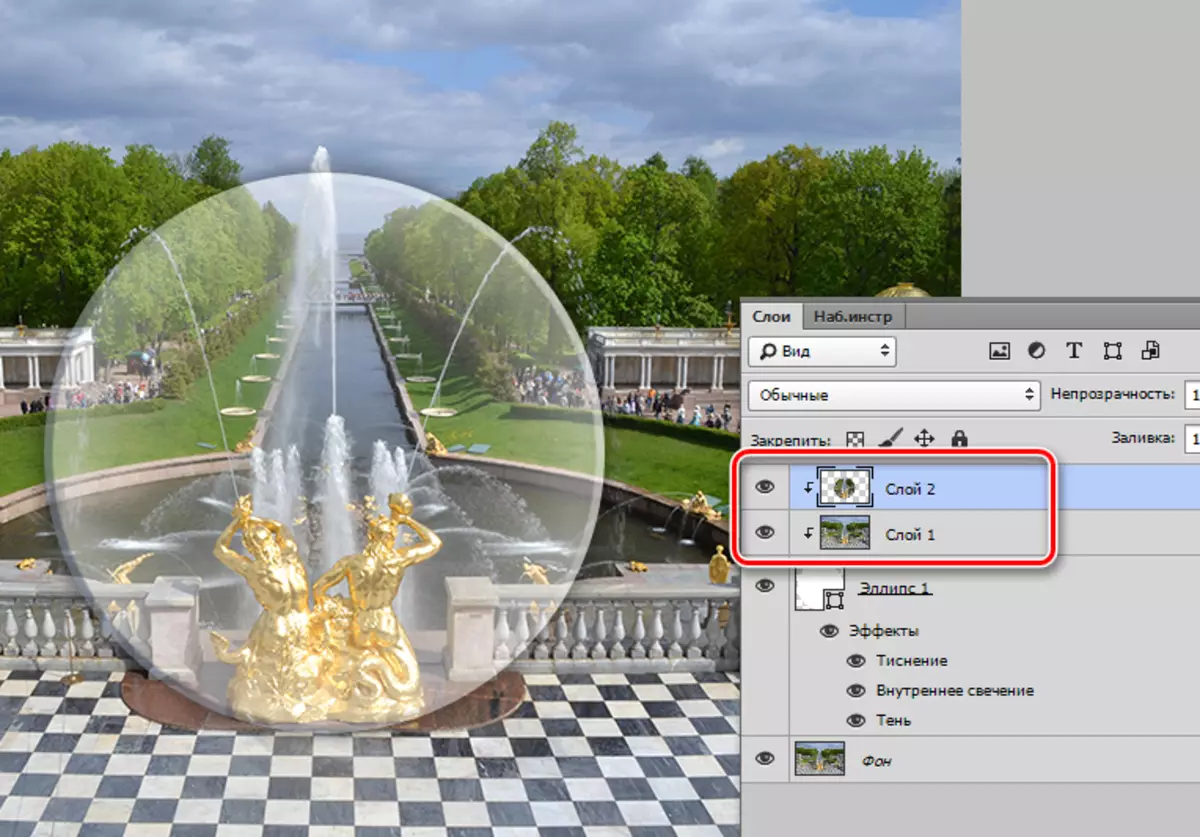
- Bozulma "Plastik" filtresi kullanılarak gerçekleştirilecektir.
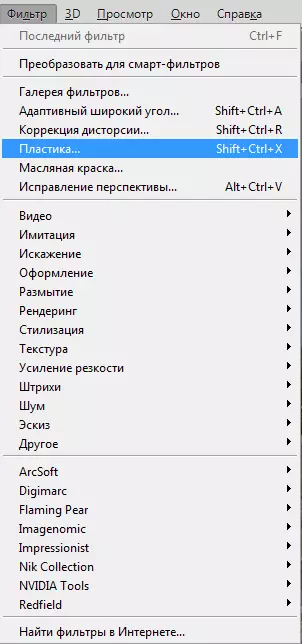
- Ayarlar'da "Break" aracını seçin.
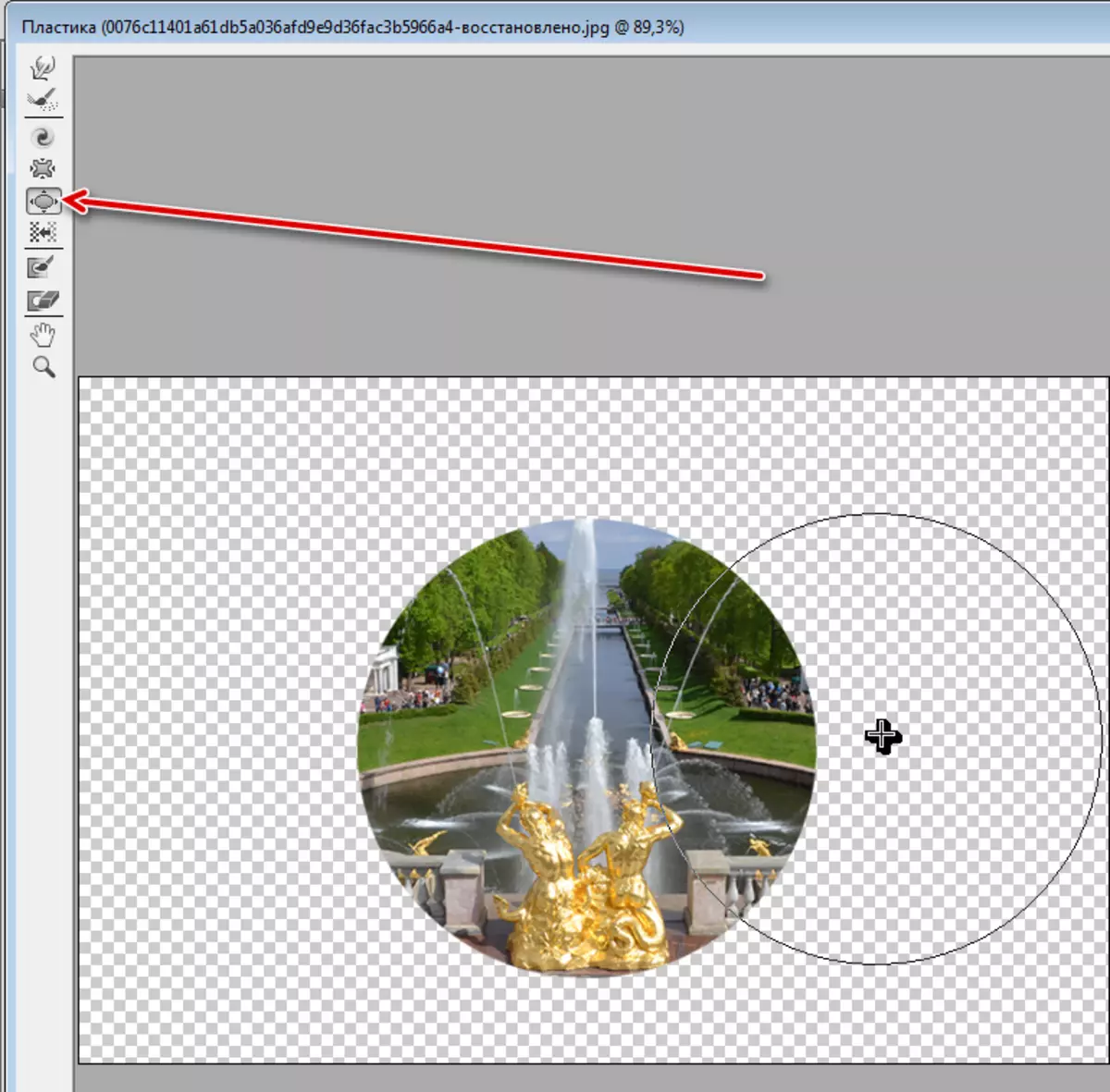
- Aracın boyutunu daire çapının altındaki özelleştirin.

- Görüntüyü birkaç kez tıklayın. Tıklama sayısı istenen sonucuna bağlıdır.

- Bildiğiniz gibi, lens görüntüyü artırmalıdır, bu nedenle CTRL + T tuş kombinasyonuna basın ve resmi uzatın. Oranları kaydetmek için, kaydırma. Vardiya ve kelepçe de altına bastıktan sonra daire, dairenin merkeze göre her yöne eşit şekilde ölçeklendirilecektir.
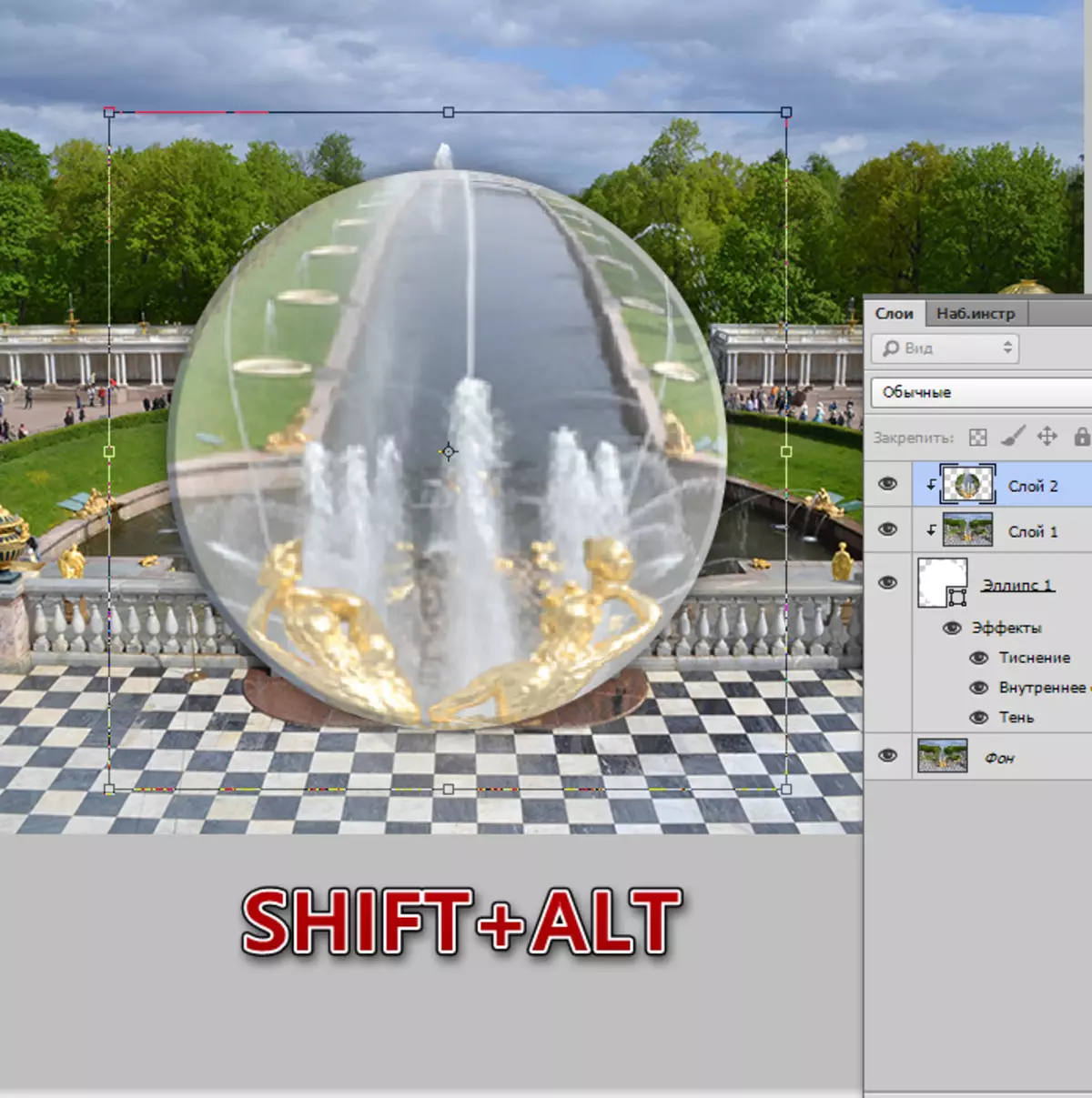
Bu derste cam etkisi oluşturmak için bitti. Malzeme taklidi oluşturmanın ana yollarını inceledik. Stiller ve bulanıklık seçenekleriyle oynarsanız, oldukça gerçekçi sonuçlar elde edebilirsiniz.
