
Çeşitli yüzeylerden nesnelerin yansıması oluşturmak, görüntü işlemedeki en karmaşık görevlerden biridir, ancak en azından ortalama düzeyde Photoshop'unuz varsa, sorun olmaz.
Bu ders, nesnenin suya yansımalarının oluşturulmasına ayırır. İstenilen sonucu elde etmek için, "cam" filtresini kullanırız ve bunun için bir kullanıcı dokusu oluştururuz.
Sudaki yansımanın taklidi
İşlemeyeceğimiz bir görüntü:

Hazırlık
- Her şeyden önce, arka plan katmanının bir kopyasını oluşturmanız gerekir.
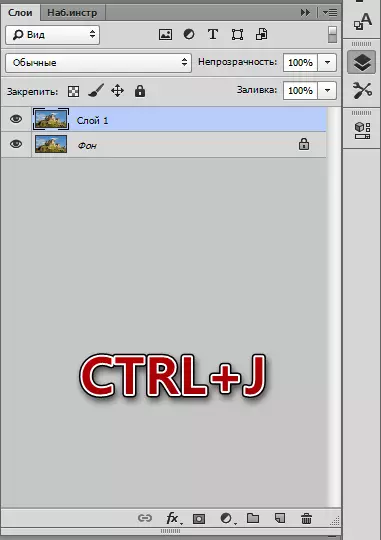
- Bir yansıma oluşturmak için, bunun için yer hazırlamamız gerekiyor. "Resmin" menüsüne gidiyoruz ve "Tuval Boyutu" öğesine tıklayın.
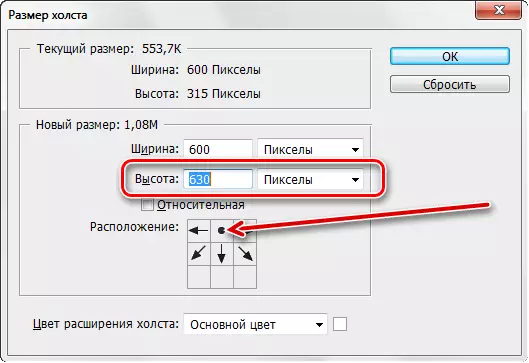
Ayarlar iki kez, yüksekliği üst sıradaki merkezi oku tıklatarak yüksekliği arttırır ve yerini değiştiririz.
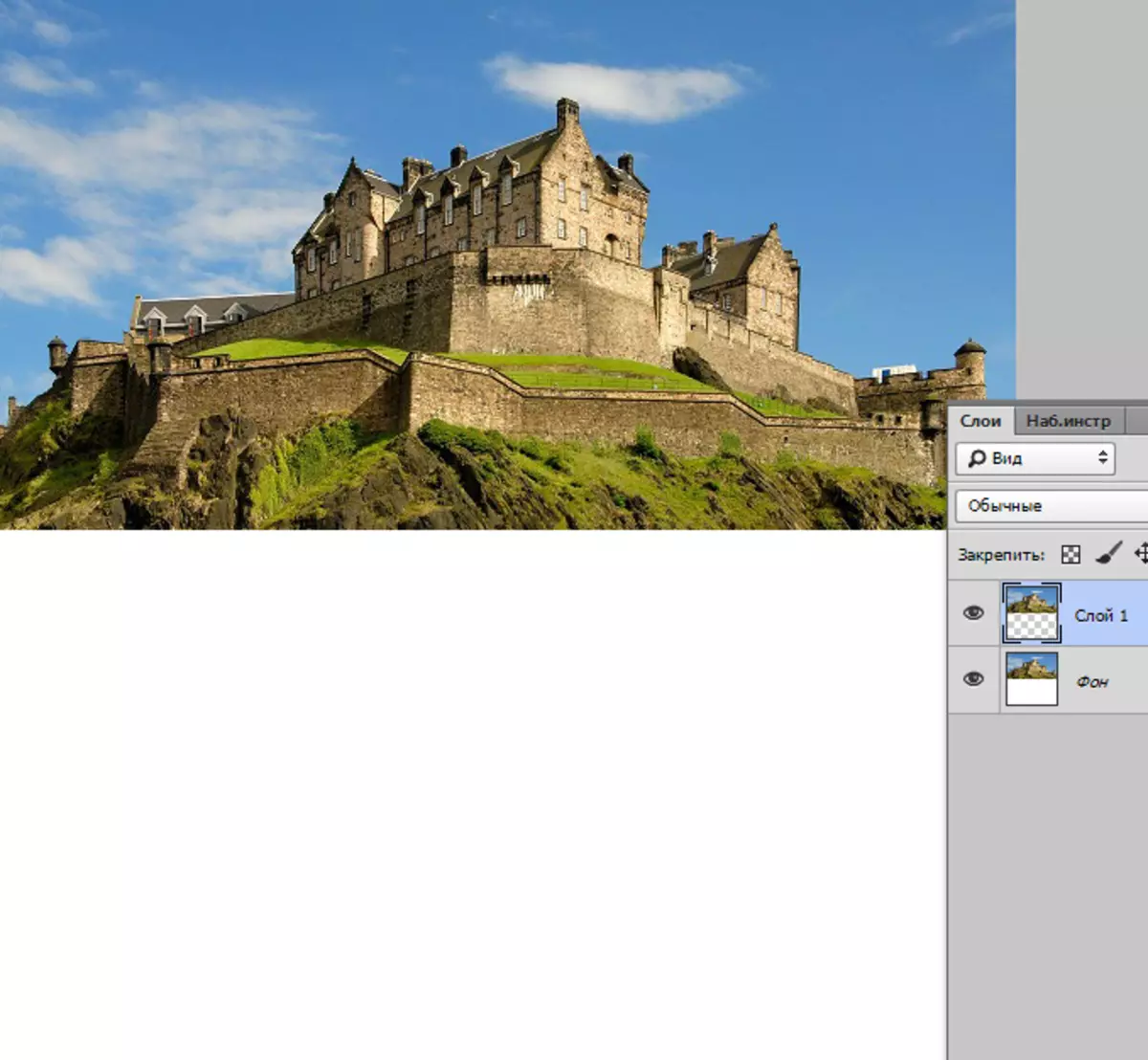
- Sonra, Resmimizi çevirin (üst katman). Sıcak tuşları CTRL + T'yi kullanıyoruz, çerçevenin içindeki sağ fare düğmesini tıklatıp "Dikey Yansıtır" seçeneğini seçin.
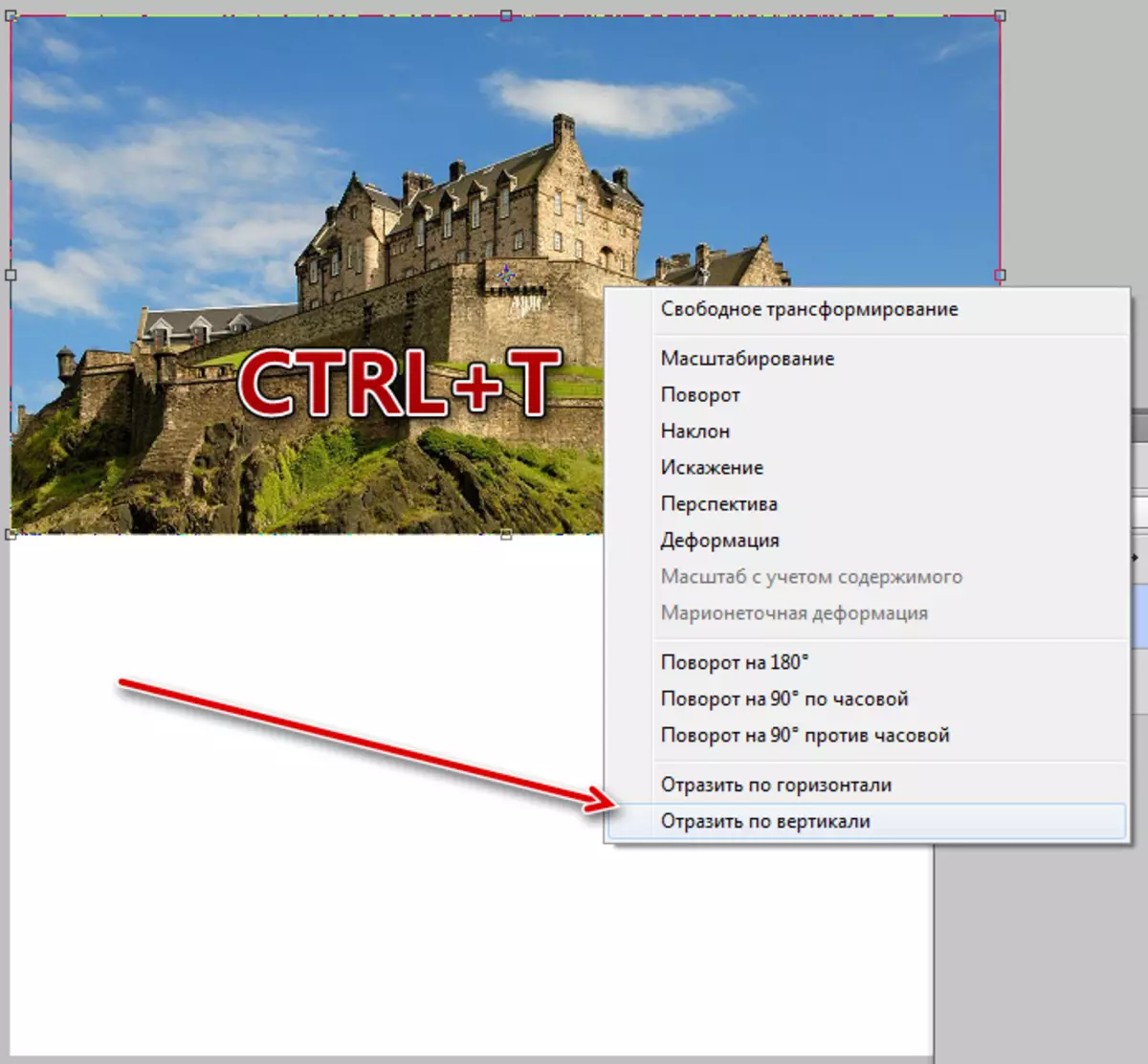
- Yansımadan sonra, katmanı boş alan (aşağı) için hareket ettiriyoruz.
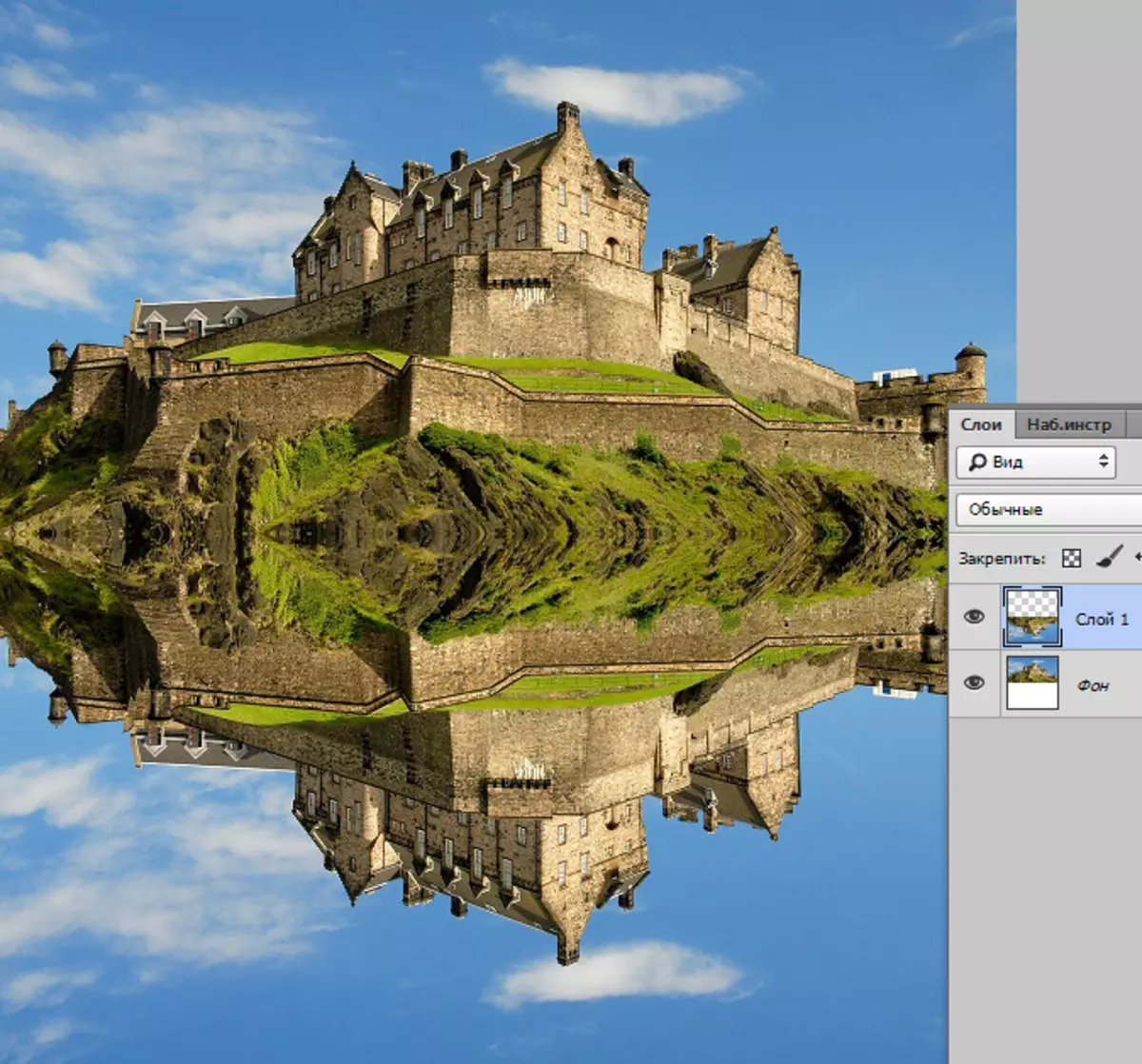
Hazırlık çalışmalarını yaptık, o zaman doku ile başa çıkacağız.
Doku oluşturma
- Eşit taraflarla (kare) yeni büyük boy bir belge oluşturun.
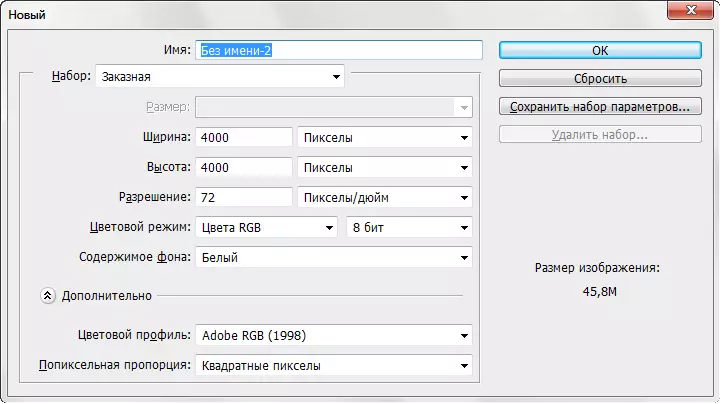
- Arka plan katmanının bir kopyasını oluşturun ve "Filtre - Gürültü" menüsünde bulunan "Gürültü Ekle" filtresini uygulayın.
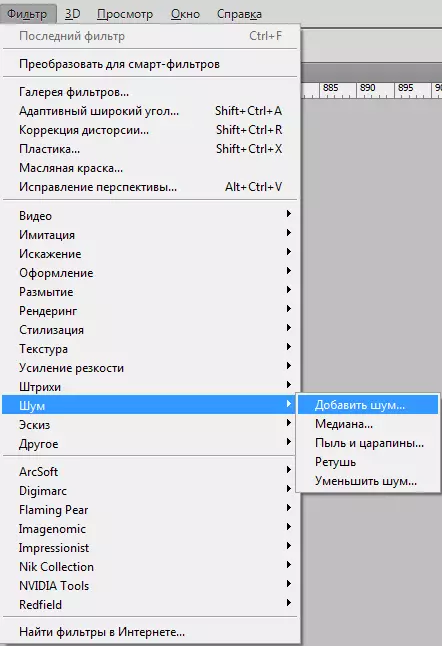
Etkisi değeri% 65'te sergiler
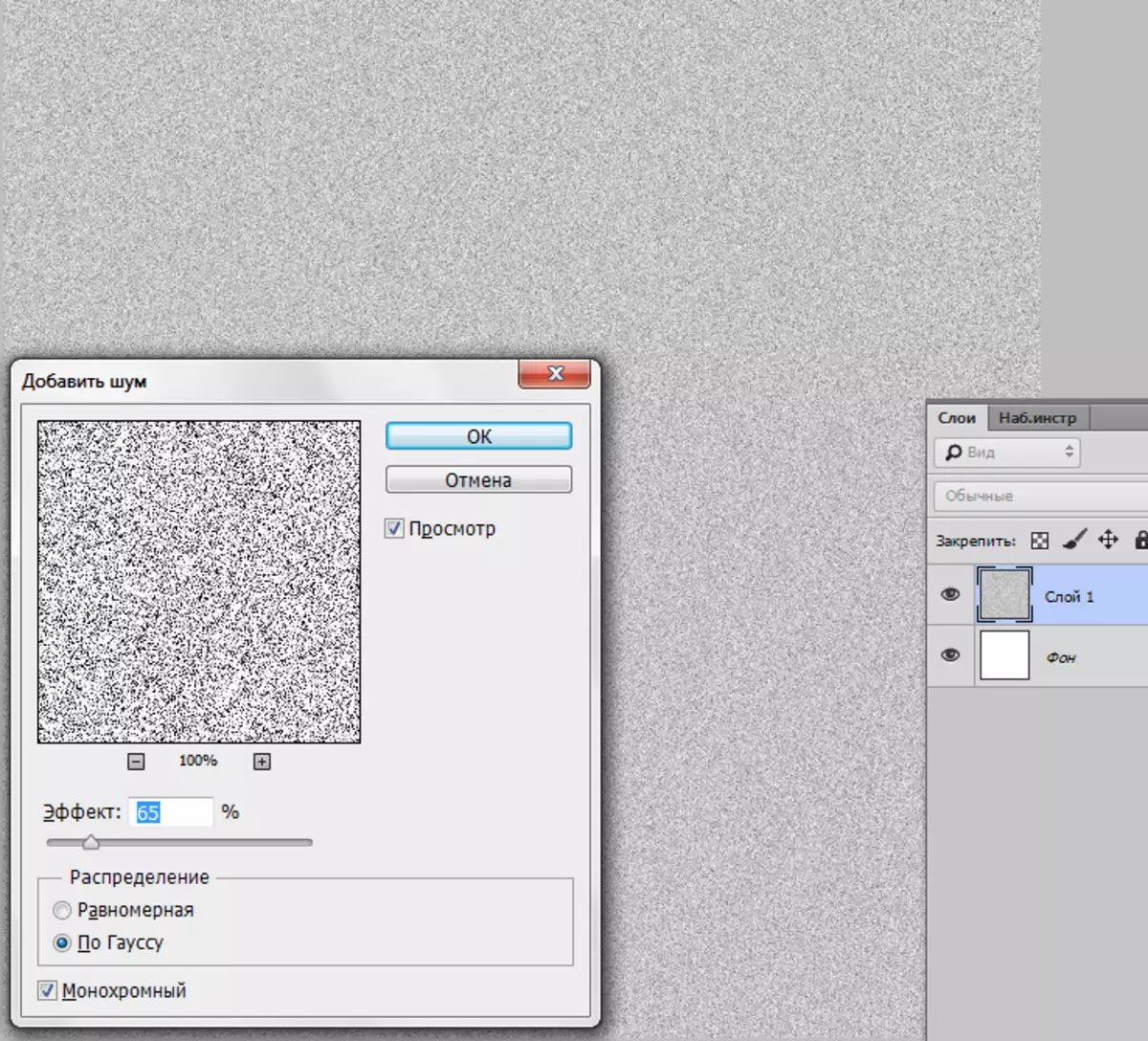
- O zaman Gauss'ta bulanıklık yapmalısın. Araç "filtre - bulanıklık" menüsünde bulunabilir.
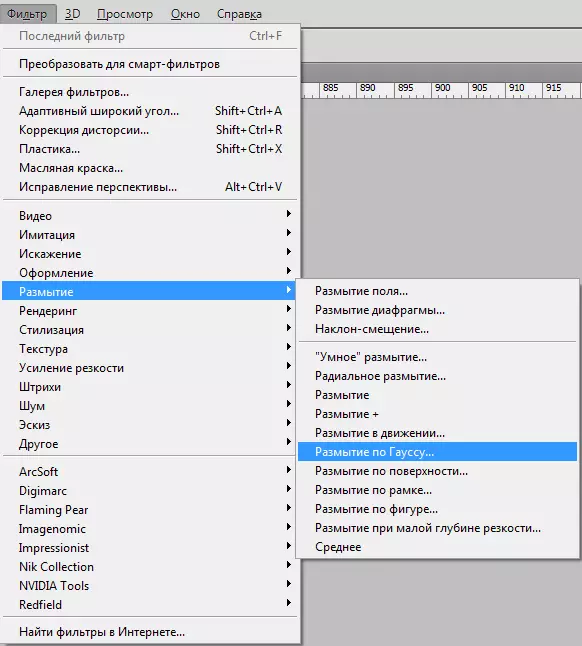
Yarıçap% 5 sergiler.
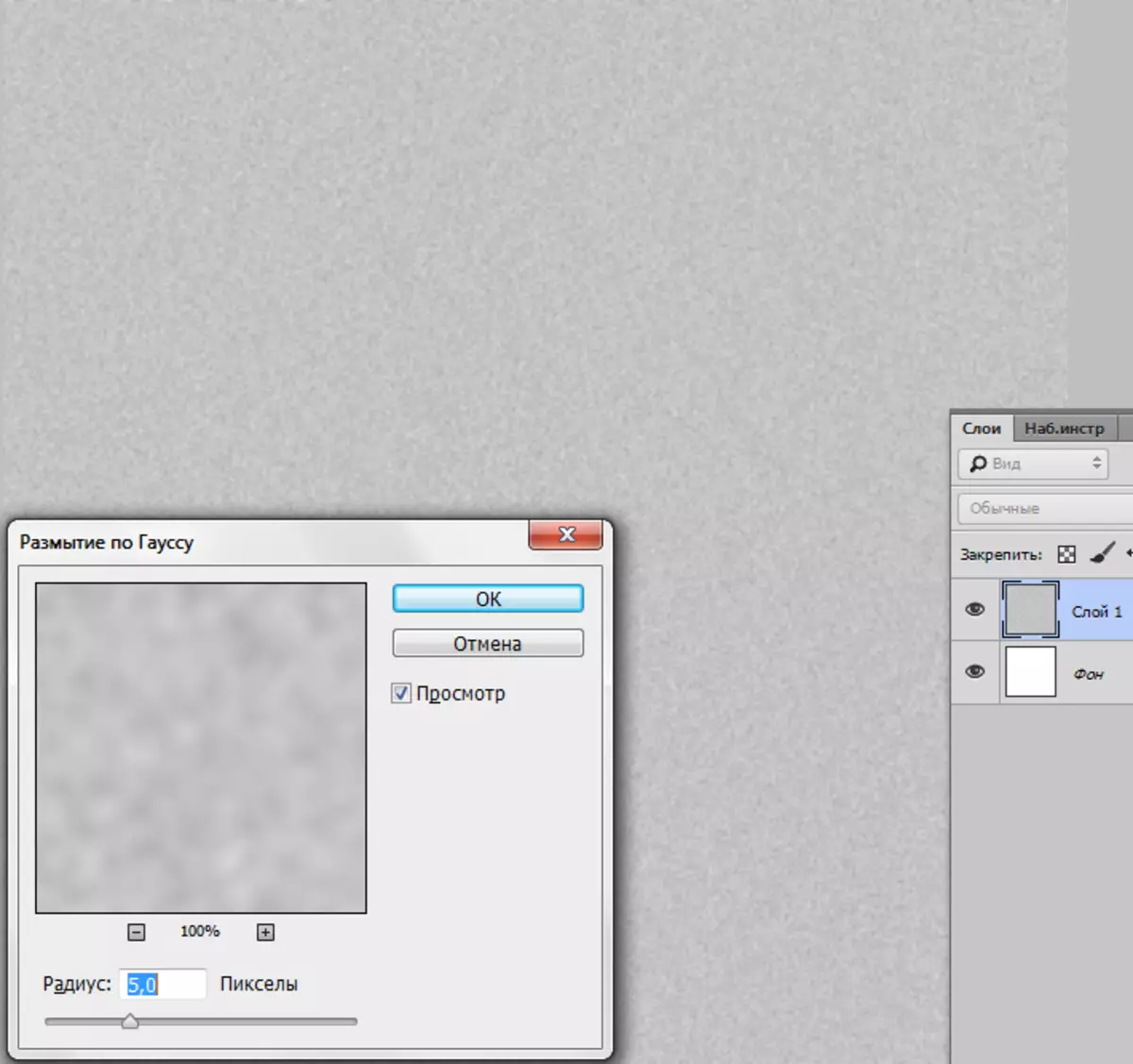
- Tabakanın kontrastını doku ile tartıyorum. CTRL + M tuş kombinasyonuna, eğrilere neden olur ve ekran görüntüsünde belirtilen şekilde özelleştirin. Aslında, sadece kaydırıcıları hareket ettirin.
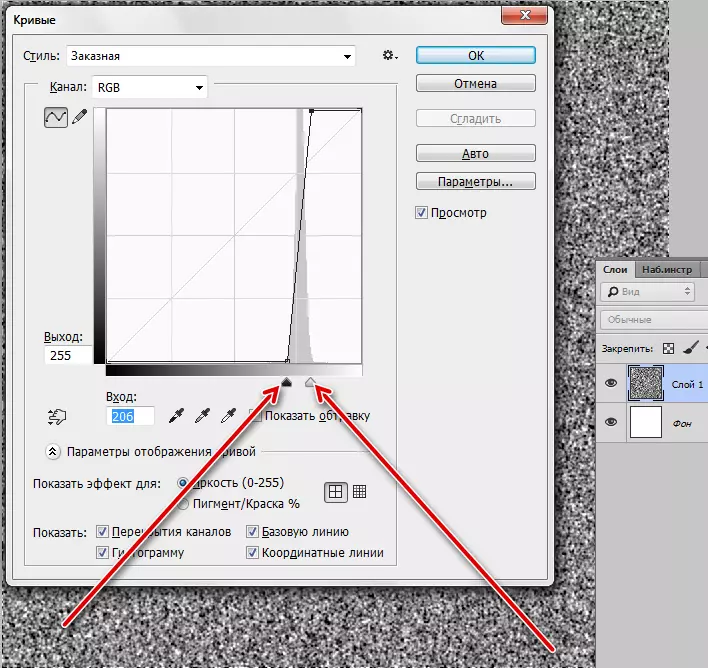
- Bir sonraki adım çok önemlidir. Varsayılan olarak renkleri kaybetmemiz gerekir (ana - siyah, arka plan - beyaz). Bu D tuşuna basarak yapılır.
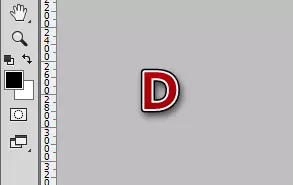
- Şimdi "Filtre - Kroki - Rölyef" menüsüne gidiyoruz.
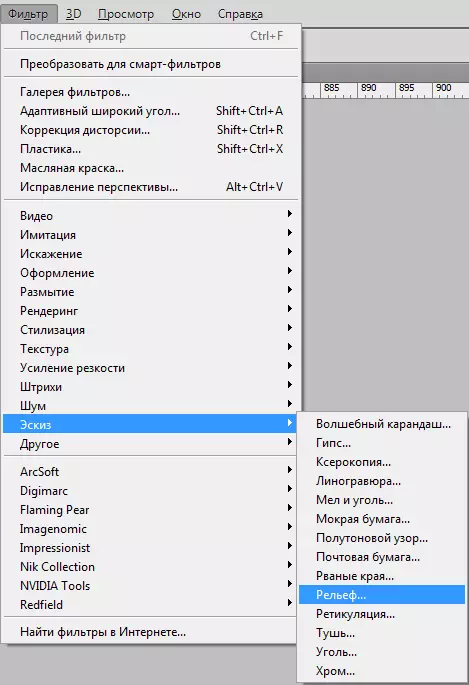
Detayın ve ofsetin değeri 2 olarak ayarlanır, ışık aşağıdandır.
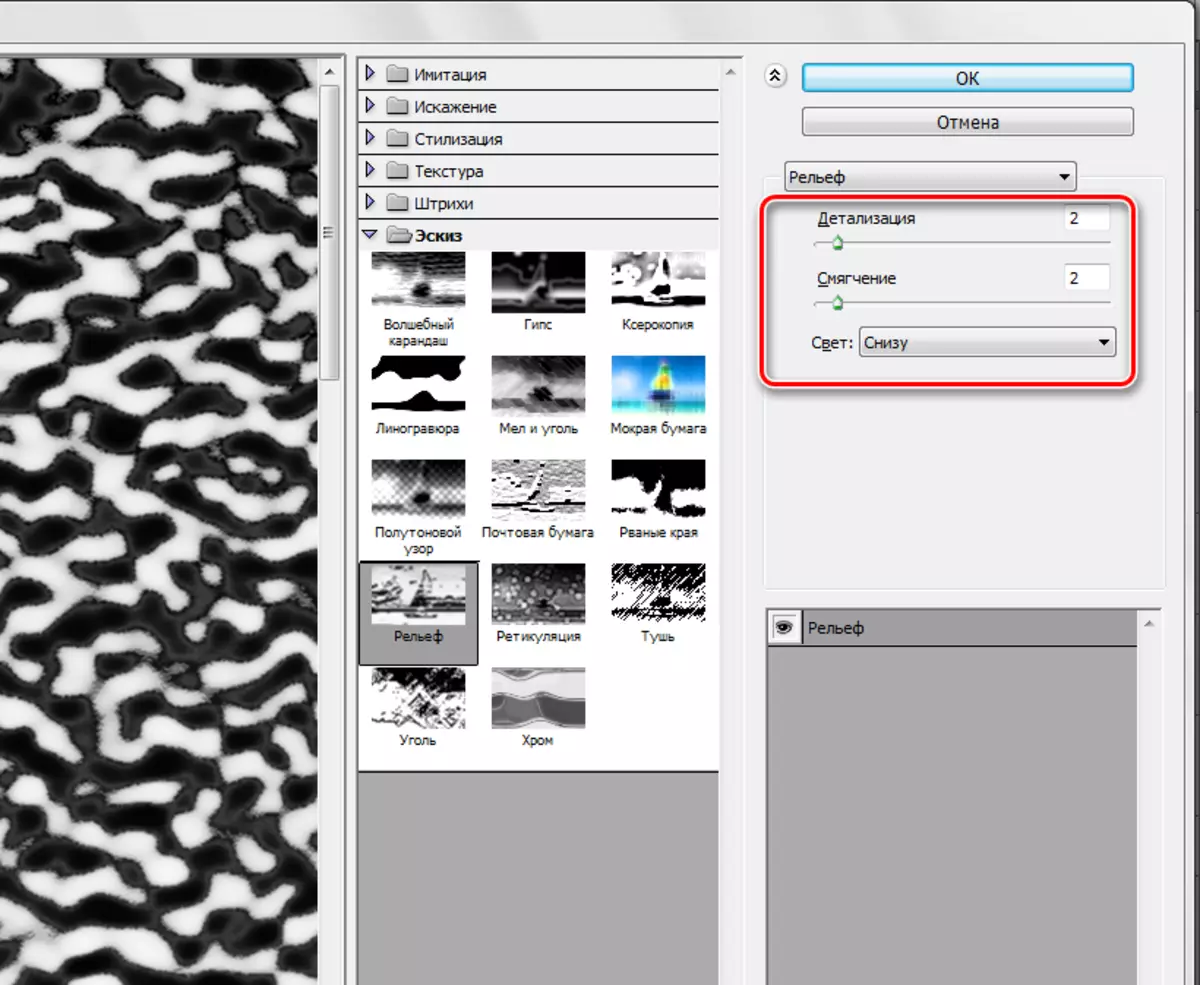
- Başka bir filtre uygulayın - "Filtre bulanıklık - hareket halindedir."
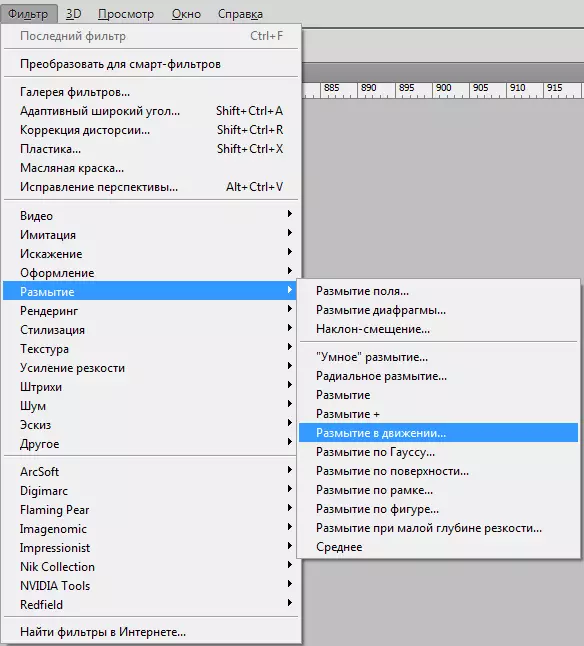
Ofset 35 piksel, açı - 0 derece olmalıdır.
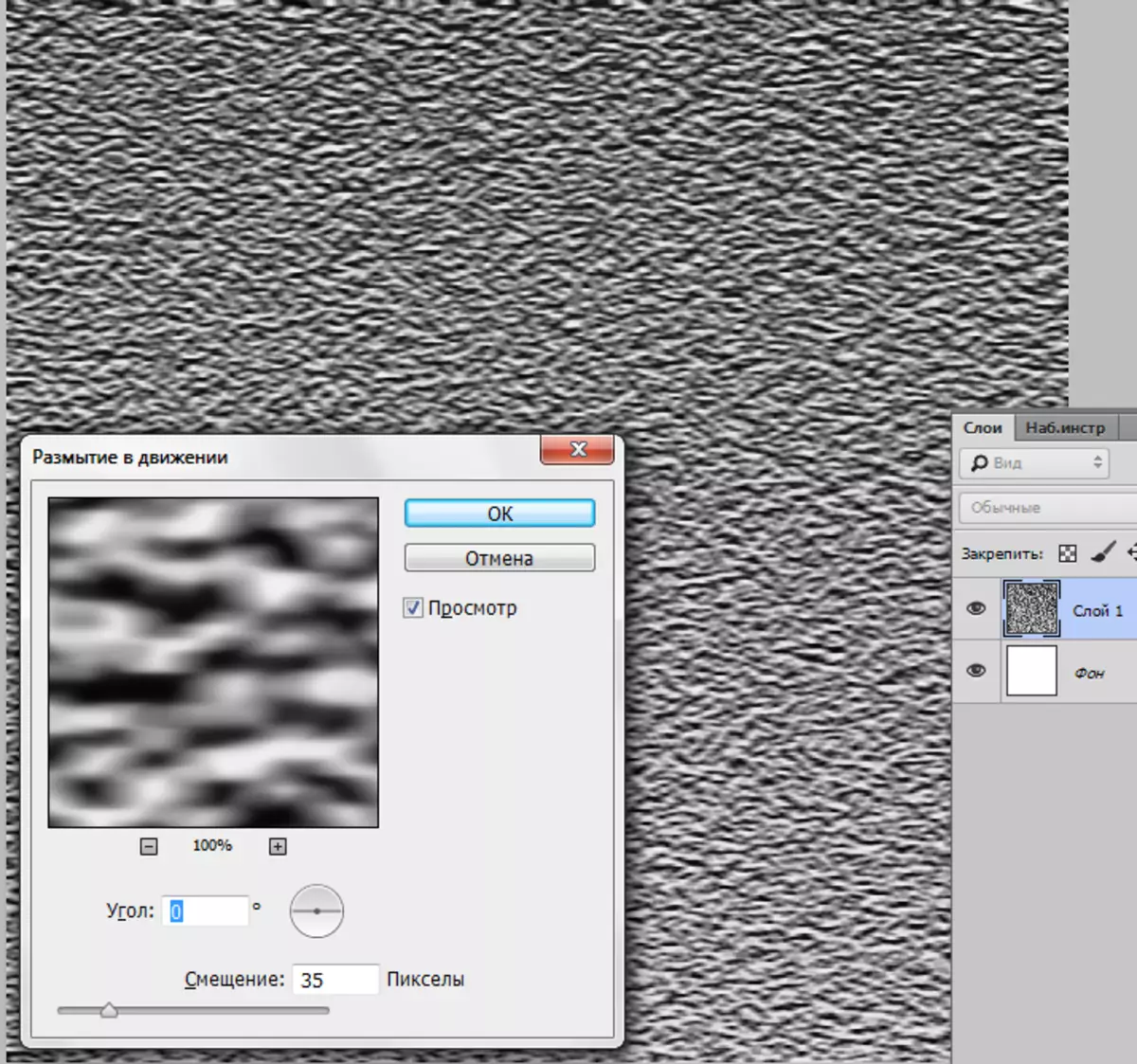
- Doku için iş parçası hazır, o zaman çalışma kağıdımıza koymamız gerekiyor. "Hareketi" aracını seçin
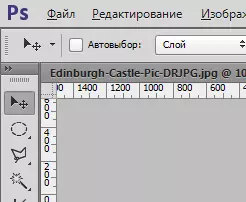
ve tabakayı tuvalden kilidi ile tırnağa sürükleyin.
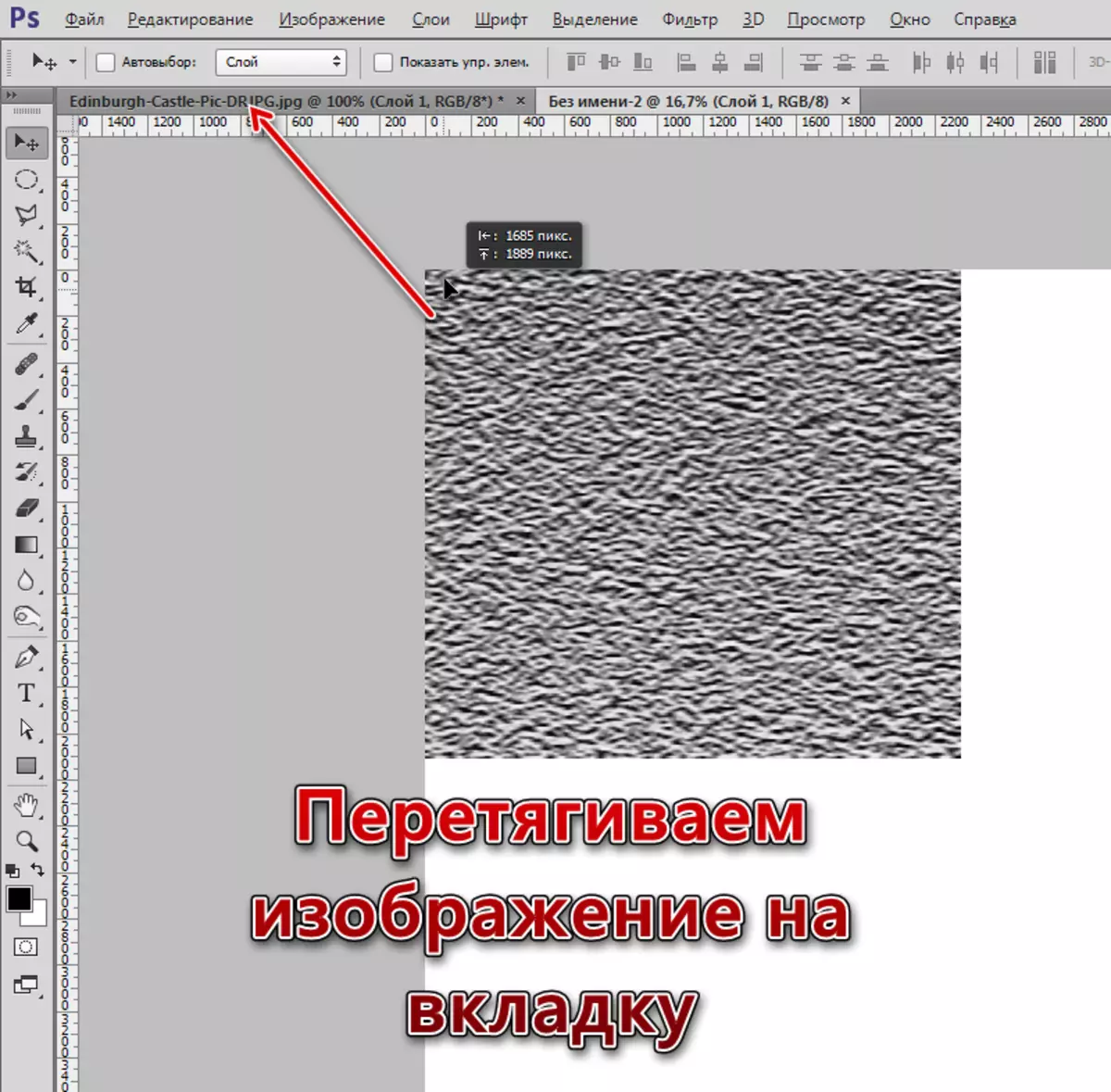
Fare düğmesini serbest bırakmayın, belgenin açılmasını bekleyin ve tuval üzerine dokuyu koyun.
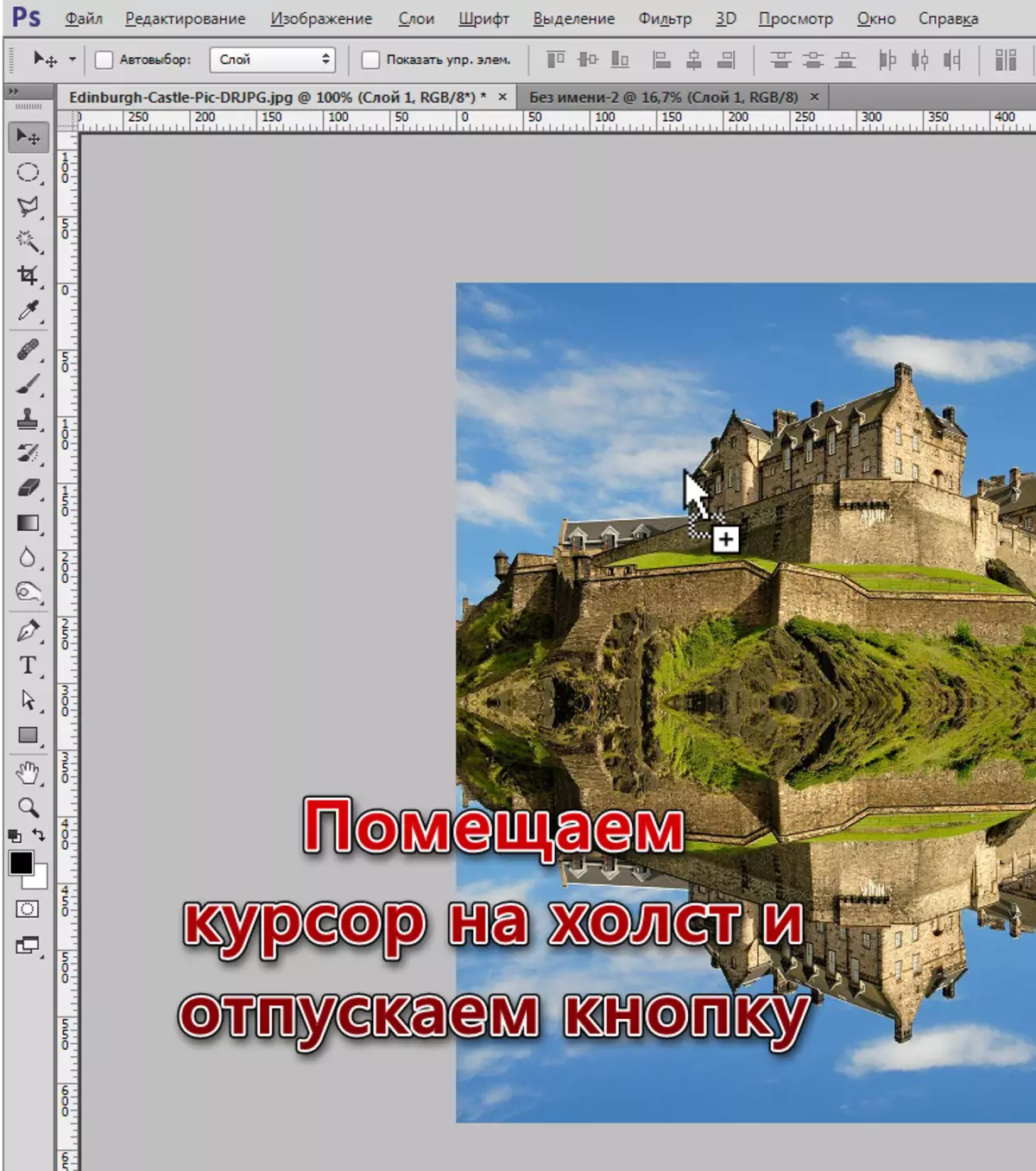
- Doku tuvalimizden çok daha fazlası olduğundan, düzenleme kolaylığı için, ölçeği CTRL + "-" tuşlarıyla (eksi, tırnaksız) ile değiştirmeniz gerekecektir.
- Doku ücretsiz dönüşümü (Ctrl + T) ile bir katmana başvururuz, farenin sağ tuşuna basın ve perspektif öğesini seçin.
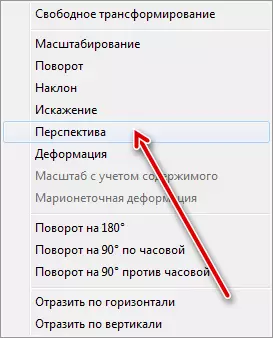
- Görüntünün üst kenarını tuvalin genişliğine sıkın. Alt kenar da sıkıştırılır, ancak daha az. Sonra serbest dönüşümü açıp yansımanın boyutunu (dikey olarak) özelleştiririz.
Sonucun gerçekleşmesi gereken budur:
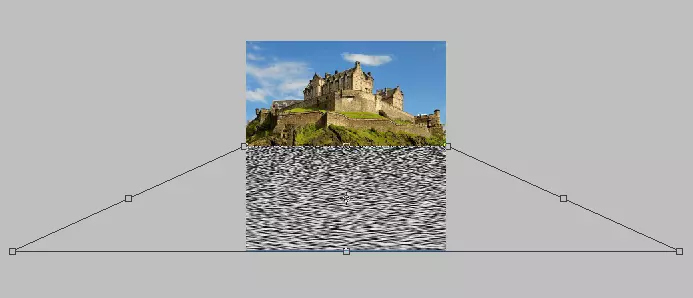
Enter tuşuna basın ve dokunun oluşturulmasına devam edin.
- Şu anda biz dönüştürülen üst katmandayız. Üzerinde kalmak, Ctrl Kelepçe ve aşağıda olan kilidi olan bir minyatür katmana tıklayın. Bir seçim olacak.
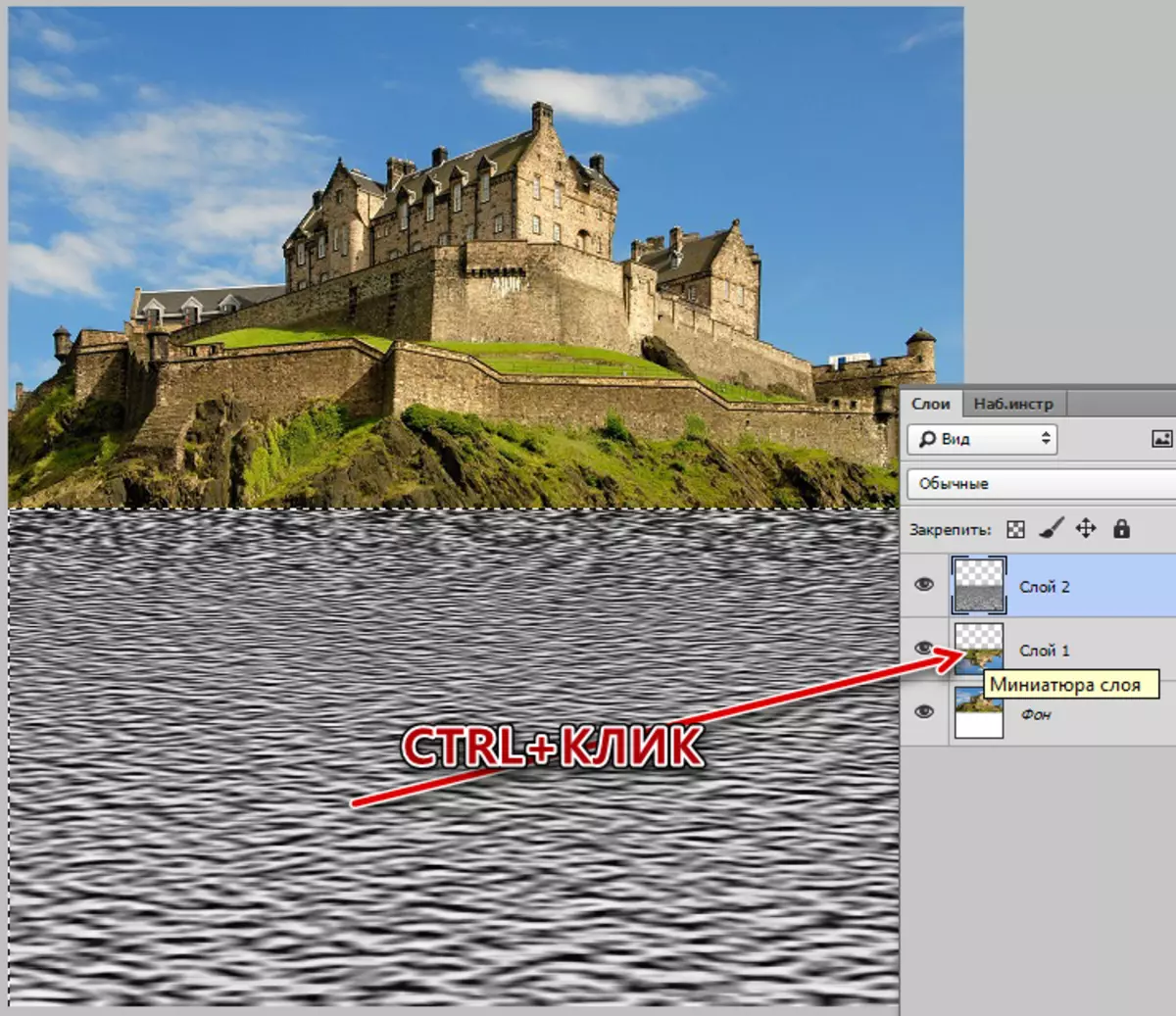
- CTRL + J tuşlarına basın, seçim yeni bir katmana kopyalanacaktır. Bu, doku ile bir katman olacak, eski olan kişi silebilir.
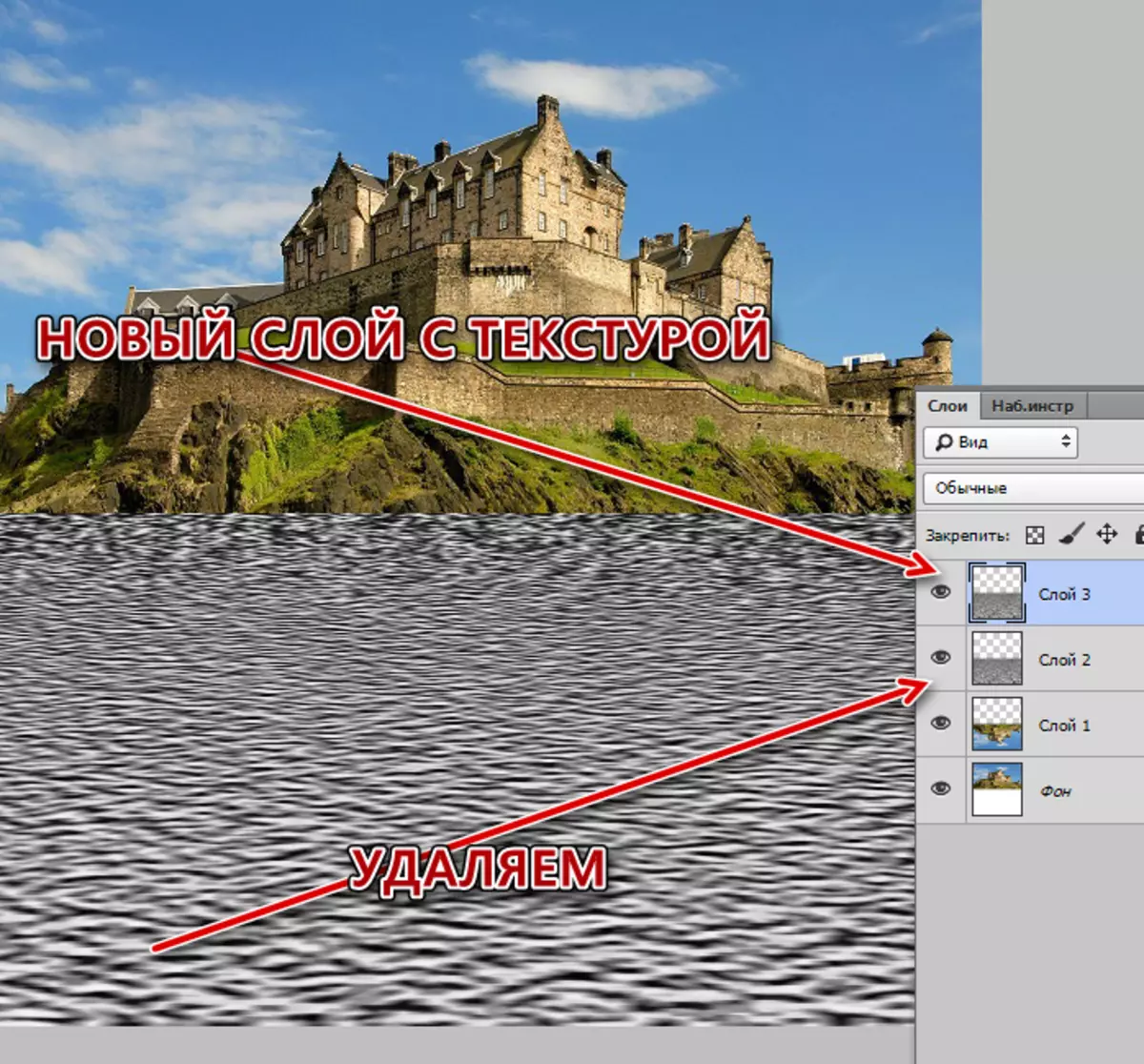
- Sonra, doku ile katmandaki sağ fare düğmesini tıklatarak ve "Yinelenen bir katman oluştur" öğesini seçin.
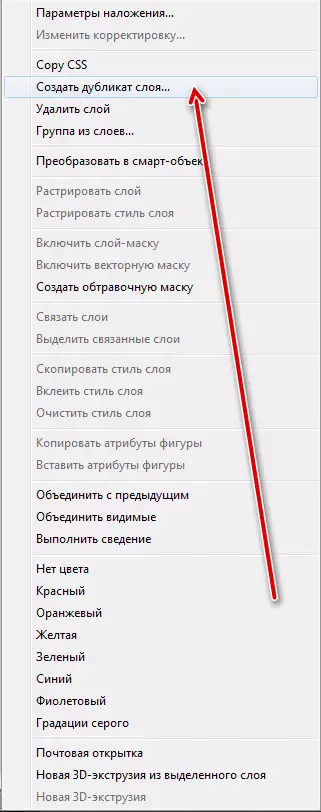
"Amaç" bloğunda "Yeni" seçin ve belgenin adını verin.
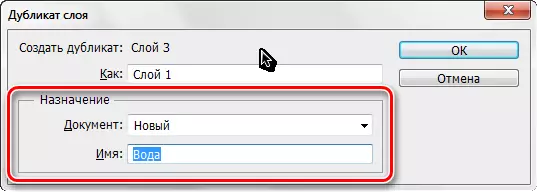
Uzun acı çeken dokusumuza sahip yeni bir dosya açılacak, ancak bununla bitmiyor.
- Şimdi saydam pikselleri tuvalden çıkarmamız gerekiyor. "Resim - Kırpma" menüsüne gidiyoruz.
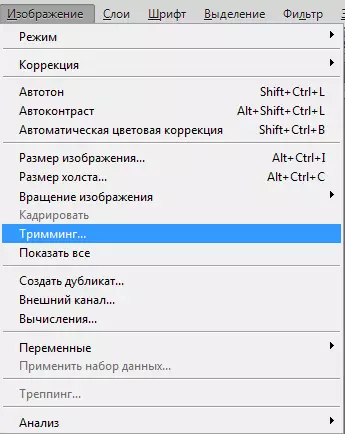
ve "şeffaf pikseller" temelinde budama'yı seçin
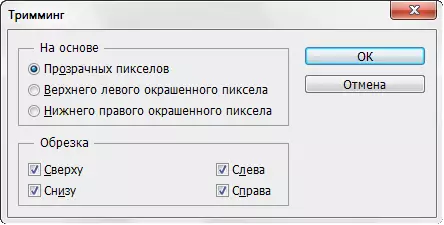
OK düğmesine bastıktan sonra, tuvalin üstündeki tüm şeffaf alan kırılır.
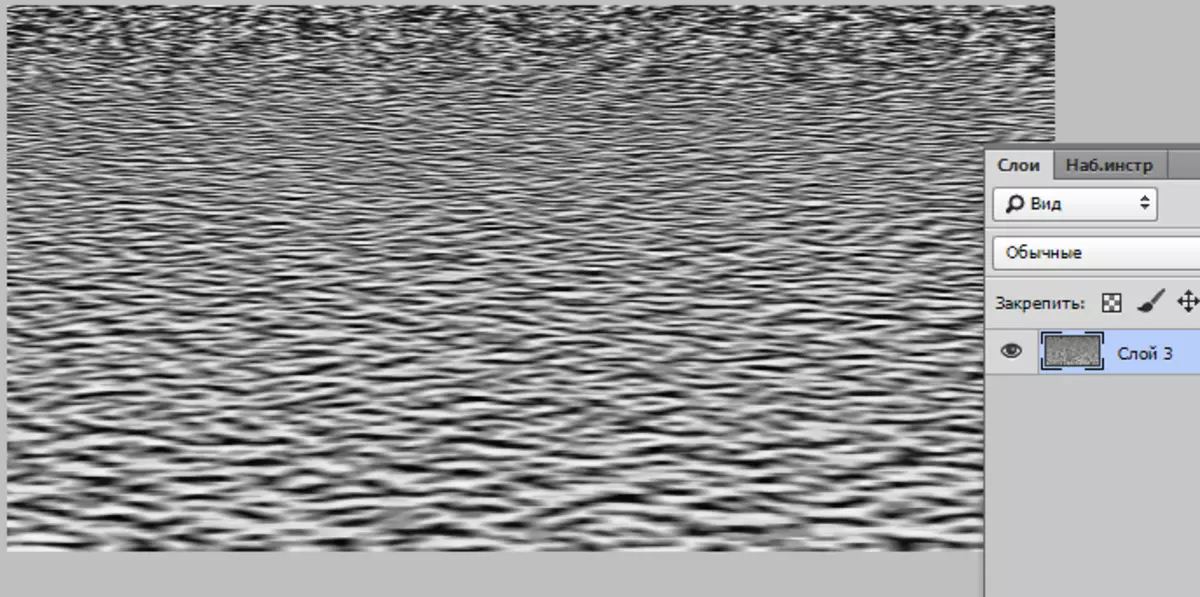
- Yalnızca dokuyu PSD formatında kaydetmek için kalır ("dosya - kaydet").
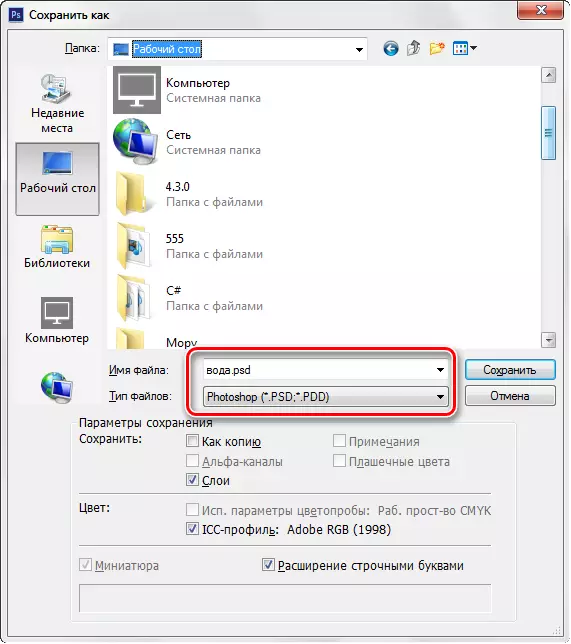
Yansıma Oluşturma
- Yansıma oluşturmaya başlayın. Kilidi olan bir belgeye, yansıyan bir görüntüye sahip bir katmana, üst katmandan doku ile görünürüz, görünürlüğü kaldırırız.
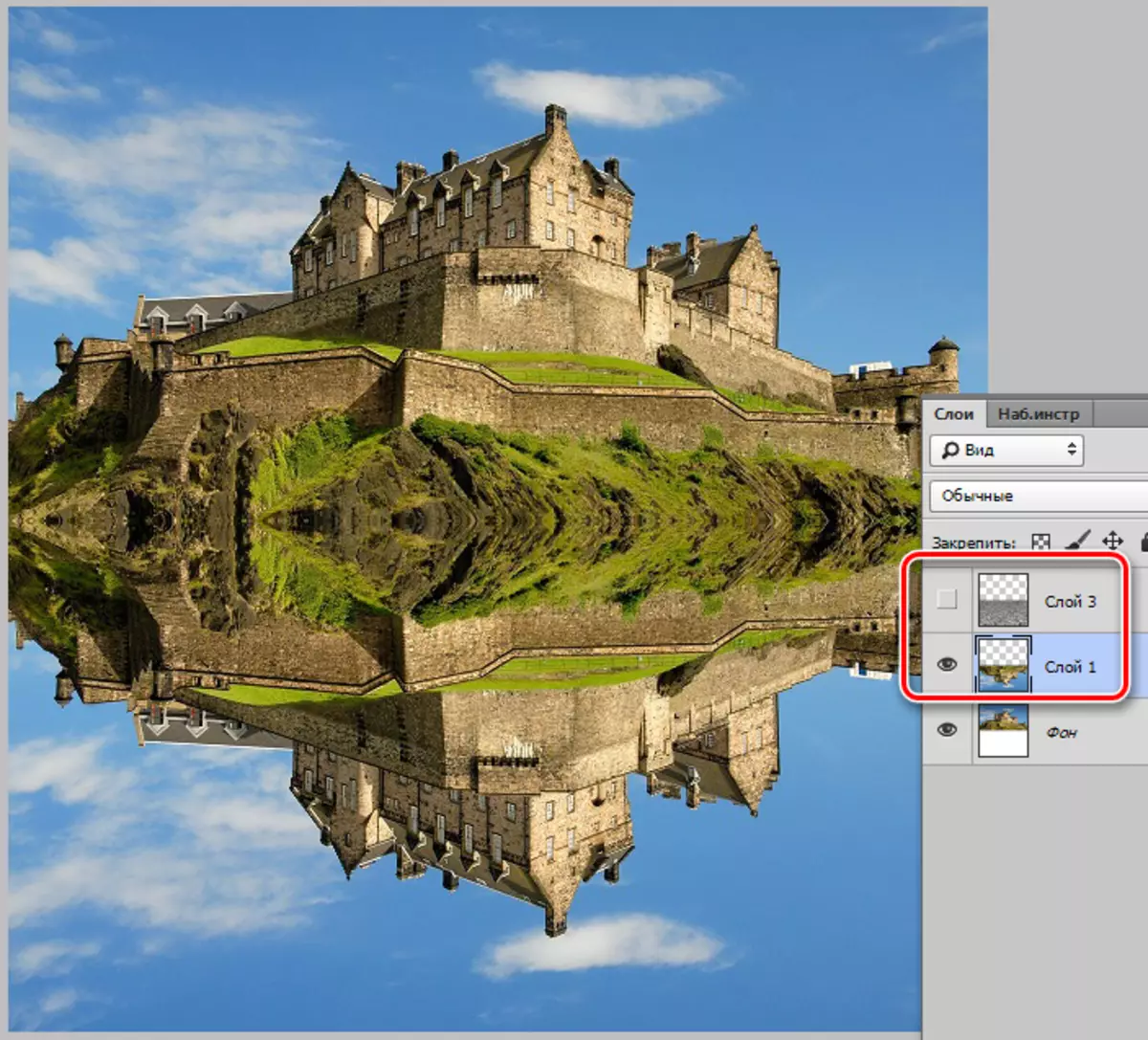
- menüsünden Biz "- - Bozulma Cam Filtre" bölümüne gidin.
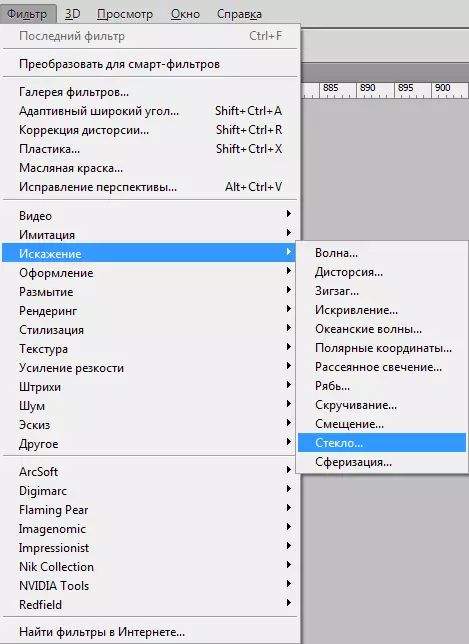
Ekran görüntüsündeki gibi bir simge arıyoruz ve "İndirme Doku" ı tıklayın.
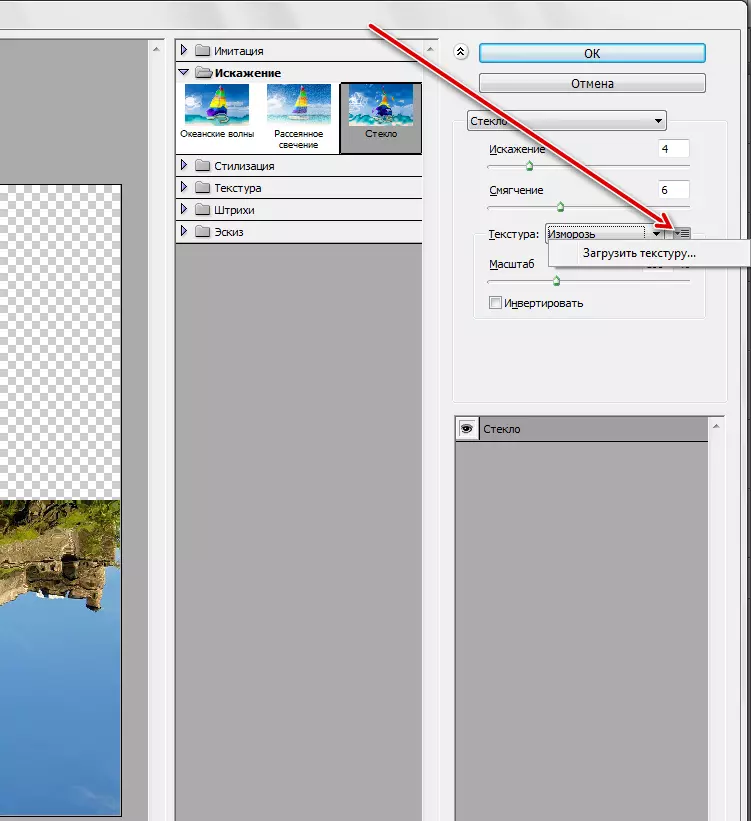
Bu önceki aşamada kaydedilecektir.
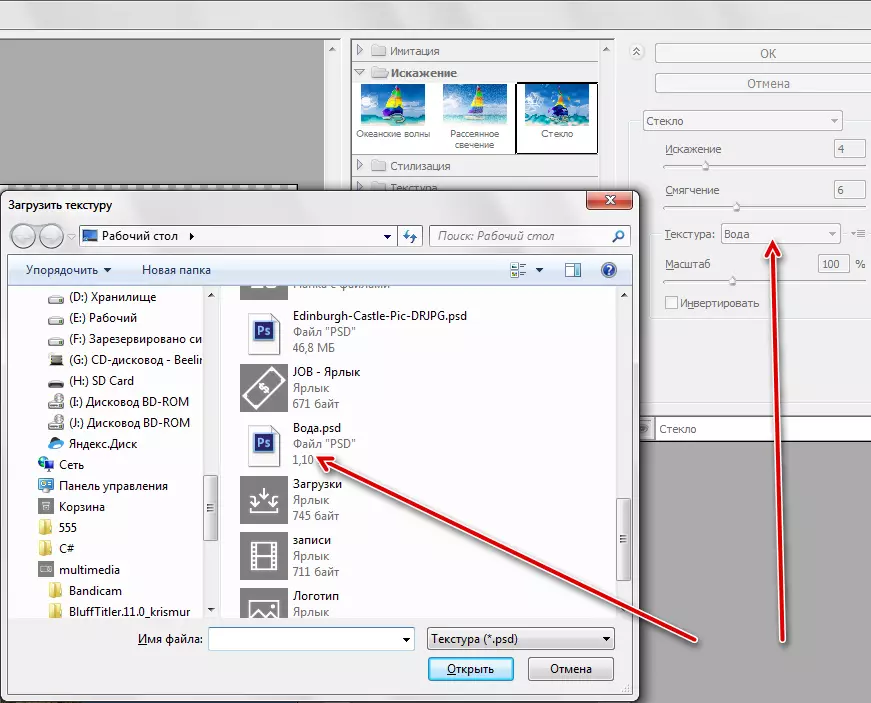
- Sadece ölçek dokunmayın Resminiz için tüm ayarları seçin. Başlamak için, dersten kurulumları seçebilirsiniz.
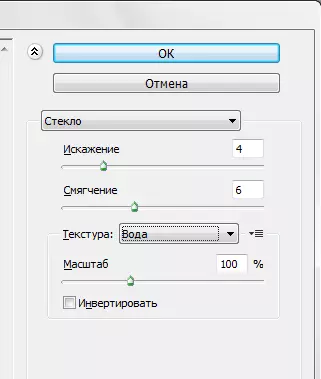
- Filtreyi uyguladıktan sonra, tabakanın görünürlüğünü doku ile açıp gidiyoruz. Yumuşak ışık için kaplama modunu değiştirir ve opaklığı azaltıyoruz.
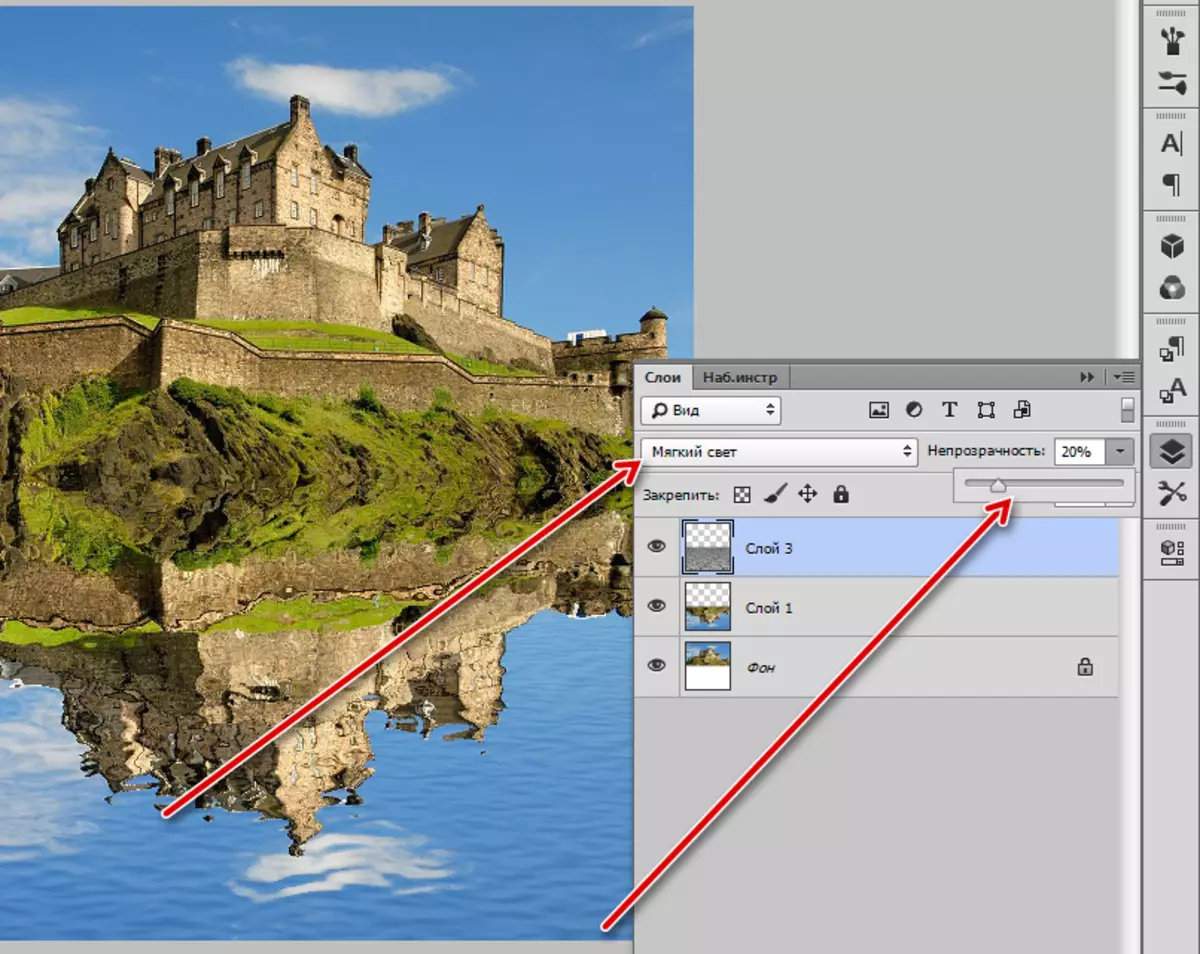
- Genel olarak yansıma, hazırdır, ancak suyun bir ayna olmadığını, kale ve otlar dışında, görünürlük bölgesi dışındaki gökyüzünü yansıtır. Yeni bir boş katman oluşturun ve mavi olarak dökün, gökten bir örnek alabilirsiniz.
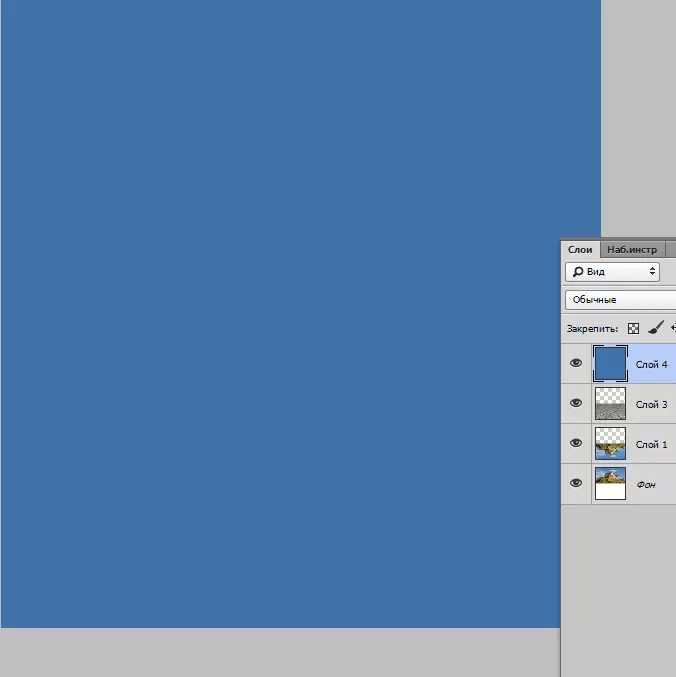
- Bu katmanı katmanın üstünde kilidi ile hareket ettirin, ardından Alt'ı tıklatın ve katman arasındaki sol fare düğmesini renk ve katman arasındaki sol fare düğmesini tıklatın. Aynı zamanda, sözde "kırpma maskesi" oluşturulacak.
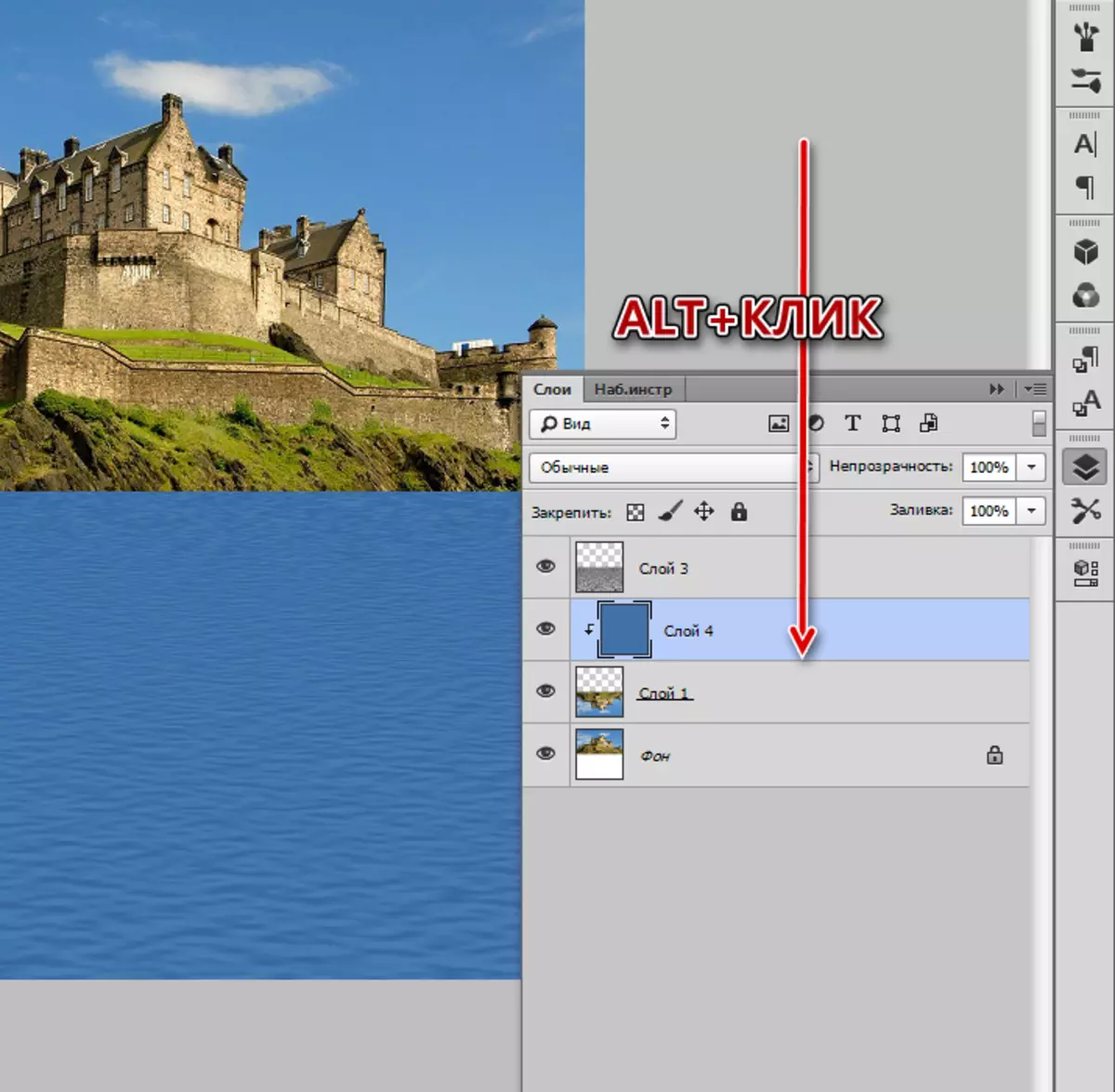
- Şimdi geleneksel bir beyaz maske ekleyin.
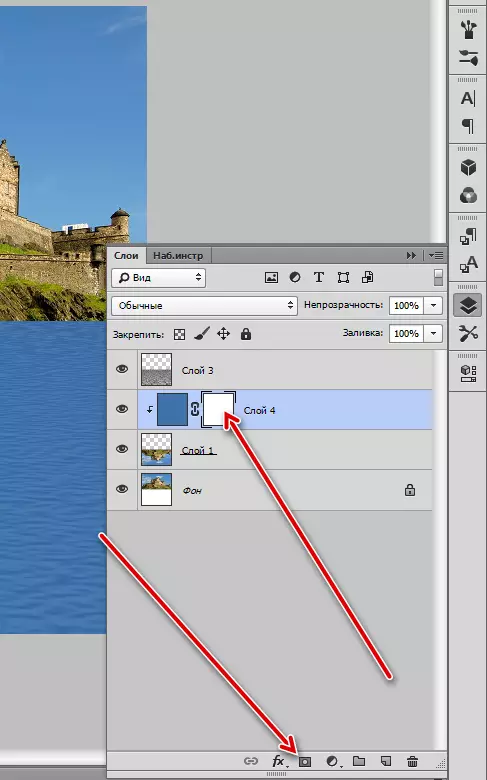
- "Degrade" enstrümanını alın.

Ayarlarda, "siyahtan beyaza" seçeneğini seçin.
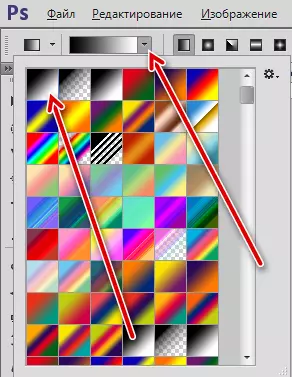
- Maskedeki degradeyi yukarıdan aşağıya doğru uzatıyoruz.
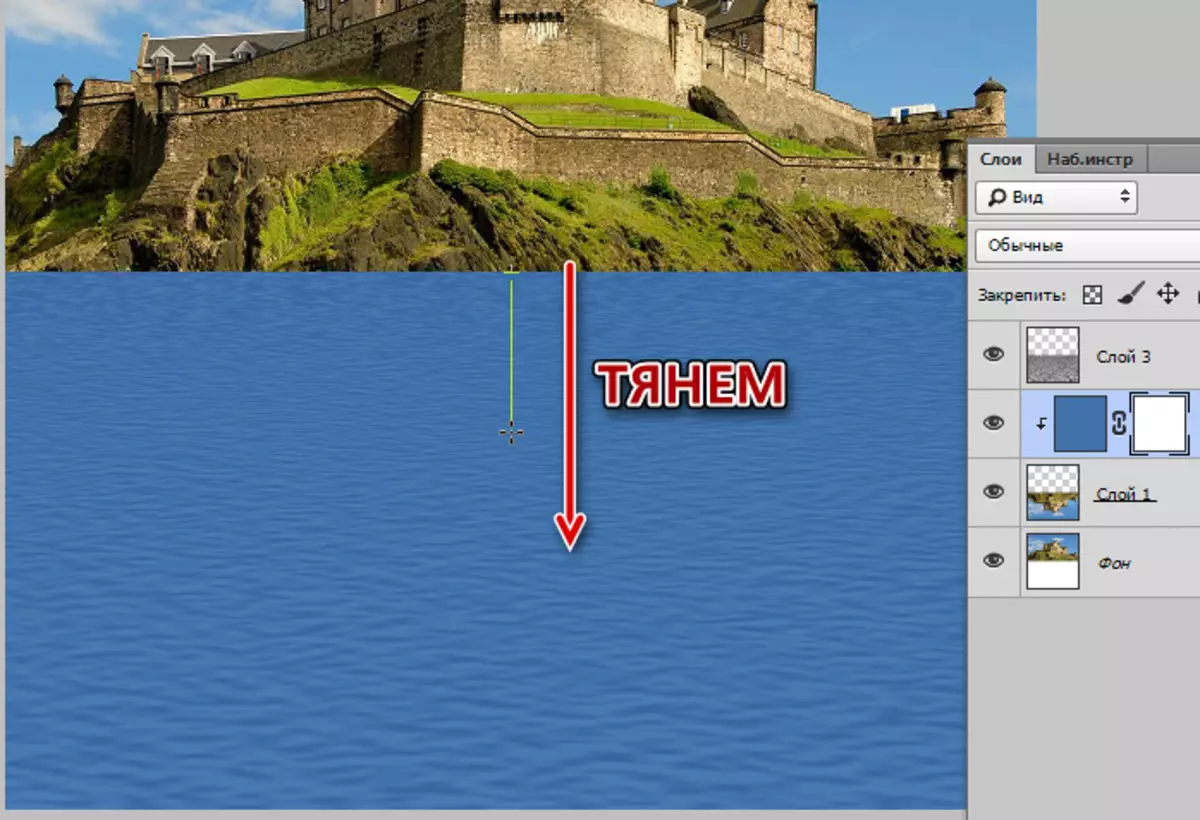
Sonuç:
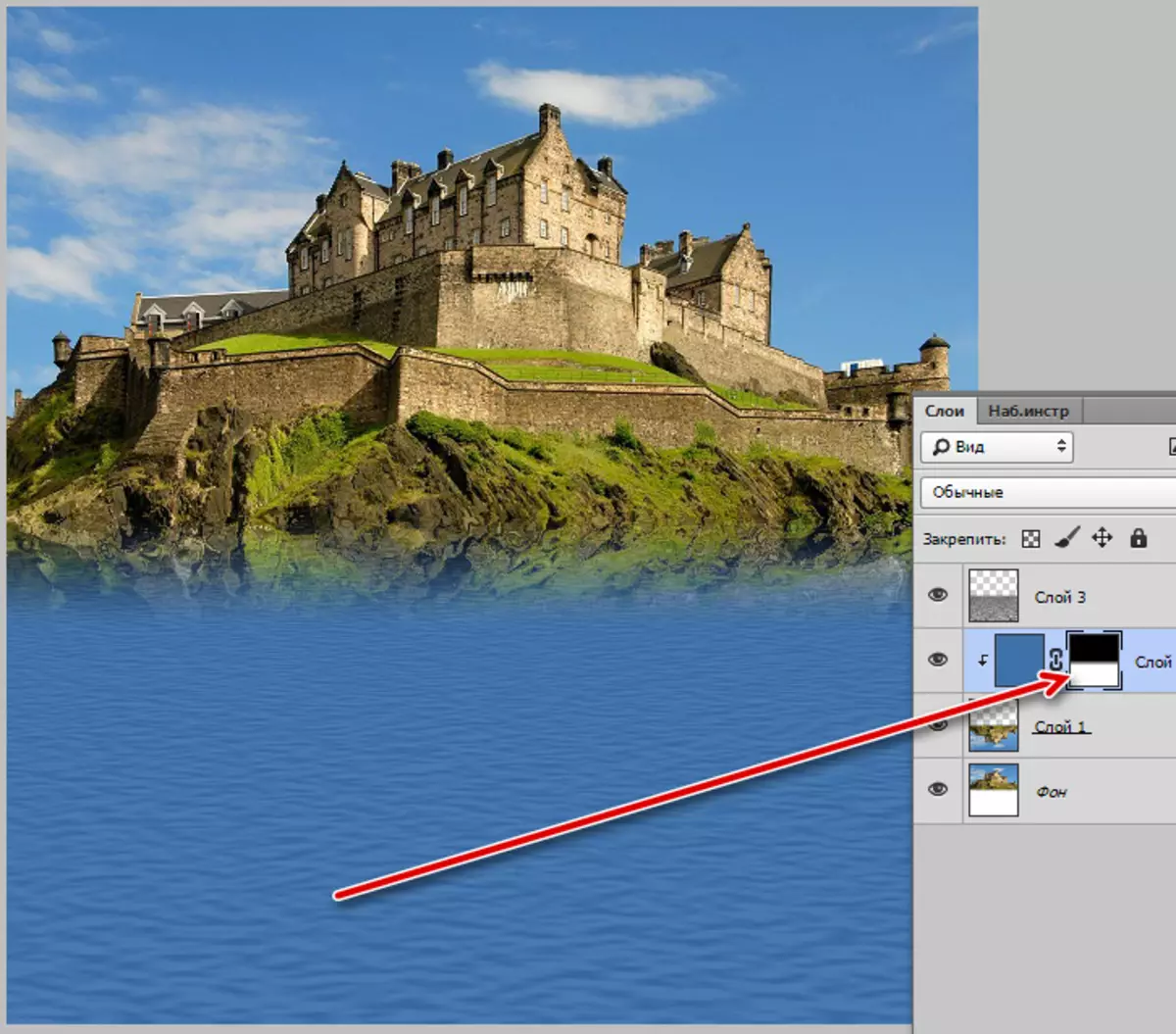
- Katmanın opaklığını% 50-60'a kadar renkle azaltıyoruz.
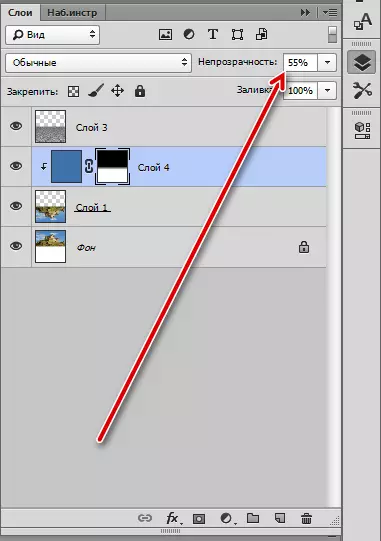
NEDEN NEDEN NEDEN EDİLDİĞİMİZ NEDEN VAR.

Büyük Cheater Photoshop bir kez daha kanıtlandı (elbette yardımımızla) tutarlılığını kanıtladı. Bugün iki harmanı öldürdük - bir doku nasıl oluşturulacağını öğrendim ve nesnenin suya yansımasını taklit ettik. Bu beceriler gelecekte sizin için uygun olacaktır, çünkü fotoğrafı işlerken, ıslak yüzeyler nadir görülür.
