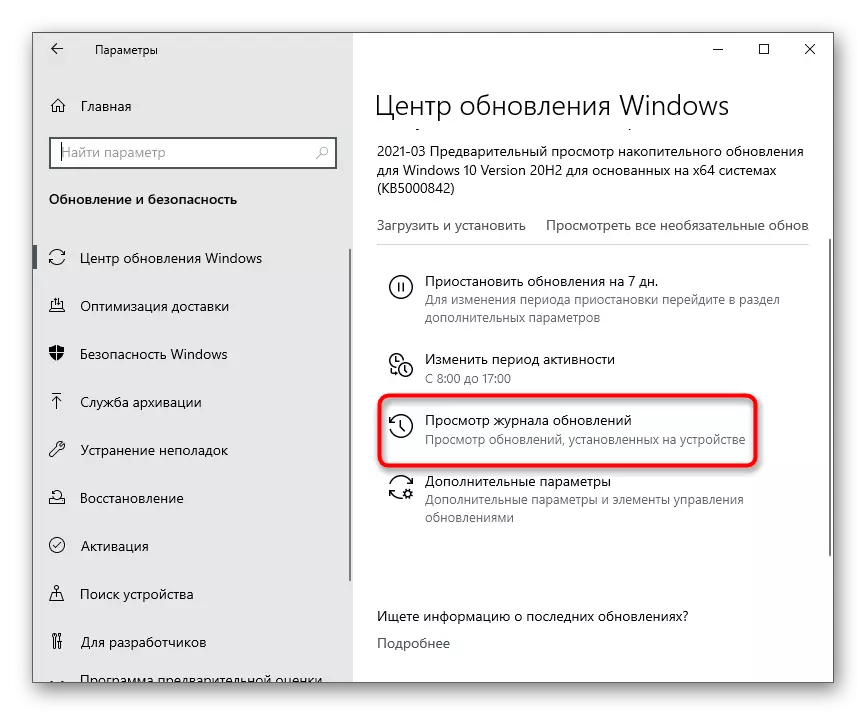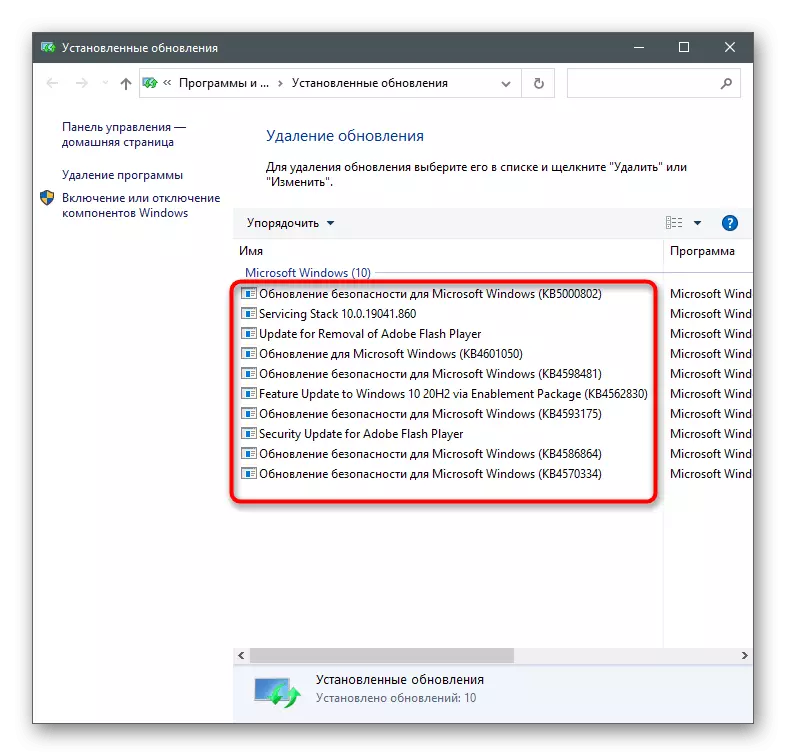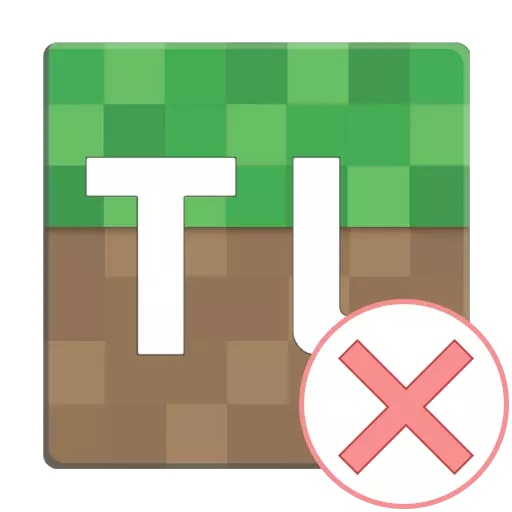
Yöntem 1: Java'nın en son sürümünü yükleme
Tlauncher programı doğrudan Java adı verilen bileşenle ilgilidir, bu nedenle önce kontrol edilmesi önerilir. Geliştiriciler, problemlerin Java'yı çalıştırmasıyla ortaya çıktığında, bilgisayardan tamamen kaldırmak daha iyidir, ardından resmi sitedeki en son sürümü indirin. Yazılımın kaldırımını anlamak için aşağıdaki bağlantıdaki başka bir talimat yardımcı olacaktır.
Devamını oku: Java'yı tamamen nasıl kaldırabilirsiniz?

Sonra, daha basit bir eylem dizisi yapın - Resmi web sitesinde yükleyiciyi bulun, indir, indirin, çalıştırın ve ekrandaki talimatları izleyin. Yeteneklerinizden emin değilseniz, aşağıdaki makalenin ipuçlarını kullanın.
Devamını oku: PC'de Java Nasıl Kurulur

Yöntem 2: UTF-8 desteğini etkinleştirme
Yazı Tipi Sorunları, Program Kodunda kullanılan algoritmalara bağlı olan Tlauncher'in sorun gidermesinin ana nedenlerinden biridir. Font düzeltmesiyle ilişkili başka bir yöntemi düşünelim, ancak şimdilik, OS ayarlarını kullanarak UTF-8 desteğini etkinleştirmenizi öneririz.
- "Başlat" ı açın ve arama yoluyla "Bölgesel Parametreler" ayarını bulun.
- Yeni bir pencerede, "İlgili Ayarlar" bloğuna bırakın ve "Gelişmiş Tarih, Zaman, Bölge" dizesini tıklayın.
- "Bölgesel standartlar" yazıtında, "Tarih, Zaman ve Numaralar formatlarını değiştirme" dizesini bulun ve üzerine tıklayın.
- "Bölge" penceresi, "Gelişmiş" sekmesine nereye gidilir ve "Sistem Dilini Değiştir" nin üzerine tıklayın.
- Onay kutusunu işaretleyin "Beta sürümü: Dünyanın dört bir yanındaki dili desteklemek için Unicode (UTF-8) kullanın", ardından "Tamam" ı tıklatın ve pencereyi ayarlarla kapatın.
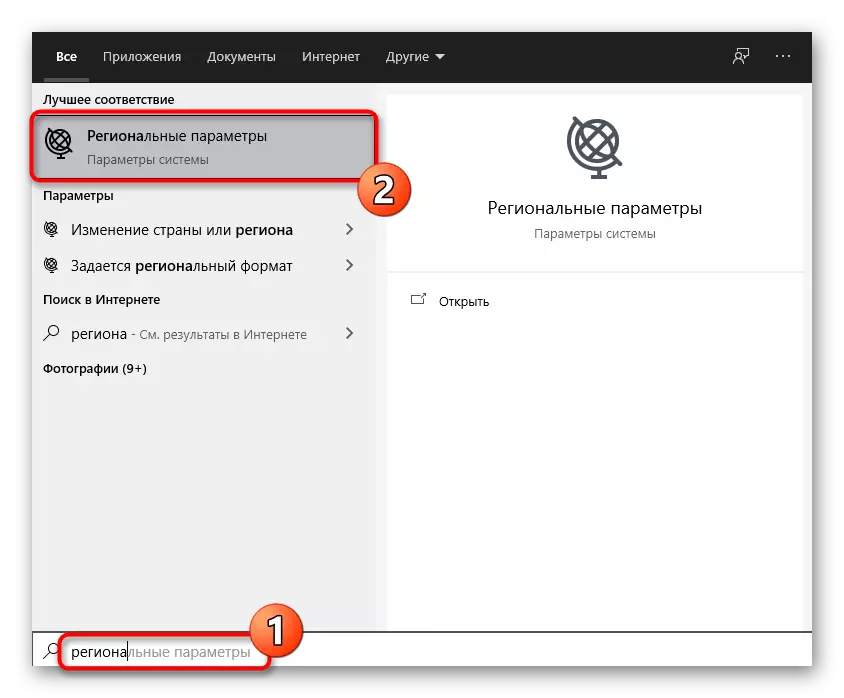

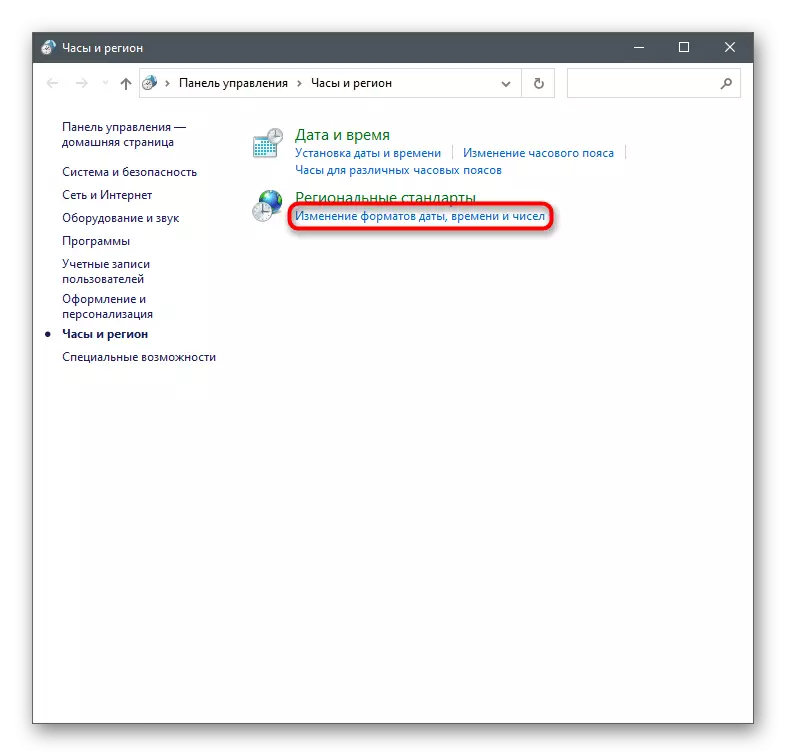


Şimdi, bilgisayarın yeniden başlatılması tavsiye edilir, böylece değişiklikler yürürlüğe girer, daha sonra Tlauncher'ı yeniden çalıştırabilirsiniz ve yeni ayarların başlatıcıyı nasıl etkilediğini kontrol edebilirsiniz.
Yöntem 3: En son Windows güncellemelerini yükleme
Önemli sistem güncellemelerinin yokluğu, sorunların başlatıcısının başlatıcısı ile ortaya çıkmanın bir başka nedenidir. Programın bu nedenle gerçekten açık olmadığını kontrol edin, basit eylemler gerçekleştirerek mümkündür.
- "Başlat" ı açın ve "Parametreler" uygulamasına gidin.
- Listede "Güncelleme ve Güvenlik" bloğunu seçin.
- Kendinizi "Güncellemelerin Kullanılabilirliğini Kontrol Et" seçeneğini tıklattığınız istenen bölümde bulacaksınız.
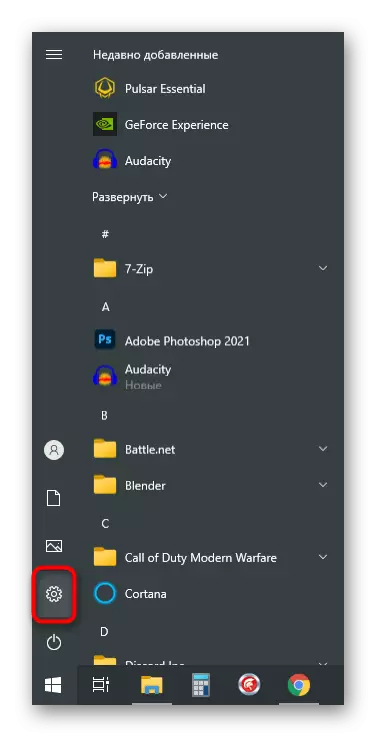
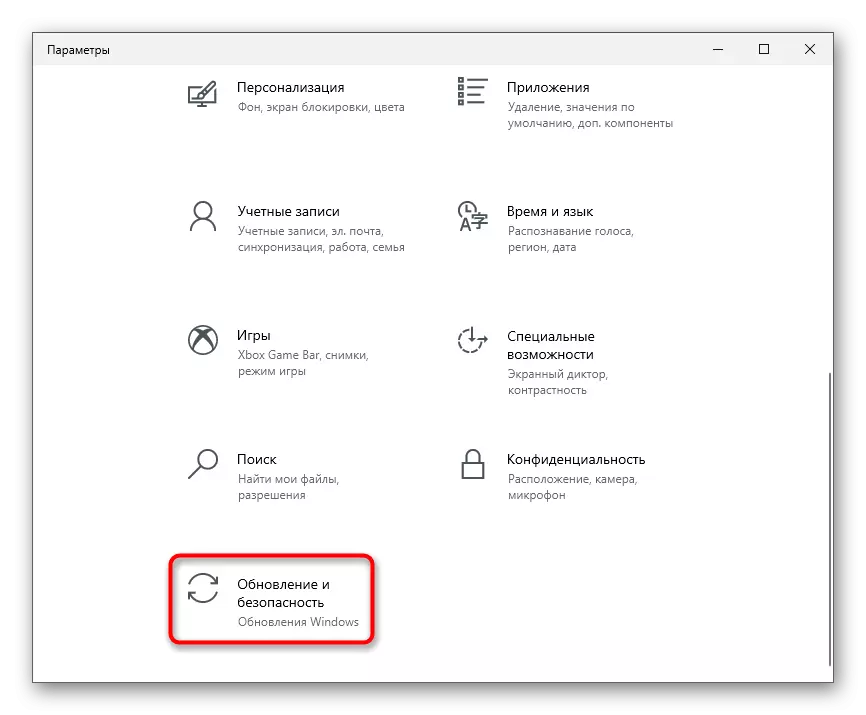
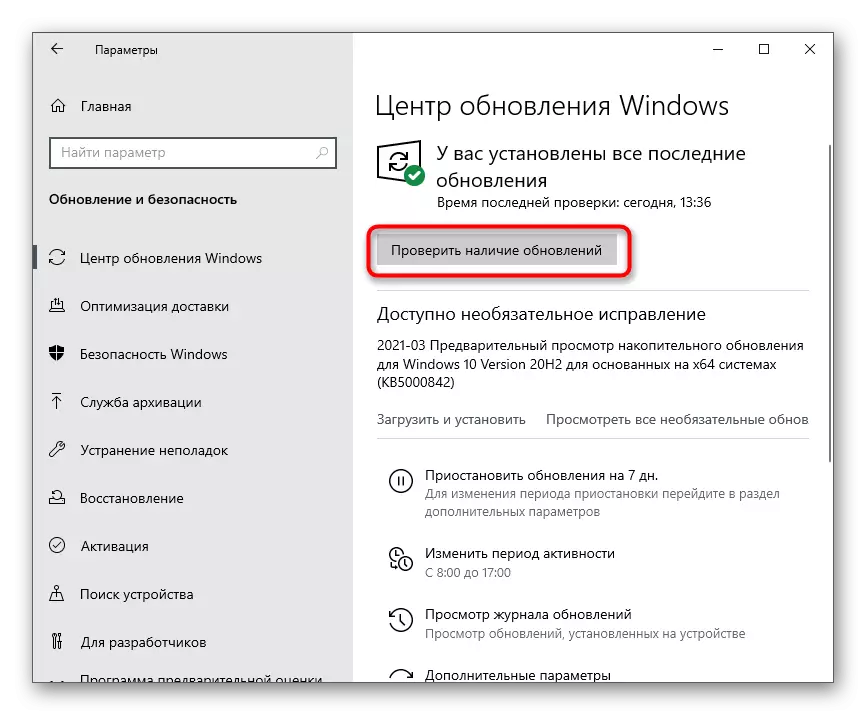
Windows 10 için güncellemeleri nasıl yükleme ve bu işlemle ilgili sorunları çözme konusunda daha ayrıntılı rehberlik, web sitemizdeki diğer makalelerde bulacaksınız. Yükleme, farklı hataların görünmesi nedeniyle kurulum başarısız olursa kullanın.
Daha fazla oku:
Windows 10 güncellemelerini yükleme
Windows 10 Güncelleme Merkezi'nin performansıyla ilgili sorunları çözme
Windows 10 için güncellemeleri elle yükleyin
Yöntem 4: GÜNCELLEME SİL KB4515384
KB4515384 kod adı altındaki sistem güncellemesi, işletim sisteminin çalışmasında küçük problemlerin düzeltilmesini ve gömülü bileşenler için iyileştirmeler eklenmesini amaçlamaktadır. Tlauncher geliştiricileri, programlarını başlatırken sıkıntılarını nasıl etkilediğini fark etti, bu yüzden onu kaldırmayı teklif ediyorlar.
- Windows Update parametreleri ile aynı bölümde, "Güncelleme Günlüğünü Görüntüle" seçeneğine gidin.
- "Güncelleme Sil" satırını tıklayın.
- Listede KB4515384 kod adı ile yatın, üzerine çift tıklayın ve yeni pencerede silme işlemini onaylayın.
- KB4515384'ün işletim sistemine tekrar eklenmesi durumunda, Windows güncellemelerinin kurulumunu bir süredir veya kalıcı olarak devre dışı bırakabilirsiniz.
Yöntem 5: Video kartı sürücüsünü güncelleme
Grafik adaptör sürücüsünün belirli sürümleri, Tlauncher işlemini olumsuz yönde etkiler, minecraft'ın kendisinin başlangıcına veya başlatıcının ana menüsünde hatalara neden olur. Tüm gözlemlenen problem versiyonları zaten eski kabul edildi, bu nedenle, web sitemizde başka bir makalede yazılan sürücüyü güncelleyerek durum çözülüyor.
Devamını oku: Windows 10'da video kartı sürücülerini güncellemenin yolları
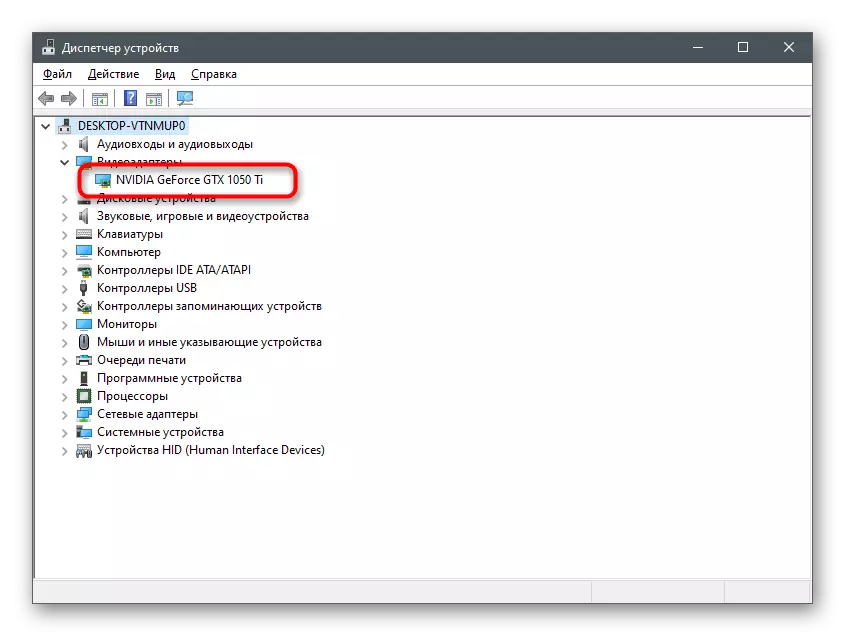
Yöntem 6: ClearType işlevini etkinleştirme
Tlauncher, fontlarla çakışıyor, bu yüzden programın başlamadığı. Bu tür sorunları çözme yöntemlerinden biri, daha verimli olduğundan, yöntem 2'de zaten belirtilmiştir. Aynısı, küçük bir kullanıcı yüzdesine yardımcı olur ve ClearType özelliğini ayarlamakla ilişkilidir.
- "Başlat" ı açın ve "ClearArtype metin ayarını" bulun.
- Kurulum aracını başlattıktan sonra, "ClearArtype'ı Etkinleştir" onay kutusunu işaretleyin ve bir sonraki adıma geçin.
- İlk mesajı okuyun ve ilerleyin.
- Tüm talimatları en iyi metnin ekranına işaret ederek yapın, ardından ayarı doldurun ve bilgisayarı yeniden başlatın.
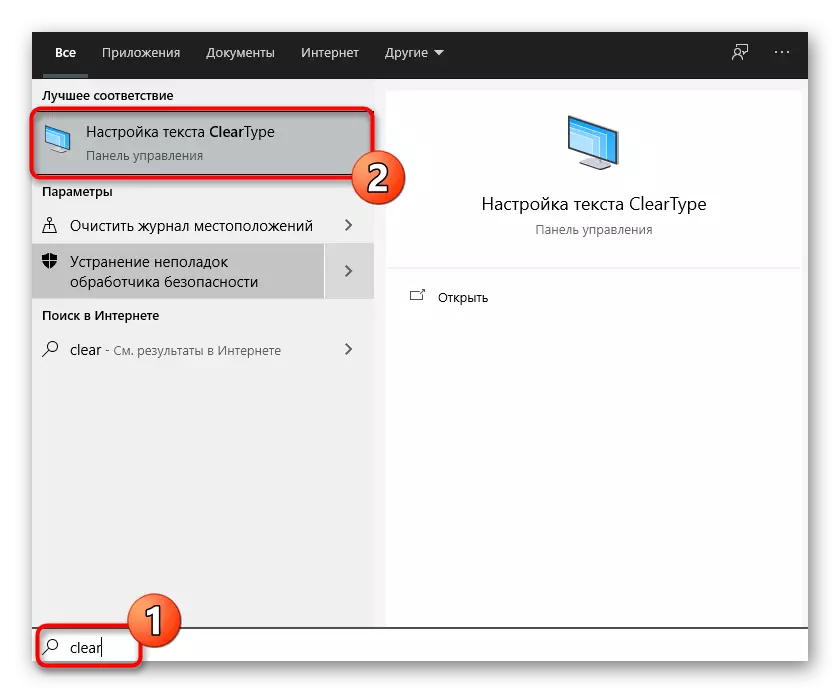
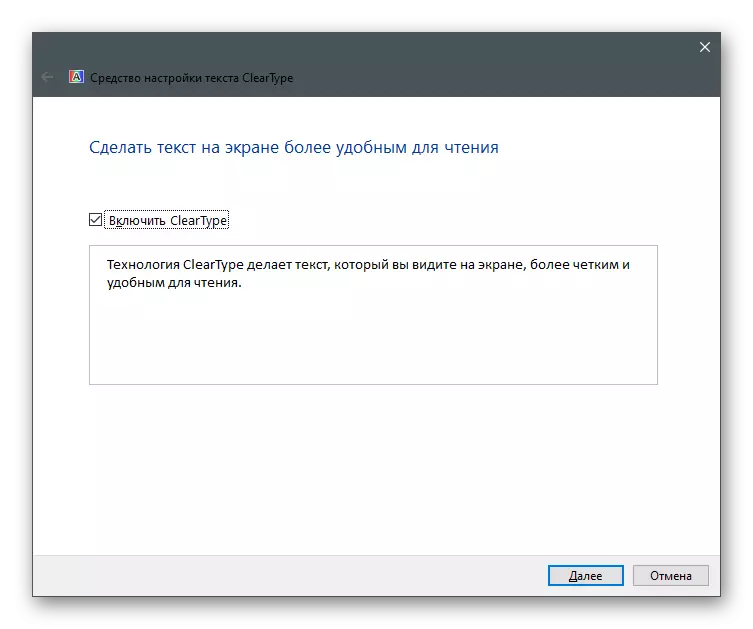
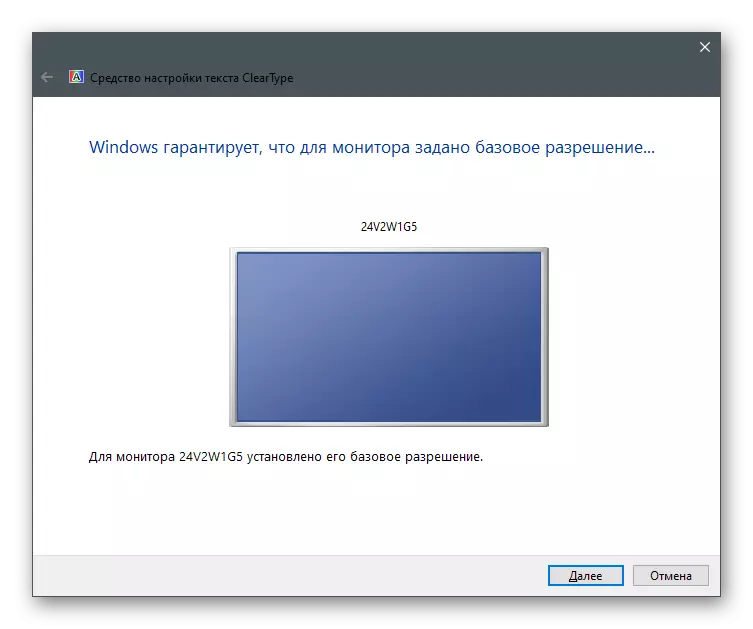
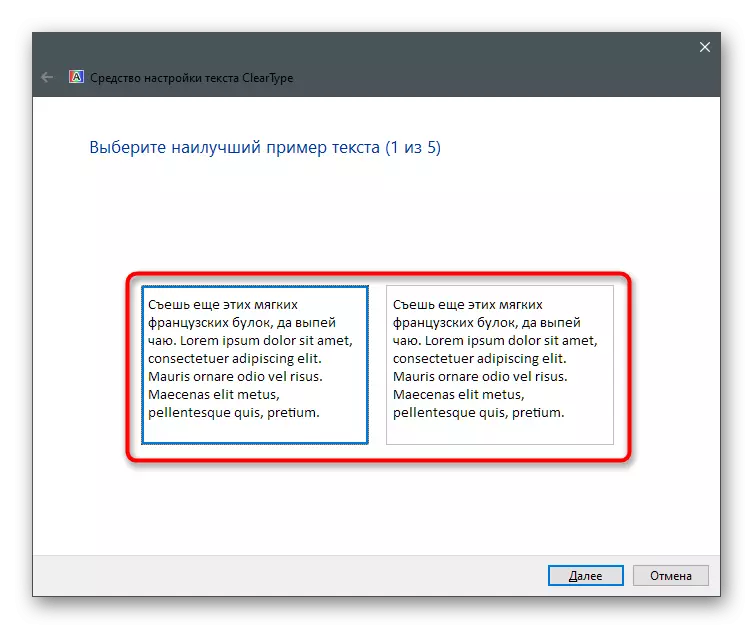
Yöntem 7: Anti-virüsü devre dışı bırak
Bilgisayarınıza üçüncü taraf antivirüs yüklüyse, başlatıcı dosyalarını denemeye çalıştığınızda gelen bağlantıları engelleyebilir, bu yüzden başlamıyor. Daha sonra korumayı duraklatmak ve programın bundan sonra görünüp görünmeyeceğini kontrol etmek gerekir.
Devamını oku: Antivirüs'ü devre dışı bırak
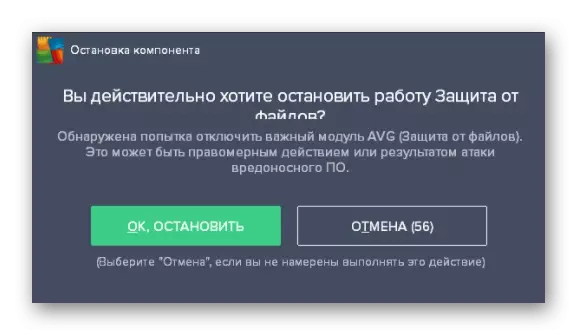
Sorun gerçekten kurulu antivirüs nedeniyle gerçekleştiği durumlarda, sürekli olarak bağlantısını kesmenin anlamı yoktur, çünkü böylece çalışma verimliliğini azaltır. Tlauncher eklemek için en iyisidir, böylece korumanın bu programın yarattığı tüm olayları görmezden gelin.
Devamını oku: Antivirüsü dışlamak için bir program nasıl eklenir?
Yöntem 8: Güvenlik Duvarı Devre Dışı Bırak
Yaklaşık aynısı, Windows'un standart güvenlik duvarı için de geçerlidir. Eksik dosyaları indirmeye çalışırken bağlantıları sınırlayabilir veya oyuna başlamak için sunucuyla irtibata geçebilirsiniz. Bu yöntemi kontrol etmek için, güvenlik duvarını geçici olarak ayırın, ardından başlatıcıyı tekrar açın.
Devamını oku: Windows 10'da Güvenlik Duvarı Nasıl Kapatılır
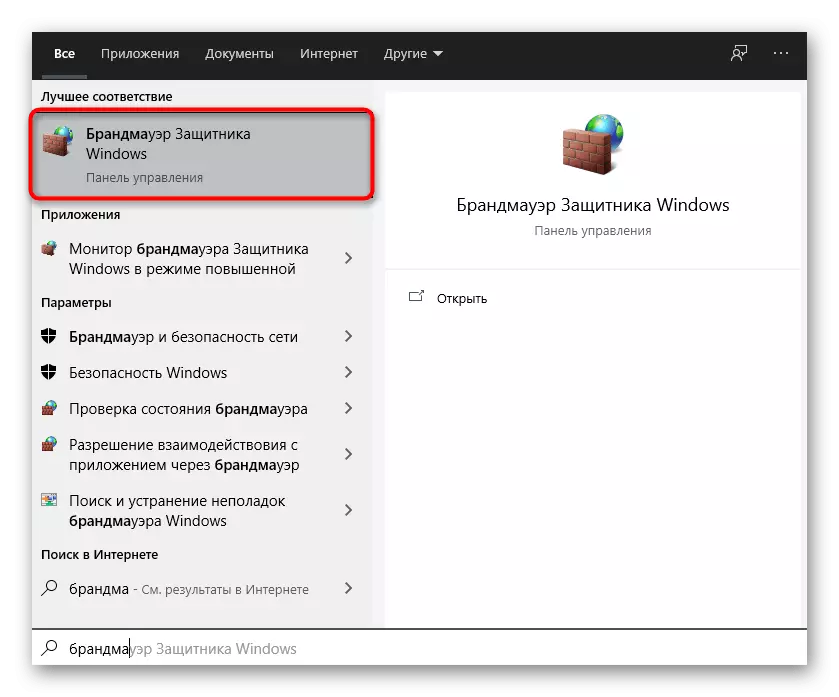
Eğer, güvenlik duvarını devre dışı bıraktıktan sonra, program doğru başlar, bu sorunun gerçekten yanından kilitlendiği anlamına gelir. Bu durumda, antivirüs ile aynı şeyi yapın - bir güvenlik duvarını dışlamak için Tlauncher'ı getirin.
Devamını oku: Windows 10 Güvenlik Duvarı istisnaları için bir program nasıl eklenir?
Yöntem 9: MSI sonrası ekranı devre dışı bırakma veya kaldırma
Yöntemin başlığından, yalnızca MSI sonrasında bilgisayarlarını bilgisayarlarına kuran kullanıcılar için geçerlidir. Bu yazılımın, PC'nin durumunu patlatıcı durumunu izleyebileceğiniz ve başlatıcının başlatılmasını engellediği görülmektedir. Bir başlangıç için, Görev çubuğundaki simgeyi bularak MSI sonrası ekranı kapatmayı deneyin. Bu yardımcı olmazsa, programı PC'nizden standart yollardan birini silin.
Devamı: Windows 10'da Programları Yükleme ve Çıkarma
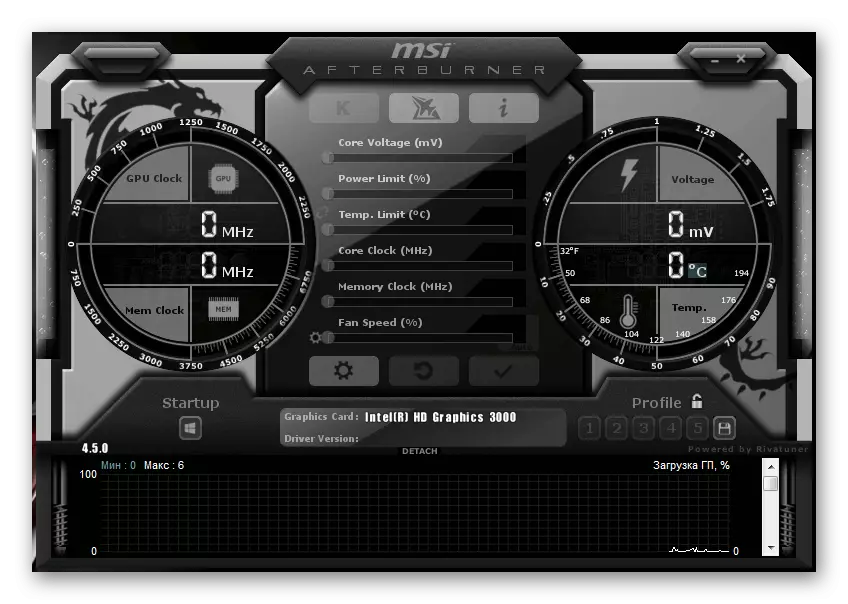
Yöntem 10: Tlauncher'ın en son sürümünü indirme
Nihai yöntem, Tlauncher'ın mevcut sürümünü silme anlamına gelir (bunun için önceki yöntemden talimatı kullanın) ve yeni Resmi Siteden indirilen yeni. Aşağıdaki bağlantıyı takip etmeniz, yürütülebilir dosyayı indirin ve görünen penceredeki talimatları izleyerek ayarlayın.
Tlauncher resmi sitesinden indirin

Geliştiriciler Tlauncher, tüm kullanıcı sorularından derhal sorumlu oldukları kendi VKontakte grubuna sahiptir. Bu makaledeki talimatların yürütülmesi, bu makaledeki talimatların yürütülmesi sorunu çözmede asla yardımcı olmazsa, lansman konusundaki zorlukların konusu ile ilgili bir soru sor.