
Çok sayıda satır veya sütun içeren tablolarla çalışırken, veri yapısı sorusu ilgili hale gelir. Excel'de, bu, ilgili elemanların gruplandırılması kullanılarak gerçekleştirilebilir. Bu araç, yalnızca verilerin rahatça yapılandırılmasını sağlar, aynı zamanda dikkatinizi masanın diğer bölümlerine yoğunlaştırmanıza olanak sağlayan gereksiz unsurları geçici olarak gizlemek için de sağlar. Excele'de bir grubun nasıl üretileceğini öğrenelim.
Gruplandırma kurma
Gruplandırma satırları veya sütunlara geçmeden önce, bu aracı sonucu kullanıcı beklentilerine yakın olacak şekilde yapılandırmanız gerekir.
- "Veri" sekmesine gidin.
- "Yapı" takım bloğunun sol alt köşesinde, şeridindeki küçük bir eğimli ok var. Üstüne tıkla.
- Bir grup kurulum penceresi açılır. Varsayılan olarak gördüğümüz gibi, sütunlardaki sonuçların ve isimlerinin sağında ve aşağıdaki satırlarda bulunduğu tespit edilir. Adın üstüne yerleştirildiğinde daha uygun olduğu için birçok kullanıcıya uygun değildir. Bunu yapmak için, bir kene karşılık gelen öğeden çıkarmanız gerekir. Genel olarak, her kullanıcı bu parametreleri kendisi için yapılandırabilir. Ek olarak, bu ismin yanında bir kene takarak hemen otomatik stilleri ekleyebilirsiniz. Ayarlar sergilendikten sonra, "Tamam" düğmesine tıklayın.
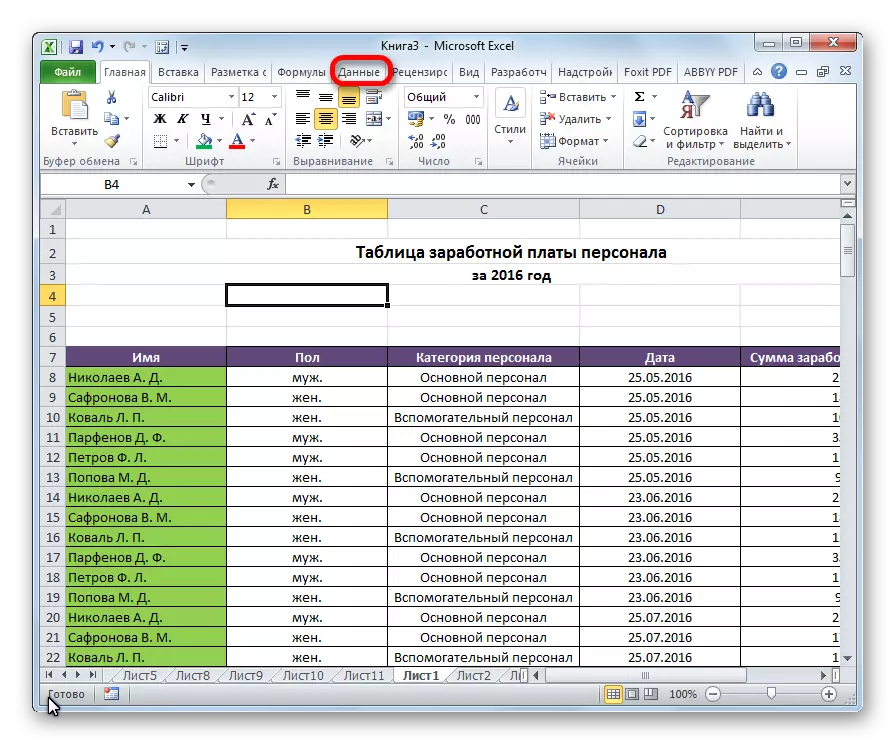


Bu ayarda Excel'deki gruplama parametreleri tamamlanır.
Dizgilerde gruplandırma
Çizgilerde bir veri grubunu gerçekleştirin.
- Adı ve sonuçları nasıl göstermeyi planladığımıza bağlı olarak, bir grup sütun üzerinde veya altında bir çizgi ekleyin. Yeni hücrede, içeriğe uygun, grubun keyfi bir adını tanıtıyoruz.
- Son dizeye ek olarak, gruplandırılması gereken satırları vurguluyoruz. "Veri" sekmesine gidin.
- "Yapı" aracı bloğunda "Öğütme" düğmesine tıklayarak kasette.
- Grup dizeleri veya sütunları kullanmak istediğimize cevap vermeniz gereken küçük bir pencere açılır. Anahtarı "String" konumuna getirdik ve "Tamam" düğmesine tıklayın.

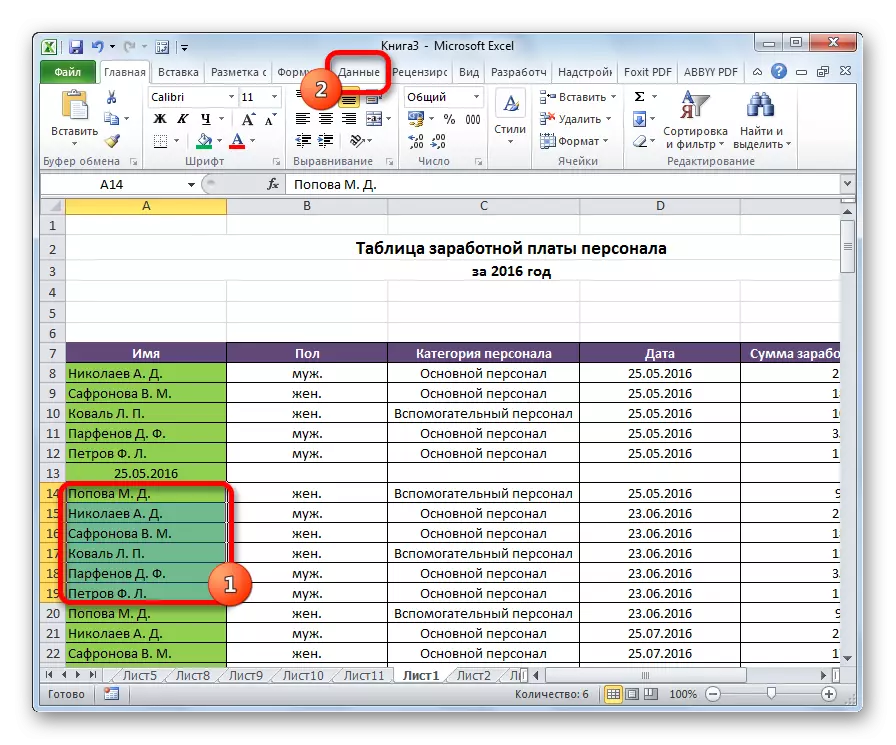

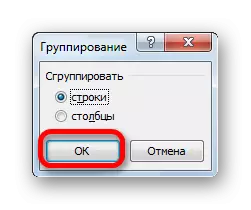
Bu oluşturma bu konuda tamamlandı. "Eksi" işaretine tıklayacak kadar rulo etmek için.

Bir grubu yeniden dağıtmak için artı işaretine tıklamanız gerekir.
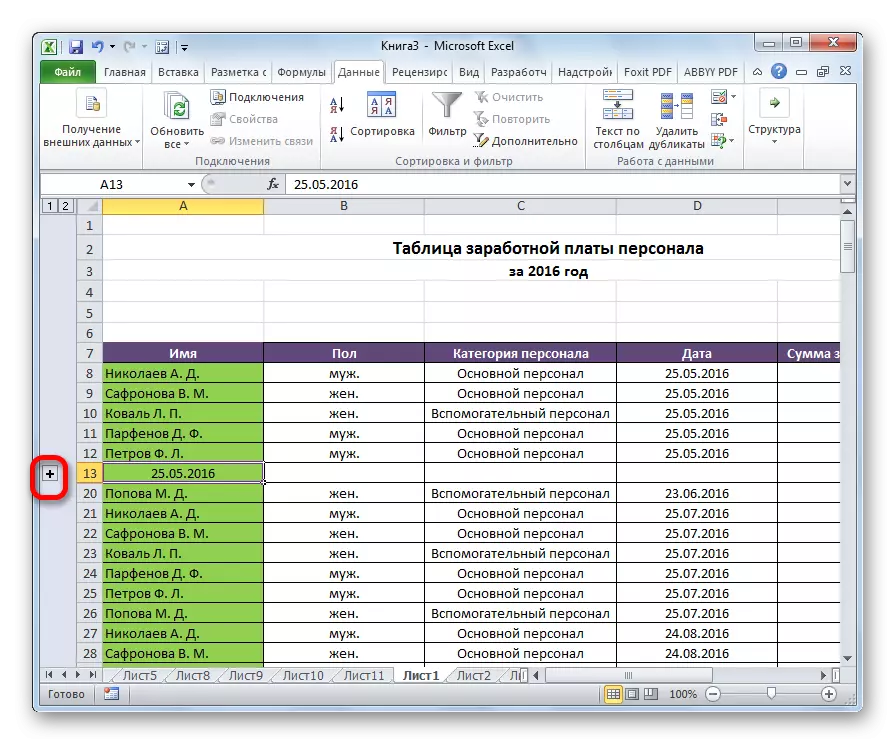
Sütunlarda Gruplandırma
Benzer şekilde, sütunlardaki gruplama yapılır.
- Gruplandırılabilir verilerin sağ veya solunda, yeni bir sütun ekleyin ve grubun karşılık gelen adını belirtin.
- Sütun, adı olan sütun hariç, gruba giden sütunlardaki hücreleri seçin. "Öğütme" düğmesine tıklayın.
- Bu sefer açılan pencerede, düğmeyi "sütunlar" konumuna getiririz. "Tamam" düğmesine tıklayın.
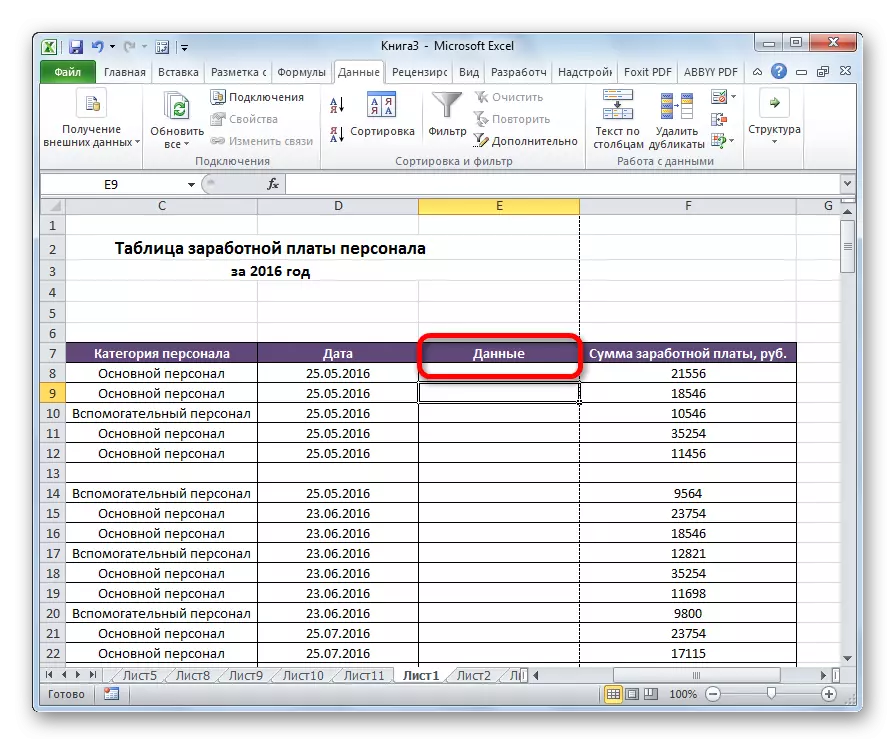
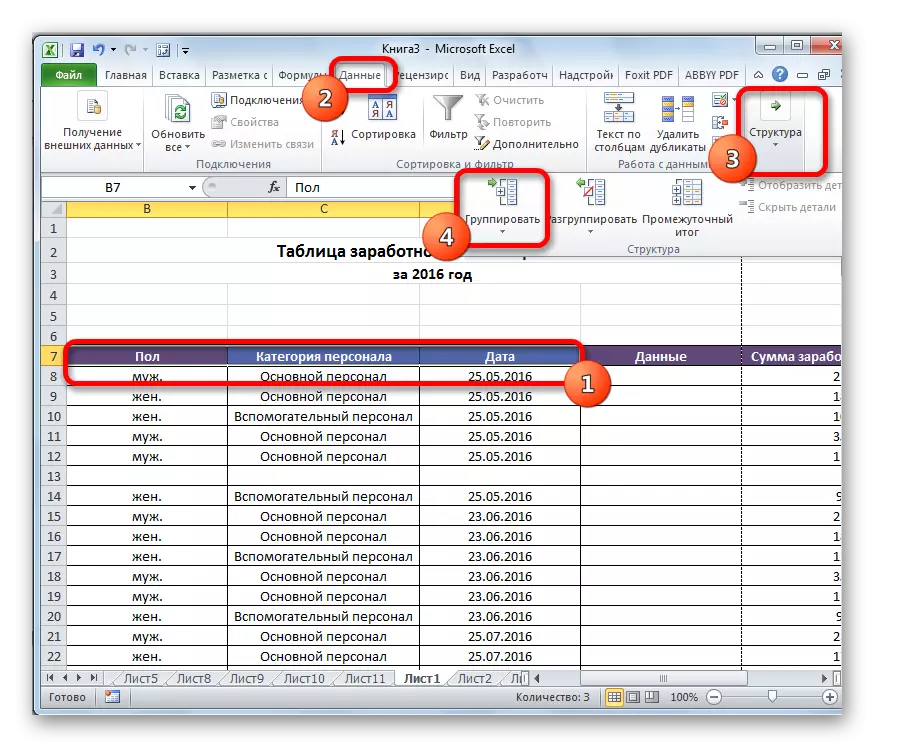

Grup hazır. Benzer şekilde, sütunları gruplandırırken, sırasıyla "eksi" ve "artı" işaretlerine tıklayarak katlanabilir ve konuşlandırılabilir.
İç içe gruplar oluşturma
Excel'de, sadece ilk sipariş grupları değil, aynı zamanda yatırım yapabilirsiniz. Bunun için, ana grubun yerleştirilmesinde, gruptan ayrı olarak gideceğiniz belirli hücreleri vurgulamak için gereklidir. Daha sonra, sütunlarla veya satırlarla çalışıp çalışmadığına bağlı olarak yukarıda açıklanan prosedürlerden biri yapılmalıdır.
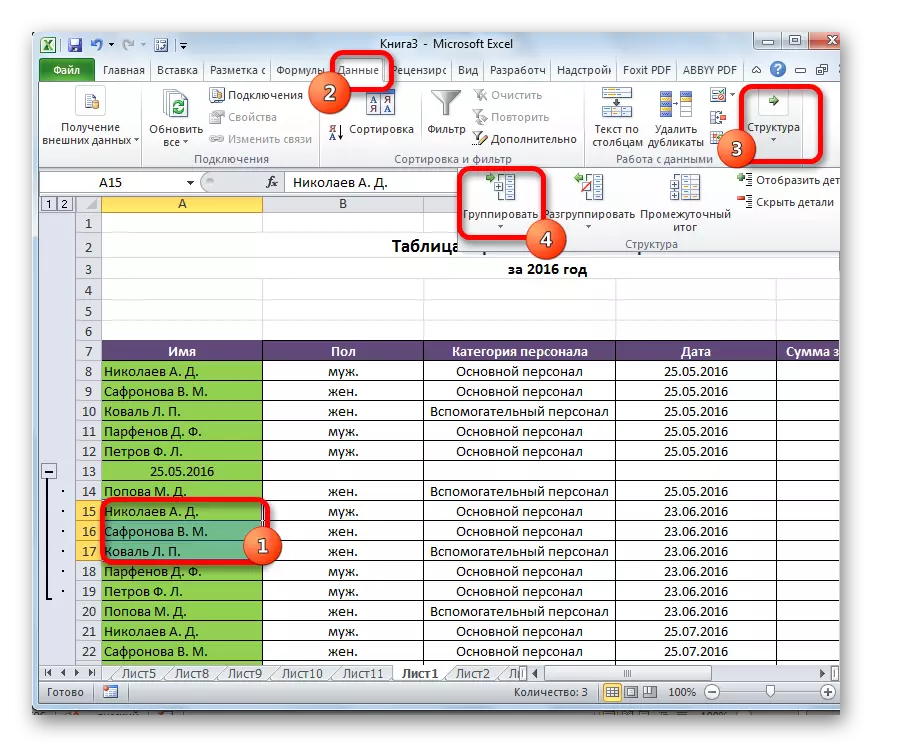
Bundan sonra, iç içe grup hazır olacak. Sınırsız sayıda benzer ataşman oluşturabilirsiniz. Aralarındaki gezinme, dize veya sütunların gruplandırıldığı bağlı olarak, solda veya sayfanın üst kısmında bulunan numaralardan geçiş yapmak kolaydır.

Şehvet
Bir grubu yeniden biçimlendirmek veya basitçe silmek istiyorsanız, süzülmesi gerekecektir.
- Gruplandırılmaya tabi olan sütunların veya çizgilerin hücrelerini seçin. "Yapı" ayarları bloğundaki bantta bulunan "Ungroup" düğmesine tıklayın.
- Görünen pencerede, tam olarak bağlantı kesmemiz gerektiğini seçiyoruz: satır veya sütunlar. Bundan sonra, "Tamam" düğmesine tıklayın.


Şimdi özel gruplar dağılacak ve levha yapısı orijinal görünümünü alacaktır.
Gördüğünüz gibi, bir grup sütun veya satır oluşturun oldukça basittir. Aynı zamanda, bu prosedürden sonra, kullanıcı özellikle çok büyükse, bir tablo ile çalışmayı kolaylaştırabilir. Bu durumda, iç içe geçmiş grupların oluşturulması da yardımcı olabilir. Gruplandırılmış veriler kadar basit bir şekilde ungraveing yapmak.
