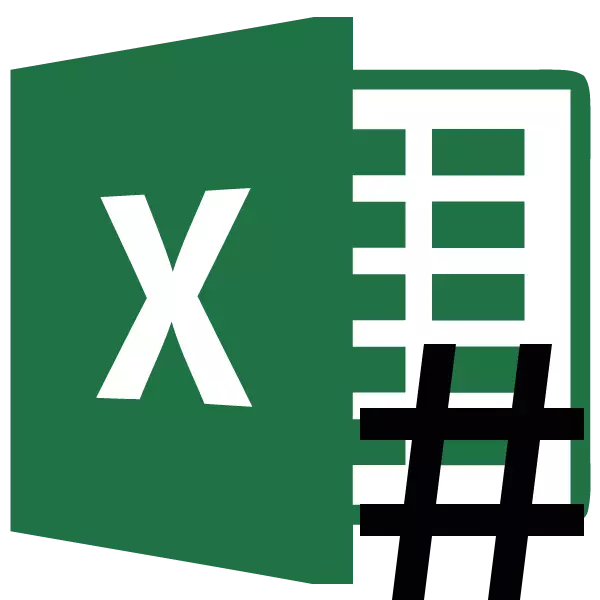
Birçok kullanıcı, Microsoft Excel'de çalıştığında, rakamlar yerine bir dizi veri sırasındaki hücrelerde olgular olduğunda, simgeler (#) şeklinde göründüğünü fark etti. Doğal olarak, bu formda bilgi ile çalışmak imkansızdır. Belirtilen sorunun nedenleriyle uğraşalım ve çözümünü bulalım.
Çözüm
Kafes işareti (#) veya daha doğru şekilde aranır, OCTOTORP, verilerin sınırlara uymadığı özel sayfadaki hücrelerde görünür. Bu nedenle, bu sembollerle görsel olarak değiştirilirler, ancak programın tümü aynı değerlerden sonra çalışacak ve ekranda görüntülenenleri değil. Buna rağmen, kullanıcının verileri tespit edilmedi, ancak sorunu ortadan kaldırma sorununun ilgili olduğu anlamına geliyor. Tabii ki, gerçek verileri görebilir ve formül string aracılığıyla onlarla işlemleri gerçekleştirebilirsiniz, ancak birçok kullanıcı için bir çıktı değildir.
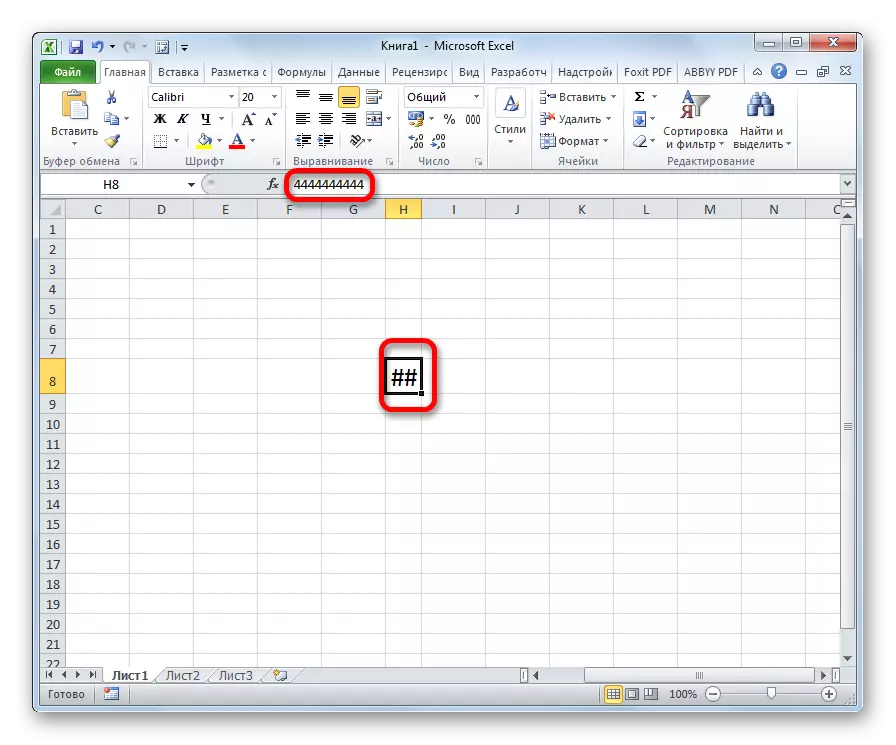
Ek olarak, Kafes programının eski sürümleri, hücre metin formatında hücrede 1024'ten fazla 1024 karakter olsaydı, ancak Excel 2010'dan başlayarak, bu kısıtlama kaldırıldı.
Belirtilen sorununun ekranla nasıl çözüleceğini öğrenelim.
Yöntem 1: Sınırların manuel genişlemesi
Çoğu kullanıcının hücrelerin sınırlarını genişletmesi için en kolay ve sezgisel yöntem ve, sorunu sayılar yerine kafes ekranıyla birlikte, sütun sınırlarını sürüklemek için el ile olur.
Çok basit yapılır. İmleci, koordinat panelindeki sütunlar arasındaki sınıra kurduk. İmlecinin oku iki yöne çevirmemesini bekliyoruz. Sol fare düğmesiyle ve kapatıyor, tüm verilerin içerdiğini görene kadar sınırları çekin.
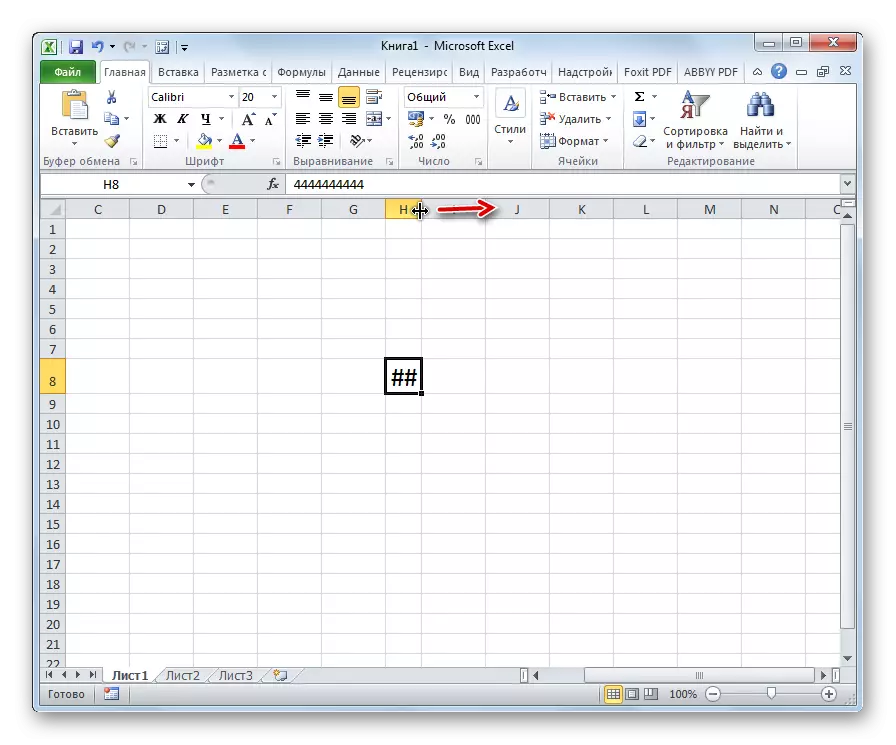
Bu prosedürü yaptıktan sonra, hücre artacak ve kafesler yerine, rakamlar görünecektir.
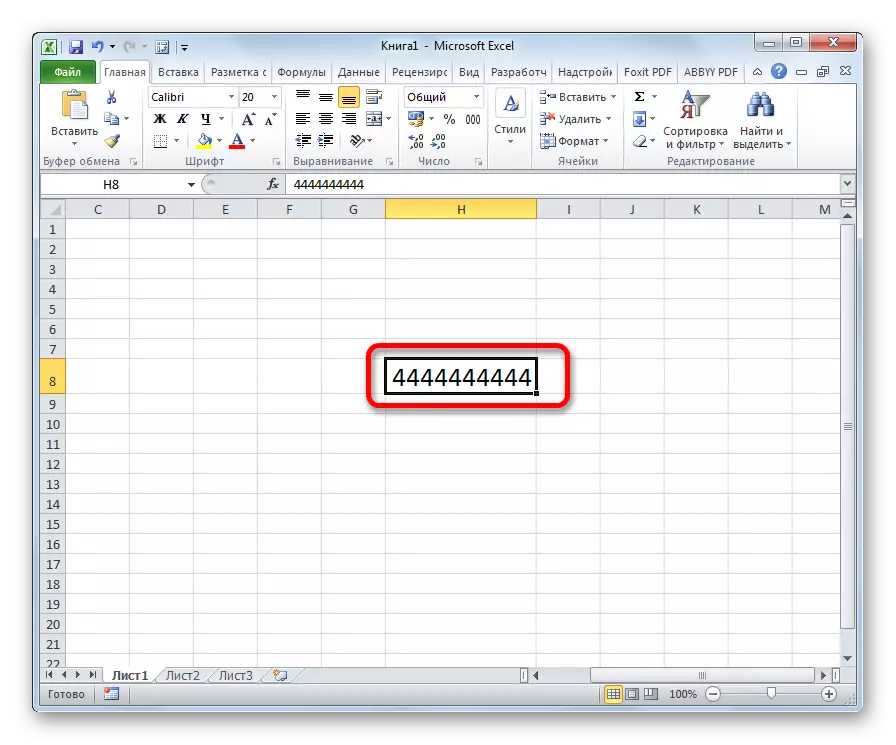
Yöntem 2: Yazı Tipi Azaltma
Tabii ki, verilerin hücrelere sığmadığı sadece bir veya iki sütun varsa, durum yukarıda açıklanan yöntemle oldukça basit bir şekilde sabitlenir. Fakat bu kadar çok sütun varsa ne yapmalı. Bu durumda, sorunu çözmek için, yazı tipindeki bir düşüş kullanabilirsiniz.
- Yazı tipini azaltmak istediğimiz alanı vurguluyoruz.
- Yazı tipi aracı bloğundaki banttaki "Home" sekmesinde, bir yazı tipi değişikliğinin şeklini açın. Göstergeyi şu anda belirtilenden daha azını ayarladık. Verilerin hepsi hücrelerde yer almazsa, istenen sonucu ulaşılana kadar parametreleri daha az bile ayarlayın.
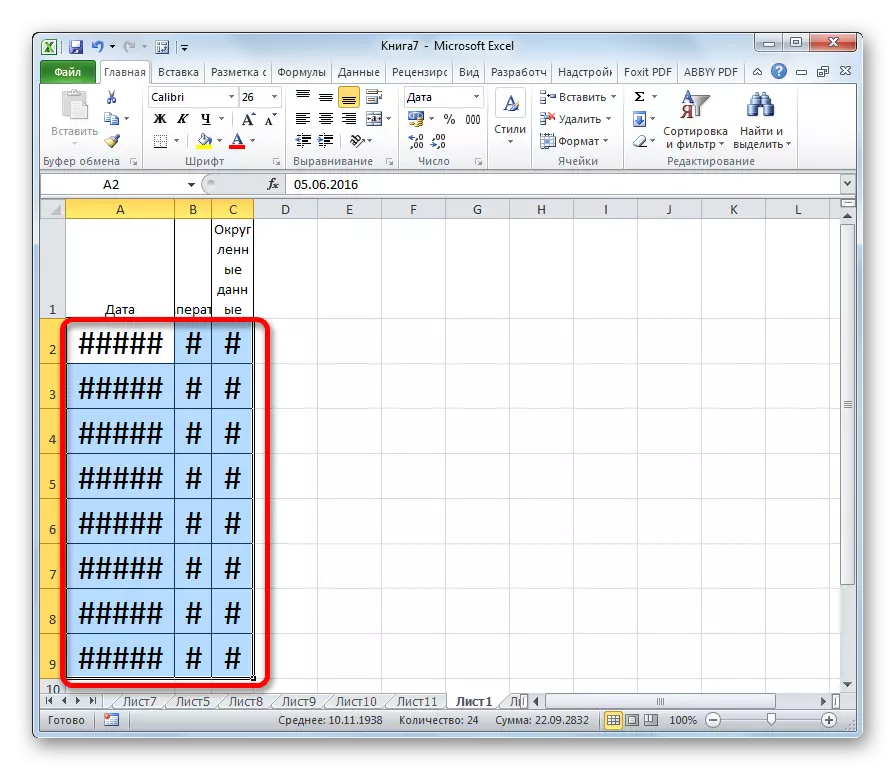
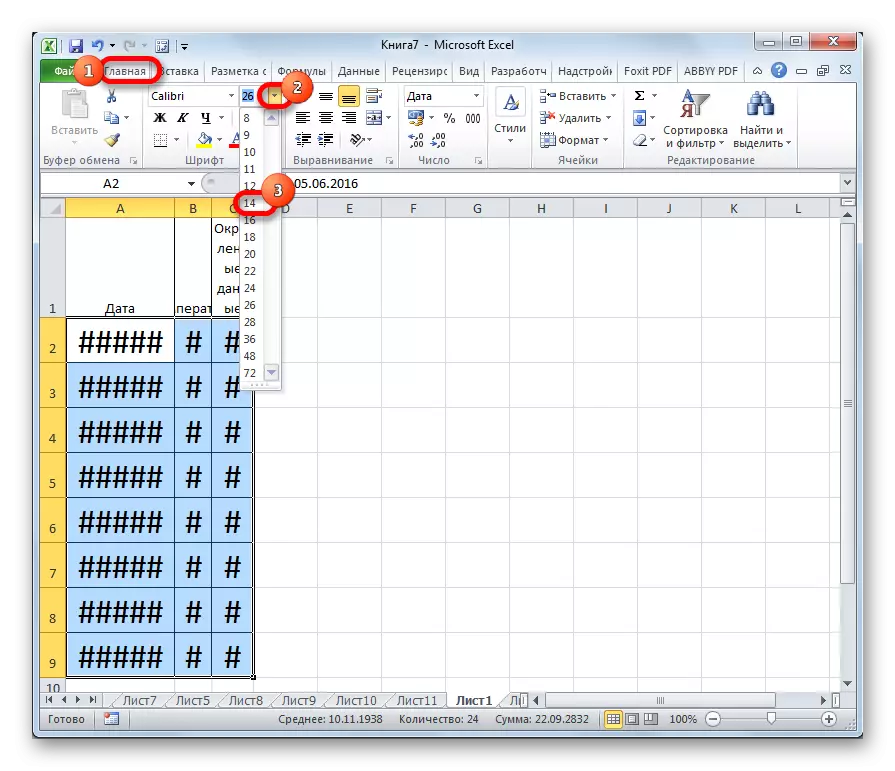
Yöntem 3: Genişlik
Hücrelerdeki yazı tipini değiştirmenin başka bir yolu var. Biçimlendirme ile yapılır. Karakterlerin boyutu tüm aralık için aynı olmayacaktır ve her sütun, hücreye verileri yerine getirmek için yeterli bir değere sahip olacaktır.
- Bir işlem üreteceğimiz veri aralığını seçin. SAĞ far düğmesine tıklayın. Bağlam menüsünde "Hücre Formatı ..." değerini seçin.
- Biçimlendirme penceresi açılır. "Hizalama" sekmesine gidin. Kuşu "genişlik" parametresinin yanına takın. Değişiklikleri güvence altına almak için "Tamam" düğmesine tıklayın.
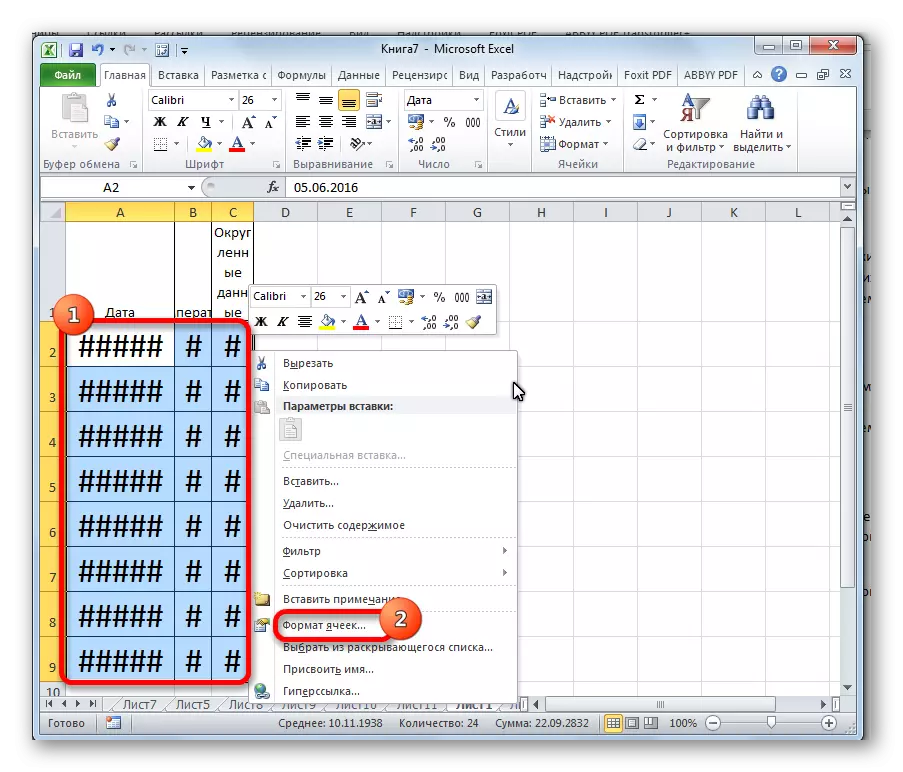
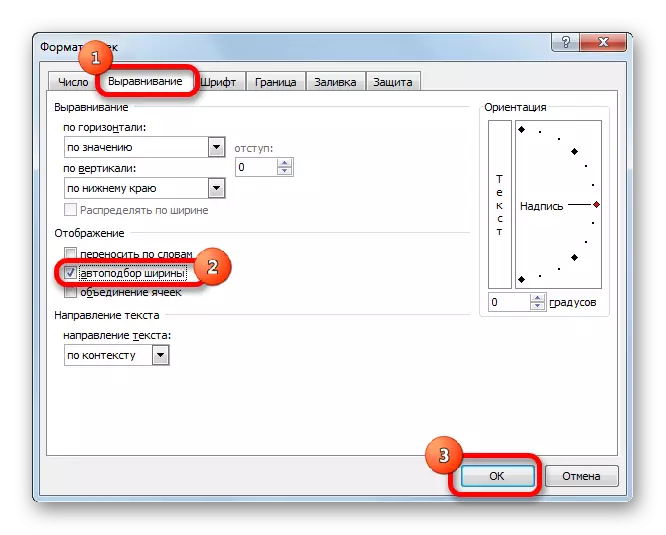
Gördüğünüz gibi, bundan sonra, hücrelerdeki yazı tipi tam olarak girdiler, böylece verilerin tam olarak uyumlu hale getirilmesini sağlar.
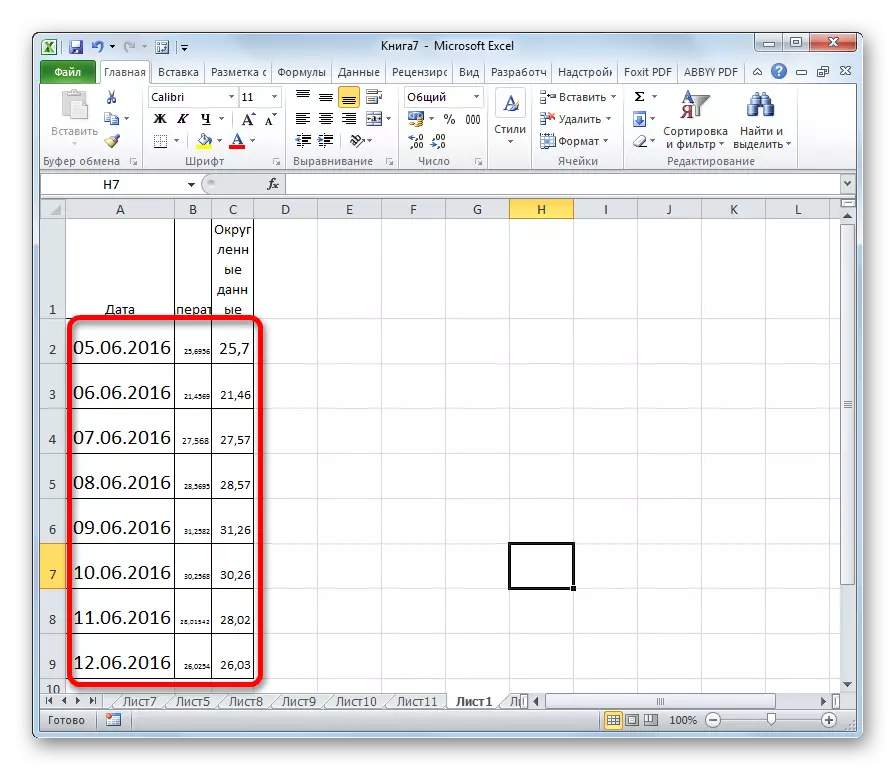
Yöntem 4: Sayısal formatın değiştirilmesi
En başında, Excel'in eski sürümlerinde bir metin formatının montajı sırasında bir hücrede bir hücrede karakter sayısındaki bir limitin kurulduğu bir konuşma yapıldı. Çok sayıda kullanıcı bu yazılımı çalıştırmaya devam ettiğinden, belirtilen sorunu durdurup çözeceğiz. Bu kısıtlamayı aşmak için, formatı, ortak olanda metinle değiştirmeniz gerekir.
- Biçimlendirilmiş alanı seçin. SAĞ far düğmesine tıklayın. Görünen menüde, "Hücre Formatı ..." öğesine tıklayın.
- Biçimlendirme penceresinde, "Numara" sekmesine gidin. "Sayısal formatlar" parametresinde "Metin" değerini "Ortak" olarak değiştiririz. "Tamam" düğmesine tıklayın.
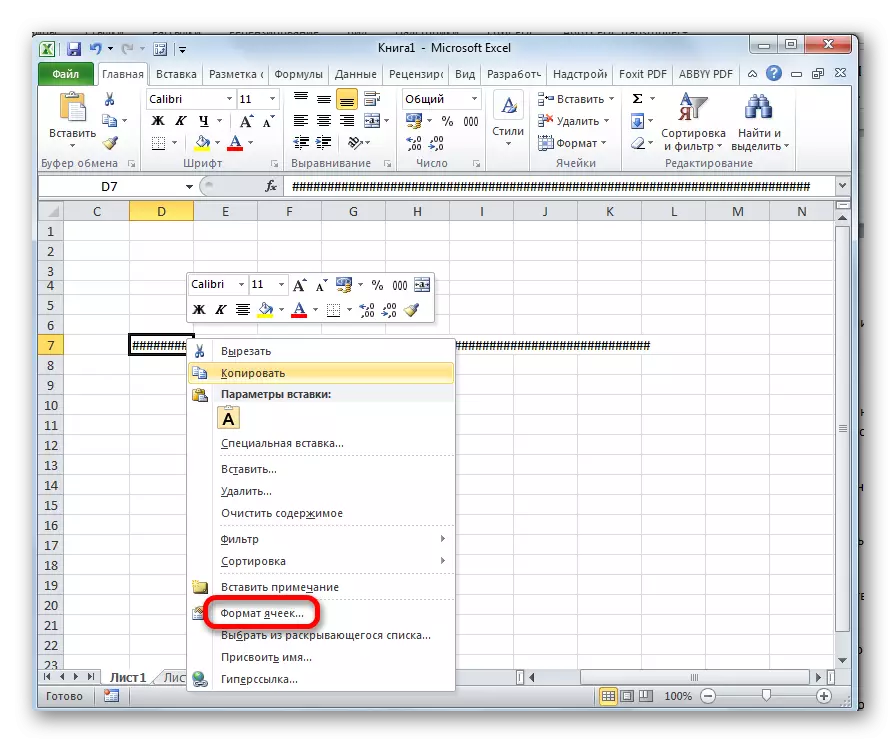
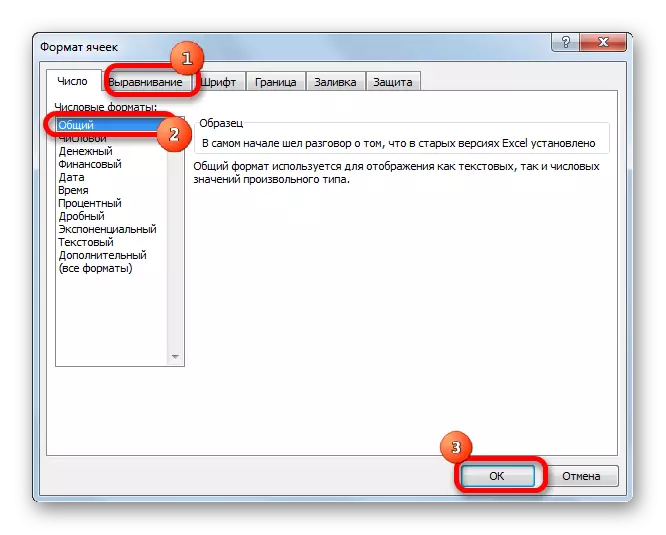
Şimdi kısıtlama kaldırıldı ve hücrede herhangi bir sayıda karakter gösterilecektir.
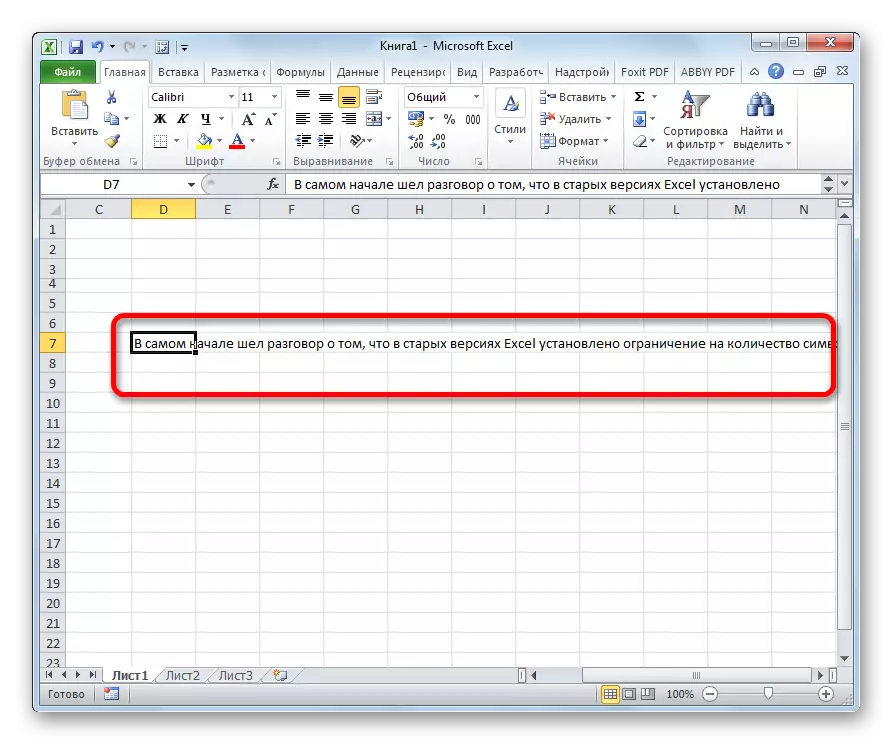
Özel bir pencerede karşılık gelen değeri seçerek "Number" Araç Kutusundaki banttaki banttaki bandın biçimini de değiştirebilirsiniz.
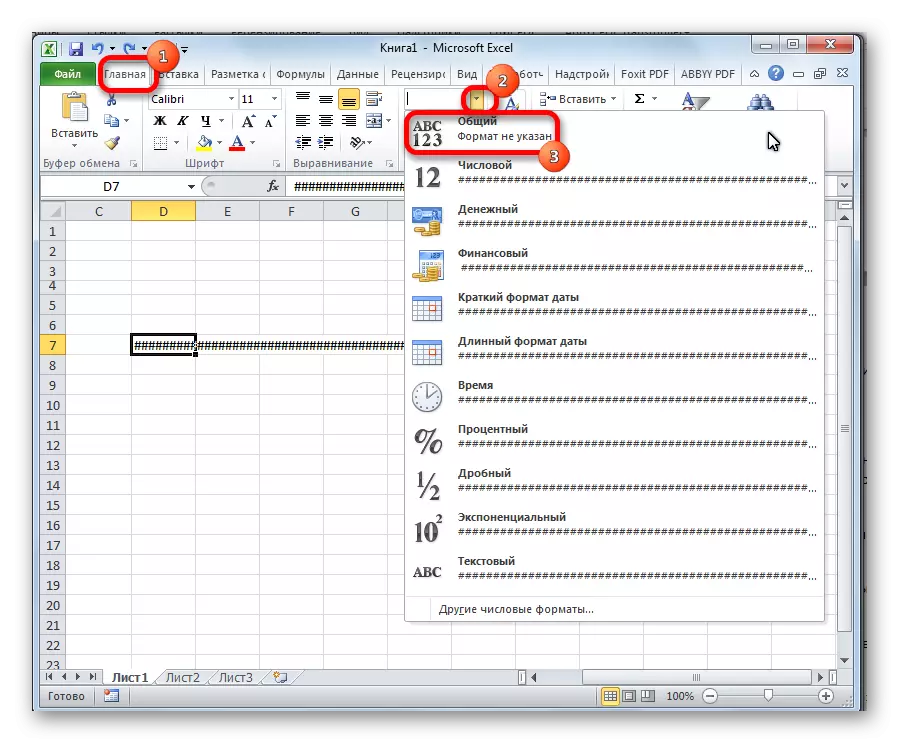
Gördüğünüz gibi, OCTOTORP'u sayılarla değiştirin veya Microsoft Excel programındaki diğer doğru veriler bu kadar zor değil. Bunu yapmak için, sütunları genişletmeniz veya yazı tipini azaltmanız gerekir. Programın eski sürümleri için, bir metin biçimi ile ilgilidir.
