
Windows 8 işletim sistemi yenilikçi olarak kabul edilebilir: ondan, bir uygulama mağazası, ünlü bir düz tasarım, dokunmatik ekranları ve diğer birçok yenilikleri desteklemeye başlamaya başladı. Bu işletim sistemini bilgisayarınıza yüklemeye karar verirseniz, bot flash sürücü gibi böyle bir araca ihtiyacınız olacaktır.
Yükleme Flash Sürücü Windows 8 Nasıl Oluşturulur
Ne yazık ki, sistemin standart sistemini kullanarak bir kurulum ortamı oluşturmayacaksınız. İnternette kolayca indirebileceğiniz ek bir yazılıma ihtiyacınız olacak.Dikkat!
Herhangi bir kurulum flash sürücüsü oluşturma yöntemine geçmeden önce, aşağıdakileri yapmanız gerekir:
- Windows'un gerekli sürümünün görüntüsünü indirin;
- Eşit derecede indirilmiş bir işletim sistemi görüntüsü kapasitesine sahip taşıyıcıyı bulun;
- Flash sürücüyü biçimlendirin.
Yöntem 1: ultraiso
Yükleme flash sürücü ultraiso oluşturmak için en popüler programlardan biri. Ve ödenmesine rağmen, ancak ücretsiz analoglarından daha uygun ve işlevseldir. Bu programı yalnızca Windows'u kaydetmek ve artık onunla çalışmamak istiyorsanız, o zaman yeterli olacak ve deneme sürümü olacak.
- Programı çalıştırma, ana program penceresini göreceksiniz. "Dosya" menüsünü seçmeniz ve "Aç ..." öğesine tıklayın.
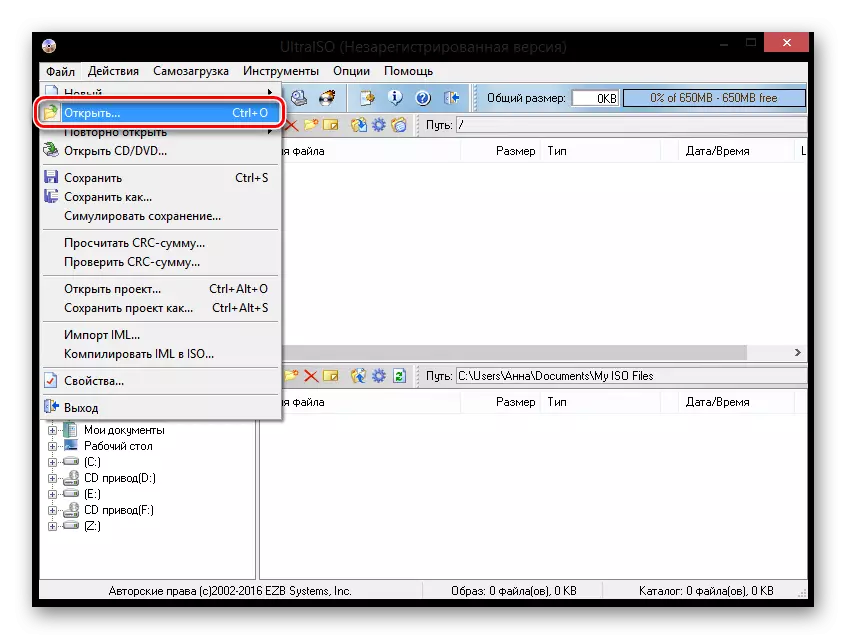
- İndirdiğiniz Windows görüntüsünün yolunu belirtmek istediğiniz bir pencere açılır.
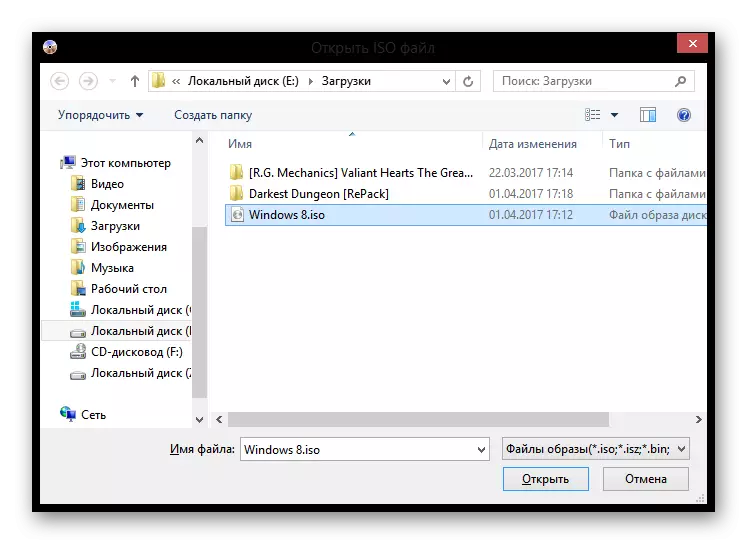
- Şimdi, resimde yer alan tüm dosyaları göreceksiniz. Menüde, "Kendi Kendini Yüklemeyi" seçin, "Bir sabit diskin görüntüsünü yaz" dizesini tıklayın.
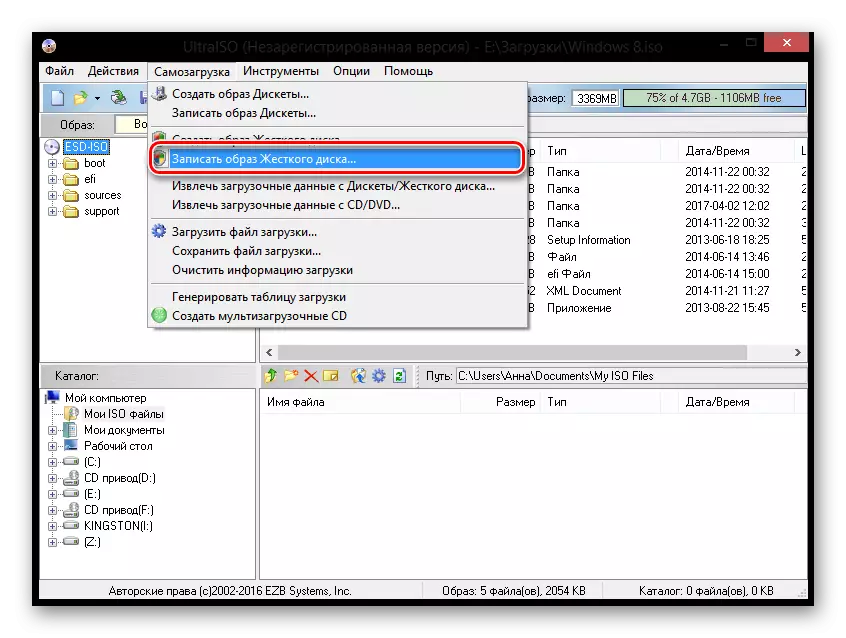
- Seçebileceğiniz bir pencere, hangi sürücünün sistem tarafından kaydedileceği bir pencere, biçimlendirilecek (her durumda, flash sürücü kayıt işleminin başlangıcında biçimlendirilecektir, bu nedenle bu işlem isteğe bağlıdır), Gerekirse kayıt yöntemini seçin. "Yaz" düğmesine tıklayın.
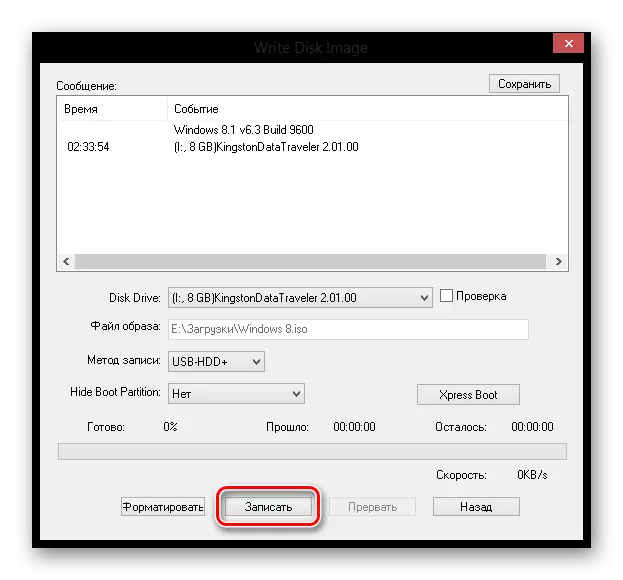
Bu hazır! Giriş tamamlanana kadar bekleyin ve Windows 8 kendinizi ve tanıdık güvenli bir şekilde yükleyebilirsiniz.
Ayrıca bakınız: Ultraiso'da USB flash sürücüsünde bir görüntü nasıl yakılır
Yöntem 2: Rufus
Şimdi diğer yazılımı düşünün - Rufus. Bu program tamamen ücretsizdir ve kurulum gerektirmez. Bir kurulum ortamı oluşturmak için gerekli tüm fonksiyonlara sahiptir.
- Rufus çalıştırın ve USB flash sürücüyü takın. "Aygıt" bölümünde, medyanızı seçin.
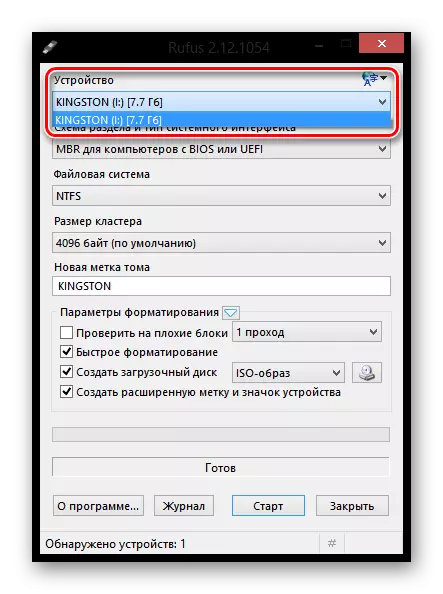
- Tüm ayarlar varsayılan olarak bırakılabilir. Biçimlendirme parametreleri öğesinde, görüntünün yolunu seçmek için açılır menünün yanındaki düğmeyi tıklatın.
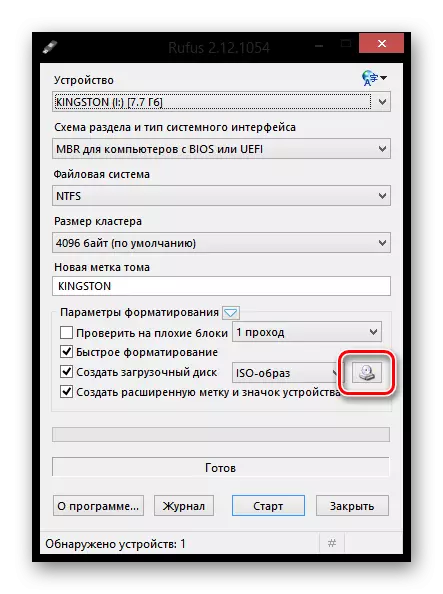
- Başlat düğmesine tıklayın. Sürücüdeki tüm verilerin silinecek bir uyarı alacaksınız. Sonra sadece kayıt işleminin tamamlanmasını bekliyor olacak.
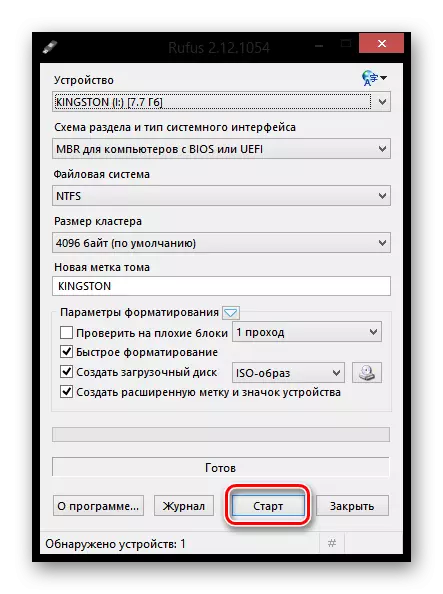
Ayrıca bakınız: rufus nasıl kullanılır
Yöntem 3: Daemon Araçları Ultra
Aşağıda açıklanan yöntemin yalnızca Windows 8'in kurulumları ile değil, aynı zamanda bu işletim sisteminin diğer sürümleriyle de sürücüler oluşturabileceğini unutmayın.
- Henüz Daemon Tools Ultra programını yüklemediyseniz, bilgisayarınıza yüklemeniz gerekecektir.
- Programı çalıştırın ve USB ortamını bilgisayarınıza takın. Programın üst kısmında, "Araçlar" menüsünü açın ve "Bir önyükleme USB" seçeneğine gidin.
- "Sürücü" öğesi hakkında, programın kaydolmak için bir flash sürücüyü gösterdiğinden emin olun. Sürücünüz bağlıysa, ancak programda görüntülenmiyorsa, güncelleme düğmesinde, ardından görünmesi gerekir.
- Aşağıdaki çizgi, "Resim" öğesinden haktır. Windows Gezgini'ni görüntülemek için TROOTCH simgesine tıklayın. Burada, ISO formatında işletim sistemi dağılımının görüntüsünü seçmeniz gerekir.
- "Windows" öğesinin "önyükleme görüntüsüne sahip olduğunuzdan ve Flash sürücüsü daha önce biçimlendirilmemişse, format öğesinin yanındaki kutuyu da kontrol edin ve bilgi içeriyor.
- "Etiket" sütununda, isterseniz, sürücünün adını, örneğin "Windows 8" adını girebilirsiniz.
- Şimdi, her şey bir flash sürücünün oluşumunun başlangıcına hazır olduğunda, bir işletim sistemi kurulum şekli ile bir flash sürücünün oluşumuna hazır olduğunda, "Başlat" düğmesine basarak kalırsınız. Lütfen programın, programın yönetici haklarının sağlanması için bir istek alacağını unutmayın. Bundan sonra, önyükleme sürücüsü kaydedilmeyecektir.
- Birkaç dakika sürecek bir flash sürücü şekli sistemi oluşturma işlemi başlayacaktır. Önyüklenebilir bir USB ortamının oluşturulması tamamlandığında, "Bir görüntü USB'ye yazma işlemi başarıyla tamamlandı" mesajı.
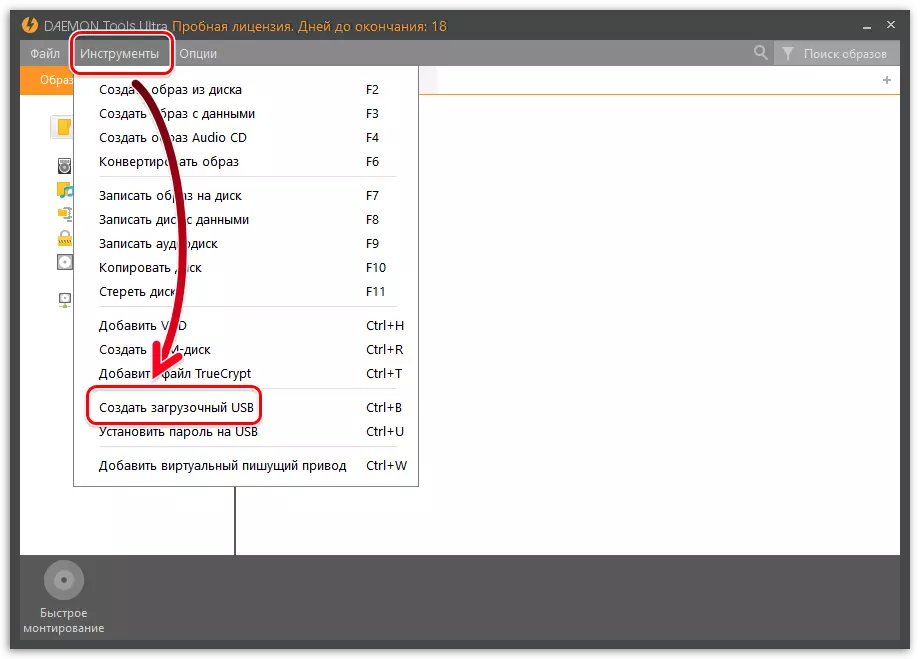
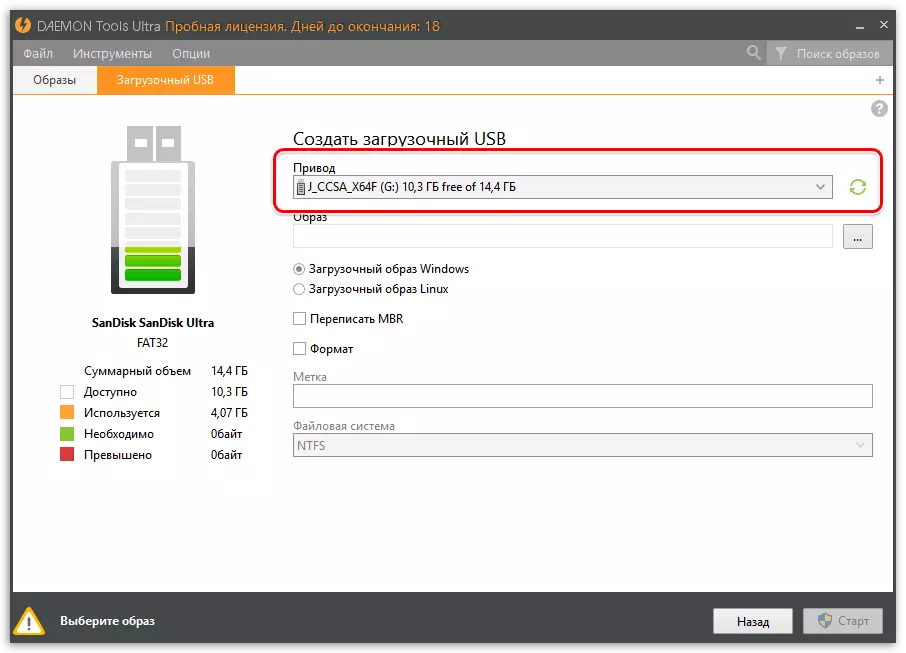
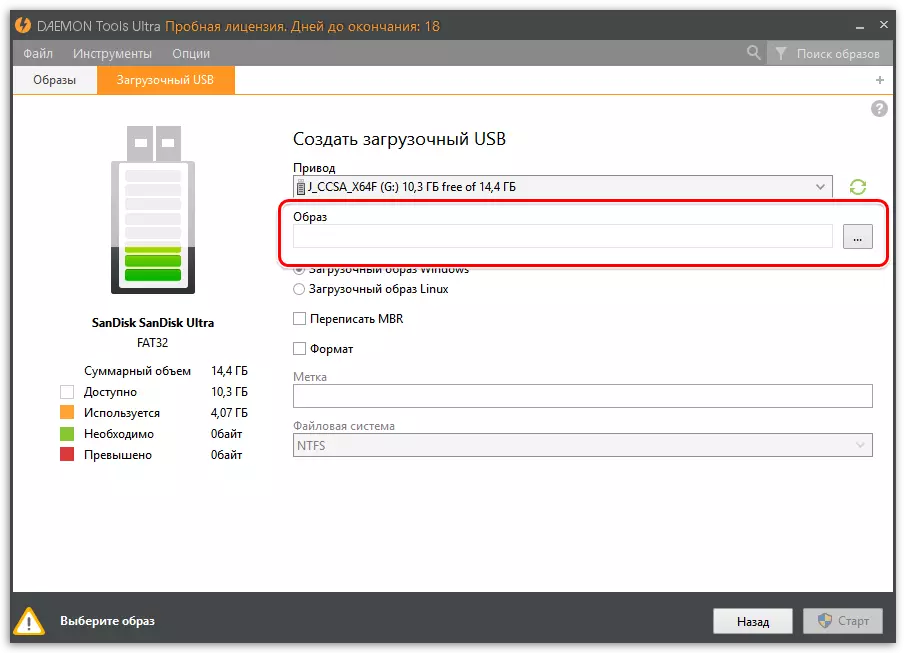

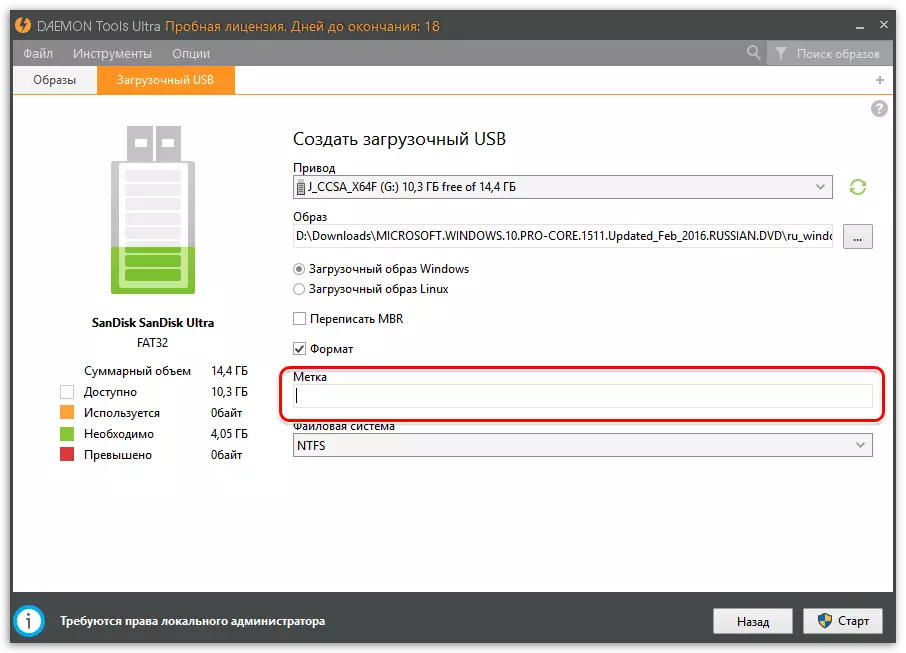
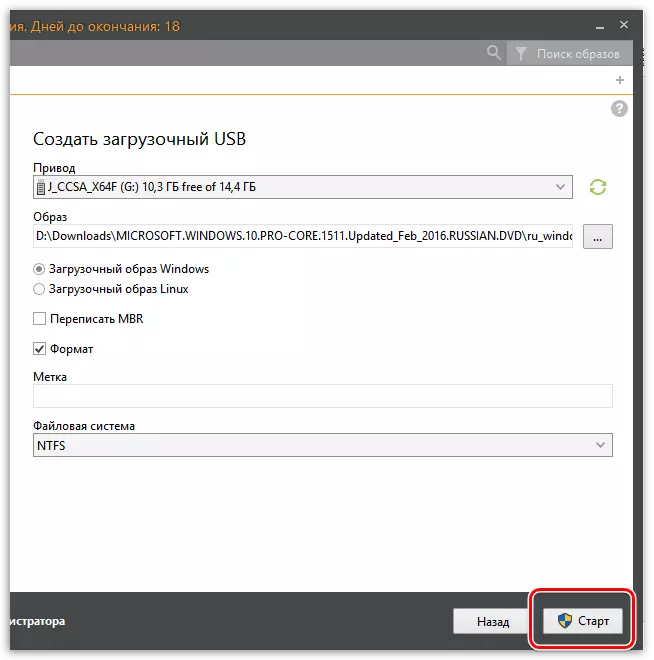
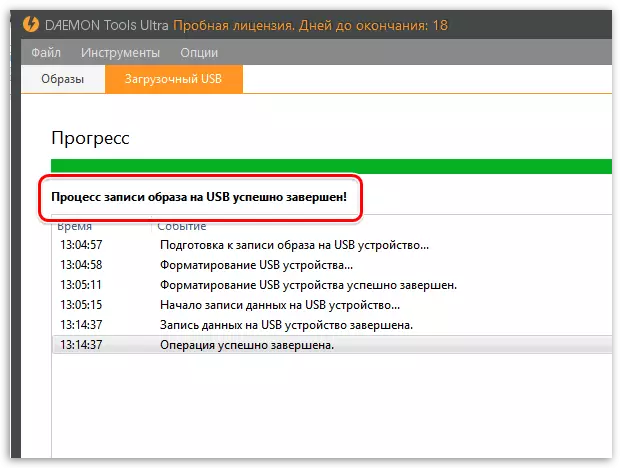
Ayrıca oku: önyükleme sürücüleri oluşturma programları
Aynı şekilde, Daemon Tools Ultra programında, yalnızca Windows işletim sistemi dağıtımlarıyla değil, Linux'la değil, önyüklenebilir flaş sürücüleri oluşturabilirsiniz.
Yöntem 4: Microsoft Yükleyici
İşletim sistemini indirmediyseniz, Windows yükleme medya aracını kullanabilirsiniz. Bu, Windows'u indirmenize izin veren veya hemen önyüklenebilir bir flash sürücü oluşturmanıza izin verecek resmi Microsoft yardımcı programıdır.
Windows 8'i resmi sitesinden indirin Microsoft
- Programı çalıştır. İlk pencerede, sistemin temel parametrelerini seçmeniz istenecektir (dil, deşarj, serbest bırakma). İstediğiniz ayarları ayarlayın ve "İleri" ye tıklayın.
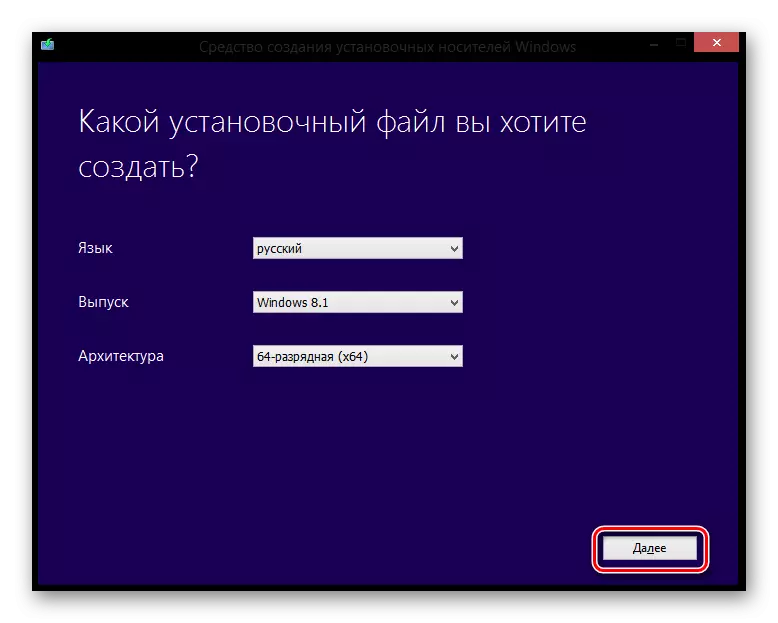
- Artık seçmeye davetlisiniz: Kurulum Flash sürücüsü oluşturun veya diske bir ISO görüntüsü yükleyin. İlk öğeyi kontrol edin ve "İleri" ye tıklayın.
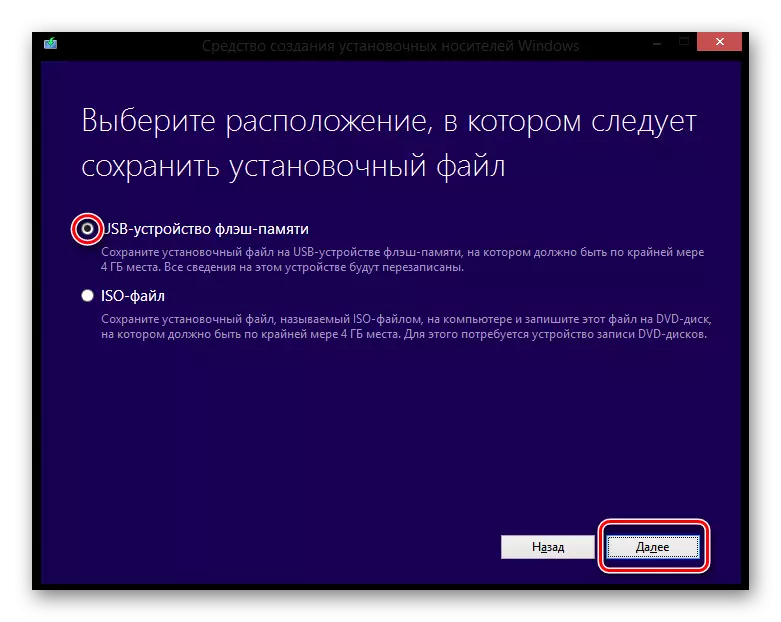
- Bir sonraki pencerede, yardımcı programın ve işletim sisteminin kaydedileceği bir ortam seçmesi önerilecektir.
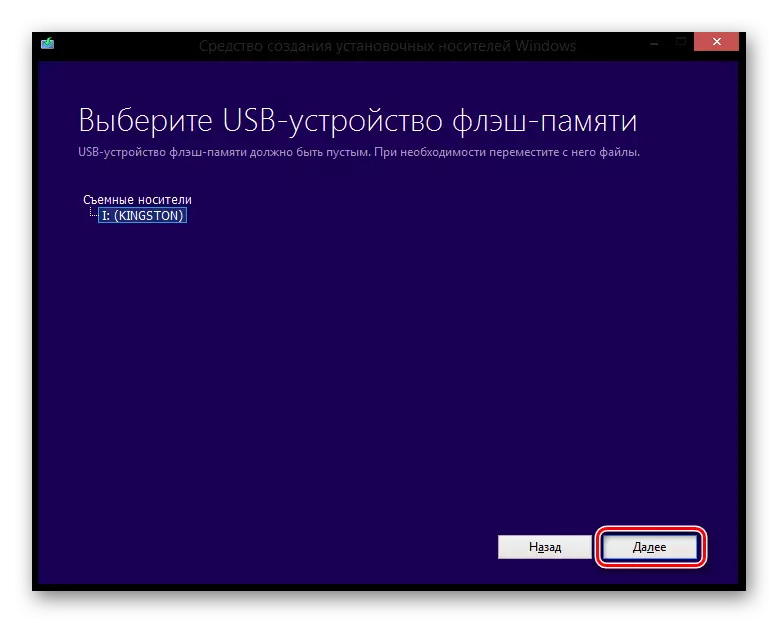
Bu kadar! USB flash sürücüye Windows indirme ve yazma sonunun bekleyin.
Artık Nasıl Farklı Yöntemlerin Windows 8 ile kurulum ortamı oluşturduğunu ve bu işletim sistemini arkadaşlarınıza ve tanıdıklarına yükleyebilirsiniz. Ayrıca, yukarıdaki tüm yöntemler, Windovs'un diğer sürümleri için de uygundur. Uteavors'da size başarılar!
