
Windows 7, dosya ve klasörleri görüntüleyen uygun bir sisteme dayanır. Konum ve varış noktasına göre açıkça yapılandırılmışlardır. Programları yüklerken, çalışma ilkelerine bağlı olarak, başlatmak için gerekli dosyalar farklı dizinlerde oluşturulur ve saklanır. En önemli dosyalar (örneğin, program ayarlarının veya kullanıcı profilinin depolandığı) en çok dizinlere, kullanıcıdan gizli sistem tarafından varsayılan olarak yerleştirilir.
Standart görüntüleme klasörleri ile kullanıcı onları görsel olarak görmezler. Bu, kritik dosyaları ve klasörleri beceriksiz müdahaleden korumak için yapılır. Bununla birlikte, hala gizli unsurlarla çalışmanız gerekirse, Windows ayarlarında, ekranlarını açmak mümkündür.
Gizli Dosyaların ve Klasörlerin Görünürlüğü Nasıl Etkinleştirilir?
En çok ihtiyaç duyulan kullanıcıların en çok ihtiyaç duyulan kullanıcıları, kullanıcı verilerine sahip bir klasörde olan "AppData" dır. Bu yerde, sistemde (ve hatta bazı taşınabilir) yüklü olan tüm programların çalışmaları hakkında bilgi kaydettiği, oradaki kayıtları, yapılandırma dosyalarını ve diğer önemli bilgileri kaydettiği yerlerdedir. Ayrıca Skype dosyaları ve çoğu tarayıcı var.
Bu klasörlere erişmek için önce birkaç gereksinimi çalıştırmanız gerekir:
- Kullanıcının yönetici haklarına sahip olması gerekir, çünkü yalnızca bu ayarlarla sistem yapılandırmasına erişebilirsiniz;
- Kullanıcı bilgisayarın bir yöneticisi değilse, uygun otorite ile donatılmalıdır.
Bu gereklilikler tamamlandıktan sonra, doğrudan talimatlara geçebilirsiniz. Çalışmanın sonucunu görsel olarak görmek için, yolun ardından hemen kullanıcı klasörüne gidilmesi önerilir:
C: \ Users \ Kullanıcı Adı
Son pencere şöyle görünmelidir:
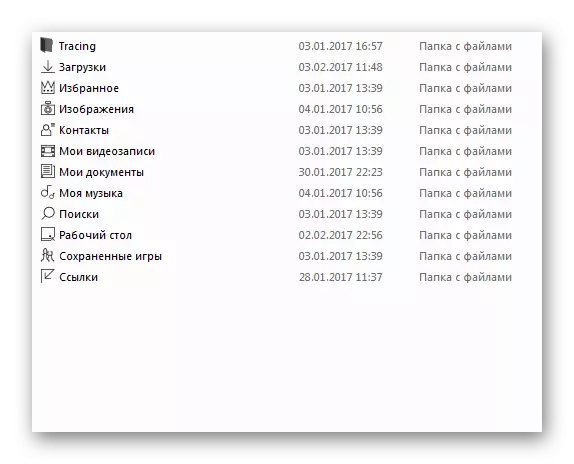
Yöntem 1: Başlat menüsünü kullanarak etkinleştirme
- Bir kez daha, Arama'daki açma penceresinin altındaki Başlat düğmesine basın, "Gizli Dosyaları ve Klasörler Ekran" cümlesini yazın.
- Sistem, bir kez sol fare düğmesine basılarak açılabilen kullanıcı bir seçeneğini hızlı bir şekilde arayacak ve ister.
- Düğmeye tıklandıktan sonra, sistemdeki klasör parametrelerinin sunulacağı için küçük bir pencere görünecektir. Bu pencerede fare üzerinden alttaki bir tekerlek ile kaydırmanız ve "Gizli Dosyalar ve Klasörler" öğesini bulun. Bu noktada iki düğme olacak - "Gizli dosyaları, klasörleri ve diskleri gösterme" (varsayılan olarak, bu ürün açılacak) ve "Gizli dosyaları, klasörleri ve diskleri göster". Seçeneği değiştirmemiz gereken sonuncusu için. Bundan sonra, KNKU'a "Uygula" üzerine tıklamanız gerekir, ardından "Tamam" üzerine.
- Son düğmeye tıkladıktan sonra, pencere kapanır. Şimdi, talimatın başında açtığımız pencereye geri dönelim. Artık, şu anda geleneksel klasörlerde olduğu gibi, içinde bir çift tıklama yapabileceğiniz daha önce "AppData" göründüğünü görebilirsiniz. Daha önce gizlenmiş olan tüm öğeler, Windows 7 yarı saydam simgeler şeklinde gösterilecektir.
- İletken penceresinde, yukarıda solda, bir kez "düzenlemek" düğmesine tıklamanız gerekir.
- Bırakma penceresinde "Klasör ve Arama Parametreleri" düğmesine bir kez basmanız gerekir.
- "Görünüm" sekmesine gitmeniz gereken küçük bir pencere açılır.
- Sonra, önceki yöntemden gelen son madde ile analoji olarak hareket ettirin.
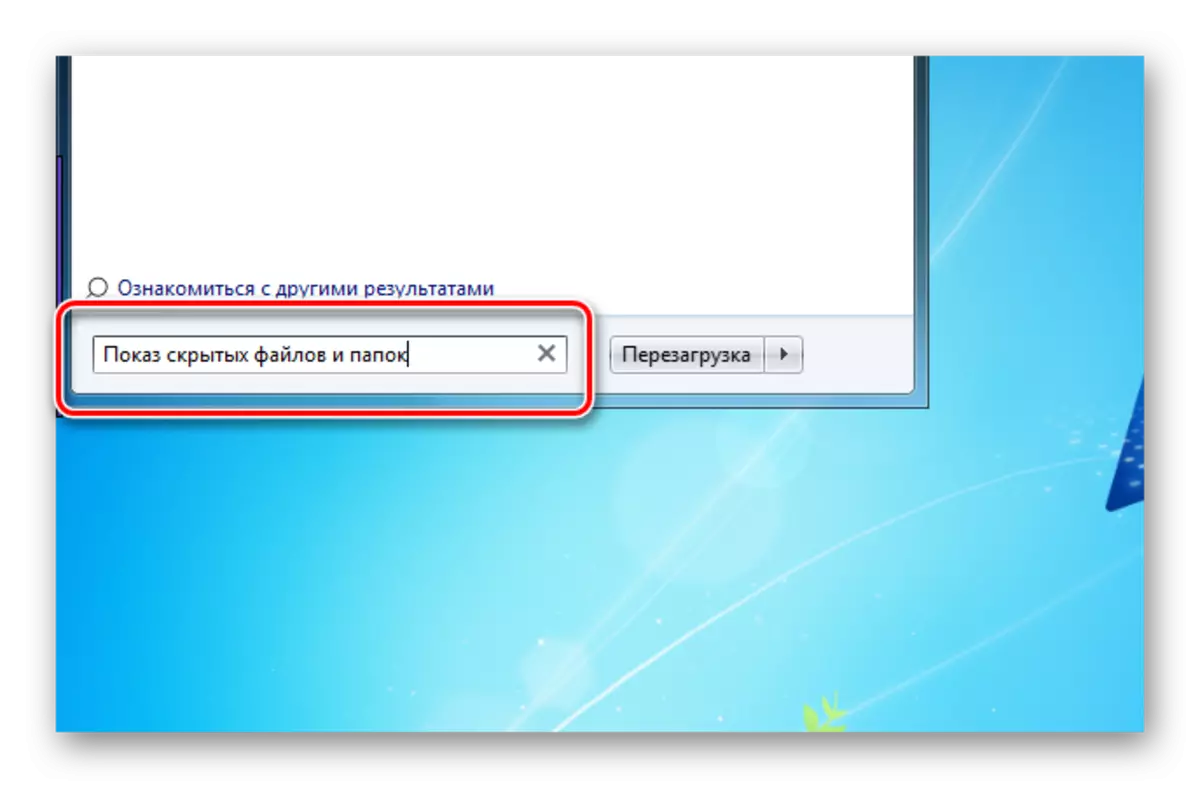
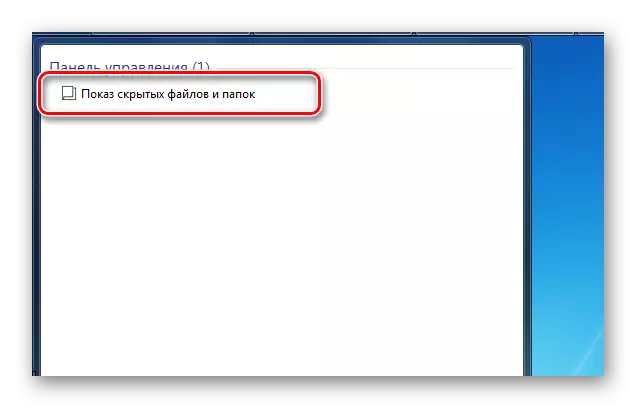

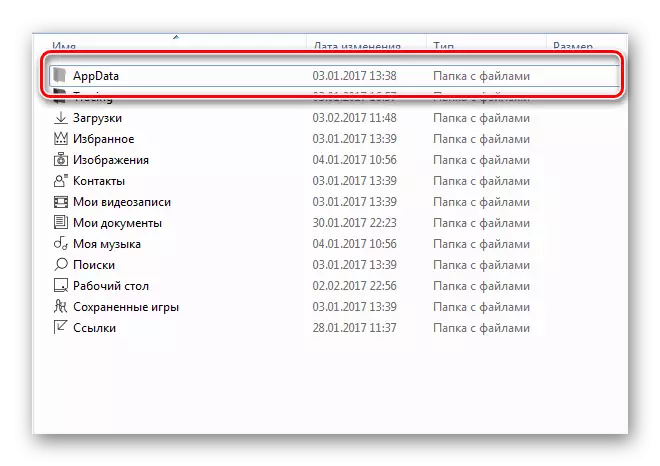
Yöntem 2: Doğrudan iletken içindeki aktivasyon
Önceki yoldaki fark, Klasör Parametreleri penceresinin yolundadır.



Bu elemanları dikkatli, düzenleme veya çıkarma, çünkü sistem onları doğrudan erişimden gizlemiyor. Genellikle, uzaktan uygulamaların izlerini temizlemek veya doğrudan kullanıcı yapılandırmasını veya programını düzenlemek için ekranı gerekir. Standart bir Explorer'da konforlu hareket için yanı sıra önemli verileri yanlışlıkla silinmeden korumak için, gizli dosya ve klasörlerin ekranını kapatmayı unutmayın.
