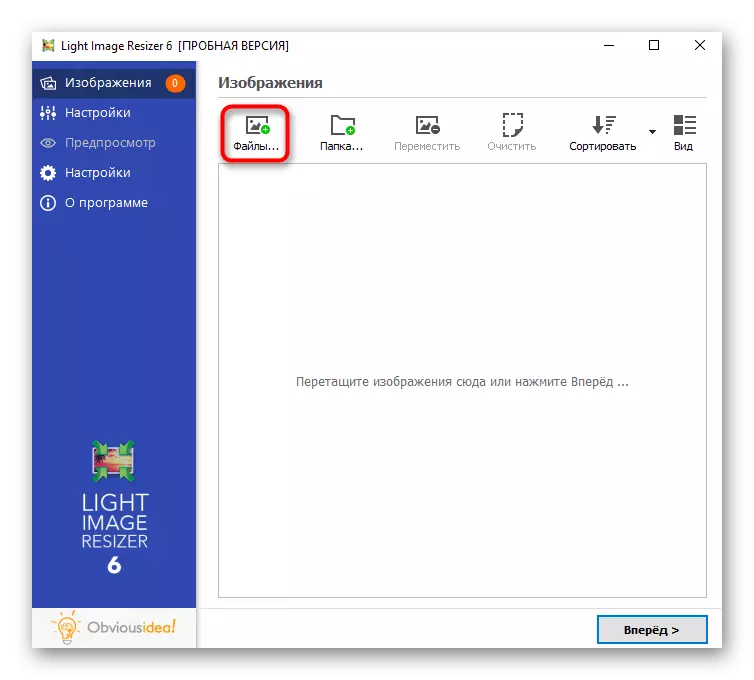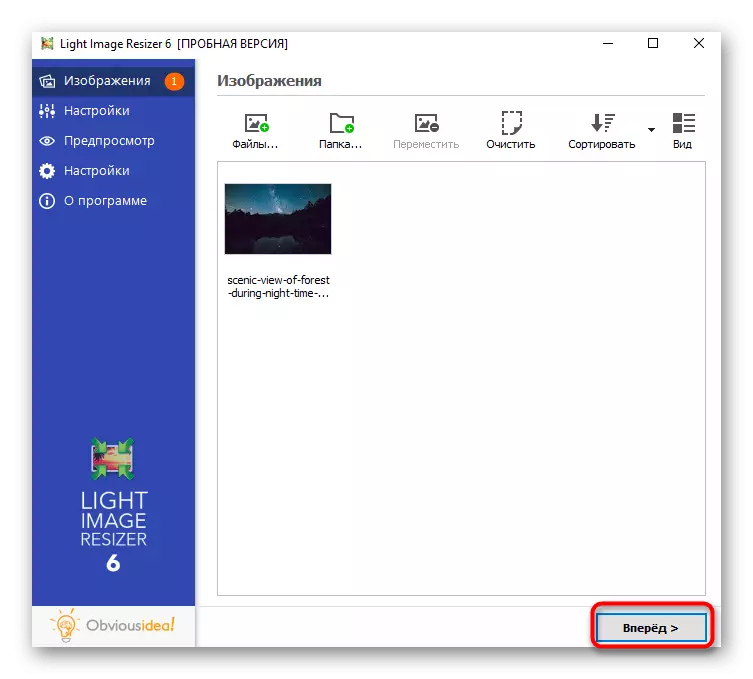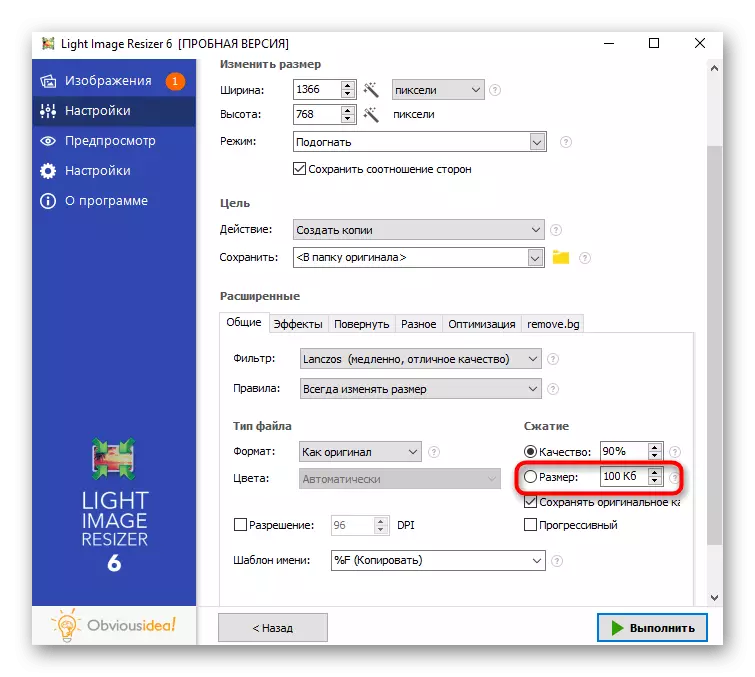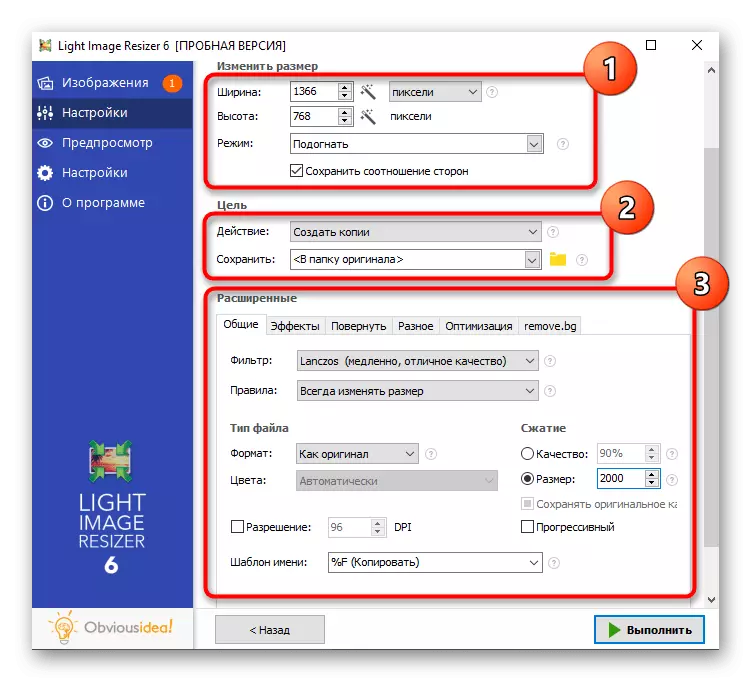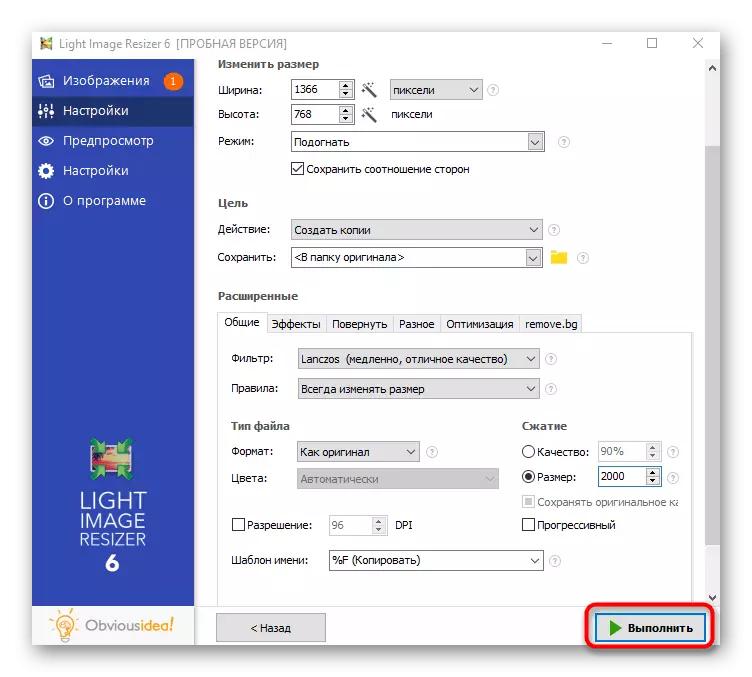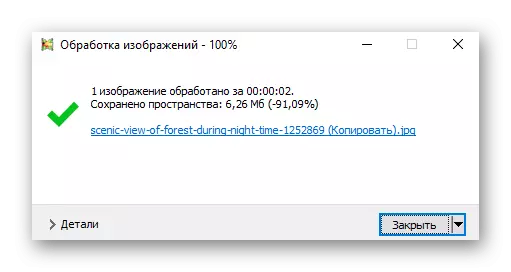Bu makalede, hem azalan izinleri hem de fotoğrafın boyutunu ele alacağız. Her yöntemde, iki tür düzenleme bir kerede açıklanmaktadır, bu nedenle seçilen programın talimatlarını tam olarak okursunuz.
Yöntem 1: Adobe Photoshop
Popüler Adobe Photoshop Graphic Editor, fotoğrafı azaltmak için idealdir. Programda, bir kerede birkaç fonksiyon vardır, objenin kendisiden daha az ağırlığa sahip olacak şekilde izni ve sıkıştırmayı değiştirmek için tasarlanmıştır. Başka bir makalede, web sitemizden web sitemizden yararlanabilirsiniz.
Devamını oku: Photoshop'taki görüntüyü azaltın

Yöntem 2: GIMP
Photoshop'un ücretsiz analoğundan bahsedilmeye değer, aynı araç grubuna sahip olan GIMP'dir. İçinde, anlık görüntünün çözünürlüğünü değiştirebilir ve son dosyanın boyutunu orijinal olandan birkaç kez daha az yaparak kalitesini azaltabilirsiniz.
- Programı çalıştırın, Dosya menüsünü açın ve Aç'ı seçin. Bunun yerine, standart kısayol tuşunu CTRL + O. kullanabilirsiniz.
- Ekranda, fotoğrafın konumuna gitmeniz ve açılması için iki kez üzerine tıklamanız gereken yeni bir pencere görünecektir.
- Başlamak için, eklenen resmin çözünürlüğünün nasıl azaltılacağını düşünün. Bunu yapmak için "Resmi" menüsünü arayın ve orada "Resim Boyutu" işlevini bulun.
- Küçük bir pencerede, kişisel gereksinimlere bağlı olarak genişliği ve yüksekliği değiştirmeniz gerekir. Varsayılan orantılı değişikliğin etkin olduğunu lütfen unutmayın. Kapatmak için, boyutların sağındaki tuşa basmanız gerekir. Aynı pencere, birkaç işlem seçeneğiyle "kalite" bloğu içerir. Resimin sıkıştırılmasıyla uygulanmazlar, çünkü bu algoritma, kaliteini artıran görüntü çözünürlüğünü artıran pikselleri telafi etmeye yöneliktir.
- Kilo elemanının bir fotoğrafla azaltılması, tasarruf sırasında sıkıştırma ile oluşur. Bu durumda, önce "dışa aktarma" işlevini dosya menüsünden aramanız gerekir.
- "Dosya Türü'ni (Genişletme Göre" seçeneğini genişletin.
- Bir png format dosyası almanız gerekiyorsa, ona dönüştürebilirsiniz. PNG, JPEG'den daha ağırdır, ancak GIMP, bunun için bir sıkıştırma oranı seçmenizi sağlar, böylece gerekli formatı korur ve ağırlığını azaltır.
- PNG seçtikten sonra, ek parametrelerin düzenlenmesi açılacaktır. Sıkıştırma oranını, yeni dosya boyutunun ne kadar az olması gerektiği uyarınca ifade eder. Ne yazık ki, yalnızca ihracattan sonra kontrol edebilirsiniz. Kalan öğeler "İzni Kaydet" yanı sıra dokunmamak daha iyidir.
- JPEG formatında kaydedilirken, sıkıştırma yerine görüntü kalitesi seçilir. Tabii ki, "Orijinal görüntünün kalite özelliklerini kullanma" işlevi devre dışı bırakılmalı ve "kalite" regülatörü sizin için kabul edilebilir bir konumda yüklenir.
- Ek parametreler açarsanız, alt profesyonel işlev, maksimum ağırlık tasarrufu için uygun bir değerde görünecektir. Düzgünleştirme sıfır değerinde bırakmak daha iyidir.



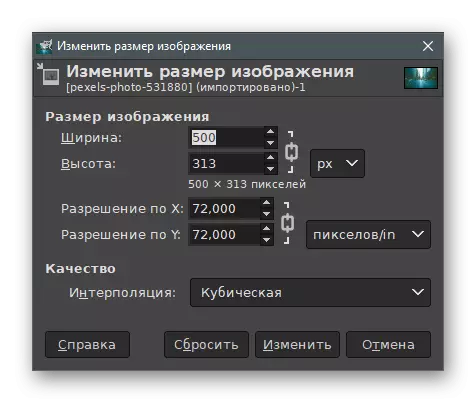
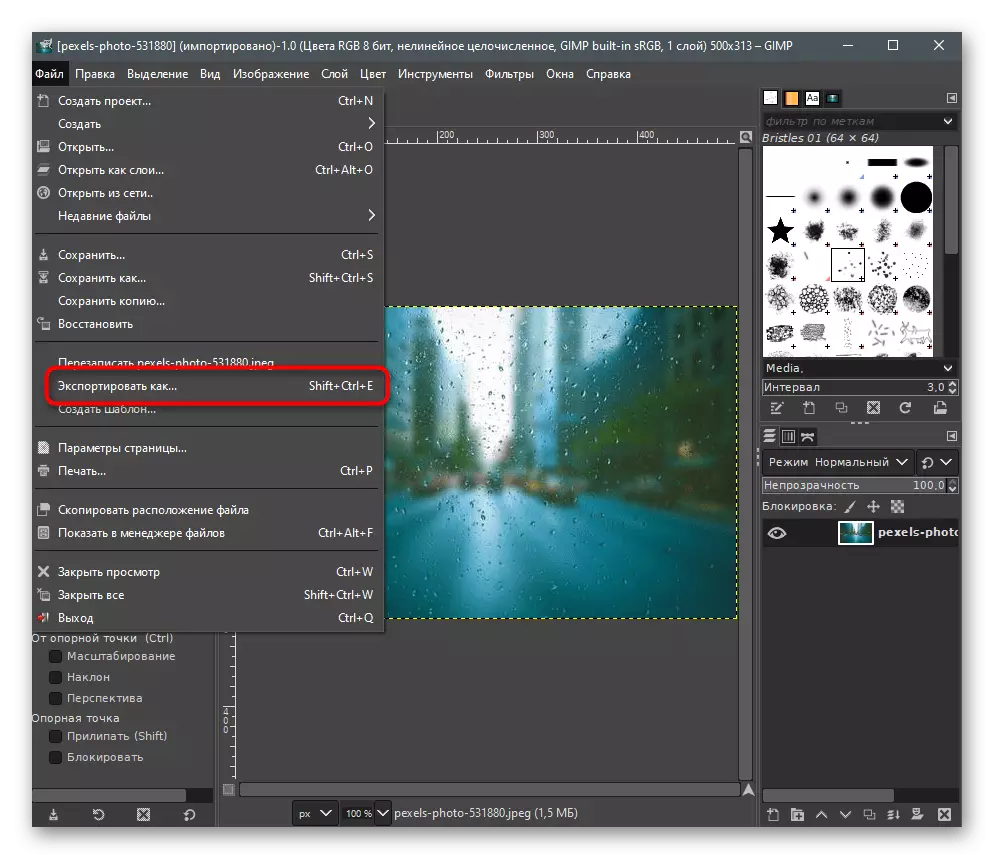
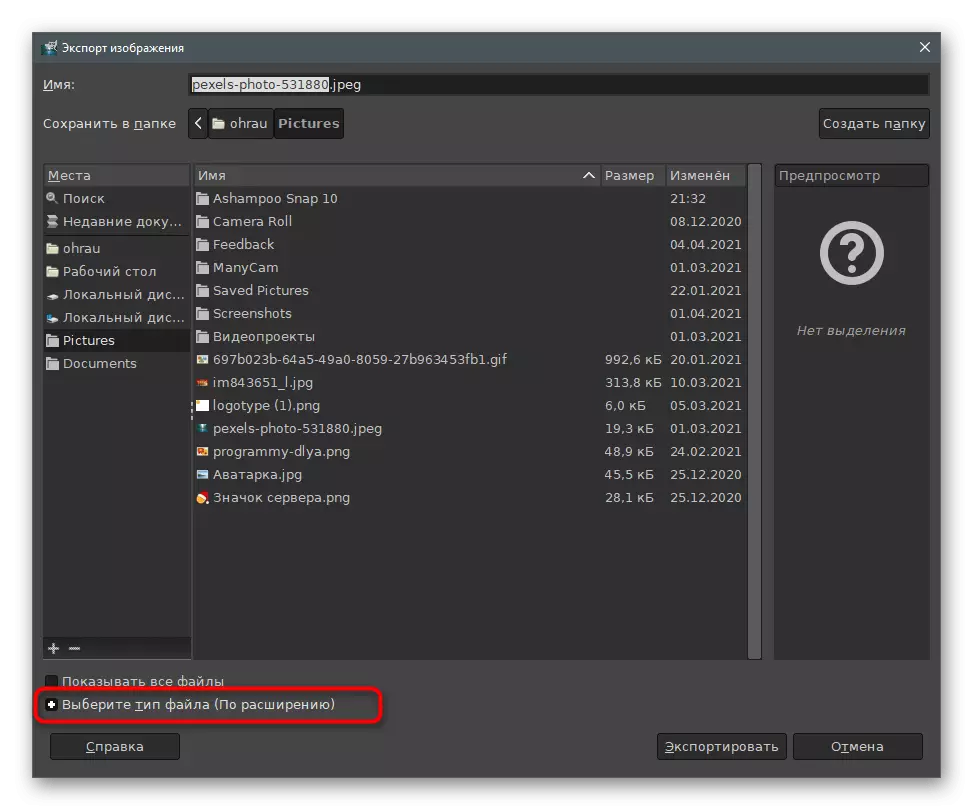

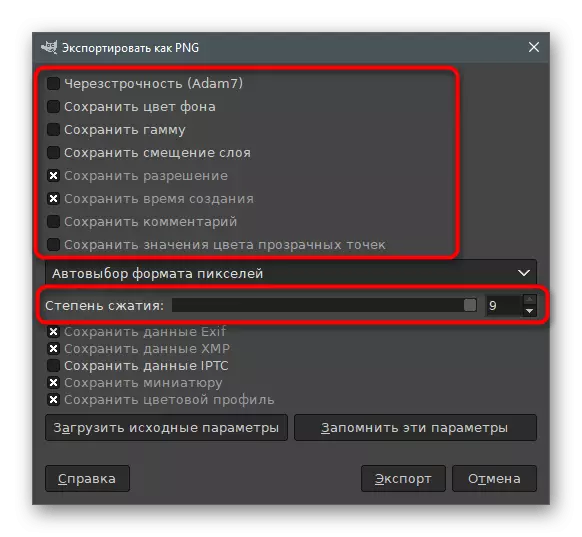
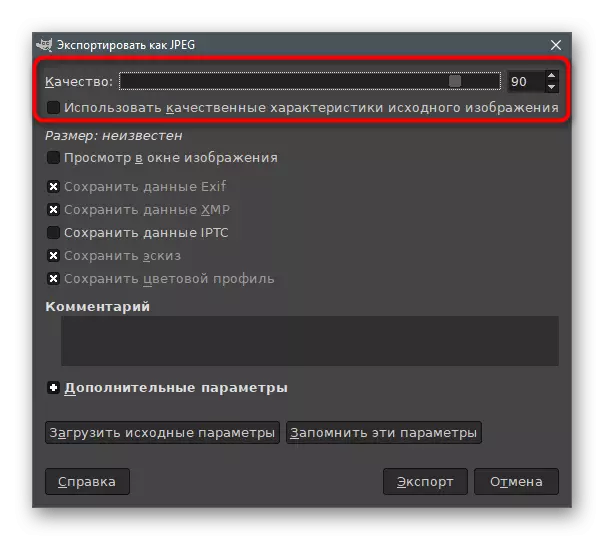

Yöntem 3: isyan
Grafik editörlerden yeniden boyutlandırma ve görüntü kalitesi için tasarlanmış özel programlara geçelim. Onlar iyidir, çünkü derhal gerekli parametrelere başvurmanıza ve kaydetmeden önce sonuçla tanışmanıza izin verirler. İlk karar isyan denir ve etkileşim buna göre olur:
- Yukarıdaki düğmeye basın ve en son riot sürümünü bilgisayarınıza indirin. Başladıktan sonra, Gerekli görüntünün düzenleme için saklandığı dosya biçiminin adı ile sekmeye gidin ve resmi açmak için Açık'a tıklayın.
- Görünen açılış penceresinde, nesneyi bulun ve iki kez tıklayın.
- Bir teklif, katılmanız gereken görüntü boyutunu hemen yeniden boyutlandırır.
- Küçük bir "resample" penceresinde, görüntü çözünürlüğünü azaltmanız, yeni boyut bloğunda alanları düzenlemeniz gerekir.
- Eylemlerin onaylandıktan sonra, ana program penceresi açılacaktır. İçinde optimizasyondan sonra görüntünün ağırlığını görüyorsunuz. Daha sıkıştırılmış bir dosya almak istiyorsanız "Kalite" kaydırıcısını ayarlayın. Solda, resmin orijinal görünümünü ve sağda - işlemden sonra gösterir.
- Meta Veri Sekmesinde, son derece nadiren kullanıldığı için görüntünün resmini kaldırabilirsiniz, ancak dosyanın boyutunu arttırır.
- Aşağıdaki, parlaklık, kontrast ve görüntünün gamını değiştirmek için sürgü ile "görüntü ayarları" dir. Neredeyse elemanın boyutunu etkilemez, ancak yalnızca resmin görünümünü biraz iyileştirmeye yardımcı olur.
- Bir fotoğrafı otomatik olarak belirli bir boyuta kadar sıkıştırmak istiyorsanız, "Boyutlandırmak için sıkıştır" düğmesini kullanın.
- Yeni alanda, kilobaytlarla istenen sonucu girin.
- Tamamlandığında, yeni dosyayı önceden sıkılmış veya değiştirilmiş olarak görüntünün boyutunda kaydetmek için "Kaydet" düğmesini tıklayın.
- Bunun adını belirtin ve en uygun uzantıyı seçin.
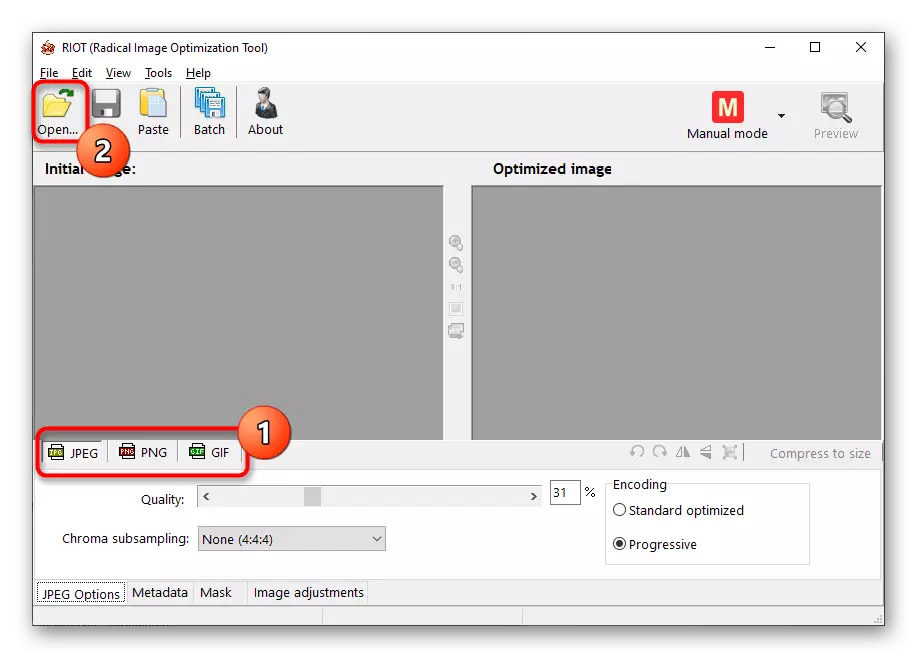


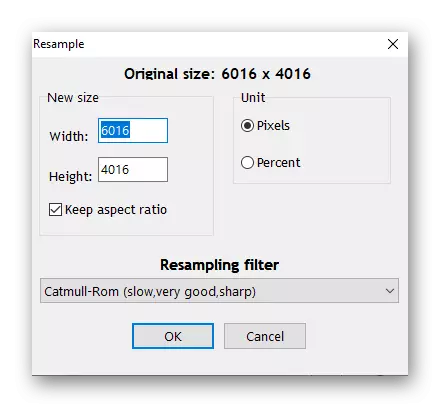

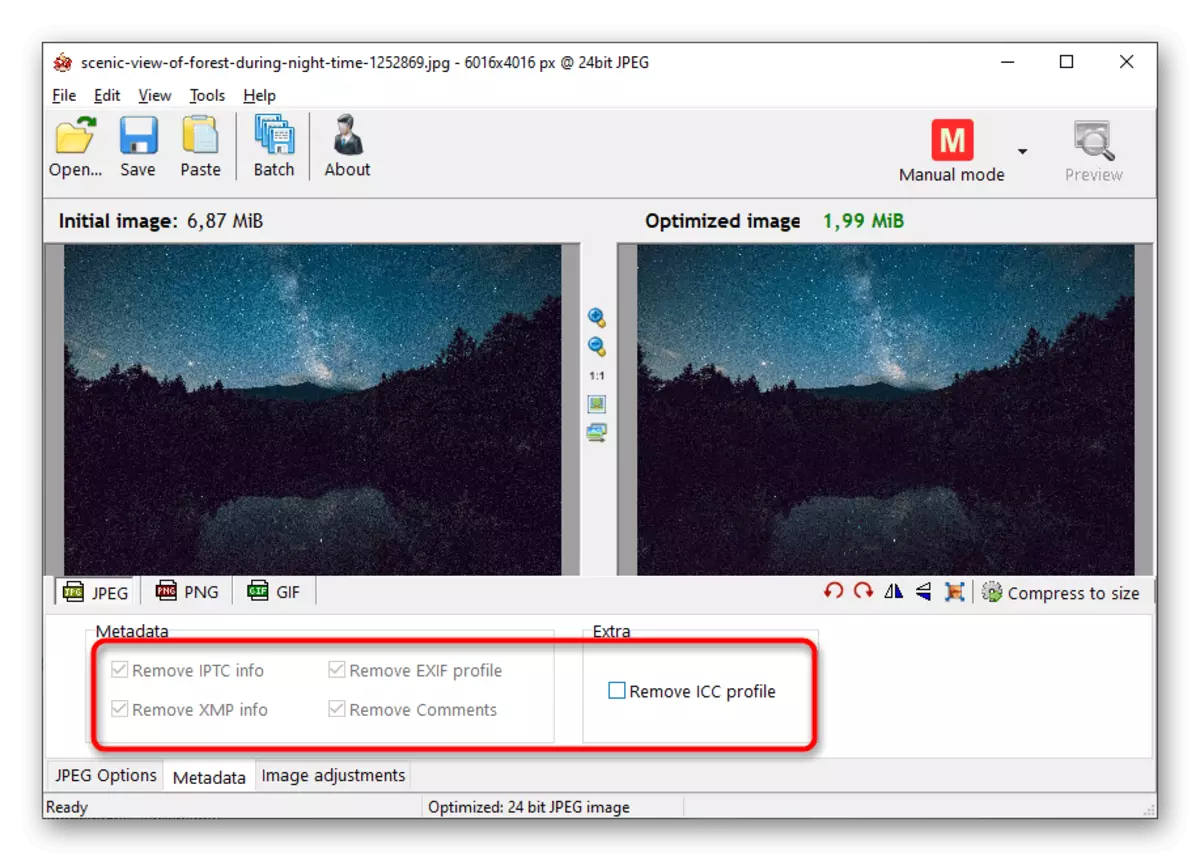
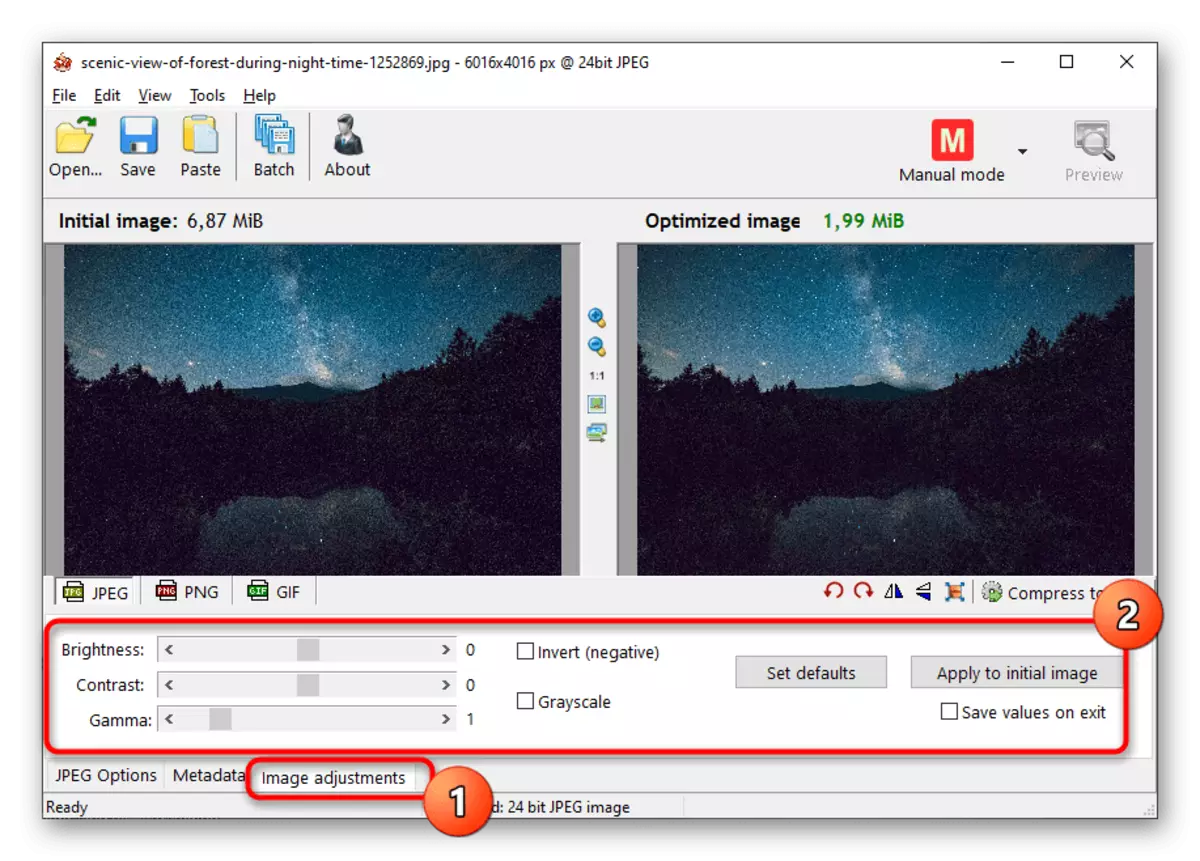

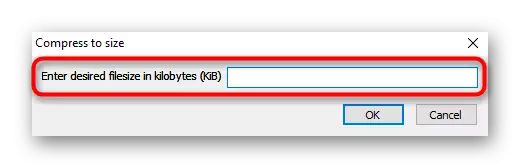
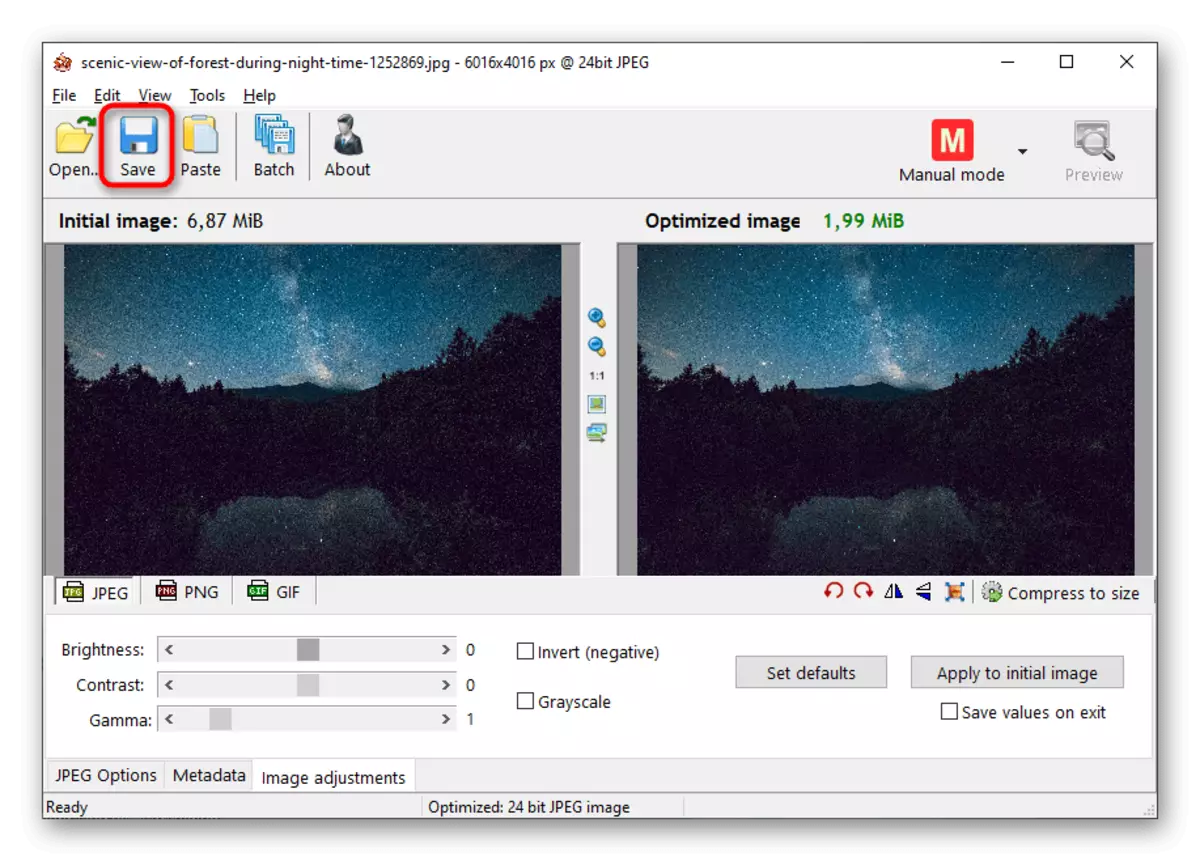

Yöntem 4: Sezyum
Sezyum, kullanıcıya hem kalite ve izin açısından fotoğrafları sıkıştırmak için bir takım araçla sağlar. İşlevsel olarak, bu program öncekine benzer, ancak içindeki çalışma biraz farklıdır.
- Başladıktan sonra, dosyaya açık pencereye gitmek için düğmeye basın.
- "Gezgini" nde, resmi bulun ve programın eklenmesini onaylayın.
- "Sıkıştırma parametreleri" bloğu, bir kalite azaltma kaydırıcısı ve kullanılabilir dönüşüm formatlarına sahip bir liste sunar. Aynı anda birkaç resim eklediyseniz, "Tümüne Uygula" parametresini etkinleştirin.
- Kutuyu, iznini düzenlemeniz gerektiğinde, dosyanın boyutunu değiştirmemeniz gerektiğinde "görüntü boyutuna" alın. "Genişlik" ve "yükseklik" alanlarında, gerekli değerleri piksel olarak ayarlayın.
- İşlenmiş nesneleri çıkarmak için yalnızca klasörü belirtmek için kalır.
- Tekrar seçilen parametrelerin doğruluğunu kontrol edin ve "Sıkıştırma gerçekleştir" i tıklayın.
- İşlem belirli bir süre, eklenen dosyaların numarasına ve hacmine bağlıdır. "Yeni Boyut" alanında, Kilobytes'te bir değer görürseniz, kalite parametrelerini değiştirin ve tekrar sıkıştırın.

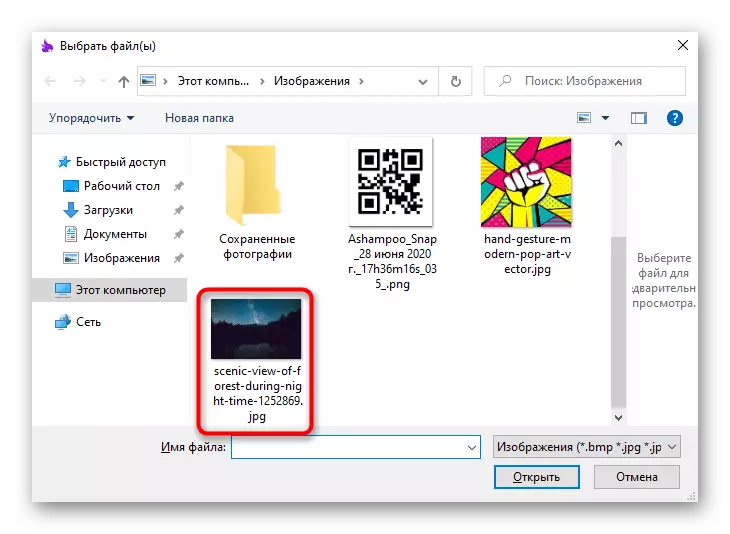
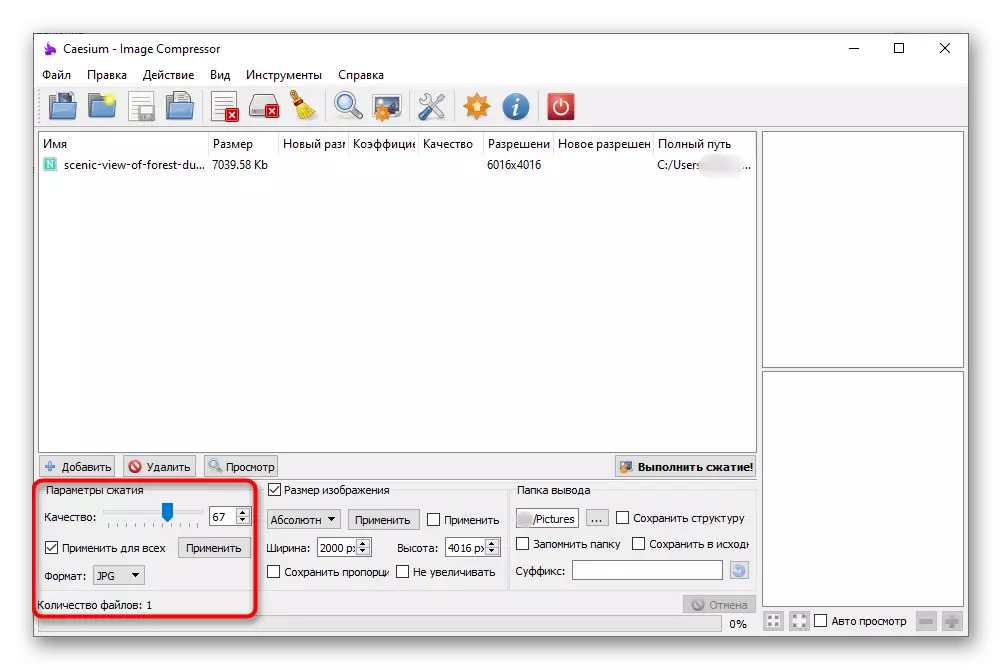
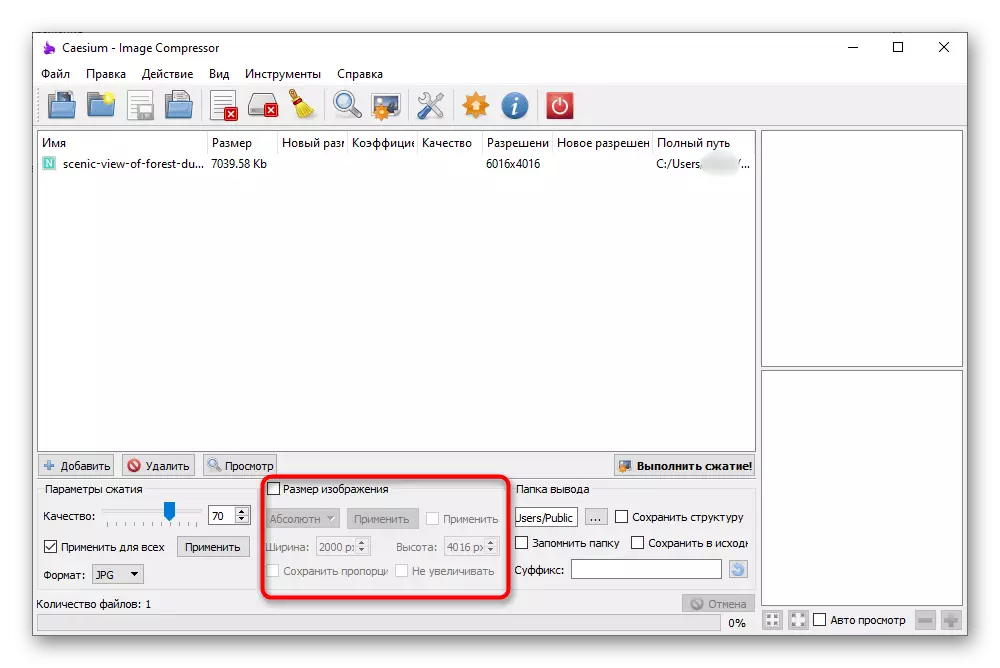

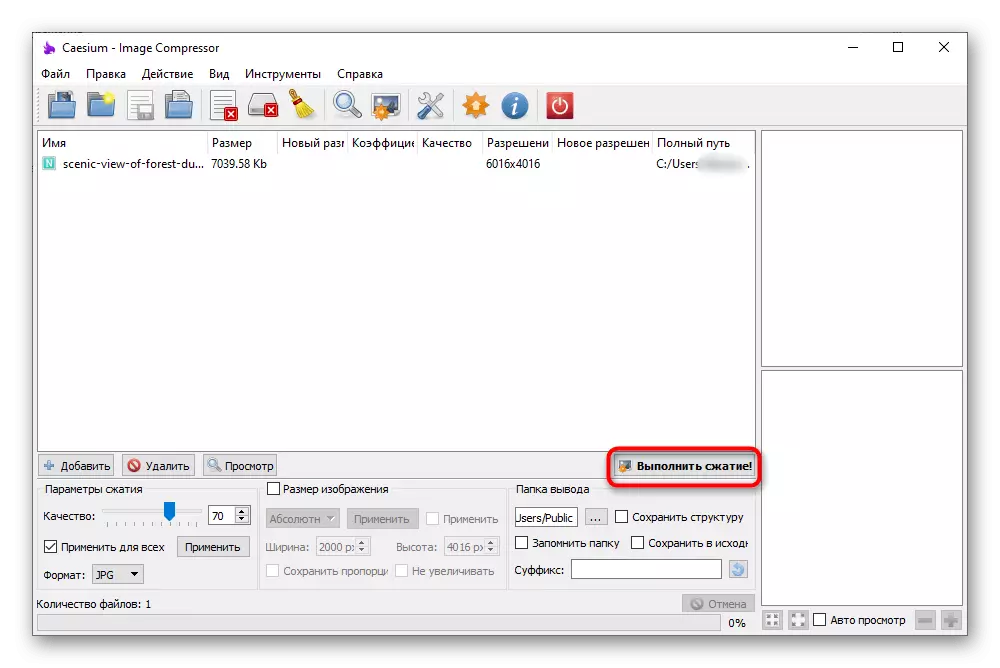

Yöntem 5: Işık Görüntü Resizer
Işık Image Resizer bir ücret karşılığında dağıtılır, ancak deneme süresi birkaç görüntünün boyutunu azaltmak için yeterlidir. Arayüz uygun bir tarzda yapılır ve tüm fonksiyonların çalışmaları yeni başlayanlar bile açıktır, bu nedenle fotoğraf işleme ile ilgili herhangi bir sorun olmamalıdır.
- Programı başarıyla çalıştırdıktan sonra, "Dosyalar" düğmesini tıklayın.
- "Explorer" da, boyutu azaltmak için bir anlık görüntü seçin, ana menüye dönün ve "İleri" ye tıklayın.
- Dosya boyutunu sıkıştırmak için "Boyut" parametresini etkinleştirin ve istenen kilobayt numarasını ayarlayın.
- Fotoğrafları düzenlerken yararlı diğer işlevleri düşünün. "Boyut" bloğunda, keyfi bir çözünürlük belirleyebilir ve en boy oranını devre dışı bırakabilirsiniz. Sonra, dosyaların kopyaları oluşturup oluşturmayacağını veya orijinallerini aynı klasörde değiştirip değiştirmeyeceğini seçecek "hedef" dır. "Genişletilmiş" de birçok farklı sekme var, ancak resmin sıkıştırılmasına ait değiller. Diğer amaçlarla uygulayın - örneğin, filtreler eklemek veya görüntünün yönünü değiştirmek istediğinizde.
- Tamamlandığında, "Çalıştır", böylece işleme işlemini çalıştırın.
- Fotoğrafla çalışma tamamlanmasından haberdar olacaksınız ve kaydedilen alanın hacmi hakkında bilgi edinirsiniz.