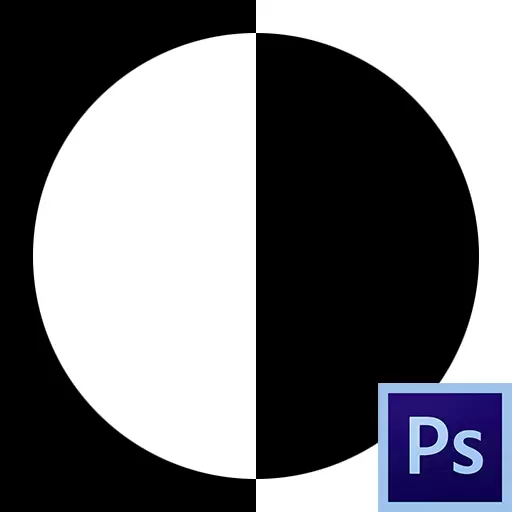
Maske, Photoshop'taki en evrensel araçlardan biridir. Görüntülerin tahrip edilmemeyen işlenmesi, nesneleri tahsis etmek, pürüzsüz geçişler oluşturma ve görüntünün belirli bölümlerinde çeşitli etkilerin kullanılması.
Maske katmanı
Maske, yalnızca beyaz, siyah ve gri çalışabileceğiniz, ana üst üste yerleştirilmiş görünmez bir katman olarak temsil edilebilir, şimdi nedenini anlayacaksınız.
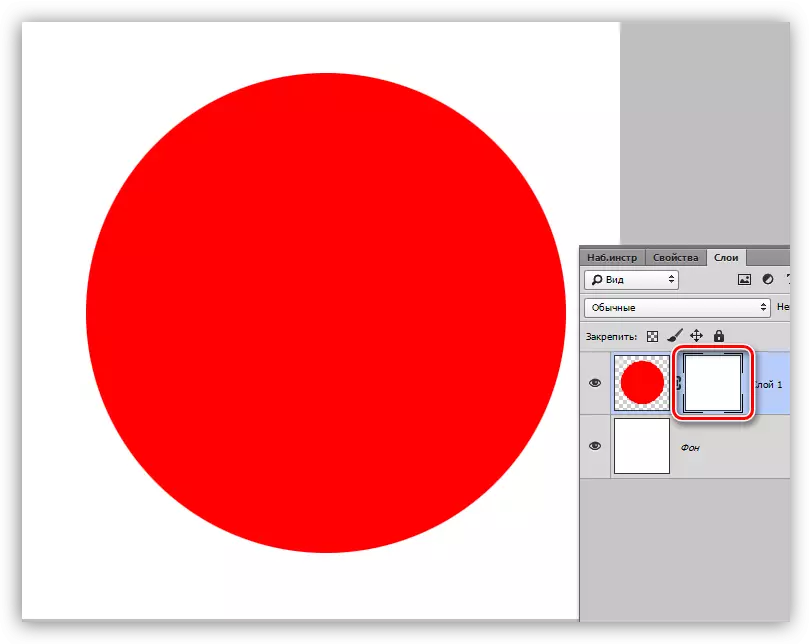
Aslında, her şey basittir: Siyah bir maske, uygulandığı katmanın üzerinde bulunanları tamamen gizler ve beyaz tamamen açılır. Bu özellikleri işimizde kullanacağız.
Siyah bir fırça alırsanız ve beyaz maskede bir çeşit arsa boyayın, görünümden kaybolur.
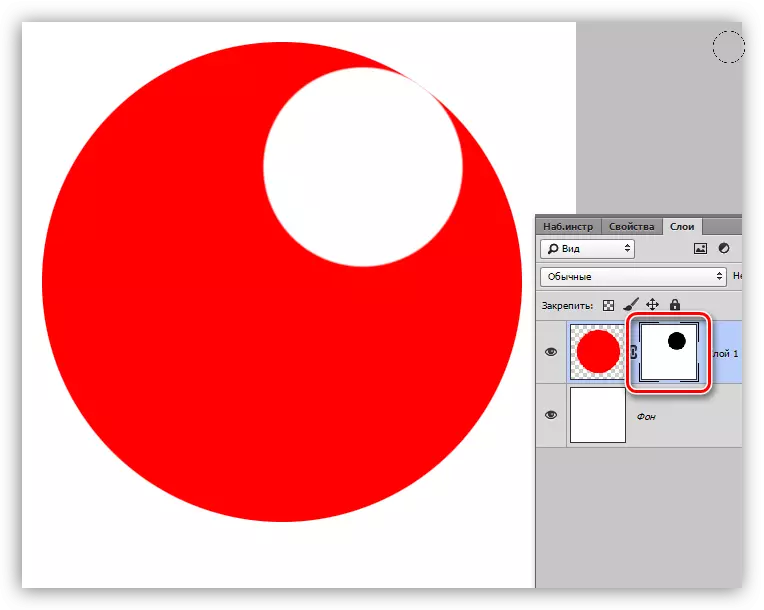
Siyah maskeye bir parça beyaz fırça çizerseniz, o zaman bu alan tezahür eder.
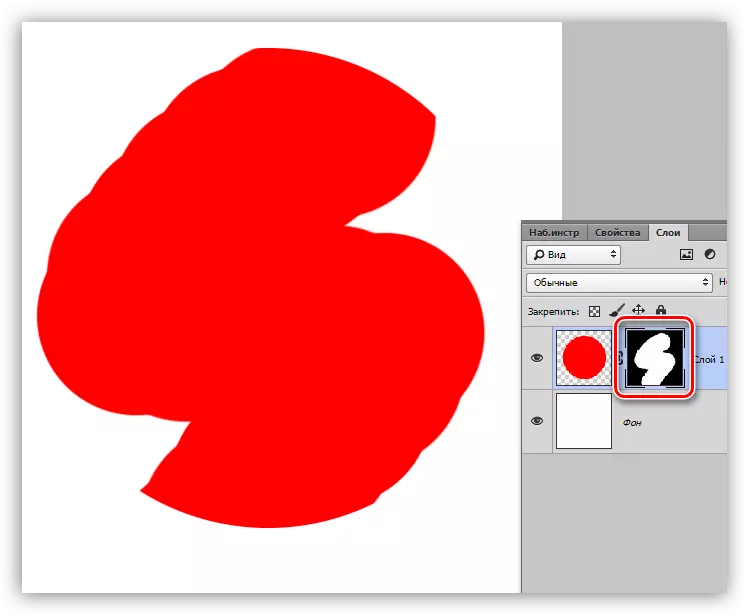
Maskelerin prensipleriyle ilgilendik, şimdi çalışmaya dönük.
Maske Oluşturma
Katmanların paletinin altındaki uygun simgeye tıklayarak beyaz bir maske oluşturulur.
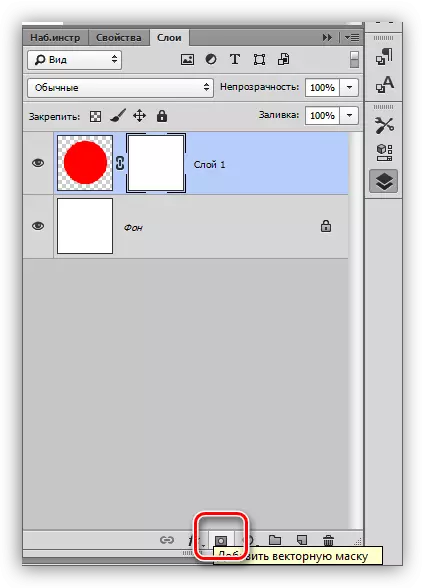
Siyah maske, Alt Pinch ile aynı simgeye tıklayarak oluşturulur.
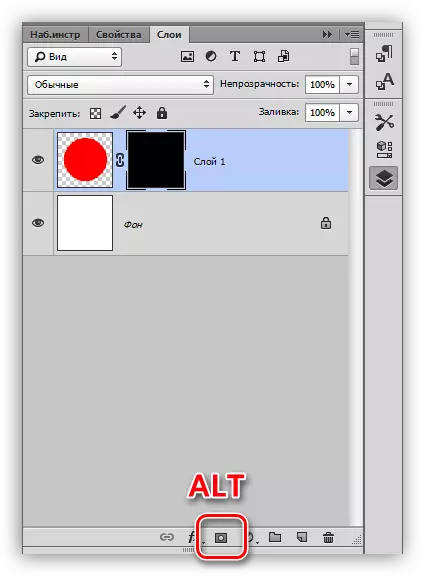
Dökülen maskeler
Maske, ana katmanla aynı şekilde su bastırılır, yani maske üzerindeki dökülen çalışmanın tüm araçlarıdır. Örneğin, "Doldur" aracı.
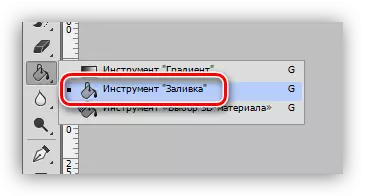
Siyah maskesi olan,
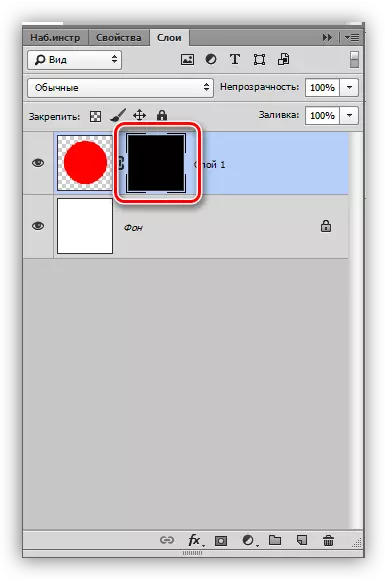
Tamamen beyaz dökebiliriz.
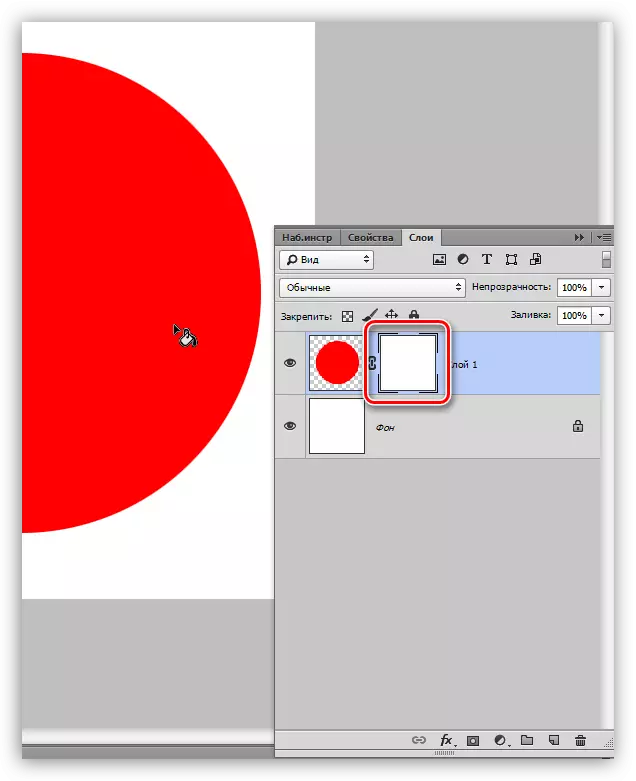
Maskeleri doldurmak için, ALT + DEL ve CTRL + DEL de kullanılır. İlk kombinasyon maskeyi ana renkte ve ikincisi - arka plana taşır.
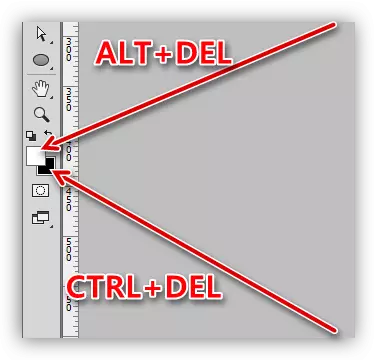
Seçilen maske alanını doldurun
Maskede olmak, herhangi bir şekilde bir seçim oluşturabilir ve dökülebilirsiniz. Herhangi bir aleti kullanabilirsiniz (yumuşatma, belirleyici vb.).
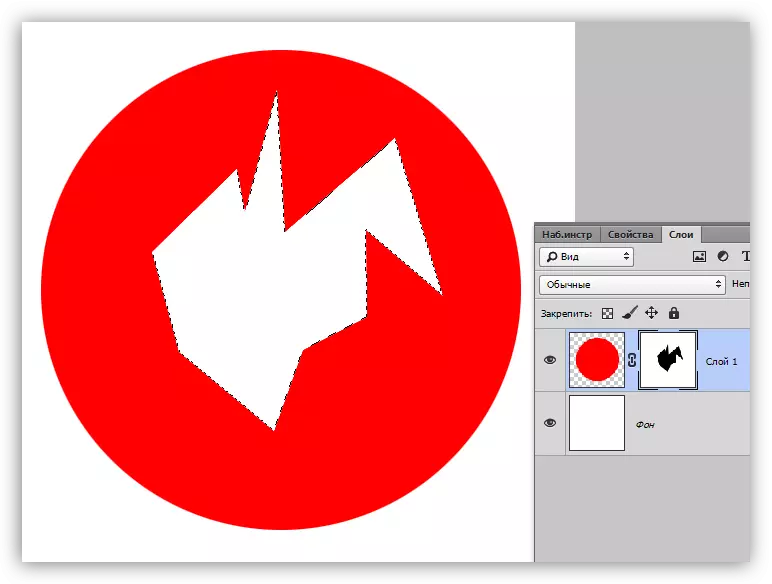
Maskeleri kopyalama
Maskenin kopyalanması aşağıdaki gibidir:
- CTRL'yi tıklayın ve seçilen alana yükleyerek maskeye tıklayın.
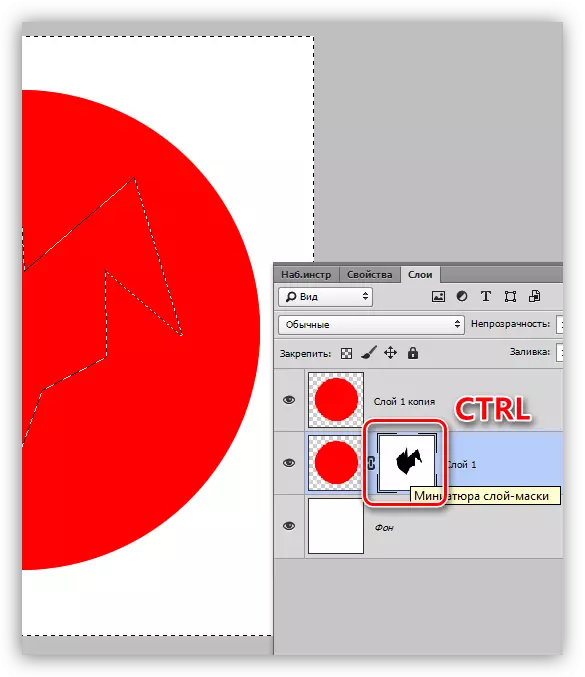
- Ardından, kopyalamayı planladığınız katmana gidin ve maske simgesine tıklayın.
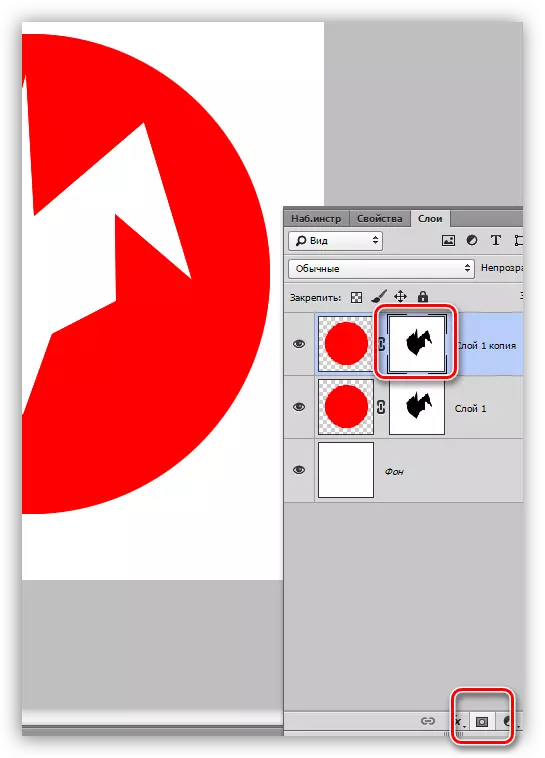
Açılış maskeleri
İnversiyon maskenin renklerini tersine değiştirir ve CTRL + I tuşlarını birleştirerek gerçekleştirilir.
Ders: Photoshop'ta Uygulamalı Uygulama Uygulama Maskeleri
Kaynak renkleri:
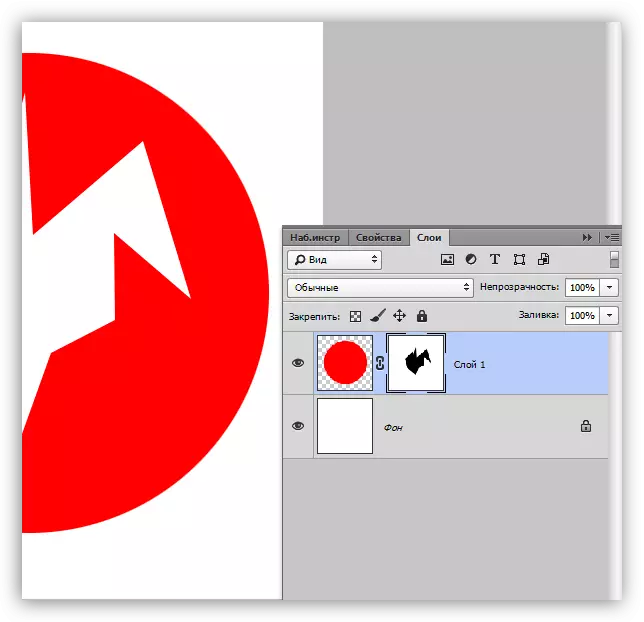
Ters renkler:
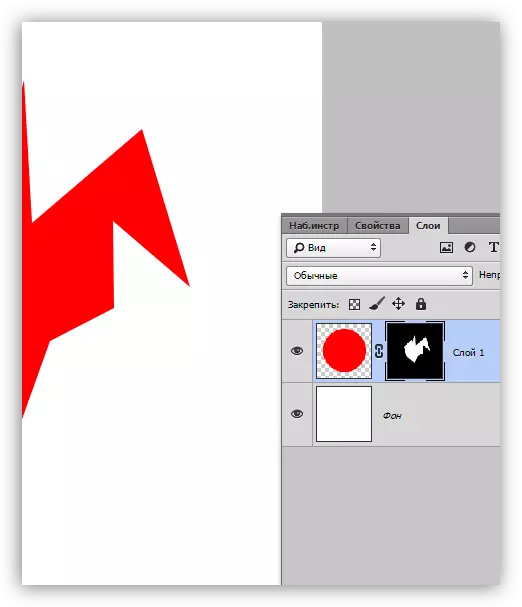
Maske maskesi
Maskelerde gri bir şeffaflık aracı gibi çalışır. Koyu gri, maskenin altında ne kadar şeffaf olur. Gri'nin% 50'si yüzde elli şeffaflık verecektir.
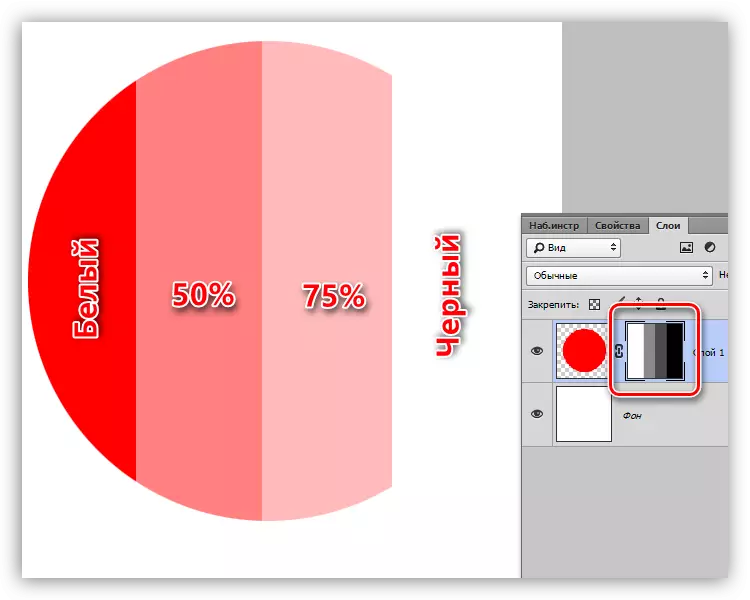
Maske üzerinde degrade
Degrade dolgusu yardımıyla, maskeler renkler ve görüntüler arasında pürüzsüz geçişler oluşturur.
- Degrade aracını seçin.

- Panelin üstünde, "siyah, beyaz" veya "ana arka plana" degrade'i seçin.
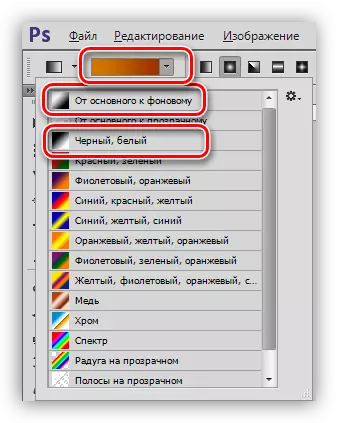
- Degradeyi maskede uzatıyoruz ve sonucun tadını çıkarıyoruz.
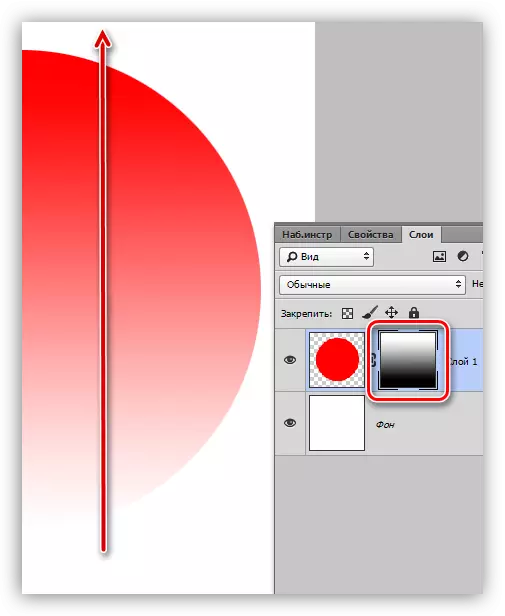
Maskeyi kapatıp çıkarma
Ayırma, yani maskenin gizlenmesi, Shift Anahtarlı tuşu ile küçük resmini tıklatarak gerçekleştirilir.
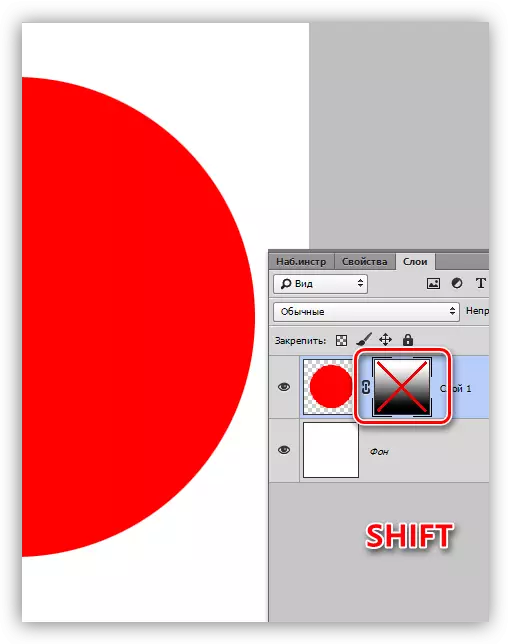
Maskeyi silmek, küçük resimdeki sağ fare düğmesine basarak yapılır ve bağlam maskesi içerik menüsü öğesini seçin.
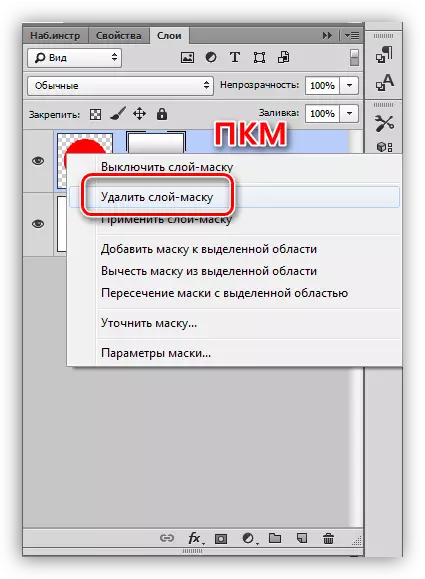
Maskeler hakkında söyleyebileceğin tek şey bu. Bu makaledeki uygulamalar olmayacak, sitemizdeki neredeyse tüm dersler haşhaşlarla çalışmayı içerir. Photoshop'ta maskeler olmadan, hiçbir resim işleme işlemi hesaba katılmaz.
