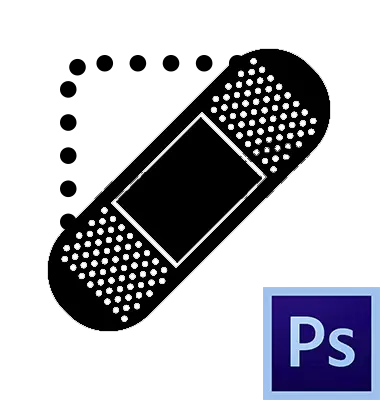
Photoshop bize çeşitli kusurları görüntülerden ortadan kaldırmak için kapsamlı fırsatlar sunar. Bunu yapmak için programda birkaç araç var. Bunlar çeşitli fırçalar ve pullardır. Bugün "restorasyon fırçası" olarak adlandırılan enstrüman hakkında konuşacağız.

Yenileyici fırça
Bu araç, rengi ve dokuyu önceden alınan numuneye değiştirerek kusurları ve (veya) istenmeyen görüntüleri kaldırmak için kullanılır. Numune referans alanında bir tutam tuşu ALT ile tıklanır,
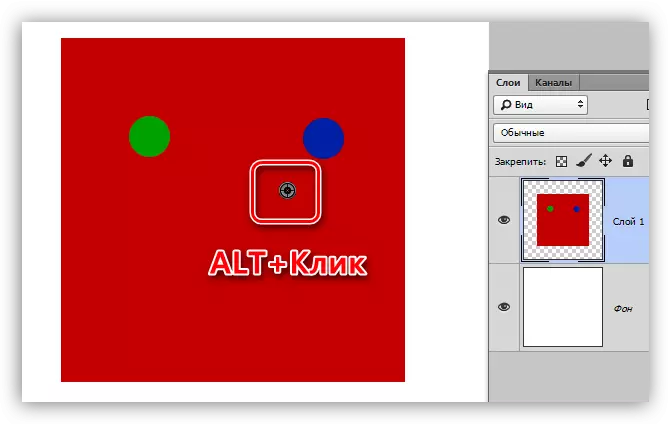
Ve değiştirme (restorasyon), sorunlu olarak daha sonraki tıkırtıdır.
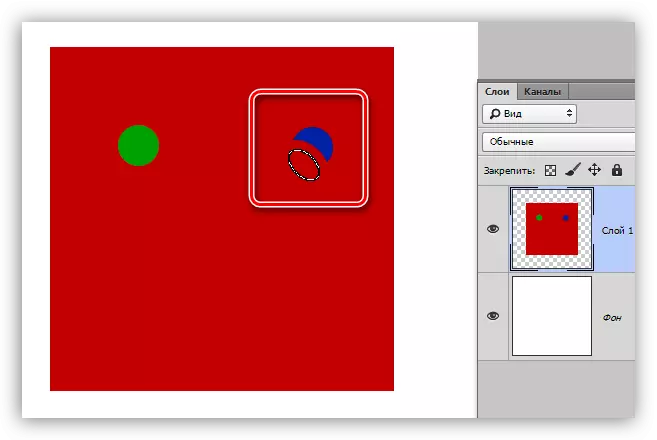
Ayarlar
Tüm araç ayarları, sıradan fırçanın ayarlarıyla aynıdır.
Ders: Photoshop'ta "Fırça" Aracı
"Restoring Fırça" için, kılların eğiminin şeklini, boyutunu, sertliğini, aralıklarını ve açısını ayarlayabilirsiniz.
- Şekli ve eğim açısı.
"Azaltma fırçası" durumunda, yalnızca elips eksenleri ile eğim açısı arasındaki ilişki yapılandırılabilir. En sık, ekran görüntüsünde gösterilen formun tadını çıkarın.
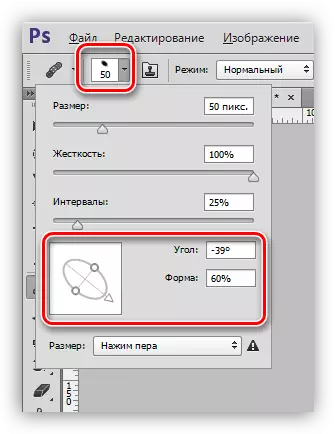
- Boyut.
Boyut, uygun kaydırıcı tarafından yapılandırılır veya kare parantez içeren tuşlar (klavyede).
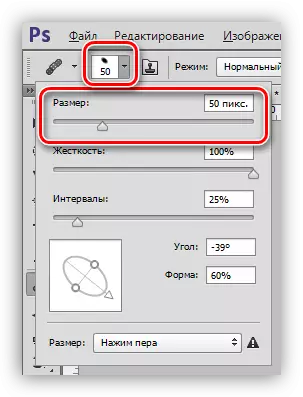
- Sertlik.
Sertlik, fırçaların ne kadar bulanıklaşacağını belirler.
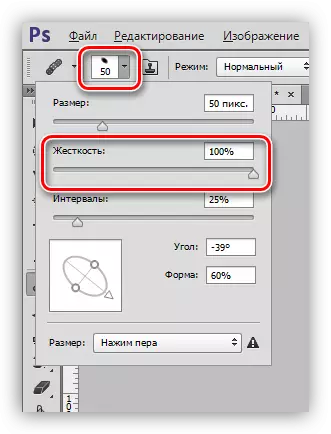
- Aralıklar.
Bu ayar, baskılar arasındaki boşlukları sürekli uygulama (boyama) ile artırmanıza izin verir.
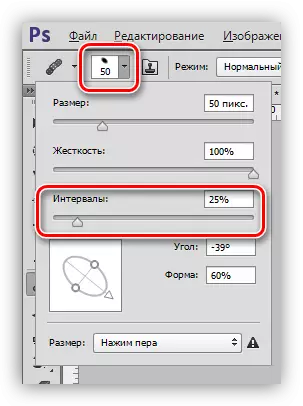
Parametre paneli
1. Yerleşim modu.
Ayar, fırçanın içeriğinin içeriğini katmanın içeriğinde belirler.

2. Kaynak.
Burada iki seçenek arasından seçim yapma şansımız var: "Örnek" (Standart "normal modda çalışır" ve "Desen" (fırça, önceden monte edilmiş desenlerden birinin seçilen örneği üzerine getirdiği) bir fırsatımız var. .
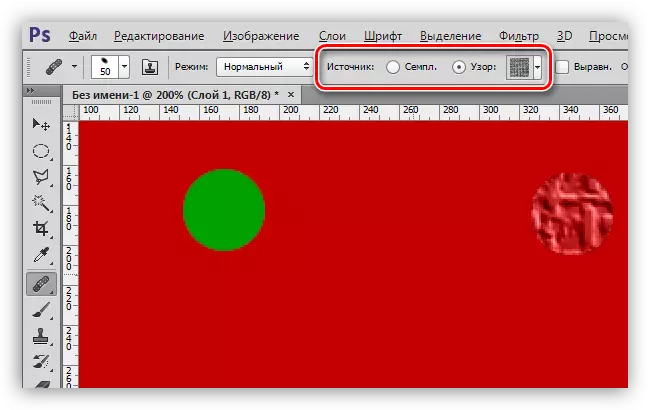
3. Hizalama.
Kurulum, her fırçanın yazdırılması için aynı ofseti kullanmanızı sağlar. Nadiren kullanılır, genellikle sorunları önlemek için bağlantıyı kesmeniz önerilir.
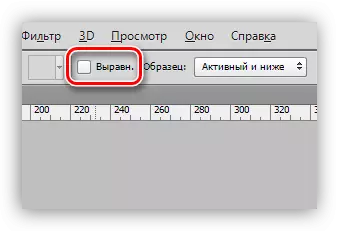
4. Örnek.
Bu parametre, hangi katmanın daha sonraki iyileşme için renk örneği ve dokuyu alacağını belirler.
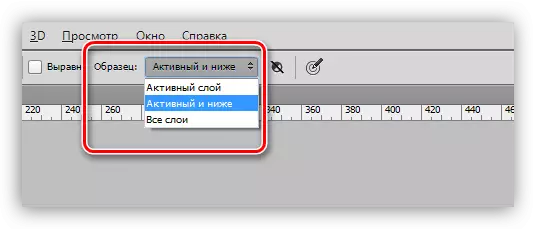
5. Etkinleştirildiğinde bir sonraki küçük düğme Örnek seçimi sırasında düzeltici katmanları otomatik olarak iletmenize izin verir. Belge aktif olarak düzeltici katmanlar kullanılıyorsa oldukça kullanışlıdır ve aynı anda aracı çalışmak ve bunlarla uygulanan etkileri görmek gerekir.
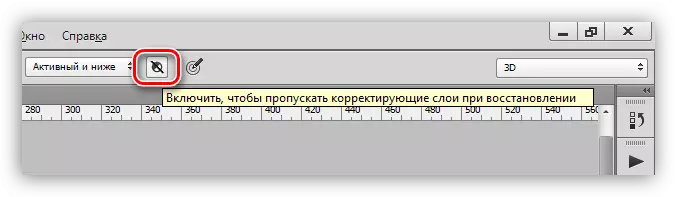
Uygulama
Bu dersin pratik kısmı çok kısa olacaktır, çünkü web sitemizdeki fotoğrafları işleme koyan hemen hemen tüm makaleler bu aracın kullanımını içerir.
Ders: Photoshop'ta fotoğraf işleme
Bu yüzden, bu derste, modelin yüzünden bazı kusurları kaldırıyoruz.
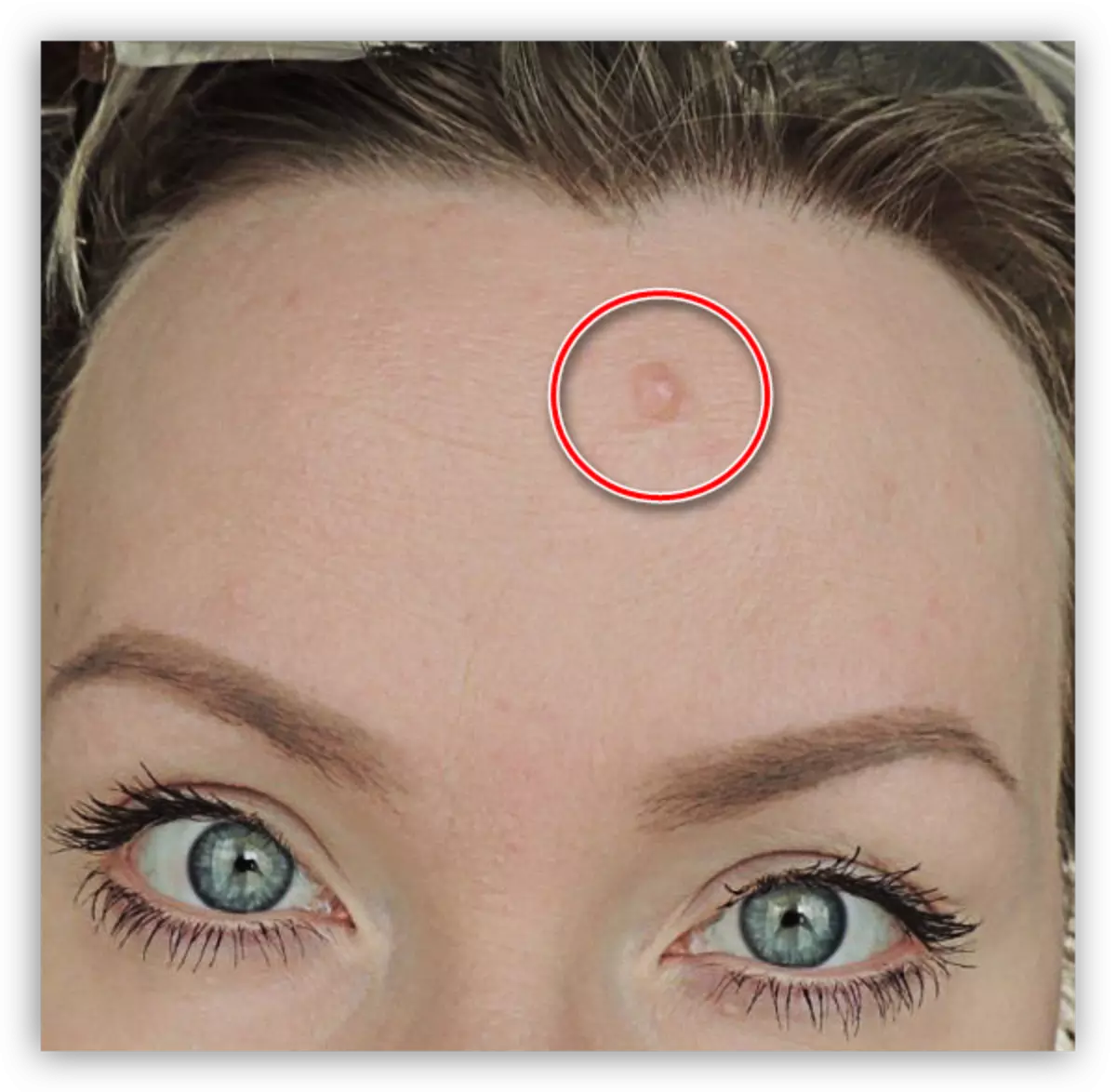
Gördüğünüz gibi, köstebek oldukça büyük ve tek bir tıklamayla iyi çalışmayacak.
1. Biz ekran görüntüsündeki gibi, fırçanın boyutunu seçiyoruz.
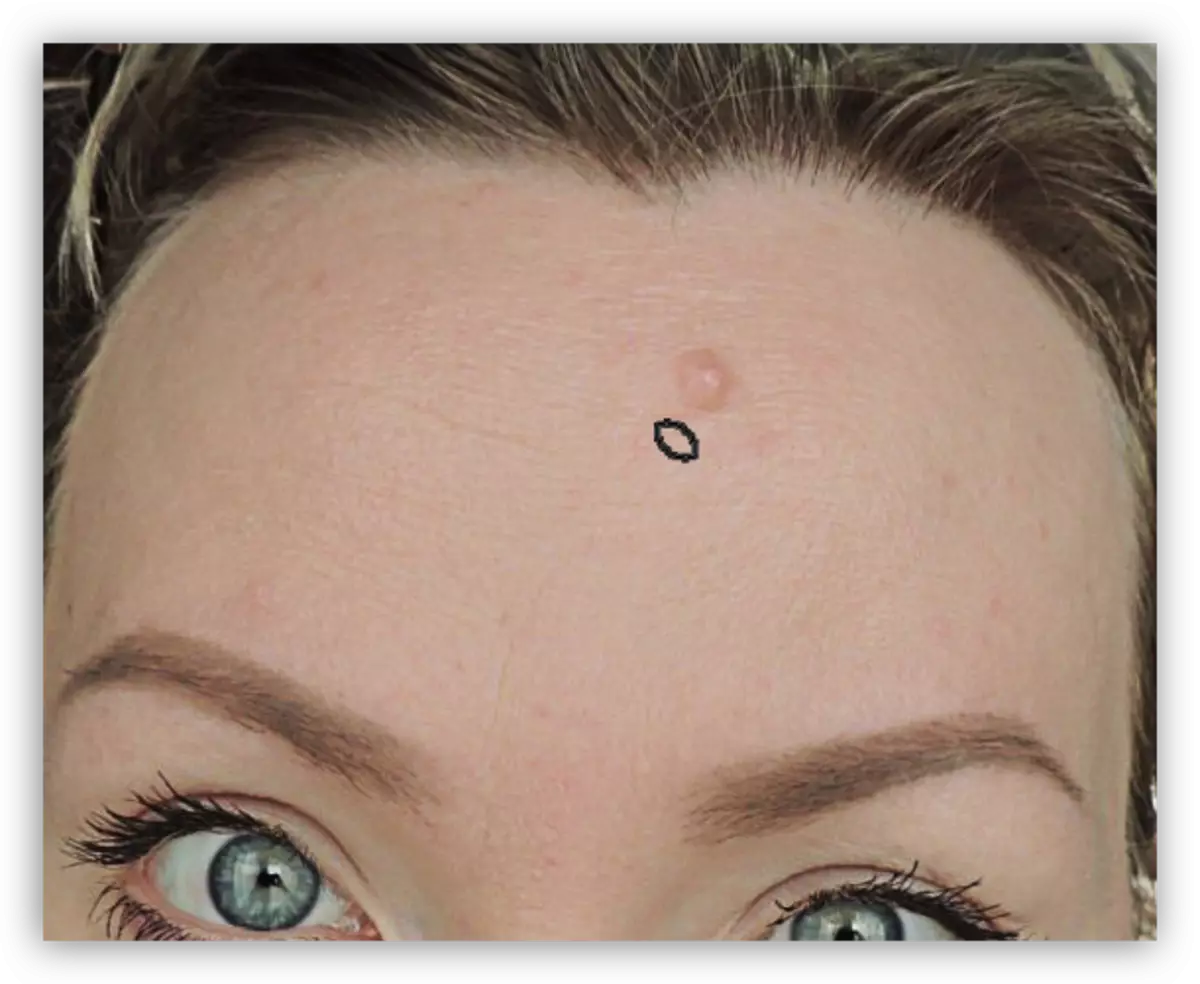
2. Sonra, yukarıda açıklandığı gibi hareket ediyoruz (Alt + "Temiz" cildine tıklayın, ardından köstebek düğmesine tıklayın). Örneği kusura mümkün olduğunca yakın almaya çalışıyoruz.

Hepsi bu, köstebek kaldırıldı.
"Restoring Fırçası" çalışması için bu ders tamamlandı. Bilgi ve egzersizleri güvence altına almak için, web sitemizdeki diğer dersleri okuyun.
"Restoring Fırçası", fotoğrafların en evrensel rötuşlama araçlarından biridir, bu nedenle onu daha yoğun incelemek mantıklıdır.
